Как сделать презентацию на айпаде в приложении keynote
Приложение Keynote стоимостью 9,99 доллара – все, что нужно для создания, редактирования и демонстрации потрясающих презентаций прямо с экрана iPhone или iPad.
Приложение Apple Keynote – это компонент программного пакета iWork, предназначенный для презентаций и являющийся компаньоном приложений Pages (для обработки текстов) и приложения Numbers (для работы с таблицами). Все три являются универсальными, работают на iPhone, iPod touch и iPad, удобны для пользования на ходу, получили поддержку iOS 5.1 и Retina-дисплея в новом iPad.
Если вы владеете новым iPad или iPhone и хотите на ходу создавать, редактировать и показывать презентации, то Keynote от Apple с интеграцией в iCloud вам подойдет. Приложение было создано покойным соучредителем Apple Стивом Джобсом, и десктоповая его версия использовалась для проведения всех его презентаций, включая презентации оригинальных моделей iPhone и iPad. Будет ли оно так же хорошо работать в iOS?
Keynote – это не Powerpoint, и это хорошо
Большинство приложений из пакета iWork меркнут перед Microsoft Office, однако Keynote является исключением. Приложение все чаще используется современными создателями корпоративных презентаций, и это много значит.
При том, что Keynote и Powerpoint созданы с единой целью, у них есть много общих функций, и если вы пользовались Powerpoint на ПК, или Keynote на Mac, то у вас не возникнет трудностей с освоением Keynote для iPhone и iPad.
Во всяком случае, оформление и управление в iOS еще более интуитивно понятное, чем в десктоповой версии программного обеспечения. Освоив базовые функции, вы сможете создавать удивительные презентации и делиться ими при помощи нажатия нескольких кнопок.
Создание презентаций в Keynote

На основном экране Keynote можно открывать, редактировать, удалять и создавать презентации. Чтобы создать новую, достаточно нажать на символ « +» в правом верхнем углу экрана и выбрать Create Presentation (создать презентацию).
Apple пока не добавила в приложение ничего нового с момента первого релиза Keynote, но оно предлагает довольно большой выбор и удовлетворит самого требовательного пользователя. Пользовательский интерфейс Keynote прост и рационален, в правом верхнем углу экрана находятся четыре иконки:

Чтобы добавить слайд в проект, нужно нажать на кнопку добавления слайдов в левом нижнем углу. На выбор будет предложено несколько типов слайдов – к примеру, титульные листы, маркированные слайды, и пр. Можно также выбрать пустой слайд и создать собственное настраиваемое содержимое.
Чтобы изменить порядок слайдов в созданной презентации, нужно провести пальцем вниз по слайду, который нужно переместить, и перетащить его вверх или вниз на выбранную позицию. В меню инструментов есть хороший выбор встроенных переходов. После выбора Transitions и Builds, слайд получит пометку в очереди, потом нужно нажать на «+», чтобы добавить к нему переход.

Также можно выбрать в опциях настройку временных интервалов переходов. Кроме этого, можно добавлять фотографии, таблицы, диаграммы, фигуры прямо в презентацию из iPhone или iPad. Для этого нужно нажать на кнопку вставки в правом верхнем углу, и выбрать медиа-объект, который хотите добавить.
Вставляя график, при помощи двойного нажатия на него можно открыть меню редактирования. Тут можно редактировать данные, представленные в табличном формате, изменить ярлыки графиков и пр.
После добавления объекта можно продолжить дальнейшее управление им при помощи форматирующей кисти. Выберите объект, выберите формат кисти, и Keynote предложит несколько вариантов форматирования (в зависимости от вида выбранного объекта). Если вы выделяете график или таблицу, то будет предложена возможность изменить цвет, размер графика, и другие элементы.

Изменять размеры объекта тоже очень просто – нужно нажать на него, появится синяя метка, можно использовать линии сетки для изменения размера, выравнивания объекта, размещения его по центру и пр. Чтобы переместить объект, нужно нажать на него и перемещать, удерживая. Появятся желтые линии той же сетки, которые помогут разместить объект относительно остального текста и прочего содержимого.

Как поделиться презентацией
Также можно использовать VGA или HDMI ключи Apple для того, чтобы связать презентацию с проектором, или AirPlay, чтобы через Apple TV показать презентацию на большом экране телевизора.
Синхронизация с iCloud

При запуске любого приложения из пакета iWork для iOS на iPhone или iPad программа спросит вас о желании синхронизации с iCloud. Нужно согласиться, если вы планируете редактировать и просматривать документы с нескольких разных iOS-устройств. Таким образом, при внесении изменений в документ с планшета iPad, к примеру, изменения будут синхронизированы с остальными устройствами.
Однако и в этой системе есть свои недостатки. Не всем понравится входить в iCloud из браузера для загрузки файлов, чтобы потом заново загружать их для работы на компьютере. Можно надеяться, что Apple придумает лучшее решение в ближайшее время.
Если у вас есть необходимость на ходу редактировать документы в iWork, то облачный продукт будет хорошим решением, но ему не помешало бы добавить практичности – наверняка многим бы понравилась возможность без лишних проблем работать с документами на компьютере в iWork или в Microsoft Office. Интеграция теряет свой смысл, если вам приходится скачивать документ из iCloud, редактировать, заново загружать для синхронизации текущей версии с остальными устройствами.
Полная синхронизация и более глубокая интеграция документов с iCloud, возможно, станут важной частью новой OS X Mountain Lion. На сегодня Keynote дает возможность загружать презентации на компьютер в форматах Keynote, PDF и Powerpoint.
Что нового в Keynote 1.6
В новой версии Keynote не так уж много изменений – нет ни одного нового шаблона, и в целом если пакет iWork и получил ряд новых функций, то большинство усовершенствований заметны не с первого взгляда.
3D-графики и диаграммы

Все согласятся, что трехмерные графики и диаграммы делают презентацию привлекательнее и интереснее по сравнению со стандартными двухмерными. И если скучную таблицу можно превратить в анимированный 3D-объект, почему бы этого не сделать?

График или диаграмму можно также вращать, изменяя его положение или ориентацию. Это особенно удобно при работе с линейными графиками, которые накладываются друг на друга. Графики можно расположить так, чтобы между ними наглядно были видны отличия и сходства.
Улучшение стабильности
Все три приложения в iWork получили улучшения стабильности и производительности, заметные при работе на iPad 2 и iPhone 4S. В Keynote нет такого заметного отставания, как в Numbers – вероятно, это связано с большим количеством формул и прочих данных в Numbers.
Иногда при добавлении слайдов или пролистывании графики бывает заметно некоторое отставание (особенно на iPad первого поколения), но на этом список проблем заканчивается.
Плюсы:
Минусы:
Вывод:
Хорошо использовать Keynote для подготовки презентации для семинара, а потом при помощи AirPlay показывать ее через Apple TV, не волнуясь о связи компьютера с проектором. Кроме того, версия Keynote для Мас практически не отличается от версии приложения для iOS. Для многих Keynote обеспечивает все, что нужно для создания, редактирования и показа первоклассной презентации непосредственно с iPhone или iPad. Никто не поспорит с тем, что Keynote для iPhone и iPad – удивительный способ для создания красивых презентаций, не прикасаясь к компьютеру. Особенно приятно работать с приложением на последних моделях iPad и iPhone.
Опять же – будет интересно посмотреть, что предложит Microsoft для презентаций в долгожданном релизе Microsoft Office для iPad.
Название: Keynote
Издатель/Разработчик: Apple
Цена: 9.99 $
Ссылка: Универсальное приложение
Чтобы создать презентацию Keynote, нужно либо сразу выбрать тему, либо ввести содержимое в структуру, используя тему по умолчанию. Тема представляет собой коллекцию готовых макетов слайдов, которые можно использовать в качестве основы. Каждый макет слайда включает заполнители для изображений и текста, которые оформлены как заголовки и основное содержимое. Чтобы добавить собственное содержимое, замените эти заполнители собственными материалами.
Создание презентации с выбранной темой
Откройте Keynote, затем в менеджере презентаций коснитесь вверху экрана, затем выберите «Выбор темы», чтобы открыть окно выбора темы (показано ниже).
В окне выбора темы касайтесь названий категорий вверху экрана, чтобы просматривать разные темы, затем коснитесь темы, чтобы ее открыть.
Некоторые темы не загружаются на устройство, пока Вы не выберете их или не откроете презентацию с этой темой. Если подключение медленное или отсутствует, заполнители изображений и фоны слайдов в презентации могут иметь низкое разрешение, пока Вы снова не подключитесь к сети и загрузка темы не завершится.
Чтобы изменить макет первого слайда, коснитесь слайда в навигаторе слайдов слева, коснитесь , коснитесь «Макет», затем коснитесь макета.
Каждый макет слайда предлагает различные варианты расположения текста и изображений, и используется в качестве отправной точки для добавления собственных материалов.
Для создания презентации выполните одно из следующих действий.
Добавление слайда. В навигаторе слайдов коснитесь слайда, после которого нужно добавить новый слайд, коснитесь , затем коснитесь макета. Если навигатор слайдов не отображается, сведите пальцы на экране, чтобы уменьшить масштаб.
Добавление текста. Дважды коснитесь текста-заполнителя, чтобы добавить собственный текст.
Добавление изображения. Коснитесь , чтобы заменить изображения-заполнители другими изображениями.
Чтобы воспроизвести презентацию, коснитесь , затем коснитесь слайда для перехода к следующему слайду.
Для завершения презентации сведите пальцы в любой части экрана. Другие способы показа презентации см. в разделе Воспроизведение презентации на iPhone или iPad.
Чтобы закрыть презентацию, коснитесь «Презентации» или в левом верхнем углу экрана.
Презентация сохраняется автоматически во время работы, поэтому Вы не потеряете результаты работы при закрытии презентации. Закрытие презентации не приводит к закрытию Keynote.
Создание структуры презентации
Для создания текстовой структуры новой презентации можно использовать режим структуры в Keynote. В режиме структуры слайды отображаются в виде иерархии заголовков, подзаголовков, пунктов списков и заполнителей для медиафайлов. В режиме структуры можно добавлять и редактировать текст, размещать изображения и видео и изменять формат слайдов. Это удобно при создании начального наброска, записи заметок или работе со структурой новой презентации.
Откройте Keynote, затем в менеджере презентаций коснитесь , затем выберите «Начать создание структуры», чтобы открыть новую презентацию в режиме структуры.
Выполните одно из следующих действий.
Добавление слайда. Коснитесь внизу экрана.
Чтобы быстро добавить новый слайд во время ввода текста в последней строке слайда, дважды коснитесь клавиши Return.
Удаление слайда. Коснитесь верхней строки слайда, который нужно удалить, коснитесь , затем коснитесь «Удалить».
Изменение порядка слайдов. В навигаторе слайдов коснитесь слайда и удерживайте его, пока он не станет выглядеть приподнятым, затем перетяните слайд на новое место.
Применение макета слайда. Выберите слайд, который нужно изменить, коснитесь , коснитесь «Макет», затем выберите макет в меню. Коснитесь , чтобы закрыть меню.
Добавление текста. Коснитесь строки в текстовой структуре, затем введите текст.
Добавление фотографии или видео на слайд с заполнителем для медиафайлов. Если слайд содержит только один заполнитель, выберите слайд, затем коснитесь . Если слайд содержит несколько заполнителей, коснитесь и выберите заполнитель, который нужно использовать. Перейдите к изображению или видео, затем коснитесь его, чтобы добавить его на слайд.
Подробнее о работе в режиме структуры см. в разделе Просмотр слайдов в режиме структуры.
iPad уже давно перестал быть устройством для простого потребления контента. Большинство обладателей планшета от Apple используют его возможности по максимуму. Многие пишут статьи в Pages, кто-то использует iPad для решения рутинных бизнес-задач. Я вот, например, не вижу замены моему iPad для работы с презентациями. И это у моего планшета, как и многое другое, получается отлично.
Я хочу рассказать о том, какие инструменты, доступные на iOS, вы можете использовать для работы с презентациями, ведь таких инструментов достаточно много.
Apple Keynote
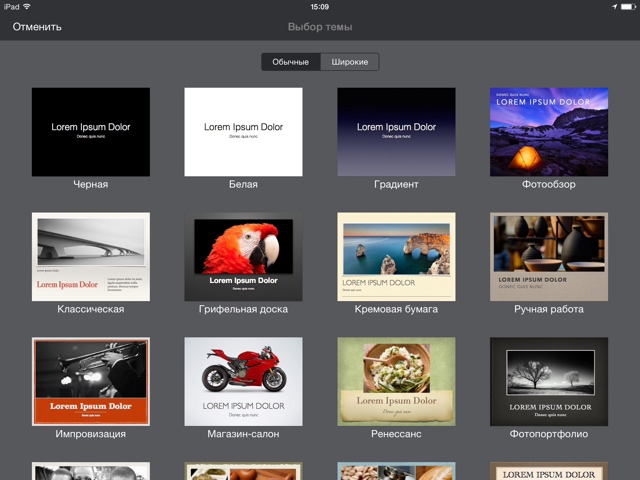
Для создания презентаций вам доступно множество встроенных шаблонов, которые можно смело использовать для подготовки слайдов к какому-нибудь не сильно масштабному выступлению. Все шаблоны доступны в соотношении сторон 4:3 (Обычные) и 16:9 (Широкие). Но если у вас есть шаблон собственного производства, то вы не сможете создать презентацию в мобильной версии Keynote, что достаточно печально.
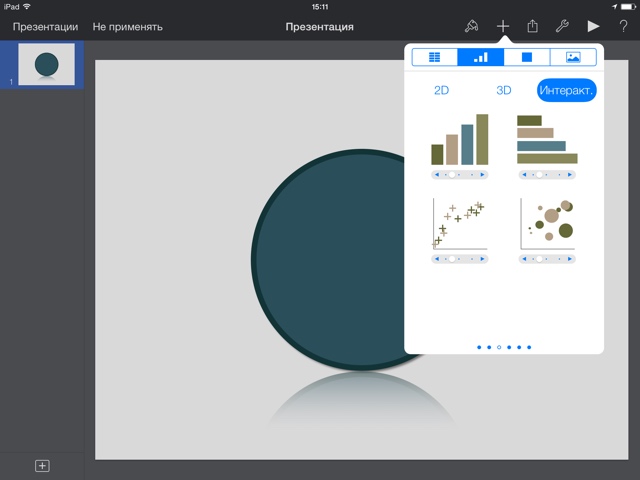
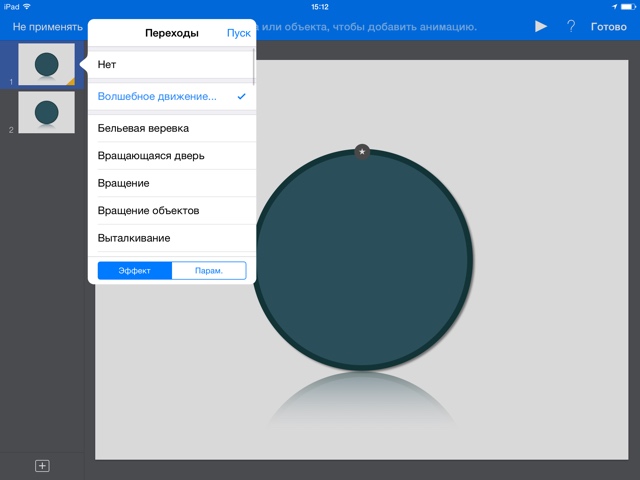
- волшебная синхронизация документов по iCloud. Как ваша презентация выглядит на Mac, так она будет выглядеть и на iPad, и на iPhone без каких-либо изменений
- Большое количество неплохих шаблонов
- Богатый для мобильного приложения функционал
- Magic Move
- Отсутствие анимации объектов, связанных с видоизменением
- Невозможно создать презентацию по собственному шаблону
Microsoft PowerPoint
PowerPoint не нуждается в представлении. Его используют все и везде, от школьников до профессионалов. В апреле Microsoft переступила через себя и выпустила версию своего офисного пакета на iPad, а совсем недавно пошла на подвиг, отменив необходимость платной подписки Office 365 для редактирования презентаций. Теперь каждому обладателю планшета Apple стал доступен полностью бесплатный интрумент для работы со слайдами, обладающий очень больши функционалом.
PowerPoint, как и Keynote, может похвастаться неплохими шаблонами. Причем, шаблон любой презентации можно изменить в любой момент. В мобильной версии Keynote такой возможности нет.
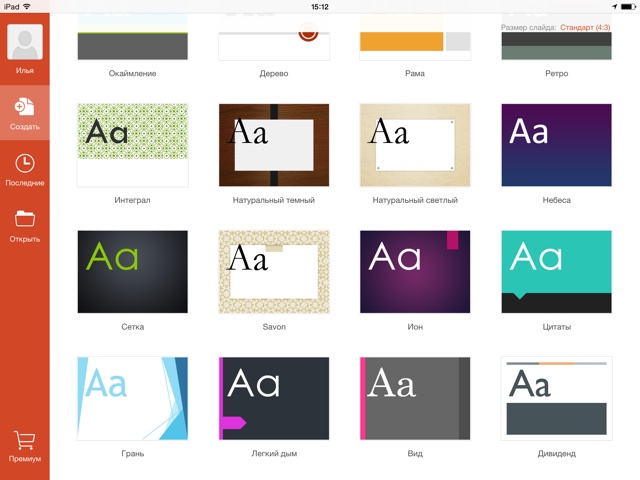
Во всем остальном PowerPoint идентичен Keynote. Те же объекты, доступные для вставки на слайд с такими настройками. Есть множество необычных переходов и анимаций для слайдов и объектов соответственно. Различается только дизайн панели инструментов. У PowerPoint она вынесена в всем привычную ленту, знакомую еще с Office 2007. У всех программ пакета iWork элементы управления вынесены в правый верхний угол. Признаться, оба решения очень удобны, но у PowerPoint это реализовано чуть лучше.


- Универсальное решение, используемое всеми и везде
- Множество анимаций и переходов
- Множество неплохих шаблонов
- Богатый функционал
- Некоторые функции все же требуют подписку Office 365
- Не полностью автоматическая синхронизация документов
Haiku Deck
При первом запуске у вас попросят авторизоваться через аккаунт Haiku. Если у вас его нет, предусмотрен вход с помощью Facebook или Twitter. Затем вы сможете ознакомиться с образцами презентаций и создать свою. Бесплатно вам будет доступно 6 классных шаблонов. Для использования остальных придется заплатить.

Основной визуальной фишкой презентаций, сделанных в этой программе является черная подложка текста поверх фона. Такой эффект идет по умолчанию к любому тексту, но при желании его можно отключить.

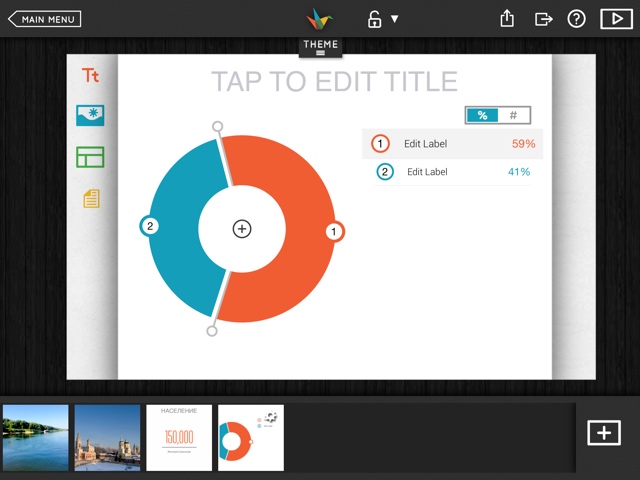
Пожалуй, это самый интересный подход к созданию презентаций, который я знаю. Я не считаю функционал такого инструмента недостаточным. Все-таки еще раз повторюсь, что его задача не сделать профессиональную презентацию, а сделать её быстро, просто и понятно.
- Простой интерфейс
- Возможность быстро создать классные слайды
Google Презентации
Не только Apple и Microsoft богаты своими офисными пакетами. У Google тоже есть весьма не плохой и завязанный на вебе инструментарий, доступный на всех платформах. Несколько месяцев назад появился официальный клиент для приложения Google Презентации на iOS. Но всё гораздо хуже, чем кажется. Я точно для себя решил: этим решением я буду пользоваться только в безысходных ситуациях. А вот почему.
Веб-приложение Презентаций Google весьма неплохо для своего уровня. Там можно выбирать шаблоны, помещать различные объекты и добавлять им анимацию и эффекты, настраивать переходы между слайдами. Тем, кому нужна простенькая презентация с несколькими слайдами, этого хватит.
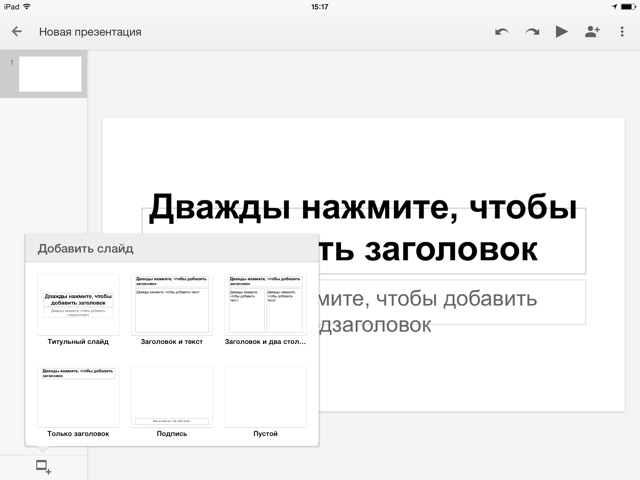
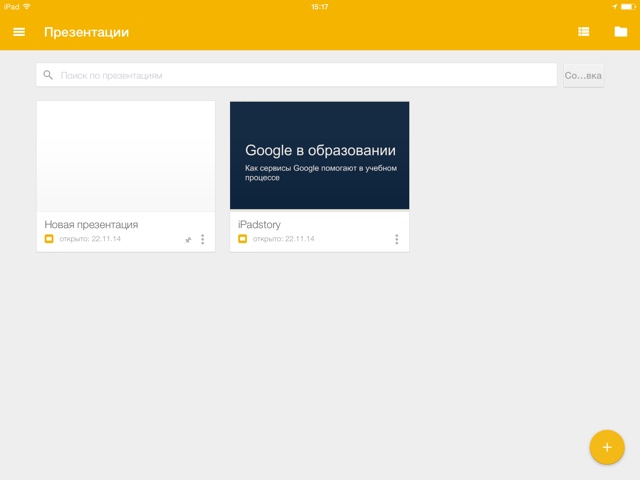
- Нельзя добавлять изображения
- Нельзя добавлять фигуры, диаграммы, таблицы
- Нельзя добавлять анимацию ни для слайдов, ни для объектов
- Ужасная совместимость
С помощью Voice вы сможете создавать потрясающие ролики для ваших презентаций, или же вовсе заменить всю презентацию одним роликом, созданным в программе от Adobe. Для работы вам доступно небольшое, но достаточное количество шаблонов, тысячи картинок-пиктограммок и множество звуковых сопровождений для вашего ролика.
Конкурировать с пакетом офисных программ от компании Майкрософт очень сложно. Объединяя в себе всё самое необходимое для работы, софт реализован на высшем уровне, но жемчужина из набора приложений iWork от Apple – Keynote вне всяких сомнений превосходит по функциональности и удобству интерфейса один из продуктов пакета Office, PowerPoint.
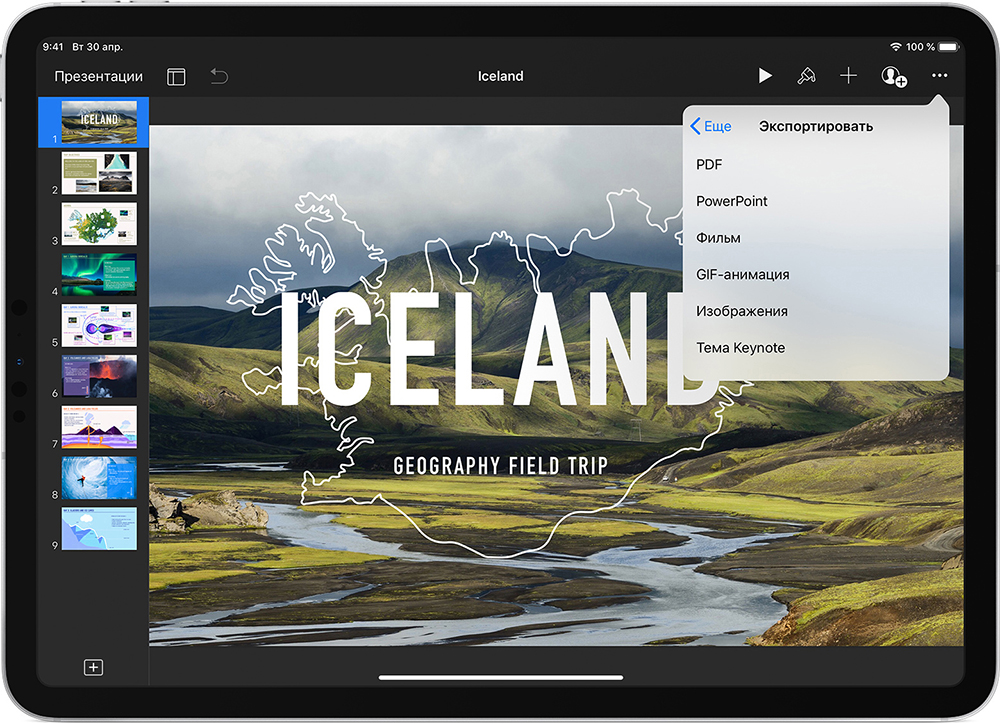
Что такое Keynote
Популярность данного софта не столь широка, как в случае с конкурентом от Microsoft, и хотя первая её версия была выпущена ещё в 2003 году (сегодня доступна уже восьмая), многие не знают, что это за программа, и даже не осведомлены о существовании Keynote. Несмотря на это, для пользователей, которым приходится выполнять задачи по созданию презентаций различного характера, сервис стал настоящей находкой.
Приложение для создания и демонстрации впечатляющих презентаций Keynote включает мощные инструменты, эффекты и темы, позволяющие на высшем уровне сделать красивую и качественную работу, которую можно представить самой разной аудитории. Богатый функционал с большими возможностями при этом не прячется за ширмой многочисленных вкладок, разделов и подразделов, очень удобен и прост в использовании, поэтому работа с ним будет несложной даже для начинающего пользователя. Все необходимые инструменты в Keynote всегда под рукой, они вынесены на панель быстрого доступа и три вкладки в правом блоке. Так, реализованное в программе оформление, обеспечивающее комфорт управления, позволит в считанные минуты создать достойную презентацию.
Функционирует Keynote на девайсах iPhone, iPad, iPod touch, а также компьютерах Mac. Презентации, которые вы создали на одном из устройств, открываются и на другом, поэтому вам не нужно привязываться к месту или конкретному аппарату. Кроме того, вы сможете выполнять совместное редактирование данных в режиме реального времени, открывая доступ другим пользователям и работая по сети. Удивительно, но сервисом поддерживается также возможность добавления файлов PowerPoint, которые затем можно редактировать в Keynote, презентации также можно сохранять в расширениях обеих программ. Так, если ваши коллеги используют продукт Майкрософт, ничто не мешает вам работать вместе над тем же проектом.

Среди многочисленных достоинств сервиса Keynote:
- широкий набор инструментов для создания высококачественной презентации (уникальные темы, эффекты, запись и редактирование звука внутри приложения, вставка фото, видео, текстов, таблиц, диаграмм, графиков и прочие возможности);
- программа адаптирована для работы на мобильных устройствах;
- возможность работы с презентациями с разных устройств;
- совместное редактирование в реальном времени;
- удалённое управление;
- возможность поделиться;
- интеграция с популярными сервисами iCloud, Dropbox и Gmail;
- совместимость с PowerPoint;
- прямая трансляция презентации посредством Keynote Live;
- на iPad при помощи Apple Pencil можно добавлять собственные заметки и иллюстрации в презентацию;
- приятный и удобный интерфейс.
У сервиса Keynote много общего с PowerPoint, при этом, даже если вы не пользовались до этого инструментами создания презентаций, освоиться в приложении от Apple для iPhone и iPad будет нетрудно. Тем более сложностей не возникнет, если имеется опыт работы с PowerPoint или десктопной версией программы Keynote.
Создание презентаций в Keynote
Пользуясь сервисом, вы сможете сотворить потрясающие презентации. Выбрав одну из тем при создании (в её составе уже будут встроены стили), вы увидите, насколько качественно будет выглядеть ваша работа уже на первом шаге творческого процесса. Приложение Keynote содержит десятки различных тем, включающих готовые наборы элементов, что делает каждую презентацию неповторимой. Можно также применить в основных настройках программы понравившуюся тему ко всем новым документам.
Создание презентации
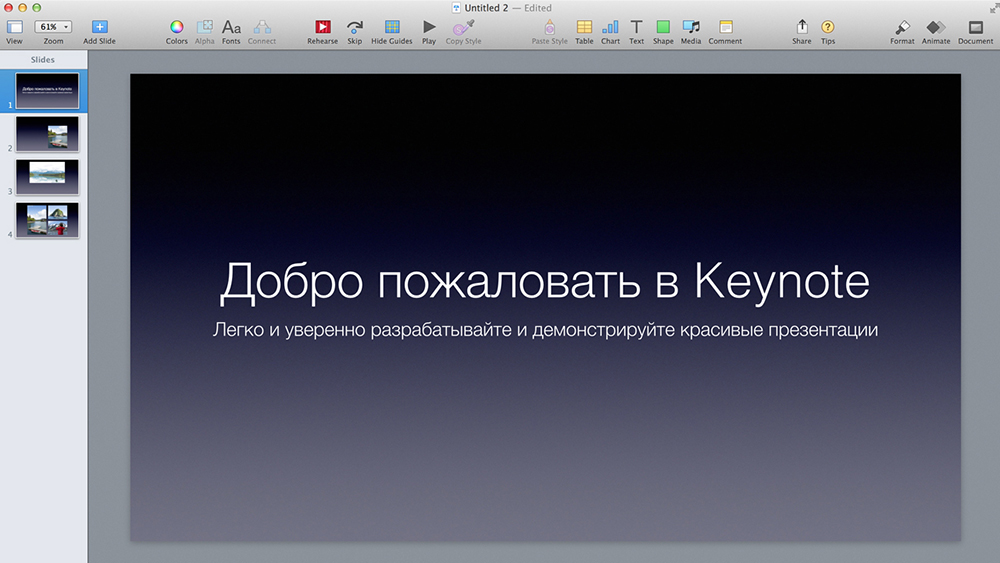
Работа над презентацией начинается именно с выбора темы. Окно открывается при нажатии кнопки «Новый документ», можно также перейти к нему из меню «Файл», выбрав пункт «Новый». Двойным нажатием выбирается нужная тема и после загрузки новой презентации можно продолжать работать над её созданием с помощью доступных элементов управления:
- Нажатием «+» на панели инструментов можно добавить слайды.
- Двойным нажатием на текст-заполнитель в презентацию добавляется текст.
- Можно перетащить картинки или фото с устройства, добавить снимки из iPhoto или Aperture.
- На панели справа окна программы будут отображаться элементы управления форматированием, применимые к выбранному объекту. Вверху боковой панели доступны вариации оформления, позволяющие изменять внешний вид объекта одним нажатием. Используйте различные инструменты для настройки презентации и создавайте эксклюзивные работы.
- Доступна возможность настройки верхней панели инструментов, можно удалять, добавлять или менять местами кнопки для собственного комфорта взаимодействия с Keynote.
- Добавляя слайд, вы выбираете один из макетов, базирующихся на выбранной теме. Его можно применить для следующего или задать другому слайду уже иной макет. Для быстрого доступа к опции можно добавить элемент «Мастера» на панель инструментов.
- Можно также нумеровать слайды, менять их порядок, группировать, пропускать (в таком случае пропущенный слайд не нумеруется), редактировать, менять масштаб и т. д.
- Среди инструментов доступны средства редактирования объектов (любых составляющих презентации, таких как фото, диаграммы, фигуры и пр.). Вы можете добавлять объекты в документ и управлять их внешним видом, меняя размеры, форму, выравнивая, обрезая часть изображения, корректируя фон и т. д.
- Текст, картинки или фигуры можно преобразовать в ссылки. Они будут выглядеть как обычные объекты, но при нажатии на один из таких объектов в процессе презентации выполнится соответствующее действие.
- Любые выполненные вами действия можно отменить через меню «Правка», а также повторить, если решили, что так выглядит лучше.
- Если в процессе работы вы решили, что данная тема вам не подходит, просто измените её через меню «Файл». Тогда ко всем слайдам будет применена новая тема, включающая стили объектов, фоны и прочие элементы. В случае внесения коррективов относительно объектов презентации, они при смене темы сохранятся.
- При желании вы сможете сохранять выполненные изменения как новый стиль, чтобы иметь к нему доступ при создании других объектов.
- Презентацию можно сохранить в Keynote как новую тему, после чего она будет доступна в категории «Мои темы».
- Возможность сохранения презентации в другом формате можно осуществить путём экспортирования её в этот формат. Воспользоваться функцией можно через меню «Файл».
Это лишь малая часть того, что может Keynote. Полностью разобравшись, как пользоваться программой, вы сможете создавать неповторимые работы с применением интересных опций сервиса, привлекать к созданию презентации других участников, делиться, транслировать в реальном времени и выполнять другие действия. Пользователи, работающие в Keynote, отмечают, что, несмотря на простоту интерфейса программы и лёгкость в освоении, её функциональных возможностей достаточно, чтобы выполнить работу на профессиональном уровне.
Открытие презентаций
Закономерно пользователей будет интересовать вопрос о том, как можно открыть презентацию Keynote на ОС Windows, и не только.
Сама программа позволяет работать с большим количеством различных форматов файлов.
Для начала о том, как открываются презентации на iOS устройствах типа iPad и iPhone.
К примеру, юзеру захотелось открыть презентацию Keynote через другую программу. Для этого потребуется конвертировать её в другой формат.
Здесь необходимо сделать следующее:
- открыть нужную презентацию;
- нажать кнопку «Ещё»;
- кликнуть на «Экспортировать»;
- выбрать подходящий формат;
- определить удобный способ для отправки.
Есть и такие случаи, когда через Keynote возникает необходимость открыть файлы других программ. Часто это PowerPoint.
При этом исходный документ удаляться не будет.
Только учитывайте, что при открытии программа может выдать предупреждение об изменении внешнего вида презентации.
Следующий вариант для тех, кто работает на Mac устройствах.
Здесь есть своя инструкция о том, как открывать презентации Keynote в других программах. Для этого они просто конвертируются в необходимый формат.
- откройте нужную презентацию;
- нажмите «Файл»;
- затем «Экспортировать в»;
- выберите подходящий формат;
- при этом появляется окно для выбора форматов, а также для изменения некоторых конфигураций;
- теперь жмём «Далее»;
- укажите имя файла и папку, где он будет сохранён;
- завершается передача нажатием кнопки «Экспорт».
Ещё можно в Keynote открывать файлы других программ и приложений. Для этого на Mac устройствах нужно:
- зайти в меню Finder;
- щёлкнуть на файл, удерживая кнопку Control;
- выбрать пункт «Открыть с помощью»;
- в качестве инструмента отображения использовать Keynote.
Но если у вас только одна программа для презентаций на компьютере, и это Keynote, тогда достаточно будет и просто двойного клика по файлу.
Теперь в самом приложении Keynote нужно нажать на «Файл», затем «Открыть» и выбрать искомую презентацию. Если этот файл выбрать невозможно, форматы несовместимые.
Изменение размеров слайда
Ещё одним популярным вопросом является то, как можно изменить размер слайда в приложении Keynote. Здесь инструкции будут немного разными в зависимости от того, каким яблочным устройством пользуется человек. Это может быть iPhone и iPad, либо же компьютеры Mac. Для компьютеров и мобильных девайсов свои инструкции.

Если это смартфон или планшет от Apple, тогда нужно сделать следующее:
- кликнуть на кнопку «Ещё»;
- перейти в раздел «Дизайн документа»;
- выбрать «Размер слайда»;
- задать необходимые параметры.
Если нажать на пункт «Пользовательский», тогда можно будет указать требуемые размерные характеристики. Затем на «Готово», и всё, размер изменён до необходимых пользователю цифр.
Если у пользователя в распоряжении стационарный компьютер, либо ноутбук от Apple, тогда здесь изменение размера будет происходить несколько иначе. А именно:
- нажмите на значок документа (пустой квадрат);
- затем на вкладку «Документ»;
- появится всплывающее окно;
- в этом окне выбирается нужный размер.
Опять же, если кликнуть на вариант пользовательского размера, тогда можно будет указать конкретные необходимые цифры. Завершаются изменения простым кликом на кнопку «ОК».
Сохранение презентаций
И теперь о том, как правильно сохранить презентацию в приложении Keynote, и что для этого потребуется сделать. Здесь ничего сложного нет. Любой пользователь справится без проблем.

Когда презентация сохраняется впервые, ей нужно выбрать определённое имя, а также папку, где она будет находиться. В последующем все изменения начнут сохраняться автоматически, если продолжить работу с презентацией. Если есть необходимость, в любой момент можно поменять название файла, создать копию под другим именем, изменить папку для сохранения и прочего.
Чтобы сохранить презентацию и присвоить ей имя, необходимо:
- кликнуть в любом месте окна презентации, тем самым сделать её активной;
- нажать на «Файл»;
- затем на «Сохранить»;
- в поле «Сохранить как» вводится выбранное имя;
- ещё можно указать от 1 и более тегов, хотя это необязательно;
- для выбора места сохранения следует кликнуть на стрелочку около всплывающего меню;
- выбрать конкретную папку, либо рабочий стол.
Вот и всё. Совершенно ничего сложного.
Редактор Keynote является функциональным и популярным приложением. И пользоваться им довольно легко. Даже если ранее юзер был ярым поклонником Windows со всеми её стандартными приложениями.
Как поделиться презентацией
Сервисы, с которыми у Keynote есть интеграция
Комфорт и скорость выполнения работы во многом зависят от интегрирования программы с другими сервисами. Совместная работа и собственная эффективность создания качественных презентаций обеспечиваются интеграцией с iCloud и Dropbox, в то время как Gmail открывает доступ к коммуникациям. С Keynote вы свободны в выборе устройства и места работы, потому что слайды, создаваемые, например, на Mac, будут иметь тот же вид, что и на iPhone или в браузере. При этом присоединиться к созданию проекта могут и другие пользователи посредством устройств Mac, iPad, iPhone или PC. Ускорить работу поможет также использование горячих клавиш, которые позволяют мгновенно выполнять различные задачи.
Читайте также:


