Smart что за приложение в телефоне
Как работает технология Smart View в телефонах и смарт-телевизорах Samsung?
Компания Samsung несколько лет лидирует в сфере производства современных телевизоров. После шестого поколения ТВ-техники производитель представил умные телевизоры, обладающие расширенными возможностями. Кроме возможности просмотра телепередач пользователи получили дополнительный функционал, который касается наличия собственной операционной системы, предназначенной для обеспечения социальных и интерактивных возможностей.
Владельцы устройства способны управлять телевидением через мобильный телефон, установив приложение Smart View. Технология работает через Bluetooth, а передача информации осуществляется на расстоянии до 15 метров.
Что такое Smart View?
Приложение Samsung Smart View разработано для мобильных устройств. После установки пользователь получает возможность удаленного управления телевизором. Больше не нужно искать пульт — достаточно взять смартфон, который почти всегда находится под рукой.
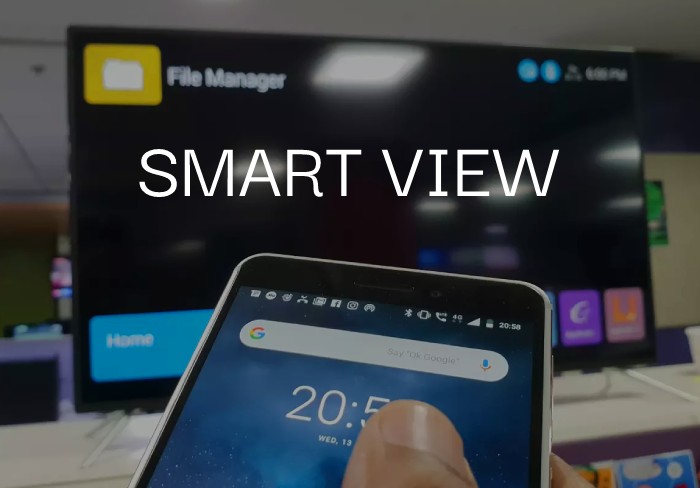
Приложение постоянно совершенствуется разработчиками. Сегодня оно позволяет:
Программа обладает несколькими разделами:
- TV Remote. Режим предназначен для управления умным телевизором с мобильного телефона. После открытия соответствующего раздела отображаются виртуальные кнопки, дублирующие реальные клавиши пульта дистанционного управления. Можно перематывать видео, ставить на паузу и совершать множество других задач.
- Dual View. Опция позволяет синхронизовать трансляцию на телефоне и телевизоре. Передача информации выполняется через беспроводный интерфейс Bluetooth. Поэтому иногда возникают незначительные задержки при воспроизведении видео. Для обеспечения качественного сигнала рекомендуется держать мобильное устройство возле телевизора.
- Bluetooth PowerON. Специализированный раздел для управления ТВ, предназначенный для настройки спящего режима и включения телевизора.
Как пользоваться Smart View?
Здесь все крайне просто:
- Устанавливаем на смарфон приложение Samsung Smart View из Google Play (бесплатно).
- Открываем программу, включаем телевизор и запускаем поиск.
- Выбираем нужный ТВ и подкючаемся к нему.


Технология Smart View тщательно продумана разработчиками, но некоторые пользователи сталкиваются с разнообразными ошибками. Самая распространенная проблема — отсутствие телевизора в результатах поиска. Во-первых, его нужно включить, во-вторых, обновить программное обеспечение.
Иногда соединение телефона и телевизора не устанавливается. В этом случае рекомендуется перезагрузить телефон с телевизором и повторить попытку подключения. Иногда причиной проблемы становится большое расстояние между ТВ и мобильным устройством. Обычно сигнал Bluetooth передается на 10-15 метров в помещении.
Итоги
Smart View является удобным способом управления умным телевизором Samsung. Установка соответствующего приложения позволит избавиться от привычного пульта управления — теперь необходимые задачи можно выполнять с телефона. Также пользователь получит дополнительные возможности, включая синхронизацию изображения или настройку спящего режима.
Вы увидели у себя в Galaxy приложение SmartThings Samsung. Что это за программа на андроид в телефоне? Как отключить такое и для чего нужен? Как пользоваться и как удалить? Разберемся во всех этих вопросах подробнее.
Откуда взялось приложение Smart Things?
Samsung, как и любая продвинутая компания современного мира, пытается поспеть за инновациями, куда входит трендовая сегодня система умного дома. Для последнего требуется управление, которое хранится на андроиде.
Smart Things – это как раз то самое приложение, которое позволяет управлять системой умного дома, а точнее, всеми умными устройствами в доме. Но для того, чтобы система заработала, должны быть подключены хоть какие-то устройства. То есть, если вы не пользуетесь технологиями умного дома, то по сути вам это приложение и не пригодится.

Для тех, кто не планирует использовать приложение для управления технологиями в своем доме, функцию можно удалить, но помните, что скорее всего при обновлениях она опять восстановится, так как является дефолтным приложением самсунговских проектов.
Что поддерживает Smart Things? Все приборы и технологии, у которых есть пометка «Works with SmartThings». Обычно ее можно найти или на упаковке прибора, или на самом гаджете. Обычно это кондиционеры, холодильники, телевизоры, домашние кинотеатры, системы сигнализации, световые устройства и пр.
Как использовать приложение?
Если вы решили воспользоваться Smart Things, чтобы автоматизировать рутинные процессы, то оно может многое. Кстати, существуют и другие приложения, но официальное от Самсунга работает стабильнее и в целом – более надежное.

Итак, что делает Smart Things:
- выставляет таймер для включения и выключения осветительных приборов в доме и во дворе (может потребоваться, когда вас нет дома или, когда вы только вернулись);
- нагрев воды и более тонкая настройка систем водоснабжения;
- настройка отдельных бытовых приборов и их длительности работы;
- настройка сигналов оповещения при некорректной работе техники;
- проверка и контроль температуры в доме;
- и пр.
Конечные функции зависят только от наличия в вашем доме устройств и техники, а их тонкая настройка – от ваших потребностей.
Как настроить?
Чтобы настроить Smart Things, необязательно иметь именно телефон или любой другой гаджет от Samsung и это необязательно должен быть Galaxy. Даже если у вас другое устройство, вы можете скачать и установить приложение из Play Market или iTunes.
После установки вам нужно создать учетную запись. Когда все шаги будут проделаны, начнется автоматический поиск устройств, которые система сможет поддерживать. Важно для обнаружения, чтобы все устройства были включены.
Приложение самостоятельно разгруппирует все устройства в доме по нужным параметрам: системы контроля, бытовая техника и все прочие устройства.
Как удалить?
Если вы не пользуетесь системой умного дома и само приложение вам ни к чему, тогда его можно удалить. Чем новее телефон, тем сложнее это сделать. Если в наиболее часто встречающихся смартфонах (Lenovo, Alcatel, Xiaomi, BQ и др.) можно удалить приложение простым удержанием и перетаскиванием иконки к верхней функции «удалить», то в смартфонах по типу ASUS, LG, Samsung нужно нажать на три точки вверху, откуда выбрать «Удаление / отключение приложения».
Однако в самых свежих телефонах от Samsung, например, в Galaxy S8 удаление происходит через удержание значка и с переходом в распахнувшееся контекстное меню справа к пункту «удалить».
Поскольку Smart Things – предустановленное приложение, в некоторых смартфонах оно может так просто не удалиться. Конкретно это приложение для смартфона не жизненно важно, поэтому его отключение не повредит системе, но и удалить его просто нельзя:
- Заходим в настройки системы.
- Находим нужно приложение.
- Выбираем «Отключить».
Как пользоваться? Просто запустить приложение при включенных активных устройствах, чтобы Smart Things обнаружил их. Что это такое и для чего приложение нужно, мы разобрались. Если же вы хотите узнать, как отключить или даже удалить его, то тут все зависит от вашей модели и версии смартфона. В некоторых телефонах вы сможете удалить простым нажатием, в более свежих нужно заходить в настройки системы.
На этом все. Если у вас был опыт удаления или использования такой программы, приглашаем в комментарии поделиться опытом.
На современных смартфонах пользователи хранят огромное количество данных, в том числе номера банковских карты и пароли от многих сервисов. Поэтому разработчики программного обеспечения уделяют огромное внимание безопасности, создавая всё более качественные средства защиты.
Сейчас самым популярным способом разблокировки устройства является использование сканера отпечатка пальца. Также можно применять и разблокировку по лицу, но как показывает практика, на Android она менее безопасная. И если про эти варианты защиты знают практически все, то что такое Google Smart Lock на телефоне Android известно не каждому. Давайте разберемся, что это за программа, а также рассмотрим принцип её настройки.
Что такое Smart Lock на Android
Если внимательно посмотреть на название программы, то можно догадаться, что она каким-то образом связана с блокировкой смартфона. Так и есть, потому что Google Smart Lock – современная опция, позволяющая значительно облегчить разблокировку телефона. В основе работы сервиса лежит анализ поведения пользователя, то есть ведение статистики по посещённым местам, контактам с другими устройствами и прочим действиям. Система определяет уровень безопасности нахождения владельца, и на основании этого решает – включить блокировку экрана или нет.
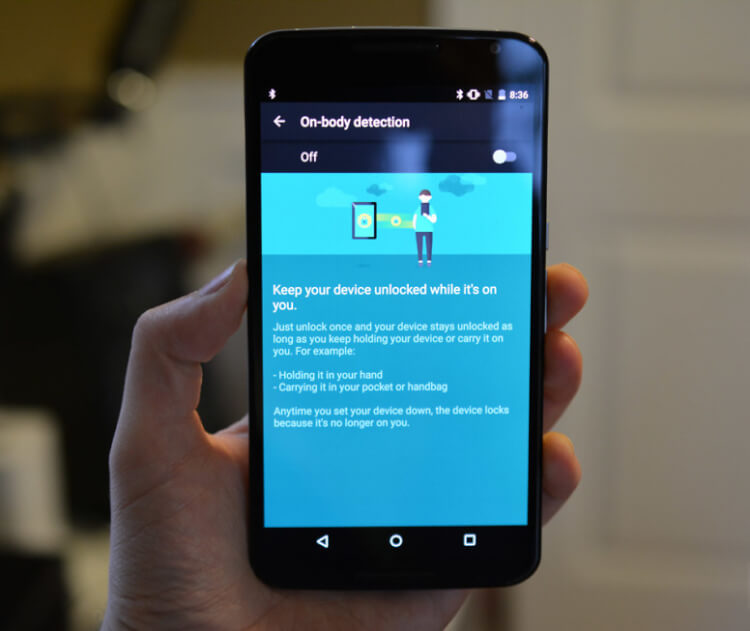
Постараемся объяснить более подробно на простом примере. Например, вы часто находитесь дома, поэтому в этом месте блокировка применяться не будет. А вот при попытке разблокировать телефон где-нибудь в другом городе, а тем более в другой стране, будет активирована соответствующая защита. Также программа анализирует положение устройства в пространстве при помощи гироскопа или акселерометра. И если смартфон находится у вас в руках, то ввод пароля или графического ключа не потребуется.
Как настроить Smart Lock
- Заходим в настройки.
- Переходим в раздел «Блокировка и защита» либо «Экран блокировки и безопасность». Опять-таки заметим, что названия пунктов в зависимости от установленной прошивки и версии Android могут отличаться.
- Открываем вкладку «Защита устройства» или «Тип блокировки экрана».
- Нажимаем по строке «Способ защиты» и выбираем нужный вариант блокировки.

А теперь возвращаемся в раздел с настройками безопасности и находим в нём пункт «Smart Lock». Нажимаем по нему и видим список с настройками.

Давайте разберём каждый из вариантов защиты:
- Физический контакт. Современная опция, основанная на использовании информации о перемещении устройства в пространстве. За основу здесь взят установленный в телефоне акселерометр или гироскоп. Программа анализирует данные с датчиков и определяет – держит ли человек смартфон в руке или нет.
- Безопасные места. Утилита Google Smart Lock предлагает выбрать определённые безопасные места, где телефон не будет требовать ввода пароля. Это может быть ваш рабочий офис, любимое кафе или дом. Но стоит отметить, что для работы функции GPS должен постоянно находиться в работающем состоянии. Это совсем не хорошо, так как значительно влияет на расход аккумулятора.
- Надежные устройства. Мы постоянно находимся в окружении многих устройств. Это и умные часы, Bluetooth колонка, магнитола автомобиля и прочие современные девайсы. Разработчики сервиса Smart Lock позволяют перенести все эти гаджеты в список надёжных устройств. Это позволит системе разблокировать телефон при нахождении рядом с этими девайсами.
- Распознавание лиц. Подобный вариант разблокировки используют многие пользователи, поэтому его также можно активировать в настройках Google Smart Lock. Функция в принципе удобная, но не совсем безопасная. Иногда разблокировать телефон можно при помощи обычной фотографии его владельца.
- Распознавание по голосу. Все, наверное, знают фирменного голосового ассистента от Google. Достаточно произнести команду «О’кей, Google» и помощник уже готов выполнять ваши требования. Аналогичная технология применяется в программе Smart Lock. Система запоминает голос владельца, а после произношения нужной команды разблокирует устройство.
Как видим, вариантов настройки программы довольно много, поэтому каждый сможет сделать использование сервиса максимально удобным для себя.
Как отключить Google Smart Lock
Понятное дело, что программа Google Smart Lock нравится не всем, поэтому вопрос об её отключении всегда остаётся актуальным. На самом деле в этом нет ничего сложного, особенно если следовать рекомендациям пошаговых инструкций. Например, на смартфонах Xiaomi функция отключается следующим образом:
- Открываем настройки.
- Переходим в раздел «Расширенные настройки».
- Открываем вкладку «Конфиденциальность».
- Заходим в подкатегорию «Агенты доверия».
- Убираем галочку возле единственной строки «Smart Lock».

Что касается устройств с версией Android 5, то здесь принцип действий немного другой:
- Заходим настройки.
- Открываем вкладку с настройками аккаунта Google.
- Переходим в раздел «Smart Lock».
- Убираем галочку возле строки «Smart Lock для паролей».

Чтобы включить функцию Smart Lock, достаточно проделать указания инструкций в обратном порядке.
Таким образом, Google Smart Lock – программа, или лучше сказать опция, предназначенная для упрощения разблокировки смартфона. Она анализирует данные местоположения, расположения устройства в пространстве, голос пользователя, а также находящиеся рядом устройства. Для отключения функции достаточно убрать галочку с соответствующего пункта в настройках телефона.
Компания Samsung – безусловный мировой лидер в сфере внедрения инновационных высокотехнологичных продуктов, который вносит существенный вклад в процесс поступательного технологического развития в планетарном масштабе. Предлагая обширный ассортимент различных продуктов и сервисов, в том числе реализуемых с применением элементов искусственного интеллекта, Samsung старается идти в ногу со временем, прилагая усилия к внедрению интернета вещей.

В настоящее время пользователи во всём мире могут использовать устройства, умеющие взаимодействовать между собой. Немало таких девайсов и программных продуктов, делающих нашу жизнь комфортнее, и в ассортименте корейской корпорации.
В частности, на волне роста популярности концепции интеллектуальных домов Samsung разрабатывает инновационные средства автоматизации рутинных домашних задач, чему способствует технология Smart Things. Взаимодействие между бытовыми приборами и устройствами с помощью смартфона становится жизненной необходимостью, и Smart Things – именно то средство, которое способно осуществлять задачи такого рода.
Smart Things – что это за программа в телефоне Самсунг
Многие пользователи, обнаружив на своём смартфоне приложение Smart Things, считают программу системным приложением, не несущим никакой полезной функции. Такое отношение к предустановленному софту характерно для большинства, поэтому многие просто не обращают внимания на программу, а некоторые даже пытаются её удалить. И совершенно напрасно.
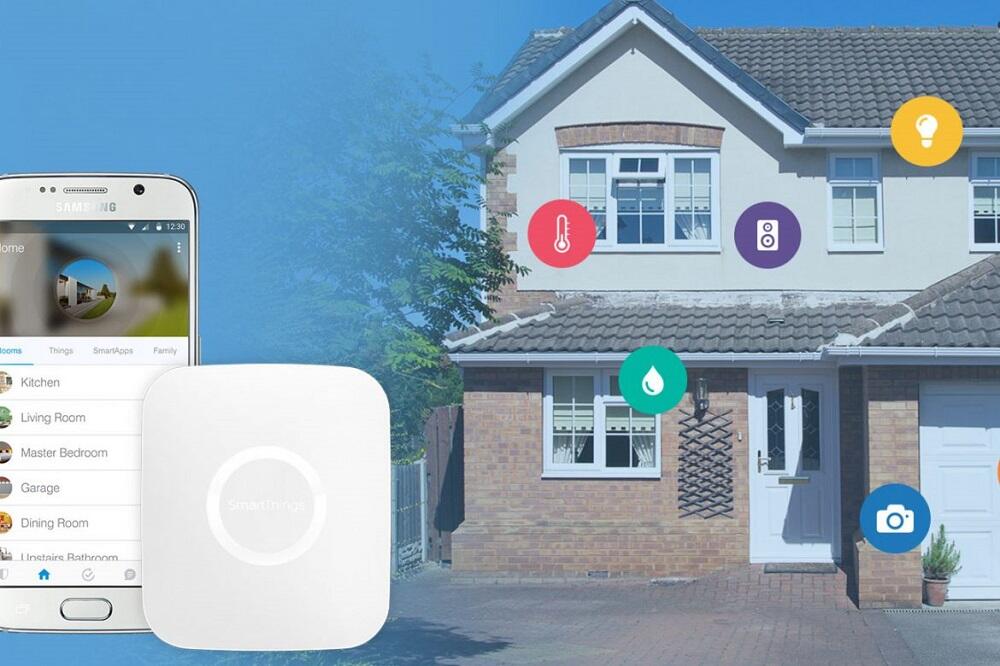
Smart Things – программный продукт, умеющий управлять теми устройствами, у которых имеется встроенная поддержка технологий умного дома. Приложение позволяет объединять подобные девайсы в единую сеть, выступая в роли сетевого концентратора. В задачи Smart Things входит управление взаимодействием всех подключённых компонентов системы Smart Home.
Более того, приложение SmartThings, функционирующее на Samsung под ОС Андроид, может выполнять все вышеописанные функции удалённо. Скажем, к вашему приезду с работы кофеварка уже приготовит чашечку ароматного кофе, утром вас разбудит будильник, ориентируясь на ваши суточные биоритмы, если в это время будет темно – куда бы вы ни пошли, свет будет включаться автоматически. Вам не придётся открывать окна – комфортный микроклимат будет поддерживаться без вашего участия. Это только малая часть того, что умеет технология умного дома. И главное – всё это возможно уже сегодня.
Smart Things – важная часть такой технологии, позволяющая связать все домашние смарт-устройства в общую экосистему.
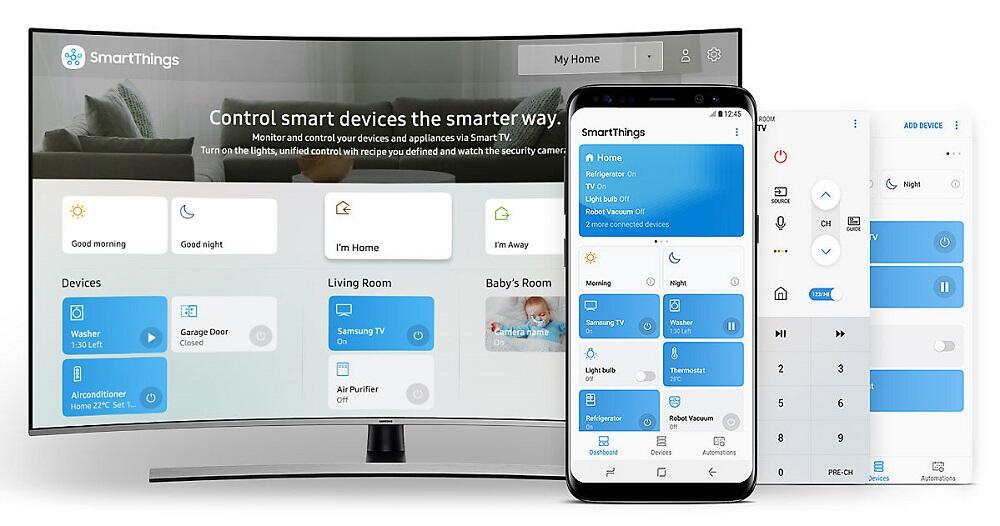
На сегодня таких устройств насчитывается порядка 5 десятков, добавление их в приложение не составляет сложностей и происходит посредством автоматического поиска. Хаб сканирует в режиме реального времени все работающие устройства, обнаруживая новые и предлагая владельцу подключить их к системе.
Разобравшись, что такое Смарт Тингс, мы намерены познакомить читателей с приложением более подробно, а пока отметим, что эта программа предустановлена не на всех моделях корейских смартфонов. Но это не мешает загрузить её из магазинов (имеются версии для всех мобильных ОС, включая яблочную и Windows Phone). Это означает, что программа может быть установлена и на телефонах других брендов, хотя её работоспособность при этом не гарантируется. В любом случае это выяснится на этапе установки – приложение сообщит само, сможет ли оно работать на конкретной модели смартфона.
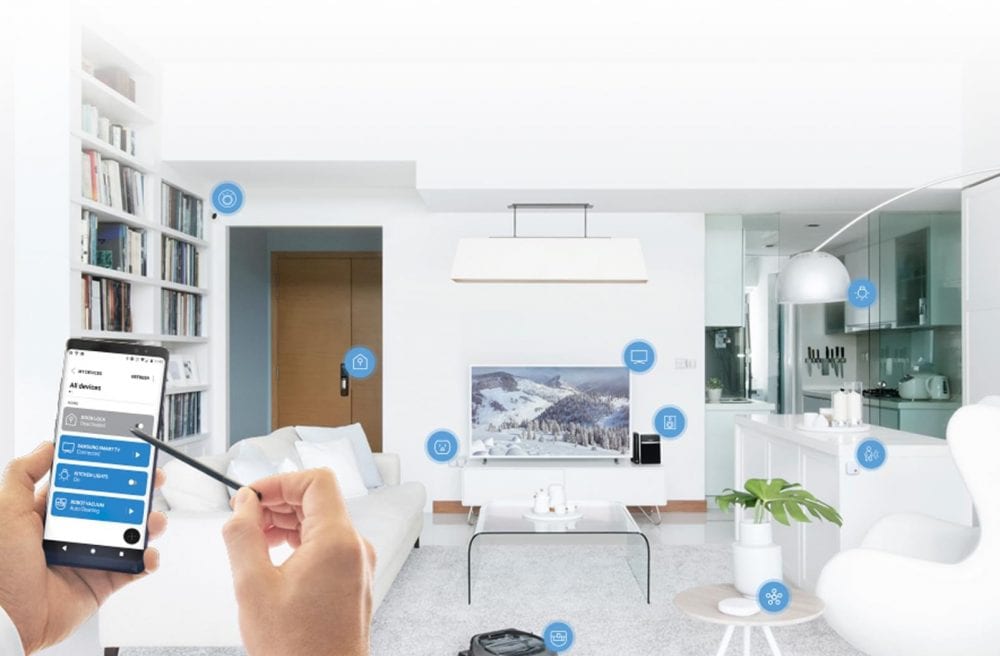
Для чего нужно приложение Smart Things
Программа предназначена для управления различной домашней или офисной техникой Samsung, на которой имеются соответствующие надписи о совместимости с технологией «Умный дом» в рамках концепции Smart Things. Функционал приложения предоставляет возможность автоматизировать многие повседневные задачи, при этом уровень и алгоритм автоматизации задаются пользователем.
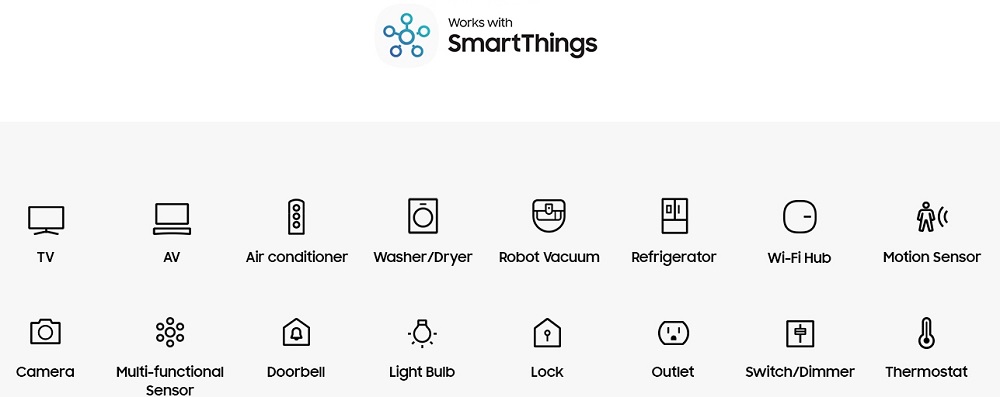
В число поддерживаемых устройств входят:
- домашние кинотеатры; ;
- холодильное/морозильное оборудование;
- кондиционеры;
- осветительные приборы;
- стиральные машины;
- камеры видеонаблюдения;
- охранные системы;
- датчики (уровня влажности, температуры, наличия утечек воды, задымленности).
Приборы, не отмеченные вышеуказанной надписью о совместимости, вполне могут оказаться способными работать в рамках экосистемы, но здесь нужно пробовать, поскольку корректность их функционирования не гарантирована.
Основные функции Smart Things
Какие же конкретные возможности спрятаны в недрах умного приложения?
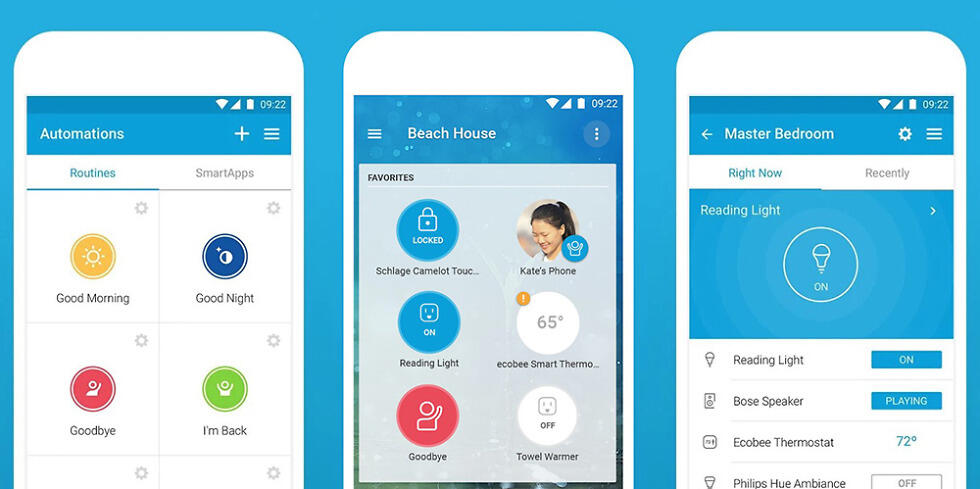
Smart Things умеет управлять одновременно всеми подключёнными устройствами, в соответствии с теми временными настройками, которые задал пользователь:
- использовать таймер для управления освещением внутри и снаружи дома;
- отслеживать время работы бытовых приборов, включать/выключать по расписанию, в рамках возможного – осуществлять управление ими;
- настраивать функционирование бытовой системы водоснабжения, осуществлять нагрев воды;
- проверять состояние окон и входных дверей, информировать домовладельца о нештатных ситуациях;
- осуществлять контроль над показаниями датчиков и функциональным состоянием работающей бытовой техники;
- осуществлять мероприятия по созданию комфортной домашней атмосферы, возможно, с использованием заранее составленных сценариев (пробуждение утром, подогрев воды для помывки после работы, отход ко сну).
Пользователь приложения вправе управлять настройками программы по своему усмотрению, при этом возможности программы ограничены наличием совместимых устройств и их функциональными возможностями.
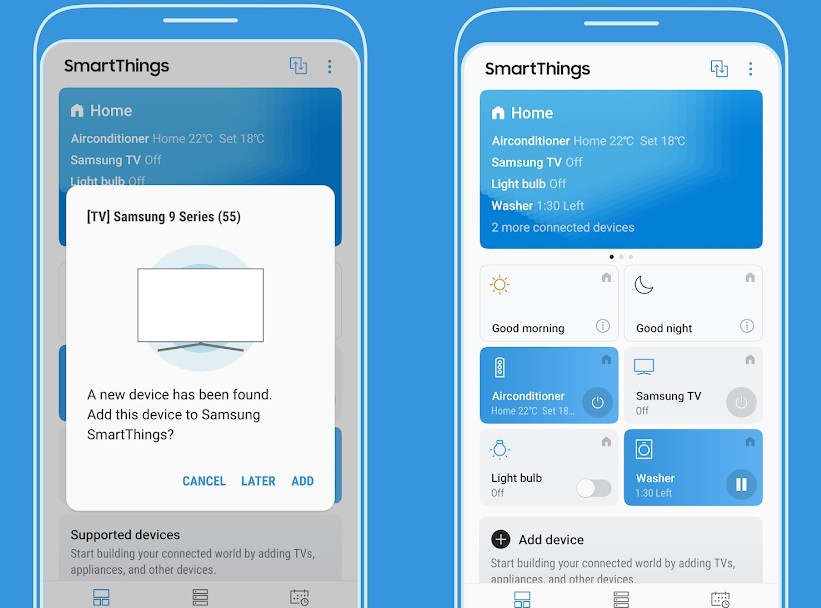
Особенности настройки Smart Things
При первом запуске приложения необходимо сформировать учётную запись, то есть создать профиль Samsung account. В последующем при запуске программы нужно будет только авторизоваться. В числе прочих настроек необходимо будет предоставить Smart Things все полагающиеся разрешения, включая доступ смартфона к геоданным. После входа в аккаунт следующий логический шаг – добавление умных приборов и устройств. Если они находятся во включенном состоянии, программа начнёт их обнаружение автоматически (при условии, что все приборы, включая телефон, работают в рамках одной беспроводной сети). Обнаруженные устройства приложение классифицирует и сгруппирует по ключевым характеристикам (бытовая техника, система освещения, контролирующие датчики и т. д.).
В качестве примера покажем, как подключить Smart Things к телевизору с функционалом Smart TV:
- удостоверяемся, что Wi-Fi функционирует на обоих устройствах;
- при отсутствии учётной записи формируем её (функционал управления устройствами доступен только при наличии Samsung account);
- если после запуска программа самостоятельно обнаружила телевизор, появится соответствующее окно, в котором необходимо подтвердить добавление устройства, нажав кнопку «Добавить». После этого появится соответствующая запись, и сам телевизор получит информацию о подключённом смартфоне. Вам останется только выбрать модель из предложенного списка, а если ваш телевизор в нём отсутствует, ввести вручную наименование и номер модели.

В результате ваш мобильный гаджет превратится в пульт управления телевизором с расширенными функциями. Если в вашем жилище телевизоров несколько, все они будут добавлены и объединены в одну сеть. Проверить состояние телевизионного приёмника и выключить его в случае необходимости можно будет и удалённо.
Сбросить настройки Smart Things на любом Андроид-устройстве, равно как и отменить предоставленные пользователем разрешения, можно в соответствующем разделе мобильного гаджета (вкладка «Приложения», пункт меню «Всё», выбираем интересующее нас приложение, устанавливаем параметр сброса настроек). Некоторые модели смартфонов и планшетов (Samsung Galaxy S5 и выше, Galaxy Tab Pro и более новые модели) имеют специальный раздел для сброса настроек Smart Things (находится во вкладке «Общие», в подразделе «Стандартные приложения»).
Как пользоваться приложением SmartThings
Возможности самой программы Smart Things достаточно обширные, с их неполным обзором вы уже имели возможность познакомиться выше, но в значительной степени функционал приложения определяется в зависимости от тех умных устройств, которыми он управляет. При этом интерфейс программы несложен, ориентироваться в ней довольно просто, а если и возникают вопросы, новички всегда могут воспользоваться исчерпывающими подсказками.
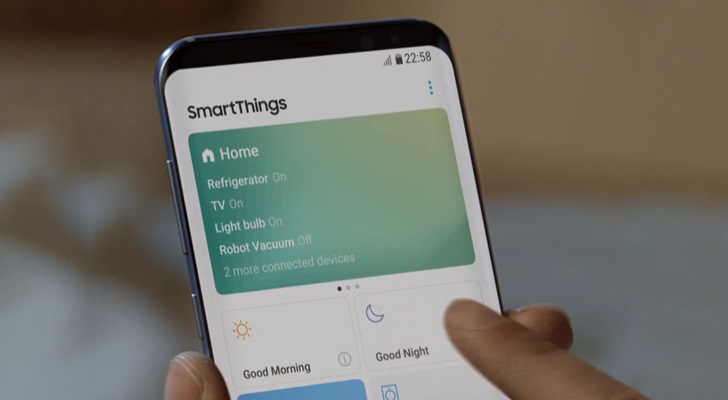
Хотя программа самостоятельно группирует обнаруженные устройства, у пользователя остаётся возможность выполнить группировку самостоятельно, по своему усмотрению. Кроме того, он может назначать выполнение любых действий с устройствами, предусмотренных их функционалом, в зависимости от собственных потребностей. В качестве триггера, используемого для активации определённого устройства, можно использовать таймер, работу других устройств или определённое событие (приход хозяина с работы, наступление сумерек и т. д.).
Во вкладке приложения «Устройства» в режиме реального времени можно увидеть статус всех подключённых приборов и техники, и если эти устройства позволяют, здесь же будут отображены функции управления ими.
Для примера рассмотрим образцы выполнения действий, заложенных в программе.
Создание сценария
Сценарии нужны для того, чтобы управлять работой и взаимодействием одновременно несколькими подключёнными устройствами:
- заходим во вкладку «Устройства», открываем контекстное меню, указываем место, в котором предполагается создание сценария;
- кликаем на кнопку «Добавить», вводим название сценария, подтверждаем нажатием «Добавить действие»;
- осуществляем выбор интересующего нас устройства, создаём для него список задач, жмём «Готово».
Формирование правил автоматизации управленческих процессов
Задачи должны выполняться в соответствии с определёнными условиями. Задаём их:
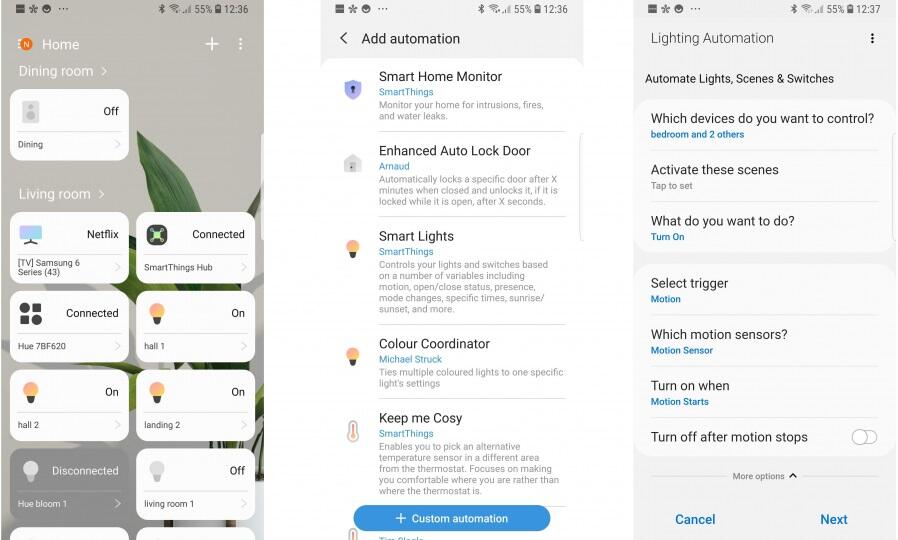
- заходим во вкладку «Автоматизация», выбираем пункт «Добавить правила автоматизации»;
- выбираем триггер, активирующий выполнение правила (указываем конкретное время, или выбираем время суток, или на основании текущего состояния устройства, в зависимости от местоположения хозяина).
При наступлении указанного события устройство активируется или деактивируется.
Создание комнаты
Для добавления комнаты выполняем следующие действия:
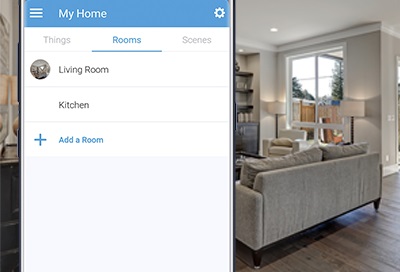
- заходим во вкладку «Устройства»;
- открываем контекстное меню, кликаем на пункте «Добавить комнату»;
- вводим название добавляемой комнаты («Ванная», «Кухня»), привязываем к комнате находящиеся в ней устройства.
Добавление Bluetooth-устройств
Приложение может работать и по Bluetooth, но подключение устройств в этом случает будет чуть сложнее. Алгоритм обнаружения стандартный для этого типа беспроводной связи.
Используя возможности Smart Things, можно выполнять множество других действий – добавлять в число пользователей программы родных, обмениваться с ними медиаконтентом, просматривать телевизор.
То есть наличие приложения Smart Things позволяет быть в курсе всего важного, что происходит в доме, и соответствующим образом реагировать на это.
«Умный дом» — совершенная система по организации микроклимата и многих процессов в помещении. Не отстает в своем стремлении сделать это доступным каждому пользователю и корпорация Samsung, предлагая программу для смартфонов Самсунг — SmartThings. Что это за программа, как подключить и как пользоваться — ответы на эти и другие вопросы в обзоре.
Что такое SmartThings в Самсунге?
Smart Things представляет собой приложение, которое на многих смартфонах идет как штатное с момента покупки устройства, хотя на некоторых девайсах оно недоступно для скачивания — при попытке установить софт на неподдерживаемое устройство, может быть написано: «Не поддерживается на вашем устройстве».

Если в телефоне Samsung изначально было установлено Smart Things, значит вы стали обладателем приложения для управления системой умного дома. Буквально в переводе с английского Smart Things означает «умная вещь». Софт нужен для управления концентратором (специальное устройство, которое оптимизирует работу большинства умных устройств в жилом помещении или офисе).

Управление осуществляется только теми устройствами, которые поддерживаются — об этом поговорим ниже. А решать, нужно ли вам такое ПО в смартфоне, — только вам. Если вы собираетесь использовать умные технологиями — оставьте софт, а если нет, то такая программка вам вовсе не нужна. Кстати, если удалить программу с устройства, то через некоторое время она может снова вернуться после обновления, поэтому проще всего ее просто отключить в настройках приложений.
Для чего нужен Смарт Твинг?
Благодаря Smart Things можно подключить умные устройства Samsung и совместить их управление. Чтобы понять, подходит ли устройство, обратите внимание на коробку — на ней должна быть пометка Works with SmartThings. Обычно в списке такие устройства:
- Телевизоры с технологией Smart TV.
- Домашние кинотеатры.
- Стиральные и сушильные машинки.
- Холодильная техника.
- Охранные устройства — сигнализация, датчики движения и т. д.
- Камеры.
- Роботы-пылесосы.
- Кондиционеры.
- Датчики утечки воды, присутствия, многофункциональные.
- Световые устройства и т. д.

Можно ли подключать те устройства, которые официально несовместимы с Smart Things? Хоть в сети и есть такая информация, рекомендовать не станем, так как некорректной работы и сбоев не избежать.
Какие опции поддерживает функция?
Чтобы в двух словах понять, зачем нужен этот софт, достаточно фразы «интеллектуальная настройка утюга». С этой программой вам удастся автоматизировать легкие и сложные задачи, такие как:
- Установить таймер, чтобы включить или отключить электричество (освещение) в помещении или за его пределами.
- Настроить систему водоснабжения, включая и подогрев воды.
- Установить длительность функционирования бытовой техники и запуска/отключения ее базовых функций.
- Наблюдать за корректностью работы бытовой техники.
- Задать список задач по достижению атмосферы в помещении по одному из сценариев: романтический ужин, киновечер, отход ко сну, утреннее пробуждение и тому подобное.
Пример. Начали смотреть фильм по пути домой? С SmartThings вы продолжите его смотреть дома с того места, на котором прервались, но уже с телевизора.
Преимущества и настройка SmartThings: инструкция
Чтобы понять, как пользоваться панелью SmartThings, не обязательно быть владельцем смартфона или планшета именно компании Samsung. Есть версии для новых устройств на базе iOS и Android — то есть это, по сути, может быть смартфон любой марки, но желательно последних версий.

После закачки программы, чтобы настроить ее, зайдите в приложение и следуйте простейшим интуитивно понятным инструкциям для создания учетной записи пользователя.
Будьте внимательны! В Play Market есть аналог программы под названием SmartThings Classic. Так вот, скорее всего, этот софт к компании «Самсунг» не имеет никакого отношения.


Далее начнется поиск всех доступных устройств, после чего устройства будут сгруппированы по параметрам. Ну и все — вам не нужны никакие специальные знания и сложные инструкции. От пользователя необходимо лишь четкое понимание, зачем ему подобная система — тогда ее использование не вызовет вопросов и недоумения. После настройки аккаунта вы сможете в пару кликов пригласить родных и друзей.
А что касается преимуществ софта, их предостаточно:
- Простая установка и быстрый поиск устройств, поддерживающих SmartThings.
- Пользоваться функциями можно даже с умных часов — например, с утра, выйдя на пробежку, запустить стирку или сушилку.

- Свобода выбора бренда гаджета, на который устанавливается софт.
- Интуитивно понятное приложение без сложных моментов.
- Возможность обновления системы «умный дом» из любого места в любое время (загрузка обновлений на расстоянии или по прибытии пользователя домой).
Если возникнут проблемы с использованием программы, произойдут сбои или работа станет некорректной, разработчики окажут квалифицированную техподдержку — это уже проверено пользователями неоднократно.
Мы надеемся, что этот обзор ответил вам на все интересующие вопросы касательно программы. Оставлять ее на устройстве или сносить в небытие — выбор остается за вами.
Читайте также:


