Почему айфон сам удаляет приложения
Вы знаете, как удалять приложения на iOS? Ну, конечно же, знаете. Ведь это базовый навык, которому обычно даже учиться не нужно. Apple реализовала это действие настолько логично и интуитивно, что с удалением приложения справляются и пожилые люди, использующие iPhone и iPad, и дети, у которых такого рода навыки буквально вшиты в ДНК. Другое дело, что по мере развития iOS операционная система вобрала в себя множество сценариев удаления приложений, чем сильно озадачила некоторых пользователей, которые начали жаловаться, что им не удаётся удалить софт. Что ж, разберёмся.
Не получается удалить приложение на iOS? У нас есть для вас решение Не получается удалить приложение на iOS? У нас есть для вас решениеПроблема, из-за которой у большинства пользователей перестали удаляться приложения, возникла после обновления до iOS 14. Дело в том, что в этой версии ОС Apple немного изменила устройство рабочего стола, добавив туда раздел под названием «Библиотека приложений». Это особый раздел, где все приложения группируются в каком-то логичном, по мнению алгоритмов операционной системы, порядке.
Как удалять приложения на iOS
Пользователей сбивает с толку библиотека приложений Пользователей сбивает с толку библиотека приложенийНапример, только банковские приложения, только игры, только системные утилиты или только недавно запущенные. В общем, штука очень удобная, особенно, если вам самим тяжело или банально лень каталогизировать свой софт, распределяя его по подгруппам. Поэтому нет ничего удивительного в том, что некоторым «Библиотека» настолько зашла, что они практически перестали пользоваться основным рабочим столом и захотели от него избавиться.
Специально для них Apple добавила в iOS возможность удалить приложение только с рабочего стола. Другое дело, что реализован этот способ несколько коряво. Каждый раз, когда пользователь вводит рабочий стол в состояние изменения (когда иконки приложений трясутся и могут быть удалены), ему предлагается только одна кнопка – удаления приложения целиком. Вот как это выглядит:
Пользователи не могут понять, как правильно удалить приложение Пользователи не могут понять, как правильно удалить приложениеВидимо, это сделано, чтобы пользователь не путался. Поэтому затем, по нажатию на клавишу удаления, ему предлагается ещё два варианта: собственно удаление, которое полностью стирает программу и его данные из памяти устройства, и удаление иконки с основного рабочего стола. Вроде бы хотели как лучше, а получилось как всегда.
Запрет на удаление приложений
Некоторые не очень внимательные пользователи не обращают внимание на то, что именно нужно нажать и выбирают удаление с рабочего стола. В результате само приложение хоть и перестаёт мозолить глаза, фактически остаётся в памяти устройства и продолжает отъедать драгоценное пространство. Чтобы решить эту проблему, достаточно просто обратить внимание на тот, какой из параметров удаления окрашен в красный, и выбрать именно его.
Однако есть и другой сценарий, который не позволяет удалить приложение, и неразбериха с рабочими столами здесь совершенно не при чём. Всё дело в запрете на удаление, который установлен в настройках. Стало быть, нужно его отключить.
- Перейдите в «Настройки» и выберите «Экранное время»;
- Здесь откройте вкладку «Контент и конфиденциальность»;
- Выберите раздел «Покупки в iTunes Store и App Store »;
- В подразделе «Удаление приложений» выберите «Да».
В целом, в том, чтобы удалить приложение с устройства, нет ничего особенного. Зачастую достаточно лишь немного внимательнее подходить к этому вопросу. Ну, а если у вас не получается удалить софт даже после выполнения предыдущих двух инструкций, скорее всего, дело в том, что ваш iPhone или iPad просто завис. Значит, ему потребуется жёсткая перезагрузка: зажмите одновременно клавиши питания и Home/увеличения громкости и дождитесь появления на экране логотипа яблока. После того, как аппарат включится, всё должно быть в порядке.

Многие пользователи стали замечать, что некоторые приложения удаляются системой iOS самостоятельно. Все дело в том, что разработчики решили оснастить платформу функцией Offload Unused Apps для очистки памяти iPhone от неиспользуемого софта.
С одной стороны, это полезная функция, потому что она избавляет вас от забот по удалению программ. Но, с другой, не всем нравится, что система распоряжается чем-то по своему усмотрению. О решении данной проблемы пойдет речь ниже.
Offload Unused Apps: предназначение, как вернуть приложения?
Когда память девайса начинает забиваться, айфон сгружает приложения, пытаясь освободить память устройства. На рабочем экране вы сможете увидеть потускневшие иконки приложений, которые были удалены автоматически.

Фото: Иконка удаленного приложения
Когда так происходит, все системные папки и данные приложения остаются в памяти устройства. Для возобновления работы удаленных приложений вам нужно зайти в магазин и снова установить их. Сделать это можно также через поиск или же найдя иконку на рабочем экране.
Есть ли разница между удалением и выгрузкой в Offload Unused Apps?
Да, между ними есть существенные различия, хоть, по сути, они освобождают память на устройстве:
- При полном удалении приложения все связанные с ним данные полностью стираются с внутренней памяти. Если вы захотите установить его повторно, там уже не будет ничего из того, что присутствовало раньше.
- Выгрузка удаляет непосредственно приложения, оставляя в памяти устройства все связанные с ним данные. При восстановлении приложения там будет все, что было до удаления. По освобождению места это не очень эффективно, потому что практика показывает, что больший вес имеет не само приложение, а связанные с ним файлы.
Как убрать функцию Offload Unused Apps?
Использование этой функции рекомендовано всем, у кого объем памяти на устройстве составляет менее 16 Гб. При отключении функции пользователю придется самостоятельно анализировать свои приложения и удалять те, которыми он не пользуется.
Можно ли сгружать приложения вручную?
Да, так делать можно. Для этого:
- Зайдите в раздел Настроек.
- Перейдите к Основным.
- Найдите «Хранилище iPhone».

- Найдите приложение, к которому требуется применить выгрузку. Тапните на него.


Если вы захотите вернуть это приложение, пройдите тем же путем и верните его.
Заключение
Стоит отметить, что функция Offload Unused Apps не является новинкой. Аналогичный способ удаления софта применялся и ранее в Nextbit Robin. Только там приложения не оставались на телефоне, а перемещались в облако, пока они снова не понадобятся пользователю.
В iOS 11 появилась функция автоматического удаления редко используемых приложений для расчистки памяти. Файлы пользователя при этом сохраняются. Удаленное приложение можно восстановить, нажав на его иконку, которая остается на рабочем столе, просто темнеет.
Offload Unused Apps
В бета-версии iOS 11 для разработчиков есть функция, которая удаляет редко используемые пользователем приложения в случае нехватки памяти на устройстве. Опция называется Offload Unused Apps. Удаляя приложение, Offload сохраняет все связанные с ним файлы пользователя. Иконка приложения на рабочем столе становится серой. Чтобы повторно его установить, достаточно просто на нее нажать.
Как это работает
Offload можно найти и активировать, пройдя по пути Settings > General > iPhone Storage. Раньше раздел iPhone Storage назывался Storage & iCloud Usage. В активном состоянии Offload автоматически запускается в фоне. Функция выбирает реже всего используемые приложения, но пользователь также может сам указать, какую именно программу он хотел бы удалить для расчистки места.
В iPhone Storage можно активировать Offload, но отключить ее там же нельзя. Для этого придется пройти в Settings, потом в iTunes & App Stores, и там пролистать список до конца, чтобы увидеть Offload Unused Apps. Для деактивации достаточно нажать на зеленый индикатор рядом.
Похожие идеи
Том Мосс (Tom Moss), основатель компании Nextbit, выпускающей Android-смартфоны, отметил в соцсети Twitter, что идея Offload не нова. В частности, эта концепция была реализована в смартфоне Robin, который его компания представила в 2016 г. Даже иконки удаленных приложений в Robin тоже становились серого цвета.
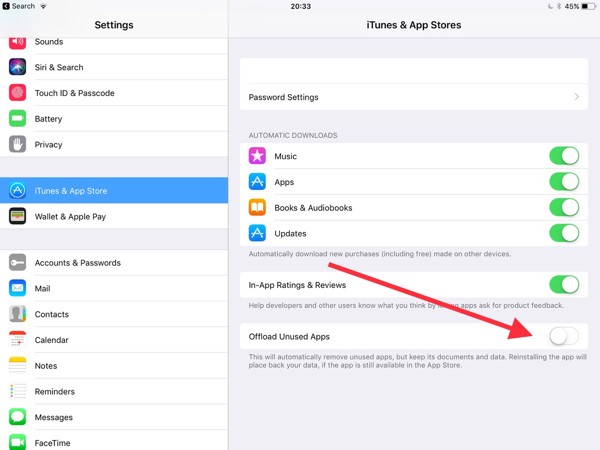
В защиту Offload следует отметить, что Apple реализовала в iOS возможность временно удалять приложения еще в 2015 г., но по другому поводу. iOS 9 удаляла приложения, чтобы устройству с iOS 8 хватило памяти для обновления, после чего приложения устанавливались обратно. Все данные пользователя при этом сохранялись.
Другие особенности iOS 11
Операционная система iOS 11 была представлена на Всемирной конференции разработчиков Apple (WWDC) 2017. Пока что она существует только в бета-версии, и доступ к ней есть лишь у участников программы iOS Developer Program. До конца месяца Apple планирует выпустить публичную бета-версию, а разворачивать окончательный вариант на устройствах компания начнет осенью.
Заменит ли ИИ человеческую эмпатию в контакт-центрах?
Из существенных новшеств в iOS 11 следует отметить средства работы с дополненной реальностью. Для разработчиков, желающих развивать это направление, был выпущен комплект инструментов ARKit. Появился пакет CoreML, отвечающий за машинное обучение.
Голосовой помощник Siri получил новые голоса и научился переводить фразы на ряд языков. Кроме того, теперь Siri способен к машинному обучению и может быть совмещен с большим количеством приложений с помощью инструментария SiriKit.
Была добавлена автоматическая активация опции «Не беспокоить» во время вождения автомобиля. Пользователь может задать список контактов, которые будут получать уведомление, что он сейчас за рулем. Навигатор теперь способен подсказать подходящую дорожную полосу для совершения поворота.
Наверняка каждому владельцу iPhone или iPad известна проблема, когда неиспользуемые приложения занимают бесценное место на телефоне. К счастью, о ней практически «можно будет забыть» – начиная с iOS 11 в мобильной операционной системе Apple появилась функция, которая будет автоматически удалять неиспользуемые программы.

Какая разница между удалением и выгрузкой?
Для начала отметим, что удаление и выгрузка – немного разные процессы. При удалении программы удаляются и все связанные с ней данные, тогда как при выгрузке связанные с приложением информация, настройки и документы сохраняются на устройстве. Выгруженное приложение можно с легкостью восстановить, если оно имеется в наличии в App Store. Возможность выгрузки доступна в iOS 11 и более поздних версиях ОС.
Данные, связанные с выгруженными приложениями, также сохраняются в резервных копиях, которые пользователи автоматически либо вручную сохраняют в iCloud или на компьютер. При восстановлении устройства из резервной копии также будут восстановлены настройки и данные. В некоторых случаях при восстановлении из резервной копии iOS может потребовать ввести долгое время не использовавшийся Apple ID, если пользователь перешел с более ранней модели устройства на актуальную. Это может означать, что резервная копия включает выгруженные приложения, привязанные к старому идентификатору.
Видеообзор
Удалить или выгрузить – преимущества и недостатки
Выгрузка. При выгрузке исходный файл приложения удаляется, но сохраняются все связанные с ним документы и данные. Также на домашнем экране остается иконка программы, так что восстановить ее не составит труда. По сравнению с удалением выгрузка не так эффективна в аспекте освобождения пространства, зато связанные с выгруженным приложением данные сохраняются на устройстве.
Удаление. При удалении приложений с устройства полностью удаляются файл приложения, связанные с ним данные и документы, что позволяет очистить больше места. Значок приложения также будет удален с домашнего экрана и если вы захотите повторно установить его, потребуется загрузить программу из App Store и заново ее настроить.
Основное преимущество выгрузки заключается в экономии времени – вам не потребуется повторно конфигурировать приложение. Данный функционал будет полезен владельцам iOS-устройств, не прибегающими к iCloud Drive для организации файлов или использующим приложения с возможностью хранения документов в «яблочном» облаке.
Как понять, что приложение было сгружено
Рядом с названием приложения, которое было выгружено автоматически, появится иконка с изображением «облачка и стрелки». Если Вы увидели такой значок, знайте, что приложение было выгружено и его данные все еще хранятся на устройстве.
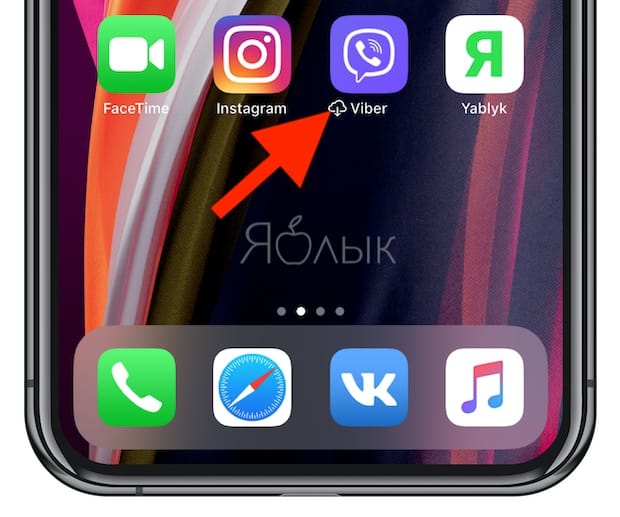
Как вручную сгрузить ненужные приложения на iOS
Как уже упоминалось выше, процесс выгрузки отличается от процесса удаления. Для того чтобы удалить программу с iPhone или iPad, нужно нажать и удерживать ее значок на домашнем экране, пока он не начнет вибрировать, а затем нажать на «x» в левом верхнем углу иконки.
Для того чтобы выгрузить приложение, следуйте инструкции ниже:
1. Откройте «Настройки» на устройстве.
2. Нажмите «Основные».
3. Выберите в списке «Хранилище iPhone».

4. Нажмите на приложение, которое хотите выгрузить.
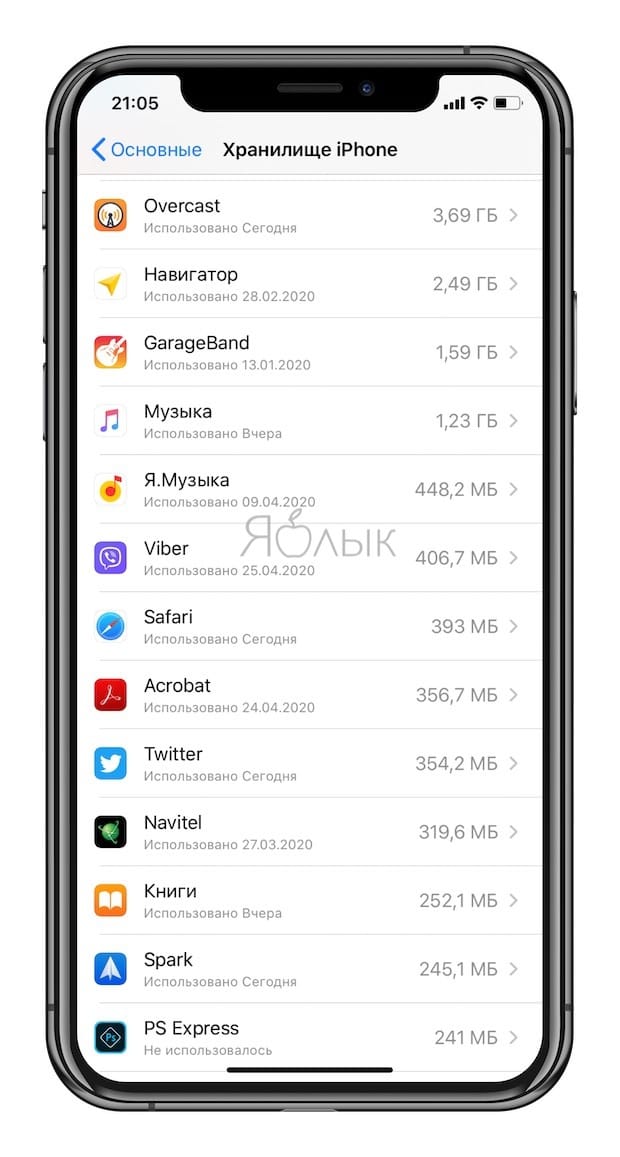
Подсказка: Для большего удобства пользователей приложения в перечне организованы в порядке уменьшения их размера.
5. Нажмите «Сгрузить приложение».
6. Подтвердите действие, выбрав «Сгрузить приложение» во всплывающем меню.
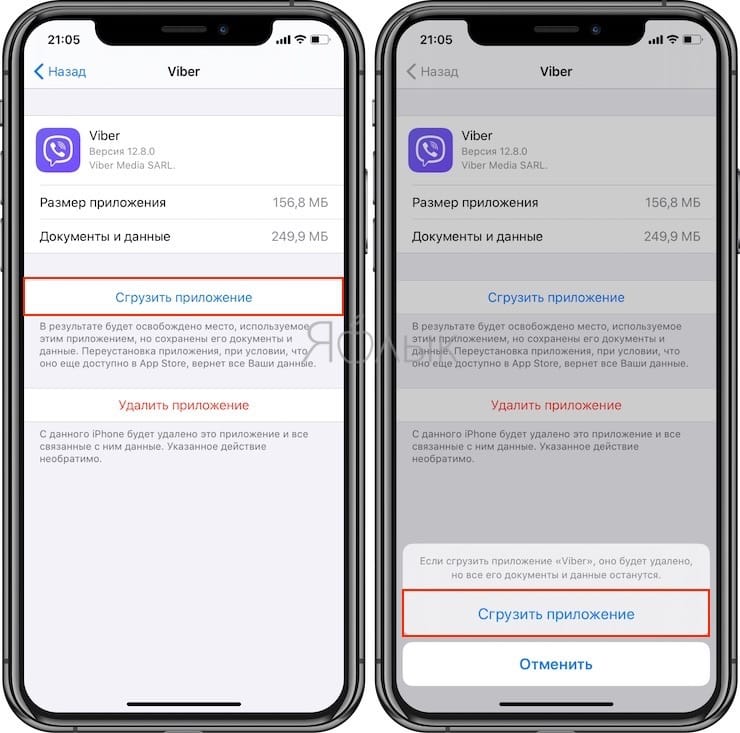
Подсказка: Если приложение помечено как «Не использовалось», вы можете смело удалить его, не волнуясь о потере данных, поскольку они никогда не создавались.
В качестве неписанного правила рекомендуется удалять приложения, которые не использовались больше шести месяцев или вообще никогда.
Как повторно установить выгруженные приложения
Иконки выгруженных приложений сохраняются на домашнем экране. Повторная их установка возвращает все данные, связанные с приложением. Если программа отсутствует в App Store, вы не сможете снова установить ее.
Существует несколько способов инсталлировать ранее выгруженные приложения:
Метод 1: Домашний экран
Иконки выгруженных приложений помечаются на домашнем экране маленьким облачком.
1. Перейдите на домашний экран.
2. Нажмите иконку выгруженного приложения.
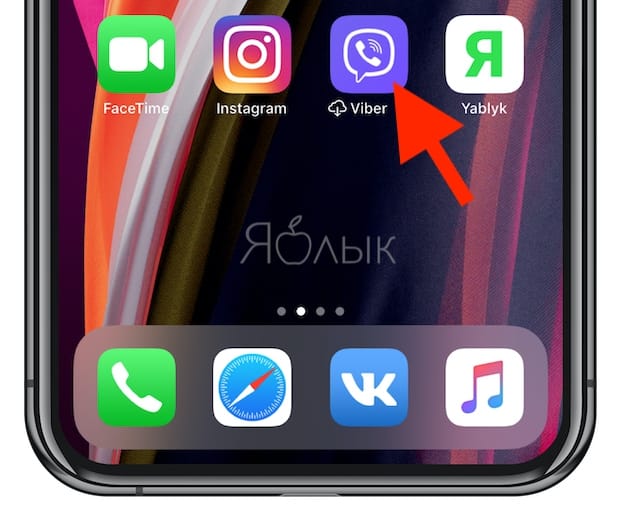
Вот и все, приложение загрузится снова.
Метод 2: Поиск
Выгруженные приложения отображаются в поиске iOS.
1. Перейдите на любой домашний экран.
2. Смахните вниз в любом месте дисплея для вызова функции поиска.
3. Введите первые буквы названия приложения, а затем выберите его в результатах поиска. iOS автоматически перезагрузит выбранную программу из App Store, а далее приложение автоматически синхронизируется с сохраненными данными.
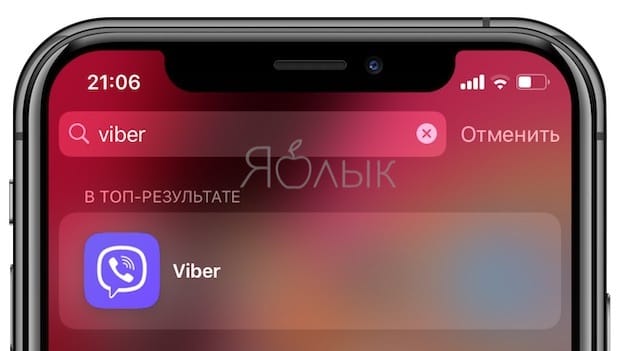
Метод 3: Настройки хранилища
Восстановить выгруженное приложение можно через настройки хранилища.
1. Откройте раздел «Настройки» на устройстве.
2. Нажмите «Основные».
3. Выберите в списке «Хранилище iPhone».

4. Нажмите на выгруженное приложение, которое хотите переустановить.
5. Нажмите «Переустановить приложение».
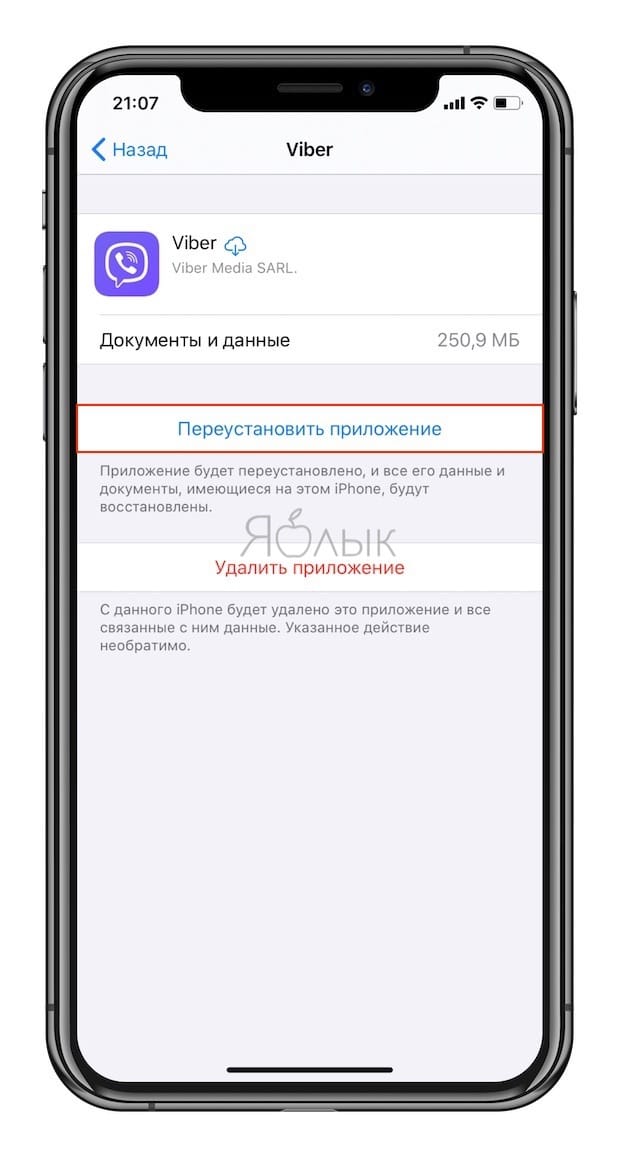
Приложение будет перезагружено. Если оно более не доступно в App Store, повторно загрузить программу вы не сможете.
Метод 4: App Store / Siri
Наконец, переустановить приложение возможно непосредственно через App Store.
1. Откройте App Store на устройстве.
2. Найдите нужное приложение.
3. Тапните на приложение, а затем нажмите на значок паузы.
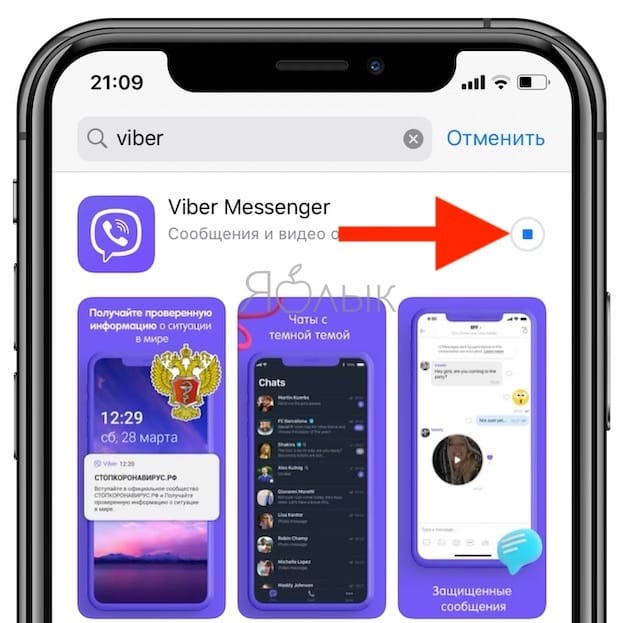
Подсказка: Просто попросите Siri загрузить приложение. Если вы попросите помощника открыть программу, на экране отобразится ошибка.
Как настроить автоматическую выгрузку ненужных приложений на iPhone и iPad
iOS предлагает возможность настроить автоматическую выгрузку приложений при нехватке места в хранилище. Для этого откройте «Настройки» → «App Store» → «Сгружать неиспользуемые» и переместите бегунок в положение «Вкл».
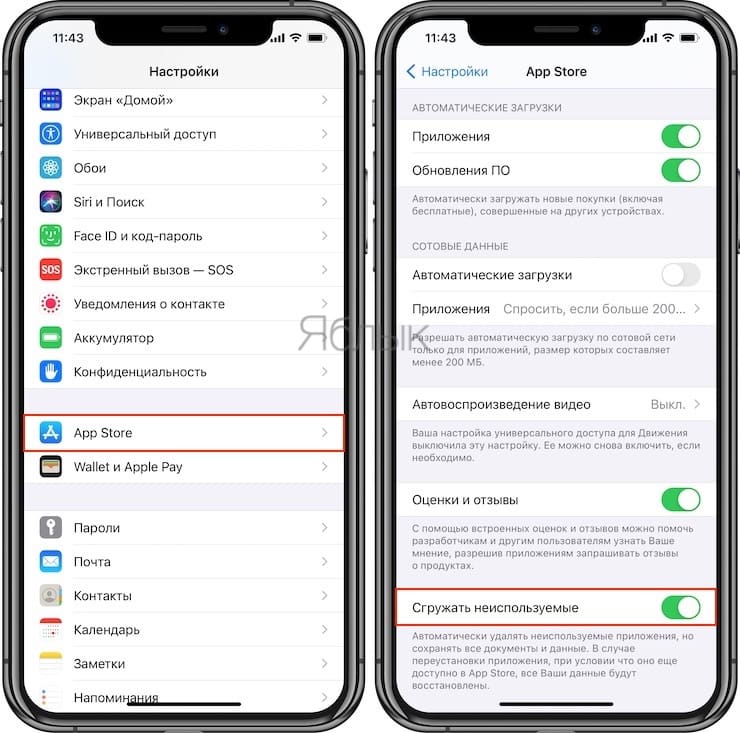
Существуют и другие способы снижения потребления памяти на iOS-устройстве. Во многих случаях система сама заботится об этом. К примеру, iOS периодически удаляет различные временные файлы и кеш, а также предлагает рекомендации по экономии места в хранилище. Ознакомиться с ними можно в «Настройки» → «Основные» → «Хранилище iPhone» → «Рекомендации».
Возможность выгрузки не распространяется на нативные приложения Apple, хотя iOS и разрешает удалять и переустанавливать штатные программы. Тем не менее, вы можете просмотреть информацию по приложениям Apple в настройках. Например, приложение «Музыка» содержит список всего медиа-контента, хранимого на устройстве, благодаря чему вы легко можете удалить занимающие много места музыкальные альбомы или отдельные композиции.
Многие владельцы iOS-устройств наверняка замечали, что пространство в хранилище заканчивается довольно быстро. Причина заключается в том, что многие современные приложения требуют все большего количества ресурсов, однако многие разработчики ленятся или не хотят оптимизировать свои программы под iOS.
Если вы решили использовать возможность выгрузки приложений, помните, что связанные с программой данные и документы сохраняются на устройстве и продолжают занимать драгоценное пространство. Для их удаления нажмите и удерживайте иконку выгруженного приложения на домашнем экране, пока она не начнет покачиваться «вибрировать», а затем нажмите «×» и выберите «Удалить» в меню (подробно).
Читайте также:


