По видимому в вашей системе не включено приложение intel rapid start
Bios обычный.На единственную бета версию UEFI не перепрошивал.Режим SATA стоит в RAID больше ничего необходимого,возможного к переключению и связанного с Intei не вижу в биосе.Во время загрузки если уже в RST в загруженной Windows диск ссд задан как кеш,видно что диск кеширующий.Конфигурировать-создавать RAID читал что не нужно.Достаточно только включить в биосе перед установкой Винды RAID для SATA.
Не помогает.Нашел подобный запрос (ERROR 0xA005004E)на поддержке Intel заданный пару дней назад слежу за темой.Эксперт Intel запросил лог ошибки.
Morra
А нащо вона взагалі вам та програма потрібна?
Тех2sнология Intel® Smart Response повышает общую производительность системы.
Чтобы ускорить обмен данными между жестким диском и оперативной памятью, для наиболее часто выполняемых операций используется кэш, в качестве которого выступает быстрый твердотельный накопитель (SSD).
Для работы технологии требуется как минимум 18,6 ГБ свободного дискового пространства на SSD.
Это сочетание SSD-накопителя и жесткого диска позволяет добиться четырехкратного роста скорости работы дисковой подсистемы.
Smart Response является частью пакета ПО под названием Intel Rapid Storagе (RST) и работает только с RAID-контроллером, интегрированным в чипсет Intel Z68 и выше.
Суть технологии заключается в том, что с помощью любого SSD емкостью до 64 ГБ с интерфейсом mSATA или SATA можно ускорить работу одного жесткого диска или RAID-массива путем переноса часто используемых файлов или целых приложений в память твердотельного накопителя (SSD).
MorraЯ знаю,що це таке. Я запитував нащо воно особисто Вам? Я дану програму просто видалив і ніякої різниці в роботі не помітив,щось мілке і так швидко запускається,а велике майже за той же час. А от глюки вона час від часу ловить. Если я имею плату Intel Z68 с mSATA диском 30Gb в комплекте и собрал системник,мне лучше снять mSATA диск и продать,подарить или еще что,но не попробовать чего интел сваял?
Да и не люблю сдаваться железу и опускать руки из за проблемы.Тут вопрос принципа,запустить и понять причину,что делал не так. Morra
А не должен ли на SSD быть создан специальный раздел перед назначением его (SSD) в качестве кэширующего?
Сейчас на диске есть раздел? Во что он отформатирован (NTFS, ExFAT)? Morra
Це явний глюк/баг. Штурмувати техпідтримку інтела. 11motor: Morra
А не должен ли на SSD быть создан специальный раздел перед назначением его (SSD) в качестве кэширующего?
Сейчас на диске есть раздел? Во что он отформатирован (NTFS, ExFAT)?
Диск должен быть НЕ РАСПРЕДЕЛЕН иначе Intel RST его не сделает кеширующим.Это одно из условий.
In Disk Manager right click on the very last partition on the HDD (Not the SSD but the HDD) and chose “Shrink Volume…” from the menu
You can shrink the volume by any size from what I have read but I normally do it by 1 GB.
Seclect “Shrink”
Once you have shrunk the partition you can Right click on it again and chose “Extend Volume”.
You will then use all the space up to extend it to the end of the drive again.
В вашей системе не включена технология Intel Rapid Start

Технология Intel Rapid Start является проприетарной программой Intel и не имеет ничего общего с Microsoft Windows. Ожидается, что эта технология заставит вашу систему работать и работать быстрее даже из самого глубокого сна, тем самым экономя ваше время и энергопотребление.
1] Вы должны увидеть его значок на панели задач. Наведите указатель мыши на значки, чтобы увидеть Intel Rapid Start Technology Manager . Нажмите, чтобы открыть приложение. Оказавшись здесь, проверьте, включены ли все необходимые настройки. В случае сомнений вы можете восстановить настройки по умолчанию. В частности, убедитесь, что для технологии Intel Rapid Start установлено состояние «Вкл.», Убедитесь, что для «Таймера» установлено значение «Вкл.», А ползунок находится в положении 0. Это гарантирует, что система сразу же начнет использовать технологию Intel Rapid Start, как только система будет введена в систему. спящий режим (S3). Перезагрузите ноутбук и посмотрите, помог ли он.
2] Откройте Диспетчер задач и нажмите вкладку «Автозагрузка». Посмотрите, не отключены ли какие-либо записи Intel. В частности, посмотреть, если .exe включен. Перезагрузите ноутбук и посмотрите, помог ли он.
Основной исполняемый файл Intel Rapid Start Technology находится по адресу:
C: \ Program Files (x86) \ Intel \ irstrt
3] Откройте Диспетчер служб , введя services.msc в поле «Выполнить» и нажав клавишу Enter. Проверьте, запущены ли сервисы Intel Rapid Start и установлены ли они в автоматический режим. Перезагрузите ноутбук и посмотрите, помог ли он.
4] Войдите в BIOS . Чтобы сделать это на моем ноутбуке Dell, я перезапустил свой ноутбук и продолжал нажимать и оставлять клавишу F2. Вы увидите, что машина загружается не в Windows, а в ее настройках BIOS.
Пожалуйста, будьте осторожны, потому что, если вы сделаете неправильное изменение, это может сделать вашу систему не загружаемой. Поэтому, если вы не уверены, что имеете дело с настройками BIOS, лучше не пытаться использовать это предложение.
В настройках BIOS убедитесь, что Операции SATA на вкладке «Дополнительно» установлено на Технология Intel Smart Response .

Также убедитесь, что для Intel® Rapid Start Technology установлено значение Включено .

Нажмите F10, чтобы сохранить изменения и перезагрузить ноутбук.
Это было для ноутбука Dell. Все может быть немного по-другому для Lenovo, HP или других ноутбуков.
5] Это должно решить вашу проблему. Если это не так, отнесите свой ноутбук в сервисный центр Dell и попросите его починить.
6] Если ничего не помогает, всегда есть возможность удалить технологию Intel Rapid Start . Как я уже сказал, он не является частью Windows, и вы ничего не потеряете, если удалите его.
Чтобы удалить его, откройте панель управления. Вы увидите запись Технология быстрого запуска Intel (R).

Дважды щелкните по нему, чтобы начать процесс удаления.

После завершения удаления вы можете перезагрузить свой ноутбук.
Если у вас есть другие идеи, поделитесь ими ниже в разделе комментариев.
Сводка: В этой статье описан процесс восстановления Intel Rapid Start (IRST) после замены диска Свернуть В этой статье описан процесс восстановления Intel Rapid Start (IRST) после замены диска
Возможно, эта статья была переведена автоматически. Если вы хотите поделиться своим мнением о ее качестве, используйте форму обратной связи в нижней части страницы.
Симптомы
В этой статье содержится информация о восстановлении Intel Rapid Start Technology (IRST) после замены диска
Intel Rapid Start Technology
Intel Rapid Start Technology используется для быстрого вывода компьютера из энергосберегающего режима гибернации.
При замене оригинального дополнительного установленного на заводе твердотельного накопителя (SSD), а также установке нового SSD или новых твердотельных накопителей mSATA или minicard либо удалении раздела Rapid Start следуйте данным инструкциям для восстановления функционала.
Данные инструкции предназначены для компьютеров с Intel Smart Response.
1. Загрузите программное обеспечение Intel Rapid Start Technology
Если ПО Intel Rapid Start Technology доступно для вашего компьютера, его можно загрузить с веб-сайта службы поддержки Dell.
Перейдите на страницу Драйверы и загружаемые материалы и найдите модель своего компьютера.
Разверните категорию Приложения.
Найдите ПО Rapid Start Technology и нажмите кнопку Загрузить.
Сохраните это программное обеспечение на своем настольном компьютере.
2. Измените режим работы SATA в программе настройки BIOS
Чтобы войти в программу настройки BIOS, перезагрузите компьютер и сразу нажмите клавишу F2 на логотипе Dell.
Используя клавиши со стрелками, перейдите в меню Конфигурация системы или Расширенные настройки, а затем в меню Работа SATA.
Убедитесь, что режим работы SATA установлен на AHCI или RAID. В некоторых меню BIOS этот режим может называться Smart Response или Rapid Start.
Сохраните настройки и выполните выход из программы настройки BIOS.
3. Откройте утилиту командной строки «Diskpart.exe»
Нажмите Пуск.
В поле поиска введите Diskpart, нажмите на Diskpart правой кнопкой мыши и выберите пункт Запуск от имени администратора.
После этого должна появиться утилита командной строки «Diskpart.exe».
4. Создайте раздел гибернации на твердотельном накопителе
Чтобы открыть окно «Управление дисками», нажмите Пуск, а затем нажмите правой кнопкой мыши «Компьютер» и выберите пункт Управление.
На левой панели в разделе Хранилище выберите пункт Управление дисками.
В правом окне должен появиться новый диск с нераспределенной областью.
Вернувшись к Diskpart, в запросе DISKPART> утилиты командной строки введите list disk и нажмите клавишу Enter.
В списке дисков найдите диск с объемом свободного пространства не менее 8 Гбайт.
Введите detail disk и нажмите клавишу Enter.
Сразу после команды «detail disk» будет следовать строка «Volume_0000», соответствующая имени по умолчанию свободного дискового пространства, созданного при включенной опции Smart Response.
Чтобы на выбранном диске создать раздел 8 Гбайт, введите команду create partition primary size=8192 и нажмите клавишу Enter.
В окне «Управление дисками» отобразится новый раздел 8 Гбайт с синей полосой вверху и его состояние «Необработанный/работоспособный (основной раздел)».
В окне командной строки введите set override и нажмите клавишу Enter.
В окне «Управление дисками» новый раздел должен иметь статус Работоспособный (раздел гибернации).
Закройте оба окна.
5. Активируйте Intel Rapid Start в программе настройки BIOS
Чтобы войти в программу настройки BIOS, перезагрузите компьютер и сразу нажмите клавишу F2.
Используя клавиши со стрелками, перейдите в меню Производительность или Дополнительные настройки BIOS и нажмите клавишу Enter.
С помощью клавиш со стрелками перейдите в меню Intel Rapid Start Technology и нажмите клавишу Enter.
По возможности используйте кнопки со стрелками для перехода к параметрам «Таймер быстрого запуска» или «Крайне низкий уровень заряда».
Используйте кнопки Плюс (+) и Минус (–) для замены режима на Включен.
Сохраните настройки и выполните выход из программы настройки BIOS.
6. Установите программное обеспечение Rapid Start Technology
Дважды нажмите на файл установки, ранее сохраненный на рабочем столе.
Следуйте инструкциям на экране.
После установки программного обеспечения запустите диспетчер Rapid Start Technology Manager, нажав на значок в области уведомлений панели задач.
Убедитесь, что ПО Rapid Start Technology имеет статус Включено.
Чтобы компьютер сразу начал использовать Intel Rapid Start Technology после перехода в спящий режим, установите таймер в положение Включен, а ползунок — на ноль (0).
Если требуется дополнительная помощь, обратитесь в службу технической поддержки.
У меня есть новый Dell Inspiron 15R SE с предустановленным Windows 8, жестким диском на 1 ТБ и твердотельным накопителем на 32 ГБ на mSATA, включенным производителем специально для целей кэширования и рекламируемым как таковой. Проблема в том, что, насколько я могу судить, никакого ускорения / кэширования на самом деле не происходит, когда мой SSD работает как просто другой накопитель.
В BIOS мой режим работы mSATA установлен на "Intel Smart Response Technology", что кажется правильным вариантом для кэширования. Похоже, на этом скриншоте я взял из другого потока, в моей системе выбран вариант, выделенный желтым цветом:

Но когда я загружаюсь в Windows 8 и запускаю приложение Intel Rapid Storage Technology, я не вижу в нем кнопки / вкладки "Ускорение" - как будто мой диск не подходит или находится в неправильном режиме. Это скриншот моей утилиты Intel, чтобы вы могли увидеть, что нет опции для включения кеширования:

Если это уместно, мой SSD-накопитель отображается в консоли управления дисками, а также доступен как обычный накопитель в Проводнике и других файловых менеджерах с назначенной буквой (предположим, что ускорение не используется).
На этом диске также есть раздел гибернации (8 ГБ), но свободного места все еще достаточно для кэширования (требуется минимум 16 ГБ, осталось 20 ГБ). Этот раздел, как я полагаю, используется другой технологией Intel, Rapid Start. Вот снимок экрана другой предварительно установленной утилиты Intel, Intel Rapid Start Technology Manager, если это может иметь отношение:

Любые идеи очень ценятся, я очень хотел попробовать этот дополнительный накопитель, и это было основной причиной, по которой я выбрал именно эту модель ноутбука. Обидно, я не могу использовать это по какой-то причине.
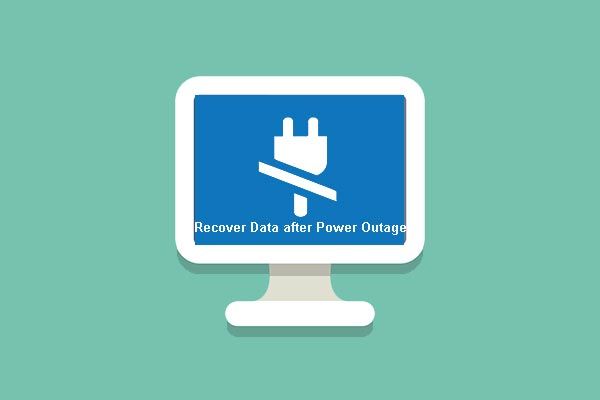
Знакомство с ошибкой не запущенной службы Intel RST
RST - это аббревиатура от Intel Rapid Storage Technology. Это может повысить надежность и производительность систем, в которых подключенными дисками являются диски SATA, поскольку это приложение для Windows.
При использовании одного или нескольких дисков SATA вы можете повысить производительность и снизить энергопотребление. Точно так же, когда вы используете несколько дисков SATA, вы можете усилить защиту от потери данных в случае сбоя питания.
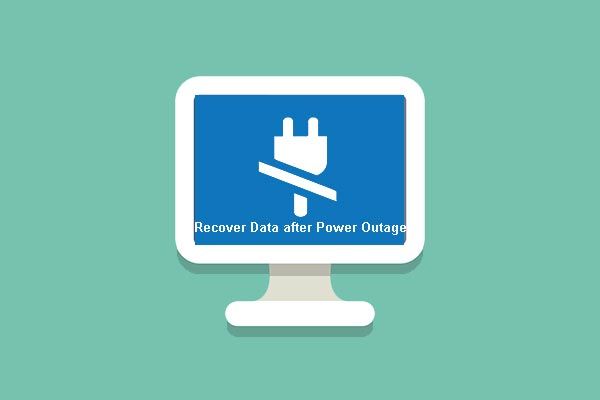
Удивительные инструкции по восстановлению ваших данных после отключения электроэнергии
У вас есть большие шансы восстановить данные после отключения электроэнергии или сделать Windows загрузочной без потери личных данных. Вот замечательные инструкции.
В большинстве случаев вы можете обнаружить, что в правой части панели задач отображается значок, говорящий о том, что служба Intel RST не запущена. Причины могут заключаться в том, что служба не запущена или ее тип запуска установлен неправильно.
Метод 1: проверьте диспетчер задач
Первый шаг, который вы должны попробовать, - это проверить, действительно ли Intel RST работает или нет, прежде чем вносить некоторые изменения в служебные настройки приложения. Иногда, хотя приложение настроено правильно, вы можете обнаружить, что служба не работает в диспетчере задач.
Следуйте инструкциям, чтобы проверить, запущена ли служба в диспетчере задач:
Шаг 1: нажмите кнопку Выиграть ключ и Икс ключ одновременно выбрать Диспетчер задач .
Шаг 2: перейдите к Сервисы вкладка, затем найдите Технология Intel Rapid Storage в списке. Проверьте, работает он или нет, если нет, щелкните его правой кнопкой мыши и выберите Начало . Сохраните изменения, а затем закройте Диспетчер задач .
Шаг 3. Проверьте, правильно ли запущено приложение.
Метод 2: изменить статус запуска
Если служба Intel RST не работает, ошибка по-прежнему появляется, попробуйте изменить статус запуска приложения. Вот учебник:
Шаг 1: нажмите кнопку Выиграть + р ключи одновременно, чтобы открыть Бежать коробка.
Шаг 2: введите services.msc в поле и нажмите Хорошо .
Шаг 3. Найдите Технология Intel Rapid Storage в списке, а затем дважды щелкните его, чтобы открыть его Свойства .
Шаг 4. Измените Тип запуска из Автоматический (отложенный старт) к Автоматический под генеральный таб. Нажмите Применять и Хорошо сохранить изменения.
Шаг 5: Перезагрузите компьютер, чтобы увидеть, устранена ли проблема.
Метод 3: обновите драйвер Intel RST
Если ни один из методов не устранил ошибку «Служба Intel RST не работает», вам следует попробовать обновить драйвер Intel RST.
Заметка: Вам необходимо убедиться, что есть активное подключение к Интернету для выполнения этого метода. Так что, если с Интернетом что-то не так, вы можете прочитать этот пост - 11 советов по устранению проблем с подключением к Интернету Win 10 .
Шаг 1. Откройте Бежать коробка. Тип devmgmt.msc в поле и нажмите Хорошо .
Шаг 2: в Диспетчер устройств окно, разверните Дисковый привод . Щелкните правой кнопкой мыши поддерживающую платформу Intel Rapid Storage Technology и выберите Удалить устройство .
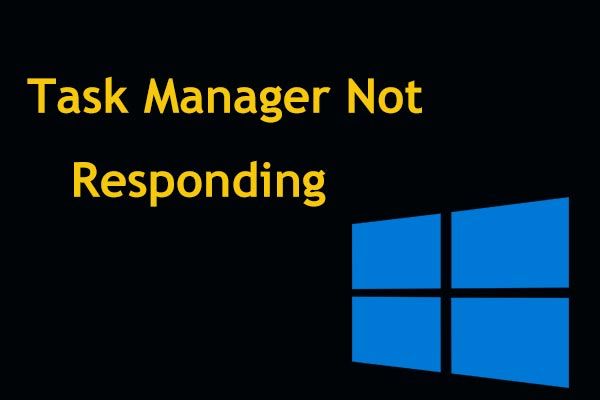
Шаг 3: перейдите к Сайт загрузки Intel . Тип Intel Rapid в поиск поле, а затем выберите Intel ® Технология Rapid Storage (Intel ® RST) от результата.
Шаг 4: В списке параметров драйвера щелкните последнюю версию Intel ® Технология Rapid Storage (Intel ® RST) Пользовательский интерфейс и драйвер .
Шаг 6: Перезагрузите компьютер, чтобы увидеть, исчезла ли ошибка.
Нижняя граница
В этом посте вы можете найти три метода исправления ошибки, когда служба Intel RST не работает: проверьте диспетчер задач, измените статус запуска и обновите драйвер Intel RST.
Читайте также:
- Транспорт онлайн минск в режиме реального времени скачать приложение на телефон бесплатно на андроид
- Как активировать карту озон в приложении
- My friends что за приложение на андроид
- Какие приложения позволяют перенести данные с андроида на иос на смартфон самсунг
- Stock beep как пользоваться приложением


