Какие приложения позволяют перенести данные с андроида на иос на смартфон самсунг
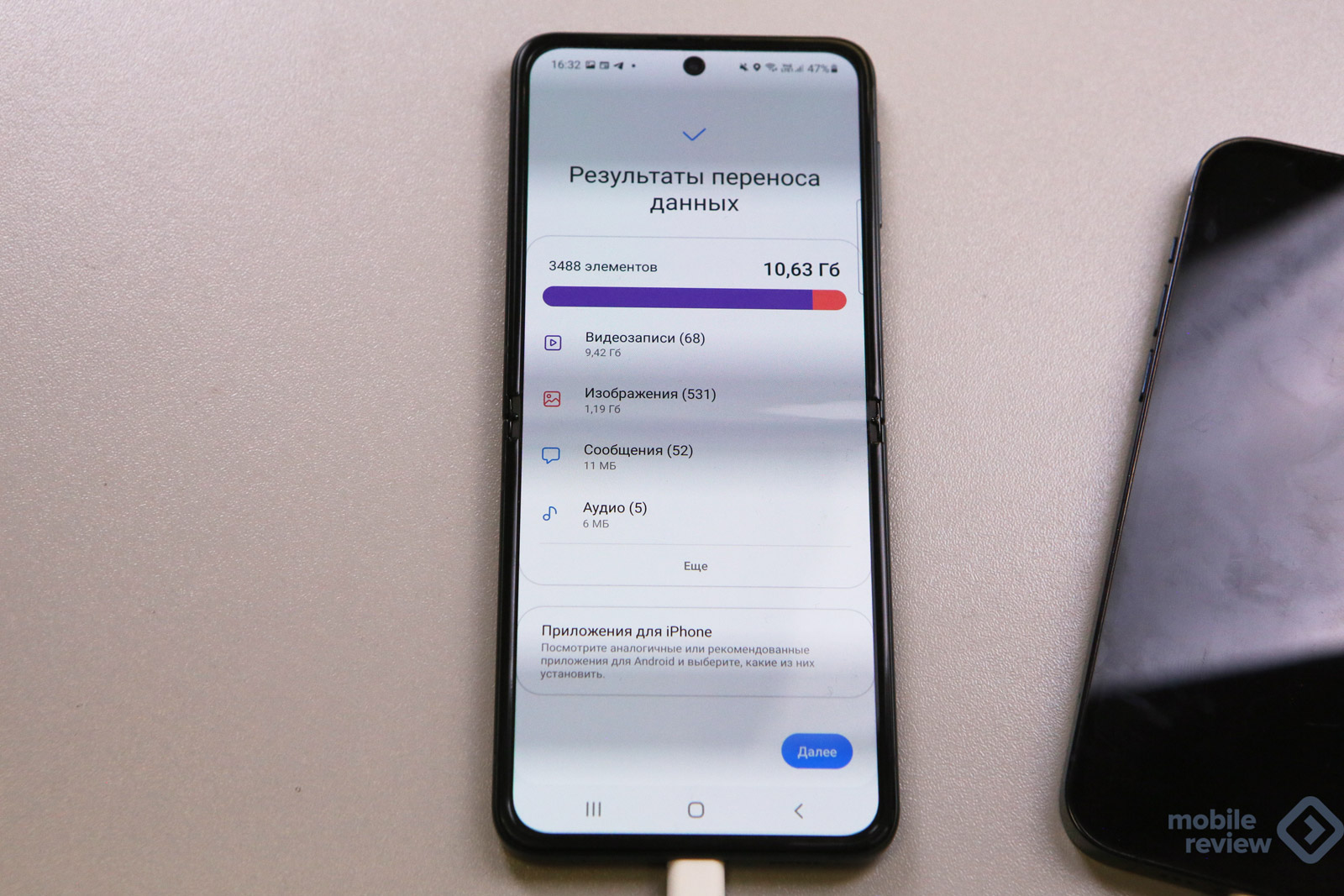
Удивляет меня в этой ситуации то, что изначально в Samsung позаботились о подобном переезде и приложили для этого все усилия, например, в предыдущих поколениях смартфонов в комплекте зачастую был специальный переходник USB Type C на USB, чтобы вы могли напрямую к Galaxy подключить тот же iPhone, используя кабель Lightning.

Сегодня надобность в таком переходнике исчезла, так как комплектный для iPhone кабель имеет разъем USB Type C и его можно подключить к Galaxy напрямую.

Как люди обычно переезжают с iPhone на Galaxy? Ставят руками приложения, которыми пользуются, зачастую последние подтягивают все данные из облака. Например, никаких проблем с тем же Telegram нет, все ваши данные могут быть получены на новом аппарате, включая картинки. Но тот же WhatsApp не позволяет переносить чаты и медиафайлы между двумя системами, синхронизировать данные не выйдет (да, это странно, но это выглядит именно так). Поэтому нужна программа, которая позволит вам безболезненно перенести все необходимое, включая WhatsApp и все данные из этого мессенджера.
Реальность и перспективы рынка IT‑профессий
Какие профессии наиболее популярны и высокооплачиваемы?
Субботний кофе №181
Налейте чашку бодрящего субботнего кофе и познакомьтесь с новостями недели. Роскомнадзор выставил новые требования западным компаниям, Apple запустила SharePlay, Sony открыла предзаказ на Xperia PRO-I, а в декабре выходят новые «Ёлки».
Полный бак №16. Тест Audi Q8
Наступила суббота, а значит, самое время для нашей автомобильной рубрики. Сегодня поговорим про самый красивый на сегодня автомобиль в кузове кросс-купе – Audi Q8
Ярмарка современного искусства Art Russia 2021. Технологии и не только
Современное российское искусство на ярмарке в Гостином дворе – художники и их работы. Что было интересного…
Приложение Samsung Smart Switch Mobile существует много лет, оно удобно для миграции с iPhone или любого Android-смартфона на Galaxy. Вам нужно установить приложение на свой Galaxy, а вот на iPhone ничего ставить не нужно, приложение с Samsung получит доступ к вашим данным само.
Перед переносом данных стоит зарядить каждое устройство, чтобы оно не подвело вас в самый ответственный момент. В каждом аппарате вы выбираете, какую роль он будет играть (принимать или отдавать данные). Берем мой Galaxy Z Flip3 и выбираем, что он принимает данные, следуем инструкциям на экране. Все настолько просто, что справится с этим и ребенок. Если вы выбираете iPhone, то при подключении по кабелю обязательно нужно отметить “Доверять этому устройству”, такое окошко появится на экране.
В зависимости от объема данных, которые хранятся в вашем старом смартфоне, перенос может занять от нескольких минут до часа. Если вы хотите перенести данные из WhatsApp, все ваши диалоги, то обязательно укажите это в настройках.
В последующем вернуться к этому пункту не получится. На каждом устройстве необходимо обновить WhatsApp до последней версии и сделать это еще до того, как вы запустите перенос данных, думаю, это не составит труда.
Напомню, что в WhatsApp вам понадобится использование одного и того же номера на обоих устройствах, то есть ваша SIM-карта из старого аппарата переезжает в новый. Где она будет находиться в момент переноса, не играет роли, но настроить на новом аппарате WhatsApp нужно до того, как вы начнете переносить данные. Вам предложат прочитать QR-код с экрана старого аппарата, и затем все чаты будут перенесены. Из минусов отмечу, что в галерее появляются все медиа из мессенджера, они смешиваются с вашими снимками, если таковые уже есть на новом аппарате. Но это мелочь по сравнению с тем, что не нужно танцевать с бубном для переноса чатов, как это было когда-то.
Многие пользуются облаками, чтобы хранить свои данные, поэтому часто в них уже содержатся все фотографии и видео. У меня для этих целей служит Google Photos, где есть пара ТБ места, и при переносе фотографий я обычно этот пункт пропускаю. Приложение есть в памяти Galaxy по умолчанию, так что достаточно войти в него, чтобы увидеть все свои файлы, что сохранены в облаке.
Другой интересный момент, что Samsung Smart Switch можно установить на компьютер, приложение без приставки Mobile. С его помощью вы можете создавать полноценные архивы своего смартфона и затем устанавливать их полностью или частично на новый аппарат (как вариант, это может быть просто архив смартфона). Приложение удобно тем, что позволяет быстро создать архив на компьютере, что дает дополнительную страховку от потери данных на устройстве, периодически такие архивы стоит создавать.
Настраиваем Android-смартфон на максимальное время работы
Как правильно настроить смартфон, чтобы он работал долго от каждой зарядки. Простые советы по работе с батареей и приложениями…
Готовы к переходу на ОС iOS? Загрузите приложение «Перенос на iOS», которое поможет перейти от использования устройства Android к работе с новым iPhone, iPad или iPod touch.
Если у вас нет доступа к магазину Google Play, узнайте, как загрузить приложение «Перенос на iOS».

Подготовка
- Убедитесь, что функция Wi-Fi на устройстве Android включена.
- Подключите новое устройство iOS и устройство Android к их источникам питания.
- Убедитесь, что содержимое, которое требуется переместить, включая содержимое на внешней карте памяти Micro SD, поместится на вашем новом устройстве iOS.
- Если требуется перенести закладки из браузера Chrome, обновите Chrome на устройстве Android до последней версии.

Команда «Перенести данные с Android»
Во время настройки нового устройства iOS откройте экран «Приложения и данные». Затем нажмите «Перенести данные с Android». (Если настройка уже завершена, необходимо стереть данные с устройства iOS и начать заново. Ели вы не хотите этого делать, просто перенесите содержимое вручную.)

Открытие приложения «Перенос на iOS»
На устройстве Android откройте приложение «Перенос на iOS». Если у вас нет приложения «Перенос на iOS», можно нажать кнопку QR-кода на новом устройстве iOS и отсканировать QR-код с помощью камеры устройства Android, чтобы открыть магазин Google Play. Нажмите «Продолжить» и ознакомьтесь с условиями использования. Чтобы продолжить, нажмите «Принимаю».
Ожидание кода

Использование кода
Введите полученный код на устройстве Android.
Подключение к временной сети Wi-Fi
Устройство iOS создаст временную сеть Wi-Fi. Когда появится запрос, нажмите «Подключиться», чтобы подключить устройство Android к этой сети. Подождите, пока не появится экран «Перенос данных».
Выбор содержимого и ожидание
На устройстве Android выберите содержимое, которое нужно перенести, и нажмите «Продолжить». Даже если на устройстве Android появится уведомление о завершении процесса, ничего не предпринимайте, пока индикатор загрузки на устройстве iOS не заполнится. Процесс переноса может занять некоторое время в зависимости от объема переносимых данных.
Настройка устройства iOS
Когда индикатор загрузки на устройстве iOS дойдет до конца, нажмите «Готово» на устройстве Android. Затем нажмите «Продолжить» на устройстве iOS и завершите его настройку, следуя инструкциям на экране.
Завершение
Убедитесь, что все содержимое перенесено. Перенос музыки, книг и файлов PDF необходимо выполнить вручную.
Чтобы загрузить приложения, которые были установлены на устройстве Android, перейдите в App Store на устройстве iOS и загрузите их.
Помощь при переносе данных
- До завершения переноса не следует выполнять на устройствах никаких действий. Например, на устройстве Android приложение «Перенос на iOS» должна все время оставаться открытой на экране. Если во время переноса данных вы использовали другое приложение или принимали телефонные вызовы на устройстве Android, содержимое не будет перенесено.
- На устройстве Android необходимо отключить все приложения и настройки, которые могут повлиять на стабильность подключения к сети Wi-Fi, например Sprint Connections Optimizer или «Интеллектуальное переключение сетей». После этого найдите пункт Wi-Fi в меню настроек и удалите все известные сети, удерживая их названия и выбирая соответствующий вариант. Затем повторите попытку переноса. оба устройства и повторите попытку.
- На устройстве Android отключите соединение с сотовой сетью передачи данных. Затем повторите попытку переноса.

Помощь после переноса данных
Информация о продуктах, произведенных не компанией Apple, или о независимых веб-сайтах, неподконтрольных и не тестируемых компанией Apple, не носит рекомендательного или одобрительного характера. Компания Apple не несет никакой ответственности за выбор, функциональность и использование веб-сайтов или продукции сторонних производителей. Компания Apple также не несет ответственности за точность или достоверность данных, размещенных на веб-сайтах сторонних производителей. Обратитесь к поставщику за дополнительной информацией.

Часть 1. MobileTrans-Копирование Данных в iOS (Рекомендуется)

MobileTrans - Передача Данных Телефона
Передача данных с Android на iPhone в 1 клик
Часть 2. Перейти в приложение iOS
Без каких-либо требований экспорта данных в windows или ПК приложение Move to iOS автоматически переносит ваш контент непосредственно с Android на iOS очень безопасным и безопасным способом. Защита данных обеспечивается тем, что пользователи обязаны передавать контент через собственное частное интернет-соединение.

Характеристики:
Преимущества:
- Самое большое преимущество этого приложения заключается в том, что оно полностью бесплатное.
- Для завершения процесса переноса не требуется ни компьютера, ни ПК.
- Понимание и невероятное обслуживание клиентов
Недостатки:
- Компания не запустила программное обеспечение, которое может переключать данные обратно на android-устройство.
- Он совместим с устройством только при первом его использовании.
Часть 3. SHAREit
Поделитесь содержимым вашего устройства с ПК, MAC или другим устройством, работающим на совершенно другом программном обеспечении. Он поставляется с молниеносной скоростью передачи и впечатляющими функциями, благодаря которым около 12 миллионов пользователей установили это приложение на свои устройства.

Характеристики:
- Скорость передачи данных в 200 раз выше, чем у Bluetooth. Самая быстрая скорость, записанная в этом приложении, составляет 20 м/с
- Поддерживаемый или неподдерживаемый формат, он может перемещать все виды приложений и файлов с android на iPhone одновременно, сохраняя при этом качество.
- Вы можете использовать общий доступ к нескольким устройствам одновременно
- Предоставьте доступ к кросс-платформенному совместному использованию. Он может передавать данные между телефонами, компьютерами, iOS, Android, Windows и многими другими.
- Использует функцию Wi-Fi direct в устройствах, чтобы связать их вместе.
- Также состоит из местоположения и функции Bluetooth, чтобы найти близлежащие устройства с помощью приложения SHAREit.
- Включает в себя медиаплееры для организации и потоковой передачи музыки и видео.. Поддерживаемое устройство: Android устройства 2.2 и +, iOS 7.0 и +. Он не совместим с MAC OS.
Преимущества:
- Может совместно использовать любой файл, независимо от формата и размера, между любыми двумя поддерживаемыми устройствами.
- Гораздо быстрее, чем обычный Bluetooth.
- Для подключения устройств не требуется ни проводного кабеля, ни подключения к интернету. Недостатки:
- Если объем памяти вашего устройства невелик, это может замедлить его работу.
- Поскольку он передает все типы файлов и приложений, он может передавать контент с ошибками и вирусами.
Часть 4. Xender
Приложение, которое является полностью бесплатным, простым в использовании и понимании. Беспроводная передача всего вашего контента с одного устройства на другое всего за несколько минут, подключив ваши устройства к одной и той же прямой сети Wi-Fi.

Характеристики:
- С самой быстрой скоростью 40 МБ/с он отправляет все виды данных, таких как фотографии, видео, музыка, приложения и многое другое.
- Никаких проводов, никакого интернета, никакого Bluetooth не требуется.
- Отправляйте файлы, не беспокоясь о размере.
- Можно удобно экспортировать данные с android и передавать на iPhone. Точно так же можно обмениваться данными между такими устройствами, как планшеты, ПК и windows.
- Организуйте файлы и папки, используя уже включенный файловый менеджер.
- Совместимость с несколькими языками. Поддерживаемое устройство: Android 2.3 (Gingerbread) и выше
Преимущества:
- Работает без интернета или USB кабеля
- Разрешает кросс-платформенный обмен данными
- Он может обмениваться информацией с четырьмя различными устройствами одновременно.
- В 199 раз быстрее, чем метод Bluetooth.
Недостатки:
- Слишком много добавлений
- Иногда приложение перезапускается во время процесса передачи.
Часть 5. Send Anywhere

- Политика конфиденциальности очень строгая
- Мульти-кросс платформа
- Удобный для пользователя
- Он может передавать крупногабаритные данные.
- Поддерживающее обслуживание клиентов
- Общий доступ к одному файлу для нескольких человек
- Никаких данных или Wi-Fi не требуется
Часть 6. Copy My Data
Бесплатное и безопасное программное обеспечение от Media Mushroom. Выполните несколько шагов и получите мгновенную передачу файлов android на iPhone через мощное соединение Wi-Fi.

Характеристики:
- Простой в использовании
- Нет покупки в приложении
- Перенос контактов, фотографий, записей календаря и многого другого с android на iPhone и наоборот
- Мгновенный процесс переноса
Поддерживаемое устройство:
- Android 2.3.3 и выше. iOS 7.1 или более поздняя версия. Совместим с iPhone, iPad и iPod touch.
Плюсы:
- Приведены удобные для пользователя рекомендации по использованию приложения
- Нет необходимости в компьютере для обмена информацией
Минусы:
- Состоят из объявлений
- Отдельные файлы могут быть разделены
- Он может только перенести всю папку скорее. Нет возможности отправлять определенные файлы
Вывод:
Передача данных с одного телефона на другой-это то, что мы делаем каждый день. Но многим людям трудно экспортировать данные с android на iPhone, поскольку оба они построены на совершенно разных программах. Ну, теперь вы можете легко обмениваться данными с Android на iPhone с помощью приложений, перечисленных выше. Все самые лучшие качественные приложения, представленные на рынке, обсуждаются выше в мельчайших деталях. Теперь вы можете мудро выбрать лучшее приложение для передачи данных с Android на iPhone, в соответствии с тем, что кажется вам идеальным.

В наших смартфонах сосредоточена если не вся жизнь, то большая ее часть. А когда настает время менять гаджет на новый, многие испытывают стресс: как же перенести все необходимое, особенно, если у смартфонов разные операционные системы. Но не так страшен черт, как его малюют, а скопировать данные очень просто и времени это много не займет.
С Аndroid на Аndroid
Синхронизация через учетную запись Google
Это самый простой способ переноса данных с одного Андроид-смартфона на другой. На старом аппарате включите синхронизацию, если она не включена по умолчанию:
Настройки → Аккаунты → выбрать нужный аккаунт → выбрать, что конкретно нужно синхронизировать.
После того, как вы залогинитесь на новом смартфоне в ту же учетную запись, контакты и настройки будут скопированы автоматически, однако приложения потребуется устанавливать заново. Список установленных приложений можно найти на Google Play в разделе «Мои приложения». Купленные ранее платные программы при этом будут доступны для использования бесплатно.
Резервное копирование
Этот способ позволяет переместить больший объем данных, включая контакты, SMS, приложения с настройками и данными, настройки смартфона, настройки сервисов Google и прочее.




Для резервного копирования потребуется место на Google Диске в зависимости от объема копируемых данных — в первую очередь установленных приложений. Включите резервное копирование на старом аппарате:
Настройки → Система → Резервное копирование → Включить резервное копирование.
Если ранее вы не использовали эту функцию, придется подождать, пока все не скопируется. Это может потребовать до нескольких часов, особенно, если на смартфоне хранится большой объем данных. В настройках нового смартфона выберите «Восстановление данных из резервной копии» и нужный аккаунт.
Сторонние приложения
Помимо переноса данных встроенными средствами Android, можно воспользоваться сторонними приложениями для «клонирования» смартфона из Google Play. Например, CLONEit, Smart Transfer, Клон телефона. Как и резервное копирование, такого рода приложения позволяют перенести содержимое старого смартфона на новый. Включая контакты, SMS/MMS, приложения, настройки смартфона и приложений, а также фото, видео и прочие файлы. Преимущество этого варианта в том, что подключение к интернету и Google Диск здесь не требуется, перенос производится напрямую от смартфона к смартфону через Wi-Fi или Bluetooth.
С помощью NFC


Также можно воспользоваться технологией NFC, если оба устройства ее поддерживают. Для копирования данных нужно включить на обоих устройствах функцию Android Beam (S Beam у Samsung):
Настройки → Беспроводные сети → Android Beam.
Поскольку передача осуществляется через Bluetooth, смартфоны должны располагаться рядом друг с другом, а экраны должны быть разблокированы.
С iOS на iOS
Быстрое начало (начиная с iOS 12.4)

Эта функция осуществляет быстрые настройки нового устройства, используя данные прежнего. После чего уже можно восстановить все остальное с помощью резервной копии в iCloud. Проще всего перенести данные через Bluetooth, но еще можно использовать кабель Lightning/USB и адаптер Lightning/USB 3. Это хоть и хлопотнее, но, разумеется, быстрее. После того как устройства расположились рядом или подключились посредством кабеля, на текущем смартфоне откроется экран «Быстрое начало», где надо будет ввести идентификатор, который появится на старом устройстве. Далее следует ввести на новом устройстве код-пароль для старого и следовать инструкциям.
Резервная копия

Создание резервной копии в iOS доступно двумя способами. В облачном хранилище iCloud: Настройки → ваше имя → iCloud → Резервная копия iCloud → Создать резервную копию. Однако, бесплатно в iCloud предоставляется только 5 Гб, а этого может не хватить.




Или на компьютере через Finder (начиная macOS 10.15) или iTunes (более ранние версии macOS или Windows):
Настройки → Обзор → Резервные копии → Создать копию сейчас.

Новый смартфон необходимо подключить к компьютеру проводом и запустить. Затем на экране появится предложение восстановить данные из резервной копии. Из списка надо будет выбрать восстановление из копии iCloud или iTunes, залогиниться и выбрать нужную копию. В зависимости от размера резервной копии и скорости соединения процесс восстановления может занять до нескольких часов.
С iOS на Аndroid
Чтобы перенести с устройства под iOS на Андроид-дейвайс контакты, данные календаря и фото, можно воспользоваться функцией резервного копирования на Google Диске. Для этого на iOS-устройство нужно установить из App Store приложение Google Диск и залогиниться в учетную запись Google или создать новую. В настройках приложения выбрать «Резервное копирование» и что конкретно следует скопировать. После того как копирование закончится, выбираем на Android-устройстве «Восстановление из резервной копии» и нужный аккаунт Google. Выходит практически все то же самое, что и между Андроид-устройствами.
С Аndroid на iOS

Приложение нужно запустить на Андроид и включить iOS-устройство. После включения ненастроенного Apple будет предложено выполнить настройку нового устройства или восстановление данных. Выбираем пункт «Перенести данные с Android» и данные, которые нужно перенести. Айфон в автоматическом режиме создаст частную сеть Wi-Fi и обнаружит соседнее Андроид-устройство. На экране айфона появится код, который потребуется ввести в приложение на Android, после чего начнется копирование.
Также можно использовать приложение CLONEit. Для этого необходимо установить его на обоих устройствах. Старое устройство отметьте как «Отправитель», новое — «Получатель». Начнется поиск — оба смартфона должны увидеть друг друга. Когда смартфоны нашлись, нажимаем «Подключиться». Wi-Fi для этого ненужен — смартфоны в этом случае сами выступают в качестве точек доступа. После подключения выбираем, какие данные необходимо перенести, и жмем «Пуск».
С Windows Phone / Windows 10 Mobile
Копировать данные со смартфона под управлением Windоws на Android или iOS проще всего с помощью аккаунта Google. Для этого нужно сначала настроить синхронизацию мобильной Windows с Google-аккаунтом. Проходим путь:
Настройки → Почта и учетные записи → Добавить службу → Google → Соединиться.
Залогиниваемся здесь в учетную запись Google и нажимаем «Принять», после чего автоматически начинается синхронизация.
Перенести таким образом можно контакты, данные календаря и письма. После того, как на новом устройстве вы подключитесь к соответствующей учетной записи, автоматически осуществится синхронизация, и данные загрузятся на устройство.
Что касается файлов и фото, то их можно вручную переместить с помощью облачного сервиса Microsoft OneDrive или же посредством Google Диска.
Читайте также:


