Переключение между приложениями xiaomi
С каждым прилетевшим обновлением функционал вашего смартфона становится все обширнее и сложнее. Про некоторые новые функции обладатель смартфона даже не знает, а нужные ему в данный момент времени просто не может найти в меню настроек своего смартфона. Я решил рассказать про две очень полезные функции в оболочке MIUI 12 у смартфонов Xiaomi/Redmi/Poco, которые сделают Вашу жизнь чуточку проще и позволят одновременно заниматься разными сферами жизни, используя лишь один смартфон.
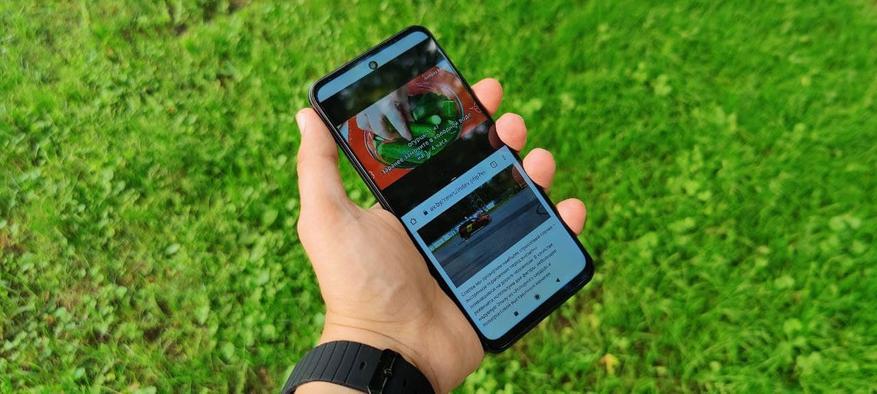
В качестве примера я использую смартфон Poco M3 Pro с оболочкой MIUI 12.0.8 Global. На Ваших смартфонах названия пунктов меню/внешний вид иконок может слегка отличаться в зависимости от версии прошивки.



1) Использование двух одинаковых приложений одновременно (Клонирование приложений)
Для того, что пользоваться данным функционалом пользователю необходимо:
1) Перейти в настройки MIUI
2) Тапнуть по пункту Приложения-> Клонирование приложений
3) Выбрать нужное приложение (тапнуть по рычажку)



К сожалению не все приложения можно клонировать, но основные мессенджеры удасться без проблем. После процесса клонирования в списке приложений просто появится дополнительная иконка клонированного приложения со специальным значком.
2) Использование двух разных приложений одновременно на одном экране (разделение экрана)
Функция мультизадачности пришла в ОС Android уже довольно давно. Тем не менее все чаще сталкиваюсь с тем, что рядовые пользователи про это не знают или знают, но не умеют пользоваться. Разделение экрана может быть очень полезно в случае того, когда Вы одновременно смотрите видосик на ютубе и общаетесь в мессенджере или листаете ленту новостей. Ну или опять-таки, общаться в мессенджере с двух разных аккаунтов, пользуясь знаниями из пункта номер 1.
Для пользования данным функционалом необходимо всего лишь:
1) Открыть запущенные приложения
2) Удержать палец на иконке любого приложения
3) Тапнуть на значок двух экранов



На этом все! Надеюсь Вам теперь будет проще заниматься двумя делами одновременно, используя всего лишь один смартфон.
С каждым годом смартфоны становятся все больше, и вместе с размером корпуса растет и площадь дисплея. Сегодня встретить телефон, в котором экран покрывает практически всю фронтальную панель, не так уж и сложно – причем речь уже идет не только о флагманах, но и вполне о доступных устройствах.
Увеличение размера дисплея показало, что классические наэкранные кнопки перестали быть удобным вариантом управления смартфоном. С данным обстоятельством решили бороться Apple, представив новый способ – управление жестами. Как водится, другие производители решили позаимствовать данное новшество и для своей продукции.
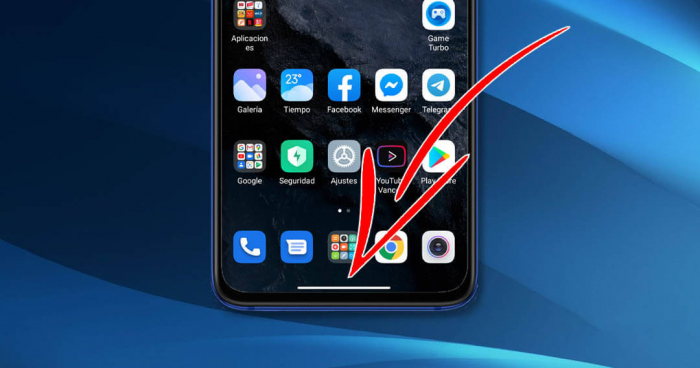
Одной из первых компаний-подражателей стала Xiaomi, и, по мнению многих, производитель даже слегка улучшил принцип работы жестов. Если вы являетесь владельцем смартфона Xiaomi и все еще используете наэкранные сенсорные кнопки, то мы настоятельно рекомендуем попробовать управление жестами.
Жесты – достойная альтернатива кнопка управления
Как было сказано ранее, управление жестами стало вполне популярным вариантом взаимодействия с прошивкой. Причем данная модель управления медленно, но верно занимает место основного метода ввода данных даже на так называемом чистом Андроиде.
Удобство жестов заключается в том, что они не только увеличивают полезную площадь экрана, но и сокращают время ввода определенных команд. По крайней мере, миллионы довольных пользователей отмечают именно данный факт как основной плюс жестов.
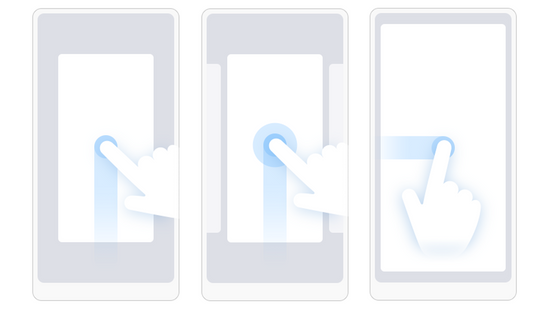
Если у вас по умолчанию включены наэкранные кнопки, давайте рассмотрим, как переключить их на более современный вариант управления вашим Xiaomi.
Включаем жесты – с чего начать?
Для включения жестов управления нам необходимо перейти в общие Настройки вашего смартфона. Нажимаем на иконку в виде шестеренки и крутим список настроек до пункта «Расширенные настройки». Внутри нас будет ждать подпункт «Безграничный экран» - именно он нам и нужен.
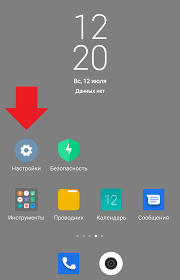
Заходим в данное подменю и видим простой выбор – в пункте «Способы навигации» нам необходимо нажать на кнопку «Полноэкранные жесты». После этого на экране появится краткая инструкция по управлению смартфоном жестами – крайне рекомендуем с ней ознакомиться, поскольку она не только закрывает большую часть вопросов, но и сделана весьма интуитивно.
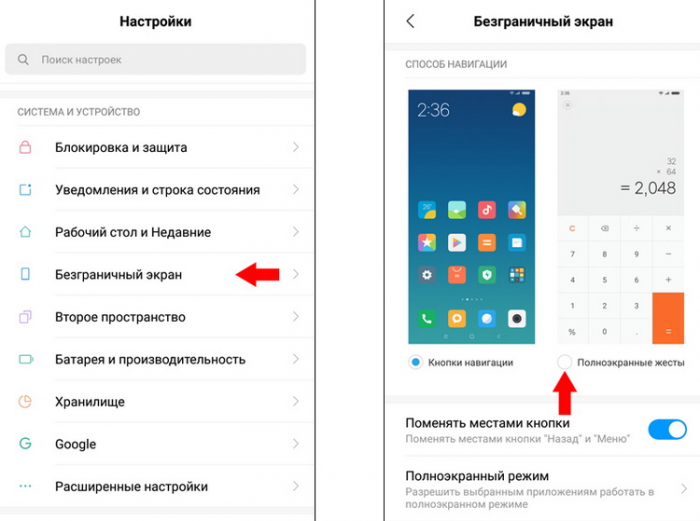
После прохождения мини-обучения нажимаем на кнопку «Закончить» и попадаем в открытый до этого пункт настроек «Безграничный экран». Теперь ваш смартфон управляется посредством жестов.
Не беспокойтесь, если сразу не запомнили все жесты – к данному методу навигации по системе привыкаешь не сразу, но если запомнить все команды правильно, то вернуться обратно на привычные кнопки вряд ли захочется.
Отключаем жесты навигации
Если же спустя пару дней пробы необычного для вас метода управления Xiaomi вы все еще не полюбили жесты, то вернуться обратно не составит никакого труда.
Для этого вновь заходим в общие Настройки смартфона, ищем Расширенные настройки, выбираем Безграничный экран, внутри которого переключаем ползунок на пункте «Кнопки навигации».
Дополнительные настройки «Безграничного экрана»
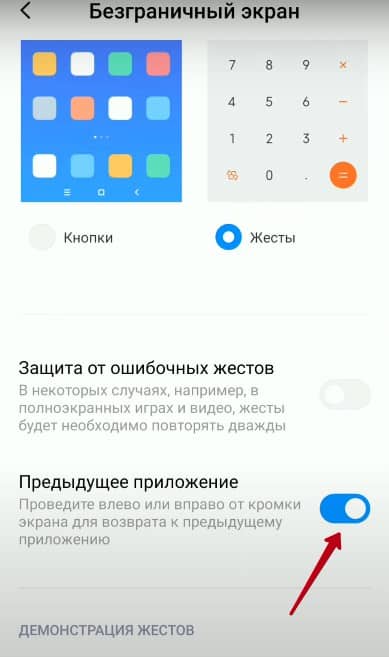
Стороннее ПО для управления жестами
Если же вы до сих пор используете старые устройства Xiaomi (например, Xiaomi Redmi Note 4 или старше), то воспользоваться жестами на уровне системы не получится никак – этому препятствуют и старая версия прошивки, и довольно удобные сенсорные кнопки управления.
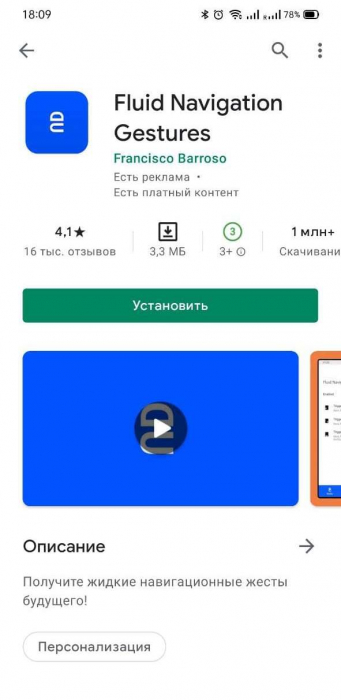
Однако вы все еще можете испытать управление жестами благодаря стороннему софту, в изобилии представленному на просторах Google Play Маркет.
В качестве примера возьмем приложение Fluid Navigation Gestures. Данное ПО добавляет возможность управления свайпами, не отключая функциональность привычных для вас кнопок. Таким образом можно не только разнообразить метод ввода данных, но и местами упростить взаимодействие со смартфоном.
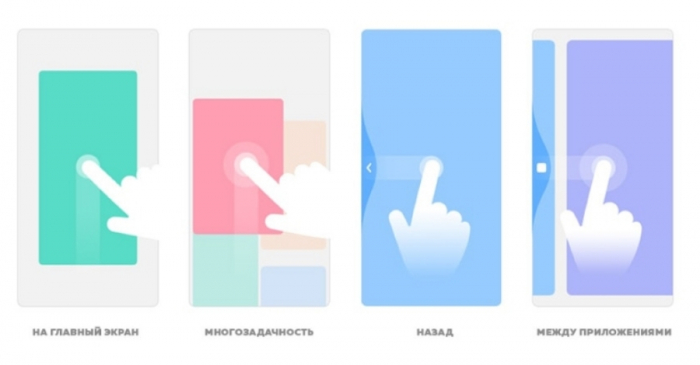
Как мы уже говорили, жесты – очень удобная вещь. Обязательно попробуйте данный способ управления вашим Xiaomi. Мы уверены, что вы не пожалеете.
Революционная прошивка, как назвали MIUI 12 интернет-обозреватели и блогеры, включает новый пользовательский интерфейс, усовершенствованную систему безопасности, улучшенную анимацию и многое другое, но у тех, кто с ней не сталкивался, поначалу вызывает сложности.
MIUI 12 – новая фирменная оболочка для смартфонов Xiaomi, основанная на Android 10. Разработчики сохранили и доработали ранее доступные опции и предложили пользователям новые.
Революционная прошивка, как назвали MIUI 12 интернет-обозреватели и блогеры, включает новый пользовательский интерфейс, усовершенствованную систему безопасности, улучшенную анимацию и многое другое, но у тех, кто с ней не сталкивался, поначалу вызывает сложности.
Шторка
Шторка в смартфонах Redmi Note 7 и выше долго не менялась, поэтому пользователи привыкли к ее дизайну. После обновления оболочки у них появляется выбор: оставить прежнюю или использовать новую версию.
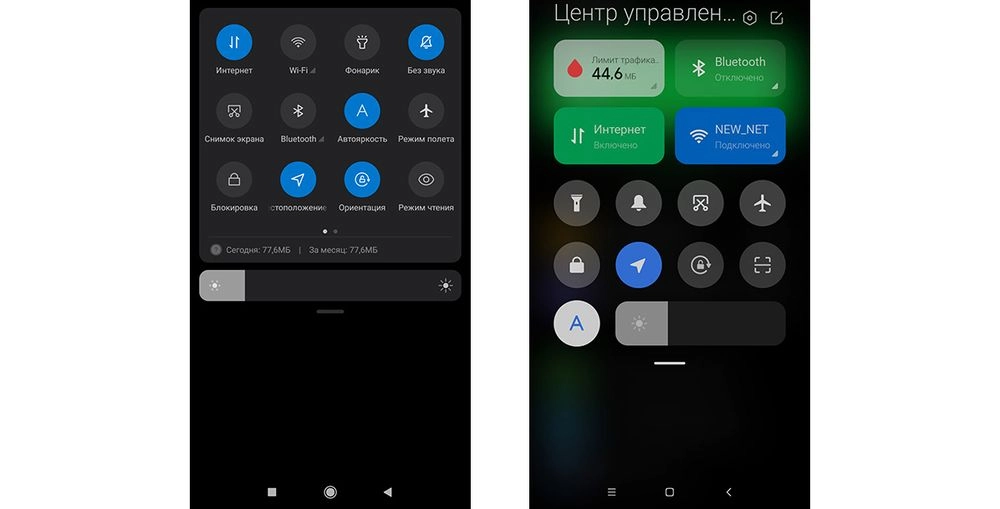
Обновленный вариант привлекает крупными кнопками и возможностью быстрого перехода к нужной панели. Если провести сверху вниз в левой половине экрана, открывается панель уведомлений.

Если нужно отредактировать элементы самой шторки, то нужно нажать на кнопку перехода вверху справа. Элементы добавляются и удаляются одним кликом.
- Войти в «Настройки».
- Выбрать «Экран».
- Перейти в раздел «Строка состояния».
- Найти пункт «Использовать новый Центр управления».
- Установить ползунок в нужное положение.
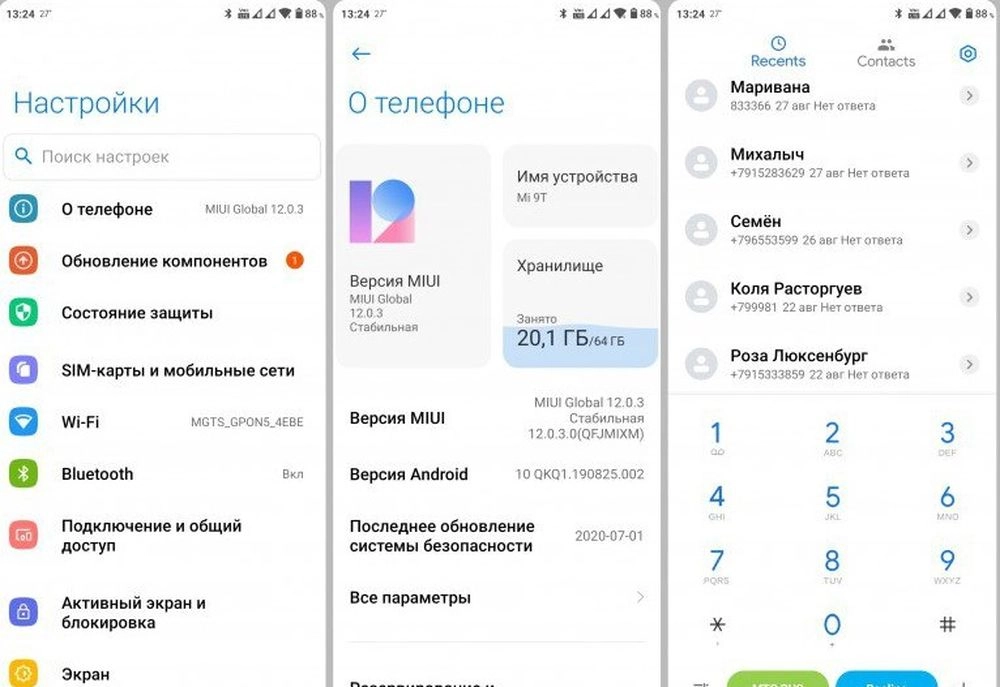
Стиль рабочего стола
- Обычный, в котором все иконки отображаются на главном экране, как в iPhone.
- С меню приложений, в котором хранится весь установленный софт.
Действия со стилями доступны во вкладке «Рабочий стол». При выборе второго варианта меню открывается перемещением пальца вверх по экрану.
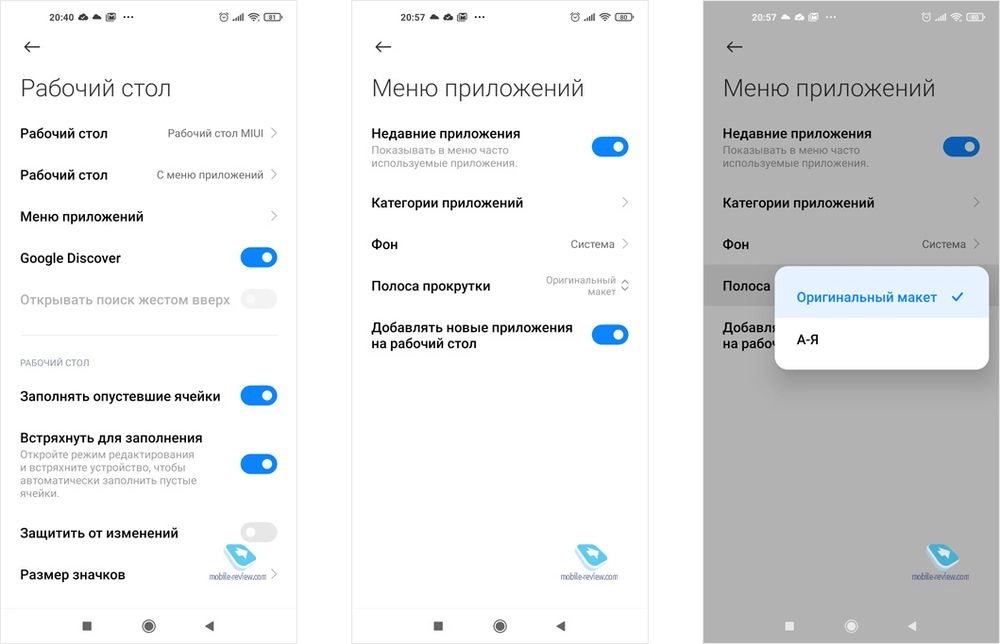
- Во вкладке «Фон» можно выбрать светлый, темный или системный цвета, настроить прозрачность.
- В «Категории приложений» – настроить сортировку. Делается это включением ползунка, после чего приложения сортируются по группам, а иконки часто используемых перемещаются вверх дисплея.
Полноэкранный индикатор
Специалисты Xiaomi позаимствовали у iOS не только дизайн центра управления, но и полноэкранный индикатор на дисплее. Он выглядит как маленькая полоска в нижней части и отображается, когда пользователь выбирает в настройках навигацию жестами.
- Войти в «Настройки».
- Выбрать «Расширенные настройки».
- Далее перейти во вкладку «Безграничный экран».
- Нажать на «Скрыть полноэкранный индикатор».
Суперобои
- Войти в профиль.
- Нажать на значок «Обои» и выбрать «Суперобои».
- Выбрать «Землю» или «Красную планету».
- Картинка отобразится на рабочем столе.
- Найти приложение Activity Launcher в
- Установить на Xiaomi Redmi.
- Выбрать из предлагаемого списка суперобои.
- Установить их на заставку.
Ультра-экономия энергии
Режим управления питанием продлевает автономную работу смартфона. Разработчики новой оболочки приводят такие данные: заряда батареи 40% хватает на 14 часов работы в обычном режиме. При активации ультра-экономичного режима этот срок увеличивается до 6 дней или 140 часов, т.е. в 10 раз.
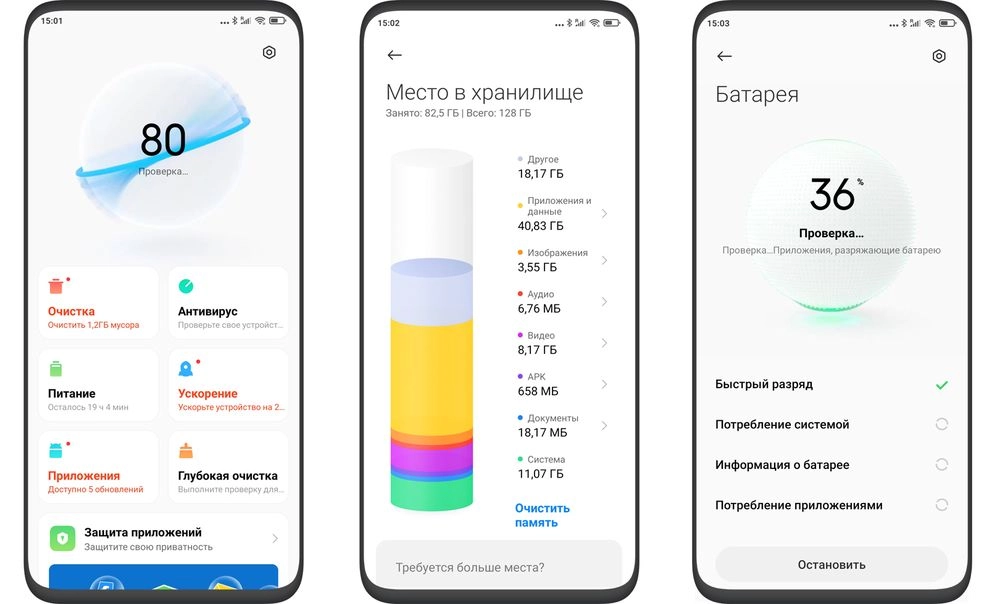
- Открыть раздел «Безопасность».
- Выбрать раздел «Питание».
- В открывшемся окне нажать «Ультра-экономия заряда».
Индикатор заряда
- Войти в «Настройки».
- Выбрать опцию «Уведомления и строка состояния».
- Далее – «Строка состояния».
- Нажать «Индикатор заряда батареи».
Картинка в картинке
- Включить фоновое меню.
- Выбрать приложение из списка.
- Нажать на иконку и удерживать, пока откроется меню.
- В открывшейся вкладке найти значок «квадрат в квадрате».
- Нажать на этот значок.
После этого поверх оболочки появится малое окно с выбранным приложением. Работает оно точно так же, как в полноэкранном режиме. Плавающим окном его называют за возможность перемещения в любое место на дисплее. Если его сместить в угол, то размеры окна уменьшатся.
Запуск плавающего окна из меню приложений происходит нажатием на одноименную кнопку. После клика по ней открывается окно с 10 приложениями. Список приложений пользователь формирует самостоятельно, выбирая иконки и нажимая на них.

ЗАМЕНА ФОНА НА ЭКРАНЕ ВЫЗОВА
Если вам надоел синий фон при совершении (приеме) звонков, то вы можете применить туда обои экрана блокировки. Для этого нужно зайти в настройки приложения “Телефон”, перейти в раздел “Расширенные настройки” и в пункте “Фон экрана вызова” изменить значение “По умолчанию”, на “Обои экрана блокировки”.
secret-2.jpg (209.64 KB, Downloads: 7)
- Звук при наборе номера;
- Автодозвон;
- Напоминание о пропущенных вызовах;
- Вибрация при ответе собеседника;
- и другие.

secret-3.jpg (532.89 KB, Downloads: 7)

secret-4.jpg (1.04 MB, Downloads: 7)
secret-5.jpg (143.34 KB, Downloads: 9)
secret-6.jpg (85.04 KB, Downloads: 3)
secret-7.jpg (188.15 KB, Downloads: 5)

secret-12.jpg (185.5 KB, Downloads: 7)
В появившемся окне выбираем дату и время.

secret-13.jpg (110.44 KB, Downloads: 1)

secret-14.jpg (117.84 KB, Downloads: 3)
Нажимаем стрелочку справа от текста для отправки.
СКРЫТИЕ ФОТОГРАФИЙ В ГАЛЕРЕЕ
Скрытие фото возможно по тому же принципу, как и скрытие СМС. Активируется свайпом сверху вниз в галерее. Остальные настройки такие же. Обязательно наличие MI – аккаунта.
ПОВОРОТ ФОТОГРАФИЙ В ГАЛЕРЕЕ
Для этого достаточно нажать на фото в “Галерее” двумя пальцами и вращать ее в любом направлении.
БЫСТРОЕ ВКЛЮЧЕНИЕ ФОНАРИКА
MIUI 8 – долгое нажатие кнопки домой на экране блокировки.
MIUI 9 – Есть возможность настройки в разделе “Кнопки и жесты”.
secret-8.jpg (134.67 KB, Downloads: 9)
СОЗДАНИЕ СКРИНШОТА ЭКРАНА
- в шторке есть соответствующая иконка;
- нажать одновременно кнопки Меню и громкость вниз;
- нажать одновременно громкость вниз и питание;
- свайп тремя пальцами по экрану сверху вниз.

secret-9.jpg (128.56 KB, Downloads: 6)
БЫСТРЫЙ ДОСТУП К ДОПОЛНИТЕЛЬНЫМ НАСТРОЙКАМ ГРОМКОСТИ
MIUI 8 – при нажатии на кнопку громкости, появляется кружок в центре экрана, отображающий текущий уровень громкости. Для перехода к дополнительным регулировкам громкости необходимо провести пальцем по окружности кружка.
MIUI 9 – при нажатии на кнопку громкости, вверху экрана появляется панель, отображающая текущую громкость. Нажав на стрелочку вниз справа от громкости, отобразим дополнительные настройки.

secret-10.jpg (1.15 MB, Downloads: 4)
МЕНЮ ЗАПУЩЕННЫХ ПРИЛОЖЕНИЙ, ВАРИАНТЫ ОТОБРАЖЕНИЯ
Существует 2 варианта отображения.

secret-11.jpg (379.91 KB, Downloads: 3)
- свайп двумя пальцами от цента экрана, вверх и вниз (по принципу увеличения фото) – крупные значки;
- свайп двумя пальцами от краев экрана (нижнего и верхнего) к центру (по принципу уменьшения фото) – мелкие значки (иконки приложений).
В меню запущенных приложений перетаскиваем иконку приложения вверх, пока не отобразятся два рабочих стола. Данная функция доступна только на MIUI 9 c Android 7.x.x.
УПРАВЛЕНИЕ ОДНОЙ РУКОЙ
Интересная возможность оболочки MIUI, которая особенно будет полезна обладателям смартфонов с большой диагональю экрана. Для активации данного режима нужно сделать свайп от кнопки “Домой” в том направлении, в котором переместится экран (вправо или влево). Нажав на “Шестеренку” в одном из нижних углов (в зависимости куда смещен рабочий стол), попадем в настройки данного режима, где можно настроить под какой размер будет уменьшаться рабочий стол (в дюймах).
secret-15.jpg (108.88 KB, Downloads: 5)
Для выхода изданного режима достаточно нажать на темную область экрана.
ЗАЩИТА ПРИЛОЖЕНИЙ
Вы можете сделать так, чтобы при запуске определенных приложений, требовалось ввести пароль. Так вы можете обезопасить прочтение вашей переписки в каком-либо мессенджере или почте. Можно защитить приложение “Галерея”, чтобы ограничить доступ к вашим фотографиям. В “Настройках” для этого есть отдельный пункт “Защита приложений”. Перейдя туда, выберите приложения, которые необходимо защитить.

secret-16.jpg (236.39 KB, Downloads: 7)
Нажмите “Установить пароль”.

secret-17.jpg (92.43 KB, Downloads: 5)
Введите и повторите пароль. Теперь выбранные вами приложения запустятся только в том случае, если будет введен правильный ключ.
WI-FI. ПОДЕЛИТСЯ ПАРОЛЕМ
Есть возможность быстро поделится паролем от той сети Wi-Fi, к которой вы подключены, с вашими друзьями, коллегами и т.п. Это гораздо проще и быстрее, чем вводить пароль, особенно если пароль сложный, длинный и т.д., или вы его просто забыли. Для этого в “Настройках”, в разделе “Wi-Fi” достаточно нажать на подключенную в данный момент сеть.

secret-18.jpg (134.69 KB, Downloads: 7)
Появится окно с QR – кодом.

secret-19.jpg (91.57 KB, Downloads: 3)
Теперь, чтобы подключиться к данной сети на другом смартфоне, достаточно просто отсканировать QR – код.
БЫСТРОЕ ВКЛЮЧЕНИЕ МАКСИМАЛЬНОЙ ЯРКОСТИ ЭКРАНА
Бывают случаи, когда выйдя на улицу в яркий солнечный день, включив экран на нем ничего не видно, т.к. установлена очень низкая яркость экрана, с которой было удобно работать в помещении. Не всегда даже с первого раза получается войти в настройки, для того чтобы увеличить яркость. Для этого есть удобная функция, которая позволяет увеличить яркость экрана до максимума, сочетанием клавиш.
MIUI 8 – достаточно нажать сочетание клавиш “Меню” + “Громкость +”. Максимальная яркость устанавливается, до следующей блокировки экрана. Этого достаточно, для того чтобы отрегулировать яркость до комфортного уровня.
MIUI 9 – На данный момент эта функция отсутствует. Возможно ее добавят в следующих версиях прошивки.
ОТКЛЮЧЕНИЕ КНОПОК НАВИГАЦИИ В ВЫБРАННЫХ ПРИЛОЖЕНИЯХ
Эта функция может быть полезна в играх. Часто во время игры бывают случайные нажатия кнопок под экраном смартфона. При этом игра сворачивается. Это может быть очень не кстати в разгар событий. В оболочке MIUI есть возможность отключать кнопки навигации в определенных приложениях. В “Расширенных настройках” – “Кнопки и жесты”, есть пункт “Автоотключение кнопок навигации”. В нем вы можете выбрать приложения и указать каким способом будут отключаться кнопки.

secret-20.jpg (186.21 KB, Downloads: 6)
БЫСТРОЕ УПОРЯДОЧИВАНИЕ ЯРЛЫКОВ НА РАБОЧЕМ СТОЛЕ
MIUI 8 – достаточно нажать и подержать на свободном месте, чтобы войти в режим редактирования рабочего стола, затем потрясти телефон.
MIUI 9 – На данный момент эта функция отсутствует. Возможно ее добавят в следующих версиях прошивки.
БЫСТРОЕ УДАЛЕНИЕ ПРИЛОЖЕНИЙ
Ввиду того, что в MIUI все установленные приложения находятся на рабочих столах, для их удаления нет необходимости заходить в “Приложения” и удалять их оттуда. Достаточно нажать и подержать на иконке приложения и затем переместить вверх экрана в корзину. Данная функция работает только с установленными приложениями, системные приложения удалить таким способом не удастся.
БЫСТРОЕ ПЕРЕМЕЩЕНИЕ ЯРЛЫКА МЕЖДУ РАБОЧИМИ СТОЛАМИ
- Конвертер валют. Позволяет быстро посмотреть сумму в другой (выбранной вами) валюте. Данные о курсе валют обновляются через интернет;
- Ипотека. Позволяет узнать сумму ежемесячного платежа по кредиту, введя сумму, срок и пр. условия кредитования;
- перевод различных математических и прочих величин.

secret-38.jpg (87.7 KB, Downloads: 3)
Отобразятся с выбором дополнительных возможностей.
secret-39.jpg (155.49 KB, Downloads: 7)
ШТОРКА УВЕДОМЛЕНИЙ И ПЕРЕКЛЮЧАТЕЛЕЙ
Шторка уведомлений изменилась с приходом MIUI 9. Теперь свайп вниз открывает только часть переключателей и уведомления. Чтобы отобразить все переключатели, необходимо сделать еще один свайп вниз. Если кому-то это нововведение “не по душе”, в “Настройках” есть возможность настройки отображения шторки, как это было реализовано в MIUI 8. В разделе “Уведомление и строка состояния”, выбрав пункт “Уведомления и переключатели”, можно выбрать из двух вариантов отображения: “Объединить” – MIUI 9 или “Разделить” – MIUI 8.

secret-21.jpg (181.75 KB, Downloads: 1)
- Включить фильтр уведомлений;
- Выбрать приложения от которых будут приходить уведомления;
- Настроить положение переключателей в шторке;
- И много другое.
secret-22.jpg (187.09 KB, Downloads: 7)
Большинство переключателей в шторке являются активными. Т.е. если нажать на него и удерживать, вы перейдете к его настройкам, например: “Wi-Fi”, “GPS”, “Интернет” и многие другие.
И напоследок, мы приберегли две, пожалуй, самые интересные возможности оболочки MIUI, которых нет в оболочках других производителей.
КЛОНИРОВАНИЕ ПРИЛОЖЕНИЙ
Данная функция позволяет создать копию любого приложения, при этом оно будет работать с собственными настройками. К примеру, у вас есть две учетные записи какого-либо мессенджера (“WhatsApp”, “Telegram”, “Viber” и пр.). Одна учетная запись личная, вторая – рабочая. Раньше, чтобы пользоваться несколькими учетными записями на одном смартфоне, нужно было выходить из одной учетной записи и входить во вторую, при этом каждый раз вводить учетные данные (логин, пароль). Это очень не удобно и занимает много времени, к тому же вы не могли использовать обе учетных записи одновременно. Функция “Клонирование приложений” – дает вам такую возможность. Для этого нужно зайти в “Настройки” – “Клонирование приложений” и выбрать те приложения, для которых нужно создать клон.
Читайте также:


