Переключение между приложениями андроид
Мы привыкли работать на компьютерах в режиме многозадачности. Перед нами множество открытых окон, между которыми мы переключаемся в мгновение ока.
На смартфонах всё по‑другому. Хотя размеры экранов год от года растут, мы всё равно открываем только одно приложение за раз, как во времена первого iPhone. Но есть несколько приёмов, которые позволят вам преодолеть это ограничение.
1. Переключаемся между приложениями
Начиная с версии 7.0 Nougat и выше, в Android имеется удобный способ быстро переключаться между текущим и последними открытыми приложениями. Для этого дважды нажмите на квадратную кнопку «Недавние» на панели навигации, затем выберите программу.
В Android 9.0 Pie кнопок вы не найдёте. Вместо этого проведите по экрану снизу вверх до середины. Затем свайпните вправо или влево (вверх или вниз в MIUI), чтобы найти нужное приложение.
Есть и альтернативные способы переключения. Например, утилиты Edge Action и Floating Bar создают у края экрана плавающую кнопку, открывающую панель с часто используемыми программами.


2. Разделяем экран пополам
В Android также есть возможность разместить на экране сразу два приложения. Например, вы можете в нижней половине экрана открыть Google Docs, а в верхней — браузер, чтобы копировать нужный текст в свой документ, не тратя времени на переключение.
Чтобы открыть два приложения одновременно, нажмите на кнопку переключения программ (квадратик) на панели навигации. Перетащите одно приложение в верхнюю часть экрана. Затем просто нажмите на второе. Экран разделится: одна программа окажется сверху, другая — снизу.
В Android 9.0 Pie с жестами вместо кнопок процедура немного отличается. Проведите по экрану снизу вверх до края. Появятся открытые вами приложения — нажмите на нужное и удерживайте. Затем выберите опцию «Разделить экран». Откройте вторую программу, и экран разграничится пополам.
Перетаскивая разделитель между приложениями, вы можете выбрать, какая программа будет занимать на дисплее больше места. А если вы подтянете элемент до верхнего или нижнего края, вы выйдете из режима разделённого экрана.
3. Запускаем два приложения одним нажатием
Если вам пришлась по душе фишка из предыдущего пункта, вам пригодится Split Screen Launcher. Допустим, у вас имеется несколько пар программ, которые вы регулярно используете одновременно. Split Screen Launcher создаёт на домашнем экране ярлыки с выбранными приложениями. Нажимаете на ярлык — и обе программы запускаются в режиме разделённого дисплея. Очень удобно и быстро.
4. Смотрим видео в режиме «картинка в картинке»
Ещё одна полезная функция Android — режим «картинка в картинке». Она позволяет смотреть видео в отдельном плавающем окне, отображаемом поверх основного открытого приложения.
Большинство приложений переходят в режим «картинка в картинке» по нажатию клавиши «Домой» на панели навигации. В некоторых, например в том же VLC, эту опцию нужно предварительно включить в настройках.
5. Открываем приложения в окнах
Режим разделённого экрана — полезная штука, но его возможности довольно ограниченны. Открыть больше двух приложений одновременно нельзя.
Но можно пойти дальше и превратить свой Android в подобие Windows с её окнами. Есть несколько способов это сделать.
Способ первый не потребует от вас лишних телодвижений: просто установите приложение Floating Apps.
В нём есть встроенный браузер, просмотрщик документов, редактор заметок, калькулятор и прочие программы — всего 41 приложение. Они открываются в плавающих окнах, так что вы можете работать в многооконном режиме.
Возможности Floating Apps всё-таки тоже не безграничны, но есть и второй способ. Дополнительных программ не понадобится, он задействует скрытую встроенную функцию Android. Но учтите, что это работает не на всех прошивках — только на Android 7.0 Nougat.
Откройте настройки смартфона, найдите там пункт «Номер сборки» и нажимайте на него, пока не увидите надпись «Вы стали разработчиком».
В меню появится пункт «Для разработчиков». Зайдите туда, прокрутите экран к самому низу и отыщите опцию «Изменение размера активных приложений» (Force activities to be resizable). Включите её и перезагрузите смартфон.
Теперь вы сможете открывать приложения в отдельных плавающих окнах. Выглядит это примерно вот так:
На версиях Android после 7.0 Nougat понадобится сделать кое‑что другое. Установите приложение Taskbar: оно создаёт в нижней части экрана нечто вроде панели задач, как в настольных операционных системах. С её помощью можно быстро переключаться между приложениями.
Но самая интересная фишка Taskbar — режим отдельных окон. Перед тем как его включить, не забудьте сделать бэкап данных. Затем зайдите в настройки Taskbar и выберите опцию Freeform. Программа попросит вас включить отладку по USB. Сделайте это, как описано в нашем руководстве.
Затем подключите смартфон к компьютеру. Разрешите отладку по USB и следуйте инструкции для вашей версии Android.
Вот как выглядят приложения на Android, открытые в окнах:
Использование окон оправданно на Android‑планшетах с большой диагональю экрана. Создаётся впечатление, что перед вами нечто вроде настольной ОС. А уж если клавиатуру и мышь подключить, будет вообще замечательно. На смартфонах же полезность мультиоконного режима довольно сомнительна.
Google регулярно выдаёт апдейты фирменных сервисов. Например, только вчера мы узнали об апдейте Карт и Lens. Первая платформа получила улучшенное меню шэринга и более высокую скорость работы, тогда как вторая стала обладателем обновлённого интерфейса для более эффективного использования. Сотрудники поискового гиганта не забывают улучшать и операционную систему, причём не всегда рассказывают о небольших нововведениях. Об одном из них накануне напомнили журналисты.
![]()
Речь идёт о быстром переключении между приложениями, сообщает Phone Arena. Если быть точнее, особенность позволяет мгновенно перейти к последней открытой программе и при необходимости тут же вернуться обратно. Нововведение добавили ещё в Android Nougat, однако оно по-прежнему есть и в Android P. При этом из-за новой навигации жестами использование фишки на разных версиях системы отличается.
На устройствах под управлением Android Nougat и Oreo выполнить действие достаточно просто. Для этого дважды нажимаем по кнопке запущенных приложений. Система на долю секунды покажет открытые программы, после чего сразу же откроет последнюю.
С Android P немного сложнее. Владельцу смартфона нужно сделать полный свайп вправо от кнопки «Домой». А если к устройству вдруг подключена физическая клавиатура, достаточно использовать сочетание ALT + Tab. Совсем как на персональном компьютере.
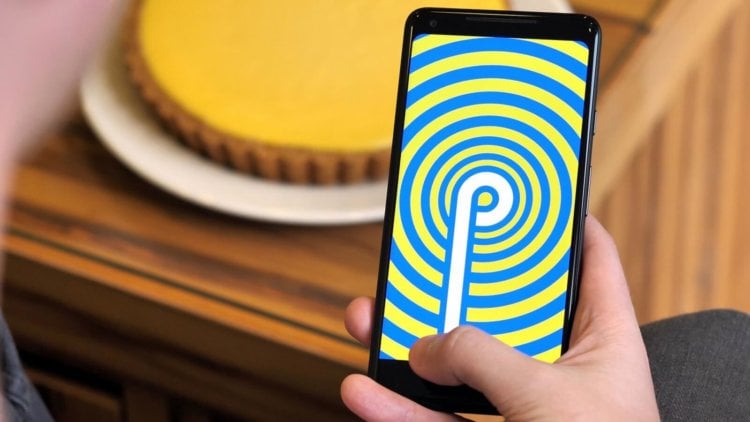
Функция полезная и удобная — особенно в работе. Например, можно редактировать документ и при необходимости подглядывать в разные источники внутри браузера. Или смотреть список заметок и составлять расписание на ближайшее будущее.
Напомним, не так давно разработчики Google обновили Files и Keep. Файловый менеджер получил поддержку USB OTG и более полную структуру папок, тогда как вторая программа дарит дополнительное пространство для заметок от руки.
Знали ли вы о быстром переключении между программами? Делитесь ответами в Телеграм-чате AndroidInsider.
Android определенно является самой многофункциональной операционной системой. И совершенно неудивительно, что в Android содержится немало скрытых или просто неочевидных для пользователей функций. Очередная порция таких функций в этой статье!
1. Быстрое переключение между приложениями
Одна из самых полезных функций Android доступна в системе годами, но по-прежнему используется единицами. Речь идет о возможности быстрого переключения между запущенными приложениями. Прямо как Alt+Tab на компьютере.
Для того, чтобы быстро переключиться между открытыми приложениями достаточно дважды тапнуть кнопку «Меню» . После этого моментально произойдет переключение на предыдущее запущенное приложение. Крайне удобно!
2. Мультиоконный режим
На большинстве Android-смартфонов доступен специальный мультиоконный режим. В нем можно запускать два приложения на одном экране. Благодаря этому можно полноценно использовать два приложения, например, переписываться в соцсетях и параллельно смотреть стрим или видео.
Для активации мультиоконного режима необходимо удержать кнопку «Меню» в течение секунды. В результате этого Android предложит выбрать два приложения на выбор для открытия в мультиоконном режиме.
3. Ускоренная анимация
Любой Android-смартфон можно заметно ускорить путем ускорения всех анимаций интерфейса. В первую очередь, для этого требуется включить режим разработчика. Сделать это можно в меню « О телефоне ». Зайдите туда и семь раз коснитесь номера сборки . Эта необычная команда и включает меню разработчика в Android.
Затем вам останется перейти в новое меню настроек «Для разработчиков», выбрать раздел « Рисование » – « Анимация переходов » и установить параметр на 0.5x . Анимацию в интерфейсе можно отключить полностью, но из-за этого, наоборот, возникают некоторые притормаживания.
4. Быстрая блокировка нежелательных номеров
Для блокировки нежелательного номера в Android необязательно добавлять его в черный список или запрещать звонки в каком-либо стороннем приложении. Для этого достаточно зайти в параметры контакта в контактной книге и включить опцию « Только голосовая почта ». Включение этой функции запретит входящие звонки от этого абонента.
One swipe to switch - Recent App Switcher
версия: 1.5.2
Последнее обновление программы в шапке: 07.10.2019




Краткое описание:
Переключение между последними открытыми приложениями в один свайп.
Описание:
Переключение между приложениями осуществляется с помощью двух компонент: плавающей кнопки и панели приложений. Для того, чтобы появилась панель приложений, необходимо дотронуться до плавающей кнопки и сдвинуть палец в направлении, которое указано в настройках приложения. Для переключения между приложениями необходимо отобразить панель приложений, затем довести палец до появившейся иконки приложения и убрать его.
Требуется Android: 5
Русский интерфейс: Да
KvasMax, писать нечего. Мне больше Switchr нравится. Гораздо удобнее и функциональнее по крайней мере для меня. Жаль прога накрылась и больше не развивается. Вам бы её реанимировать а не выдумывать не понятно что и зачем.
D.A.R.K. angel,, В Switchr какой больше стиль понравился arc, flow, grid или slide?
KvasMax, Больше нравится flow и slide тоже довольно удобный. остальные нет.В телефоне эта функция (последних открытых приложений) встроена в кнопку в навбаре, во всяком случае в Андроид версии 5-6, я точно пользовался, было ли такое на 4-ом Андроиде уже непомню. А у вас заявлено Андроид не ниже 5+, так что невижу смысла ставить ещё одно подобное приложение даже, если это не просто нажатие на кнопку, а свайп.



KvasMax,
"Это приложение сделает переход между приложениями, как никогда, простым и быстрым. Скачай и попробуй!"
Привожу твоё описание из Маркета, оно несделало ничего простым и быстрым, я должен извиняюсь за грубость придрочится к такому свайпу? И ладно бы я впервые взял в руки смартфон с сенсорным экраном и понятие неимел, что такое свайп! Все должно быть просто, как автомат Калашникова, что бы им мог пользоваться даже самый последний Равшан с Джамшудом спустившиеся из затерянного горного аула!
Да и плавающая страница-это нонсенс, она нужна только в том случае,если я буду переключаться чисто из этого приложения, а не где мне надо, что теряет смысл приложения! И плавающая иконка, я понимаю материал дизайн и всё такое, можно сделать невидимой, но всё равно она недолжна быть такой топорной и убогой, глянь как у других это сделано!

Большинство владельцев смартфонов пришли в Мир мобильных устройств, имея уже достаточно богатый опыт пользования Персональным Компьютером (ПК). Поэтому многие «вещи» интерфейса смартфонов уже знакомы и понятны.
Но не все удобные функции компьютерного интерфейса перешли в Операционную Систему Android. Тем не менее, некоторые из самых полезных функций, нашли своё применение и в мобильных телефонах. Например, функция быстрого переключения между открытыми приложениями. Эта функция была реализована на ПК в виде сочетания клавиш «Alt-Tab». Многооконный интерфейс ОС Windows компьютеров позволяет работать сразу с несколькими запущенными программами. Зажав на клавиатуре компьютера клавишу «Alt» и нажимая на клавишу «Tab» можно очень легко переходить с одной программы на другую, которые открываются в виде эскизов в небольшом окне. Очень практично и удобно.
На смартфонах с ОС Android функция быстрого переключения приложений является одной из наименее известных и доступных для обнаружения.
А как научится быстрому переключению между открытыми приложениями на смартфоне Samsung Galaxy?
В Android-смартфонах стандартное переключение между открытыми приложениями осуществляется с помощью навигационной кнопки «Последние» (или «Обзор») в виде 3 вертикальных линий, которая расположена в самом низу экрана. Это происходит в 3 этапа:
1. Нажать на навигационную кнопку «Последние».
2. На экране появятся эскизы открытых приложений. Листая их свайпом вправо или влево, вы можете найти нужное приложение.
3. Чтобы активировать нужное приложение нужно нажать на эскиз приложения. Таким образом, вы переключитесь на него и откроете на весь экран смартфона. Теперь вы на месте.
Далее мы расскажем, как эти действия можно сделать с помощью одного простого жеста.
Здесь существует два варианта быстрого переключения приложений на смартфонах с ОС Android 10 при различных типах навигации:
Инструкция по быстрому переходу между приложениями на смартфоне Samsung Galaxy.
Первый способ быстрого перехода между приложениями с помощью жестов.
Настройка режима:
1. Вначале нужно включить режим управления с помощью жестов проведения.
Запускаем приложение Настройки телефона.
В Настройках телефона нужно войти в раздел «Дисплей».

Скрин №1 – нажать на значок «Настройки». Скрин №2 – войти в раздел «Дисплей».
2. В разделе «Дисплей» нужно войти в подраздел «Навигационная панель».
В подразделе «Навигационная панель» нужно активировать тип навигации «Жесты проведения».

Скрин №3 – нажать на пункт «Навигационная панель». Скрин №4 – активировать тип навигации «Жесты проведения».
3. После этого нужно открыть пункт «Другие параметры».
И в настройках «Жесты проведения» включить пункт «Проведение от нижнего края экрана и боковых краёв».

Скрин №5 – коснуться пункта «Другие параметры». Скрин №6 – активировать пункт «Проведение от нижнего края экрана и боковых краёв».
После этого в самом низу экрана вместо трёх кнопок навигации появится одна тонка линия.
Всё. Все настройки для управления жестами сделаны.
Переходим к порядку переключения приложений с помощью жеста.
Жест «Перелистывание приложений»:
Переключение между открытыми приложениями осуществляется с помощью дугообразного свайпа.
У вас на экране одно из открытых приложений. Для перехода к следующему открытому приложению нужно коснутся тонкой линии внизу экрана и далее свайпом сделать дугообразный жест вверх вправо или влево.
Тем самым вы «перелистнёте» текущее приложение на следующий экран вправо или влево.
Скрин №7 – сделать жест свайп «дуга от нижнего края экрана вправо». Скрин №8 – смена приложений при проведении жеста. Скрин №9 – снять палец с экрана. Следующее приложение заняло своё место на экране.
Таким способом можно «листать» приложения как вправо, так и влево, перебирая их одно за другим.
Очень удобно и быстро!
Второй способ быстрого перехода между приложениями с помощью кнопки «Последние».
Настройка режима:
После этого в самом низу экрана вместо тонкой линии появятся три навигационные кнопки.

Скрин №10 – вернуться в подраздел «Навигационная панель». Выбрать тип навигации «Кнопки». Скрин №11 – вид настроек «Навигационной панели» в режиме управления кнопками.
Режим навигации с помощью кнопок активирован.
Перелистывание приложений двойным нажатием кнопки «Последние»:
Этот способ позволяет переключаться между двумя последними приложениями, находясь на любом экране телефона!
Дважды нажимая на кнопку «Последние» (или «Обзор») в виде трёх вертикальных линий в самом низу экрана вы будете быстро переключаться между двумя последними открытыми процессами (приложениями).
Важное замечание: переключение происходит по кругу только между двумя последними приложениями. Поэтому, если у вас открыто более 2-х приложений, то вам вначале нужно перейти на «первое» приложение с помощью кнопки «Последние», а далее быстрое переключение осуществлять между этим и следующим приложением дважды нажимая на кнопку «Последние».
Скрин №12 – дважды нажать на навигационную кнопку «Последние». Скрин №13 – телефон сам перелистнёт приложение с первого на второе. Скрин №14 – вид активированного второго приложения.
Вот такой второй простой способ «перелистывания» между нужными приложениями с помощью одной навигационной кнопки «Последние». Пользуйтесь на здоровье.
Читайте также:
- Ip camera с алиэкспресс какое приложение
- Как скрыть значок с панели задач запущенного приложения на виндовс 10
- Выполняется подготовка приложений повторите попытку через несколько секунд андроид
- Какие приложения есть на хонор 7а
- Как настроить рекламу в инстаграм через фейсбук пошагово самостоятельно через телефон


