Перед тем как закрывать игру программное приложение должно быть остановлено
Зачем закрывать фоновые приложения на Андроиде
Операционная система Android всегда славилась своей энергозатратностью. Даже простое нахождение в меню программ портативного гаджета значительно ударяет по общему заряду батареи мобильного телефона. Основная причина такой неестественной потребности в энергии — фоновые приложения. Это программы, которые не были закрыты владельцем смартфона, поэтому они продолжают действовать в «фоновом» режим, при этом также тратя заряд батареи.
Также некоторые приложения требуют непрерывного подключения к интернету. Поэтому, когда пользователь сворачивает программу, она продолжает использовать трафик сети. Для устройств, подключенных к Wi-Fi соединению, это не является явным недостатком, однако пользователям мобильного интернета, такая неоправданная растрата данных вряд и придётся по вкусу.
Какие приложения можно останавливать
Однако не все фоновые процессы влияют на работоспособность мобильного телефона. Пользователь может самостоятельно провести небольшой следственный эксперимент. Если после возвращение в программу, которая работала в фоновом режиме, вновь появляется стартовый или загрузочный экран, то значит, что программное обеспечение было выключено. А неработающие программы на систему не влияют.
Чтобы не быть голословным можно воспользоваться специальным приложением для измерения загруженности на процессор устройства. После закрытия всех программ, работающих в фоновом режиме, нагрузка на процессор изменилась практически незаметно. Значит, что не каждый процесс валяет на работоспособность мобильного устройства.
Обратите внимание, что данные проверки связаны только с нагрузкой на процессор гаджета, при этом потребление интернет трафика свёрнутым программным обеспечением продолжается.

Список категорий программ, которые при переходе в фоновый режим, влияют на работоспособность портативного гаджета:
- служебные программы;
- приложения с событиями, то есть оповещениями.
Эти программы всё-таки влияют на работоспособность устройства, поэтому их лучше всего закрывать, а не сворачивать.
Как узнать открытые фоновые процессы
Наиболее простой способ узнать о открытых в фоновом режиме, использовать сенсорную кнопку, расположенную на внешнем корпусе устройства. Нужно лишь нажать на ту, которая отвечает за свёртывание приложений. Обычно данная кнопка находится в правом нижнем углу и имеет значок квадрата.
Однако этот режим показывает не все процессы, которые происходят в устройстве. Фоновые приложения лучше всего смотреть в специальном меню. Чтобы зайти в него нужно:
В открывшемся окне пользователю будут продемонстрированы все активные в данный момент программы. Именно они, в основном, и влияют на загруженность процессора гаджета.
Как закрыть приложение на Андроид
Существует несколько способов закрыть свёрнутые приложения, чтобы они не тормозили работы всей операционной системы. Большинство из них предусмотрены разработчиками программного обеспечения мобильного устройства, поэтому каждый пользователь смартфона должен быть с ними знаком.
Также существуют специализированные приложения:
- Advanced Task Manager;
- Clean Master;
- Greenify.
Эти программы сканируют систему на наличие работающего программного обеспечения, которое мешает работоспособности смартфона. Найдя такие приложения, данные утилиты автоматически закрывают их, при этом уменьшается нагрузка на процессор портативного гаджета.
Подобные мастера также очищают внешнюю память устройства, освобождая смартфона от ненужных файлов, с которыми пользователь не имел дело продолжительное время.
Однако, прежде всего, лучше ознакомиться с базовыми способами закрытия приложений на операционной системе Android. Тем более что их всего три.
Видео-инструкция о том, как закрыть ненужные приложения на ОС Android работающие в фоновом режиме
Через список работающих приложений
Отключить приложения можно непосредственно через список работающих программ. Для того, чтобы выполнить этот способ необходимо:
- Перейти в раздел «Настройки».
- Найти в меню подпункт «Приложения». В обновлённой версии ОС Android встречается название «Приложения и уведомления».
- Перейти в список «Работающие».
- Выбрать интересующие приложение.
- Нажать клавишу «Остановить».

Прежде всего, следует закрывать программы, в которых пользователь давно не работал, а также игры. При этом стоит помнить, что приложения с вкладками «Службы» тратят в несколько раз больше системной памяти, чем аналоги, у которых служебные программы отсутствуют.
На некоторых моделях смартфонах этот список убрали, поэтому пользователю придётся прибегнуть к другим методам.
Через настройки Андроид
Помимо способов, которые предусмотрены разработчиками операционной системы Android, можно воспользоваться также методом, расширяющим возможности обычного пользователя. Для этого надо перевести смартфон в режим разработчика, что делается довольно просто:
- Переходим в «Настройки».
- Ищем меню «О телефоне».
- Нажимаем на номер сборки порядка восьми раз.
После этого в настройках мобильного аппарата появится дополнительная вкладка «Процессы». Там и будут демонстрироваться все незавершённые программы, влияющие на работоспособность устройства.
С помощью диспетчера задач
Наиболее простой, но от этого не менее эффективный способ закрытия фоновых приложений — использовать диспетчер задач смартфона. Чтобы закрыть программу через эту функцию нужно:
- Нажать на специальную сенсорную кнопку на корпусе мобильного телефона.
- В открывшемся меню диспетчера задач найти окно с нужной программой.
- Провести пальцем вверх, чтобы закрыть фоновое приложение.
Естественно, нагрузку на процесс подобное отключение фонового режима не сократит, однако поможет пользователю избежать излишнего потребления трафика у некоторых приложений.
Как переключаться между открытыми приложениями
Переключаться между свёрнутыми программами можно при помощи диспетчера задач устройства. Для этого нужно:
- Открыть диспетчер задач специальной кнопкой на корпусе.
- Найти нужную программу.
- Один раз нажать на приложение.
После этого система смартфона переключится с одного работающего программного обеспечения на другое.
Видео-инструкция о быстром переключении между программами на операционной системе Android
Примечание: пути в настройках и скриншоты приведены для «чистого» Android, на Samsung Galaxy или на другом устройстве с измененным по сравнению со стандартным лаунчером, пути могут слегка отличаться, но всегда находятся примерно там же.
Иногда ошибка «Приложение остановлено» или «Приложение остановилось» может возникать не во время запуска конкретного «необязательного» приложения (например, Фото, Камера, ВК) — в таком сценарии решение обычно сравнительно простое.
Более сложный вариант ошибки — появление ошибки при загрузке или разблокировке телефона (ошибка приложения com.android.systemui и Google или «Приложение графический интерфейс системы остановилось» на телефонах LG), вызове приложения «телефон» (com.android.phone) или камера, ошибке приложения «Настройки» com.android.settings (что не дает зайти в настройки для очистки кэша), а также при запуске Google Play Маркет или обновлении приложений.
Самый простой способ исправления

- Зайдите в Настройки — Приложения, найдите в списке проблемное приложение и нажмите по нему. Например, было остановлено приложение Телефон.
- Нажмите по пункту «Хранилище» (пункт может отсутствовать, тогда вы сразу увидите кнопки из п.3).
- Нажмите «Очистить кэш», а затем — «Очистить данные» (или «Управление местом», а затем — очистить данные).
После очистки кэша и данных проверьте, стало ли работать приложение.
Если нет, то дополнительно можно попробовать вернуть предыдущую версию приложения, но только для тех приложений, которые были предустановлены на вашем Android устройстве (Google Play Маркет, Фото, Телефон и другие), для этого:

- Там же в настройках, выбрав приложение, нажмите «Отключить».
- Вас предупредят о возможных проблемах при отключении приложения, нажмите «Отключить приложение».
- Следующее окно предложит «Установить исходную версию приложения», нажмите Ок.
- После отключения приложения и удаления его обновлений вы снова попадете на экран с параметрами приложения: нажмите «Включить».
Для сторонних приложений, для которых возврат предыдущей версии таким способом не работает, можно попробовать также переустановку: т.е. удалить приложение, а потом скачать его из Play Маркет и установить заново.
Если простая очистка кэша и данных приложения вызвавшего ошибку не помогли, а речь идет о каком-то системном приложении, то дополнительно попробуйте очистить кэш и данные следующих приложений (так как они взаимосвязаны и проблемы в одном могут вызывать проблемы в другом):
- Загрузки (может влиять на работу Google Play).
- Настройки (com.android.settings, может вызывать ошибки com.android.systemui).
- Сервисы Google Play, Google Services Framework
- Google (связано с com.android.systemui).
Если текст ошибки сообщает о том, что остановилось приложение Google, com.android.systemui (графический интерфейс системы) или com.android.settings, может оказаться, что вы не можете зайти в настройки для очистки кэша, удаления обновлений и других действий.
В этом случае попробуйте использовать безопасный режим Android — возможно, в нём необходимые действия удастся произвести.
Дополнительная информация

- Если ошибка не проявляет себя в безопасном режиме, то с большой вероятностью дело в каком-то стороннем приложении (или его недавних обновлениях). Чаще всего это приложения так или иначе связанные с защитой устройства (антивирусы) или оформлением Android. Попробуйте удалить такие приложения.
- Ошибка «Приложение com.android.systemui остановлено» может появляться на старых устройствах после переключения с виртуальной машины Dalvik на среду выполнения ART в случае, если на устройстве есть приложения, не поддерживающие работу в ART.
- В случае, если сообщается о том, что остановилось приложение «Клавиатура», LG Keyboard или аналогичное, можно попробовать установить другую клавиатуру по умолчанию, например, Gboard, загрузив ее с Play Маркет, то же касается и других приложений, для которых возможна замена (например, вместо приложения Google можно попробовать установить сторонний лаунчер).
- Для приложений, автоматически синхронизирующихся с Google (Фото, Контакты и другие) может помочь отключение и повторное включение синхронизации, либо удаление учетной записи Google и повторное её добавление (в настройках аккаунтов на Android устройстве).
- Если ничто другое не помогает, можно, предварительно сохранив важные данные с устройства, выполнить его сброс на заводские настройки: это можно сделать в «Настройки» — «Восстановление, сброс» — «Сброс настроек» или, если настройки не открываются, с помощью сочетания клавиш на выключенном телефоне (узнать конкретное сочетание клавиш можно, поискав в интернете по фразе «модель_вашего_телефона хард ресет»).
Принудительно остановить приложение на устройствах iOS довольно просто; проведите пальцем по экрану вверх в переключателе приложений iOS. Для устройств Android вам нужно будет запустить информационную страницу приложения (Настройки> Приложения и уведомления> Информация о приложении> выберите Приложение) и коснитесь параметра принудительной остановки. Кроме того, вы можете использовать функцию переключения задач на телефоне Android.
Вы знаете, как принудительно остановить приложение, но что именно означает принудительная остановка приложения? А что будет потом? Оказывает ли это негативное влияние на производительность приложения? Это влияет на ваш смартфон? Безопасно ли принудительно останавливать приложение? И когда именно это делать? На все эти и другие вопросы мы ответим в следующих разделах.
Что означает принудительная остановка приложения
Большинство людей считают, что все приложения полностью закрываются, когда вы закрываете их на своем телефоне обычным способом, то есть удаляя их из переключателя приложений. Но это не всегда так. Например, приложение, в котором запущены некоторые незавершенные процессы (например, ожидающая / текущая загрузка), может оставаться активным в фоновом режиме в течение нескольких минут или секунд после его закрытия. В конечном итоге приложение будет закрыто, но только после того, как оно завершит текущие процессы и не подготовится к завершению работы.
Принудительная остановка приложения полностью (и немедленно) завершит все процессы переднего плана и фоновые процессы, связанные с этим конкретным приложением.
Безопасно ли принудительно остановить приложение
Ну, это зависит от того, почему или когда вы принудительно останавливаете приложение. Но по большей части принудительно остановить приложение совершенно безопасно. Подробности ниже.
И наоборот, принудительно останавливать приложение несколько небезопасно, независимо от того, работает оно правильно или нет. Это потому, что вы можете потерять несохраненные данные. Мы подробно остановимся на этом в следующем разделе.
Вы теряете данные приложения, когда принудительно останавливаете приложение?
Аналогичным образом, если приложение загружает данные на веб-сервер или загружает данные на ваше устройство в фоновом режиме, принудительная остановка приложения остановит процесс и может вызвать повреждение данных.
Останавливает ли сила освобождение места
Когда вы принудительно останавливаете приложение, это не влияет на ранее сохраненные данные приложения или данные кеша. Следовательно, принудительная остановка приложения не влияет на экономию памяти. Только память (RAM), занятая / используемая приложением, будет выгружена и сделана доступной для других приложений. Следовательно, это может повысить скорость и производительность вашего телефона.
Влияет ли это на производительность приложения
Аналогичным образом, когда вы принудительно останавливаете приложение (особенно приложения, интенсивно использующие ЦП и ОЗУ), и оно остается закрытым, другие приложения могут работать лучше и быстрее. Это связано с тем, что принудительная остановка приложения высвобождает больше памяти для использования другими приложениями.
Принудительно перестает экономить заряд батареи
В зависимости от статуса приложения принудительная остановка может привести к экономии заряда батареи, а может и не дать. Например, если приложение неактивно или приостановлено / свернуто в фоновом режиме и потребляет нулевую мощность ЦП, оно потребляет почти полную мощность аккумулятора. Таким образом, принудительная остановка приложения может не сэкономить заряд батареи вашего устройства.
Чтобы проверить, сколько заряда батареи потребляет приложение, выполните следующие действия.
Для iOS
Перейдите в Настройки> Батарея. Внизу страницы вы должны увидеть список приложений и их соответствующее использование батареи (в%) за последние 24 часа.
Для Android
Шаг 1: Зайдите в Настройки и выберите Батарея.
Шаг 2: Коснитесь трехточечного значка в правом верхнем углу страницы меню «Аккумулятор» и выберите «Использование аккумулятора».
Вы должны увидеть, как приложение потребляет батарею вашего устройства, а также часть (в%), которую они использовали с момента последней зарядки телефона.
Принудительная остановка приложения, расходующего заряд батареи, сэкономит электроэнергию, только если приложение остается закрытым. Приложение возобновит расход заряда батареи, как только вы его перезапустите. Опять же, если приложение не использует большую часть мощности вашего устройства (особенно в фоновом режиме), принудительная остановка его не сэкономит время автономной работы.
Как отменить принудительную остановку
Демистификация Force Stop
На данном этапе мы надеемся, что вы кое-что узнали о принудительной остановке приложений на своем смартфоне. Как мы установили выше, рекомендуется принудительно останавливать приложение только тогда, когда оно работает неправильно. Если вам нужно сэкономить заряд аккумулятора (особенно на Android), достаточно закрыть приложение обычным способом. Принудительная остановка приложений дает незначительный или почти нулевой результат по экономии заряда батареи. Оставьте комментарий ниже, если у вас есть какие-либо связанные вопросы, которые мы не рассмотрели в этой публикации.
Следующий:
Вы хотите восстановить заводские настройки телефона? Прочтите статью по ссылке ниже, чтобы узнать, что происходит при форматировании смартфона Android или iPhone.
Пользователи, привыкшие к операционной системе Windows, иногда очень долго и сложно перестраиваются на ОС Android на других гаджетах. Чаще всего такую систему устанавливают на телефоны или планшеты, набирают популярность ТВ и приставки. Поэтому не все сразу понимают, как закрыть приложение на андроид, и эта процедура вызывает некоторые трудности.
Нужно ли закрывать приложение на Android
Операционная система Android считается одной из тех, что отличается высоким энергопотреблением. Большой расход энергии происходит за счёт запуска многочисленных приложений. Есть даже те, которые работают в фоновом режиме и постоянно разряжают аккумулятор.

Андроид самостоятельно не закрывает приложения
Обратите внимание! Если не прекращать их работу и не закрывать все ненужные открытые приложения, это приведет к сокращению ресурса аккумулятора. Другой минус от их работы в том, что через время они заполняют кэш устройства, что приводит к появлению глюков, зависаний, некорректной и медленной работы смартфона или планшета.
Даже за небольшой промежуток времени пользователь может открыть очень большое количество различных приложений. Но не все знают о том, что андроид не закрывает их, а просто сворачивает. Даже если пользователь в играх нажмёт кнопку «Закрыть», «Выход», «Покинуть» и подобные, некоторые из них продолжат работать в фоновом режиме около получаса как минимум. Отсюда идёт и расход ресурса оперативной памяти.
Существует несколько способов закрыть активные работающие программы, при этом есть возможность закрыть все приложения сразу на Android.
Как узнать, какие приложения на Android запущены
Чтобы посмотреть, сколько запущенных приложений на Android в данный момент, открытых недавно, которые пользователь забыл закрыть, можно воспользоваться специальной кнопкой на панели внизу «Последние приложения» в виде значка квадрат. Там в виде списка будут все свернутые использованные ранее программы.
Обратите внимание! Чтобы найти те, которые работают в фоновом режиме на андроиде, нужно зайти в меню, найти раздел «Приложения и программы», выбрать пункт «Работающие».
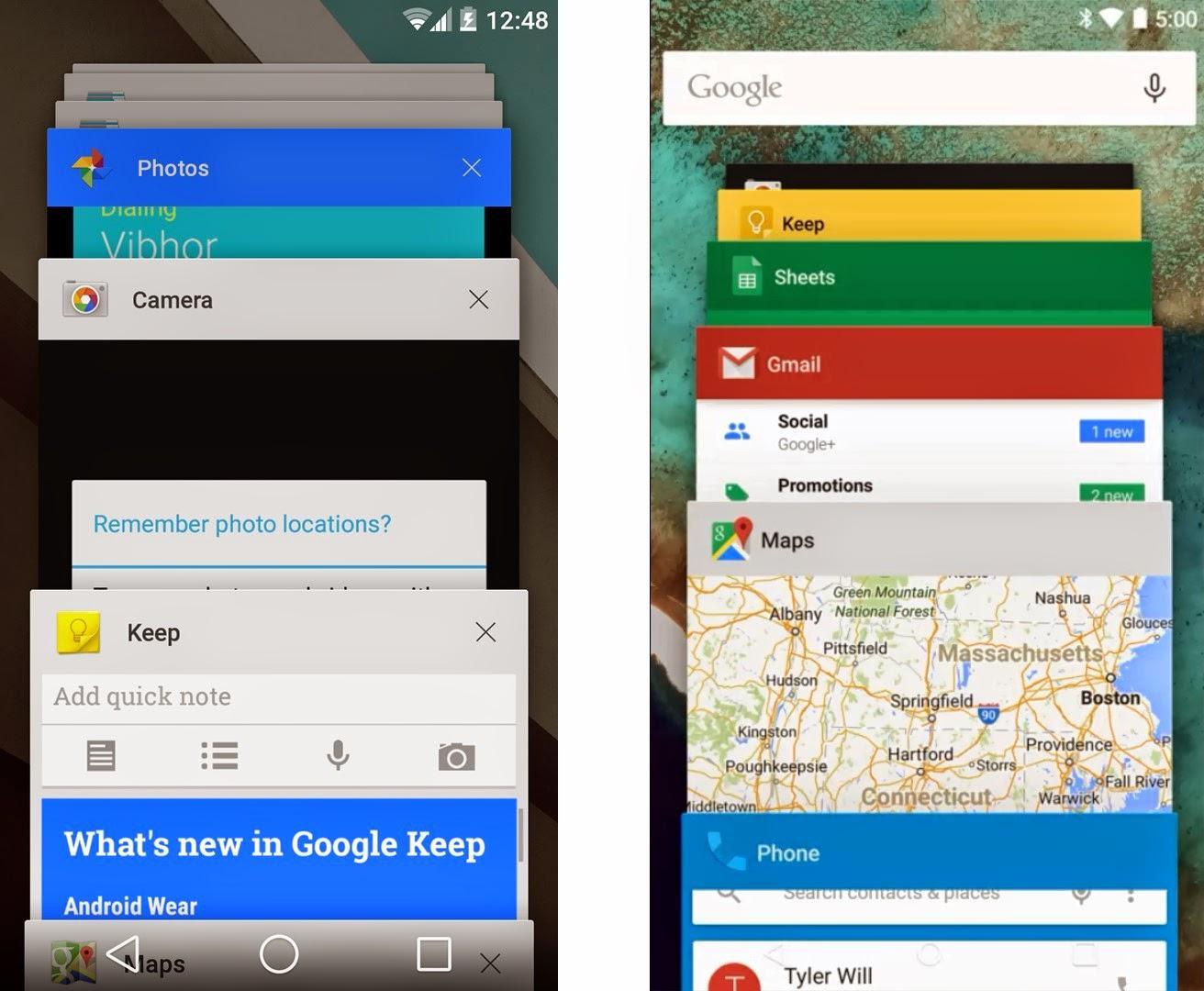
Открытые программы работают в фоновом режиме
Как закрыть приложение на Android
Если на Android выполнить закрытие программ, которые не используются, это поможет ускорить работу системы и улучшить отклик гаджета. Для этого можно использовать различные методы, выделить единственный правильный из них невозможно.
Закрытие через меню программ
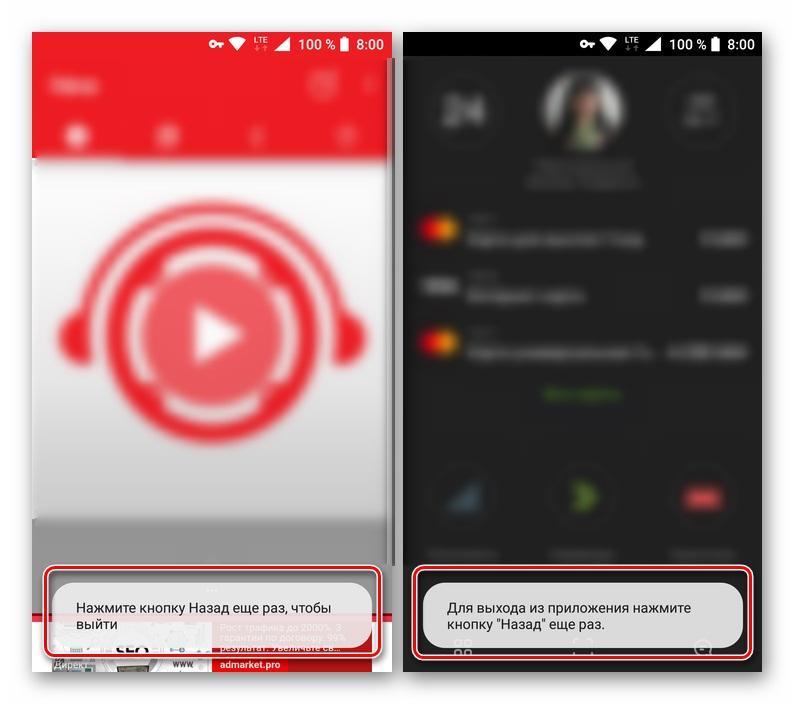
Закрытие через меню
Процесс заключается в выполнении таких действий:
В меню определенных программ доступна опция выхода, но она позволяет не только закрыть приложение, но и выйти из игрового или личного аккаунта. Каждый последующий вход будет сопровождаться дополнительным введением логина, пароля, номера телефона. Обычно это правило касается социальных сетей, мессенджеров и других, где обязательно нужна учетная запись пользователя.
Важно! Чтобы закрыть любую программу, выйти из неё, нужно искать эту опцию в меню. Важно не забыть подтверждать свои действия устройству.
После использования такого метода программа все равно остается активной, она не останавливается полностью, но и не оказывает уже такого влияния на производительность устройства, как просто свернутая.
Автоматическое закрытие
Выгрузка из памяти
Процесс закрытия приложения на Android является его выгрузкой из оперативной памяти. Это означает, что после выполнения действия процессор нагружаться не будет. Поэтому нужно выполнить такие действия:
- Устройства на базе Android оснащаются отдельной кнопкой под названием «Последние приложения». На основной панели она обозначается в виде одного или двух квадратов, прямоугольника и подобных. Она может быть как физической, так и сенсорной кнопкой или отображаться на экране виртуально, это не играет роли. Главное понять, где она находится и быстро ее отыскать.
- После нажатия на неё открываются все свернутые используемые ранее программы в миниатюре.
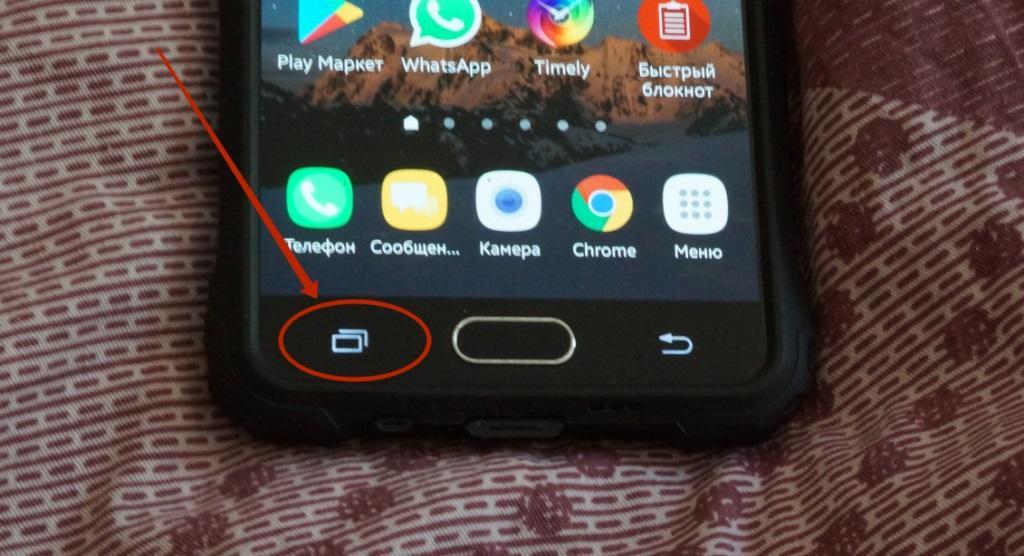
Кнопка «Последние приложения»
К сведению! Если перезагрузить смартфон с установленной более ранней (менее 6.0) версией андроид, тогда все программы закроются автоматически.
Для закрытия приложений с помощью такого способа достаточно смахнуть их пальцем в сторону — вправо или влево в зависимости от марки гаджета. Иногда необходимо сделать движение вверх или вниз.
Более свежие версии Android позволяют сразу закрывать все приложения, для этого есть специальная отдельно выведенная виртуальная кнопка. Она выглядит в виде значка крестик, надписи «Закрыть все», «Очистить все» или других похожих. Обычно располагается внизу под всеми миниатюрами. Если важных открытых программ нет, можно существенно ускорить процесс их закрытия благодаря такой удобной кнопке.
Обратите внимание! На более старых ранних версиях Android может не работать метод смахивания приложений для их закрытия. В правом углу каждой миниатюры есть значок в виде крестика, нужно просто на него нажать. Или же зажать пальцем конкретную миниатюру до появления контекстного меню, выбрать в нем пункт, связанный с удалением — «Закрыть приложение», «Удалить из списка» и подобные.
Принудительная остановка
Все установленные с официального источника Google Play приложения на устройстве на базе Android отображаются в отдельном разделе меню, который может называться по-разному. Чаще всего это «Приложения». Чтобы закрыть каждое из них, нужно:
- Открыть раздел в меню «Приложения».
- Там отобразится список всех доступных программ.
- Найти в списке необходимую и нажать на неё.
- Откроется более подробное меню конкретного приложения, вверху будет кнопка «Остановка» или «Остановить», её необходимо нажать.
- После кнопки «Остановить» нужно подтвердить свои действия. Телефон переспросит, действительно ли пользователь хочет остановить принудительно эту программу. Нужно нажать кнопку «Ок».
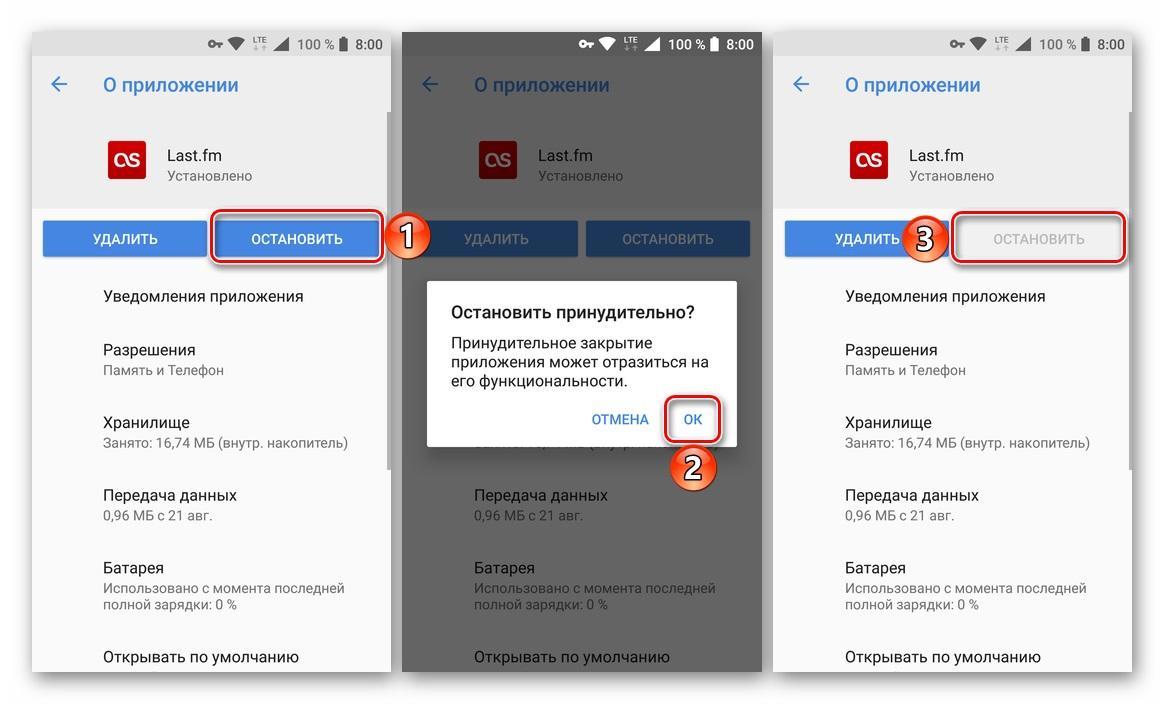
Принудительная остановка закроет все открытые программы
Такой способ гарантированно остановит работу приложения, к тому же он считается наиболее простым и удобным. Является безопасным для самой программы, так как гарантирует, что в дальнейшем ее работа не будет нарушена, а вся важная и необходимая информация сохранится. Но далеко не в каждой программе доступна такая опция.
Обратите внимание! Программа будет не просто приостановлена, но и выгружена из оперативной памяти. Этот метод позволяет избавиться от уведомлений, которые приходят от различных приложений и накапливаются.
Как закрыть фоновые приложения на андроиде
Многие современные программы работают только благодаря использованию трафика Интернета. Даже в фоновом режиме они его употребляют, при этом идет нагрузка на сеть, быстрее расходуется заряд батареи. Если запретить смартфону расходовать трафик, то и деятельность некоторых приложений будет приостановлена. Что для этого сделать:
- Зайти в настройки смартфона, открыть раздел «Приложения», выбрать «Показать все приложения».
- Затем по очереди открыть каждое из списка методом касания к нему.
- В параметрах будет пункт «Контроль трафика», переключатель возле него нужно передвинуть, выключив фоновый режим.
- После этого расходование трафика будет остановлено.
Используя настройки, тоже можно дать запрет для работы программ в фоновом режиме. Нужно зайти в раздел «Батарея». У каждой марки он может называться по-разному: «Питание», «Диспетчер питания» и др. В списке программ найти именно те, которые расходуют наибольшее количество энергии, убрать галочку около пункта «Работа в фоновом режиме».
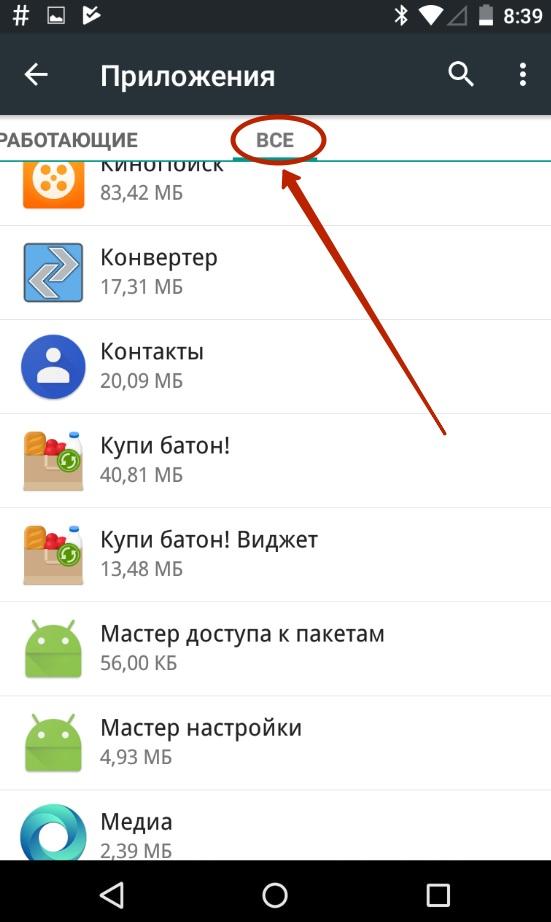
Раздел «Все приложения»
Также заниматься закрытием программ могут дополнительные приложения, сторонние утилиты. В их числе Greenify, Clean Master, CCleaner, ES Task Manager, Advanced Task Manager, ShutApp или Naptime. Через них можно как запустить, так и остановить работу любой программы. При этом они не только закрывают приложения, которые работают в фоновом режиме, но и быстро очищают кэш.
Теперь пользователям должно быть понятно, как закрыть все фоновые приложения на андроиде путем нескольких касаний по экрану. Это поможет в каких-то моментах повысить производительность устройства, освободить немного оперативной памяти.
Читайте также:


