Отодвиньте это окно от совместно используемого приложения zoom как убрать
В этом посте речь пойдет именно о таких.
Значит, по мере актуальности:
И что характерно, происходит такое, что называется, на ровном месте, то есть, вообще без видимых на то причин. Вроде как…
А с учетом того, что разные «непонятки» с производительностью относятся к категории если не самых «популярных» проблем Zoom, то где-то около того, считаем не лишним рассказать вкратце о том, как с ними бороться:
Тем не менее устранять её тоже как-то надо. Поэтому рассказываем, что для этого делать и как. Итак.
Фото профиля в Zoom вроде как установлено, но по ходу конференции приложение его почему-то не показывает. А вместо него отображаются только инициалы…
А это не всегда удобно. В особенности, когда в конференции участвует много народа и большинство просто отключает камеры. Как эту пролемку устранять, читаем в посте
Возникает она на этапе входа в новую конференцию Zoom и указывает на то, что в ней есть проблема с настройками безопасности (притом что со связью всё ОК, и серверы Zoom тоже работают нормально).
Повторимся, если в конференции ни одна из этих двух обязательных мер безопасности не активна, то Zoom автоматически будет блокировать новых участников (ошибка 3113 при подключении). Кроме того, в определенных конференциях (в зависимости от типа аккаунтов участников) требуется, чтобы включены были одновременно и код доступа и Зал ожидания.
На самом деле, всё просто, если со связью действительно всё ОК (но в качестве профилактики надо время от времени перезагружать, как комп, так и роутер), то, вероятнее всего, Zoom блокирует брандмауэр операционной системы и/или антивирус.
Следовательно, надо их правильно настроить и тогда можно будет и дальше работать в Zoom нормально. Подробнее о том, что и где надо сделать, в статье
Эта проблемка часто возникает, когда пользователь заходит в конференцию с ноутбука или планшета и голос передается через встроенный микрофон устройства. В большинстве случаев это какой-то баг системы, который устраняется перезаходом в конференцию (а для пущей надежности лучше сначала выйти, перезагрузить устройство и только потом подключаться по-новой).
Но бывает и так, что встроенный микрофон изначально не самый лучший и качественно передавать голос в конференции попросту не способен. В таком случае решается проблема с помощью внешнего микрофона (полноразмерного либо гарнитуры с более качественным микрофоном).
Если же и внешний микрофон тоже передает в Zoom звук очень глухо, то тогда надо проверить настройки звук в Windows и убрать т.н. обратную связь. А для этого:
Закрываем настройки, возвращаемся в конференцию и тестируем микрофон. Должен заработать нормально.
Это ошибка подключения. То бишь, приложение Zoom на вашем смартфоне, планшете или компе по какой-то причине не может подключиться к серверу. А поскольку причины могут быть разными, то, чтобы устранить ошибку 5003, действуем в следующем порядке:
Если и с серверами и с подключением к Сети всё ОК, но Zoom все равно выдает ошибку 5003 и работать не получается, то на всякий случай проверяем связь и статус сервера еще раз, и либо ждем, либо переустанавливаем приложение полностью.
Ошибка 2011 в Zoom (error code 2011) возникает на этапе входа в систему. И хотя с подключением всё ОК, сам сервис (серверы) тоже работает нормально, но войти в Zoom не получается.
Плюс, ситуация усугубляется тем, что никакого описания ошибки Zoom не показывает и даже на странице техподдержки данных о ней тоже никаких пока нет. Так что, даже не понятно, как эту ошибку вообще устранять. Но так как устранять её все-таки нужно, то сейчас расскажем, как это делается. Благо, решение есть.


Если в Zoom какие-то функции работают не так (к примеру, получается показывать только весь экран, а не его чать) либо вообще куда-то пропали, то, вероятнее всего, в конференцию вы зашли не через приложение, а через браузерную версию Zoom. А у нее функционал действительно ограничен. Кроме того, через браузер Zoom работает намного медленнее. Поэтому, если работа предстоит серьезная, то лучше заранее установить на комп (или на смартфон) приложение Zoom.
Проблемка сугубо техническая. Если приглашение отправлено, адрес указан правильно и почтовый сервис работает нормально, то оно в любом случае дойдет. Но если, к примеру, приглашения рассылает компания, и с момента отправки уже прошло достаточно времени (от получаса и больше), а письмо со ссылкой в ящике так и не появилась, то:
Совместное использование экрана с масштабированием полезно для отображения вкладок браузера или документов с текущего экрана компьютера. Если вы не можете обеспечить беспрепятственное совместное использование экрана в Zoom, выполните следующие действия, чтобы устранить проблему.
1. Полностью закройте Zoom из диспетчера задач.
Если другие действия, связанные с Zoom, выполняются в фоновом режиме, это может мешать работе функций Zoom, таких как совместное использование экрана. Вам нужно использовать приложение диспетчера задач, чтобы полностью закрыть приложение.
Шаг 1: Нажмите клавишу Windows и найдите Диспетчер задач.
Шаг 2: Откройте диспетчер задач и найдите в меню Zoom.
Шаг 3: Нажмите «Масштаб» и внизу выберите «Завершить задачу».
Откройте приложение Zoom и попробуйте снова показать экран.
2. Разрешить участникам показывать экран.
Если вы являетесь участником вызова Zoom, вам необходимо попросить организатора включить для вас совместное использование экрана.
По умолчанию Zoom отключает демонстрацию экрана для участников по понятным причинам. Вы не хотите, чтобы кто-либо из участников запускал демонстрацию экрана во время разговора. Включите демонстрацию экрана для участников и попросите их начать демонстрацию экрана во время текущего вызова Zoom.
Хосту необходимо перейти к дополнительным параметрам в опции совместного использования экрана. Оттуда включите совместное использование экрана для всех участников.
3. Используйте стабильное подключение к Интернету.
Для видеозвонков Zoom требуется высокоскоростное подключение к Интернету для безупречной онлайн-встречи. Особенно при демонстрации экрана вам необходимо, чтобы скорость интернета выражалась двузначным числом для лучшего опыта.
Убедитесь, что вы подключились к частоте Wi-Fi 5,0 ГГц, а не к частоте 2,4 ГГц. Затем проверьте скорость вашего интернета.
4. Включите аппаратное ускорение для совместного использования экрана.
Этот параметр включен по умолчанию, но все же рекомендуется дважды проверить его в меню настроек масштабирования. Вот что вам нужно сделать.
Шаг 1: Откройте приложение Zoom в Windows.
Шаг 2: Нажмите на значок профиля вверху и перейдите в Настройки.
5. Более низкое разрешение дисплея.
Это в основном относится к тем, кто использует Zoom на дисплее с высоким разрешением с разрешением 4K или 5K. Чем выше разрешение, тем больше усилий требуется Zoom, чтобы поделиться экраном с другими участниками.
К счастью, Windows позволяет уменьшить разрешение в меню «Настройки».
Шаг 1: Откройте меню настроек в Windows (используйте клавиши Windows + I).
Шаг 2: Перейдите в меню Система> Дисплей.
Шаг 3: Найдите Разрешение экрана в меню «Масштаб и макет».
Шаг 4: Используйте раскрывающееся меню и уменьшите разрешение экрана.
Откройте приложение Zoom и посмотрите, устранило ли оно проблему с совместным доступом к экрану, которая у вас не работает.
6. Уменьшите частоту кадров во время демонстрации экрана.
Вы пытаетесь поделиться экраном с помощью Zoom на вашем дисплее с высокой частотой обновления? Вам необходимо уменьшить частоту кадров во время демонстрации экрана из меню настроек масштабирования.
При этом Zoom потребует меньшей мощности процессора и низкой пропускной способности интернета для совместного использования экрана во время вызова.
Шаг 1: Откройте приложение Zoom в Windows.
Шаг 2: Нажмите на маленький значок настроек в правом верхнем углу.
Включите опцию изменения частоты кадров во время демонстрации экрана. Для идеального просмотра вы должны выбрать около 30 кадров в секунду. Не используйте стандартные настройки 10 кадров в секунду. Это не будет идеальным опытом для других участников.
7. Остановите видео, а затем покажите экран
Для процессоров более низкого уровня может быть сложно не отставать от видеопотока и совместного использования экрана во время вызова Zoom. Вы можете столкнуться с тем, что совместное использование экрана показывает пустой экран или не работает во время вызова Zoom. Этот трюк должен работать, чтобы снизить нагрузку на ЦП во время следующего вызова Zoom.
8. Обновите приложение Zoom.
Zoom регулярно выпускает обновления приложений для повышения стабильности программного обеспечения. Совместное использование экрана не работает в Zoom, возможно, из-за устаревшей сборки на компьютере.
Откройте приложение Zoom и нажмите на профиль вверху. Проверьте наличие обновлений и установите последнее обновление на свой компьютер.
Начать демонстрацию экрана во время вызова Zoom
Совместное использование экрана, не работающее во время вызова Zoom, может вас расстроить. Особенно раздражает ошибка черного экрана при демонстрации экрана. Приведенные выше шаги должны решить проблему за вас. Сообщите нам, какой трюк сработал для вас, в разделе комментариев ниже.
Zoom наблюдает беспрецедентный рост на фоне вспышки Коронавируса. Его онлайн-решение для видеоконференций и вебинаров не имеет себе равных, и есть только несколько альтернатив Zoom, которые сопоставимы с его диапазоном функций и масштабов.
Недавно, увидев всплеск, мы написали руководство по установке и использованию Zoom like Pro для новых пользователей. И на этот раз мы представляем вам список из 15 лучших советов и приемов Zoom, чтобы освоить этот популярный инструмент для видеоконференций.
Мы упомянули полезные советы, касающиеся производительности, безопасности, а также некоторые забавные. Итак, без дальнейших задержек, давайте продолжим и узнаем о последних советах и хитростях Zoom.
1. Добавьте виртуальный фон.
В моем использовании это работало очень хорошо, и программное обеспечение было в состоянии отличить лицо от фона в режиме реального времени. Таким образом, чтобы включить его, нажмите на значок «зубчатое колесо», чтобы открыть настройки и перейти на вкладку «Виртуальный фон».
Здесь вы можете выбрать фон из указанных опций или добавить свое собственное изображение или видео.
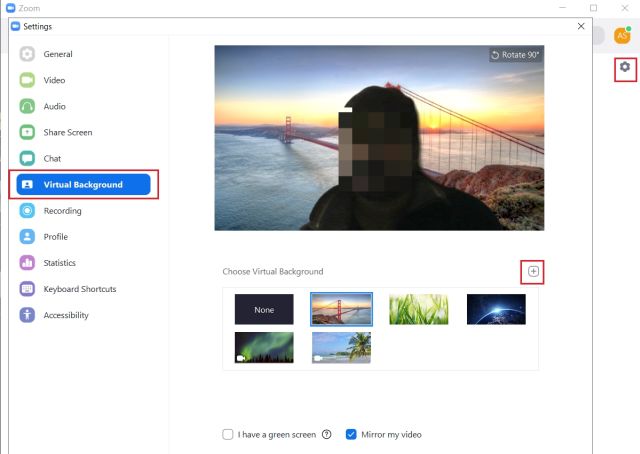
2. Включите и выключите микрофон быстро.
Если вам нужно следовать только одному совету для Zoom, пусть это будет именно этот. Когда на собрании слишком много участников, трудно услышать всех из-за перекрестных разговоров и фонового шума. Но вы можете изменить это поведение простым взломом. Например, если вы участвуете в веб-конференции и не разговариваете, отключите микрофон.
Если вы хотите коротко поговорить, просто нажмите пробел, чтобы включить микрофон, и говорите. Когда вы отпустите клавишу пробела, вас снова отключат. Таким образом, встреча будет очень гладкой, Zoom будет потреблять меньше трафика, и каждый сможет услышать других ясно.
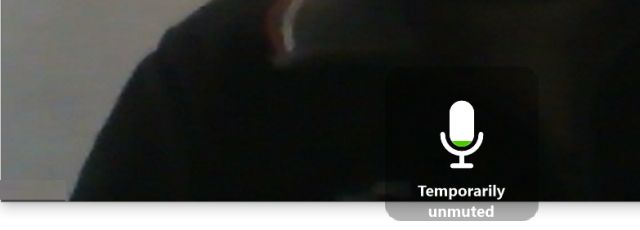
Чтобы использовать эту функцию, откройте Настройки -> Аудио -> Включить «Приглушить микрофон при присоединении к собранию» навсегда изменить свое поведение.
Теперь, когда вы находитесь на собрании, нажмите и удерживайте клавишу пробела, чтобы временно включить звук и поговорить после этого. Насколько это круто?
3. Отключить видео при присоединении к собранию.
Иногда мы получаем уведомление о встрече и спешно присоединяемся к конференции в своем неуклюжем я. Чтобы избежать такого затруднения, вы можете навсегда отключить видео при присоединении к собранию.
Как только вы в своем лучшем самообладании, вы можете включить видео, Чтобы использовать эту функцию, откройте «Настройки» -> «Видео» и включите «Отключить мое видео при присоединении к собранию». Это оно.
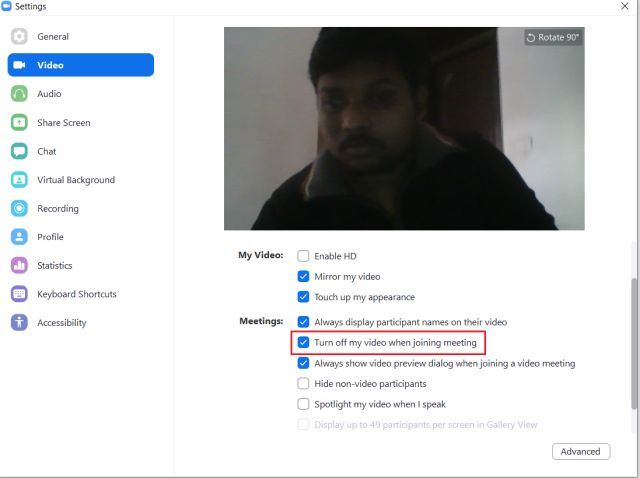
4. Полезные сочетания клавиш.
Если вы хотите освоить Zoom, вы должны знать некоторые полезные сочетания клавиш. Чуть выше я упомянул, как отключить / включить звук, просто удерживая клавишу пробела. Но кроме этого, есть много других горячих клавиш. Вот несколько сочетаний клавиш для Windows и macOS.
- Включить / выключить видео: Alt + V или Command + Shift + V
- Включить / выключить совместное использование экрана: Alt + S или Command + Shift + S
- Сделать скриншот: Alt + Shift + T или Command + T
- Включить / выключить локальную видеозапись: Alt + R или Command + Shift + R
- Читать имя активного динамика: Ctrl + 2 или Command + 2
Помимо этого, вы также можете включить «Глобальный ярлык» Это означает, что когда приложение Zoom не в фокусе, вы можете выполнять сочетания клавиш из любой точки операционной системы. Вы можете включить его в Настройки -> Сочетания клавиш. Здесь включите параметр Global для ярлыков, которые вы, скорее всего, будете использовать. Что касается советов Zoom, это тот, который нужно запомнить.
5. Включить просмотр галереи.
Среди макетов Active Speaker, Gallery и Mini я больше всего люблю Gallery View. Это потому, что все находятся на одной странице, и вы можете легко контролировать всех участников одновременно. Тем не менее, рекомендуется использовать эту функцию, когда у вас небольшая группа, в противном случае Active Speaker достаточно хорош.
Таким образом, чтобы включить его, нажмите «Просмотр галереи» в правом верхнем углу вашего окна Zoom и все готово.
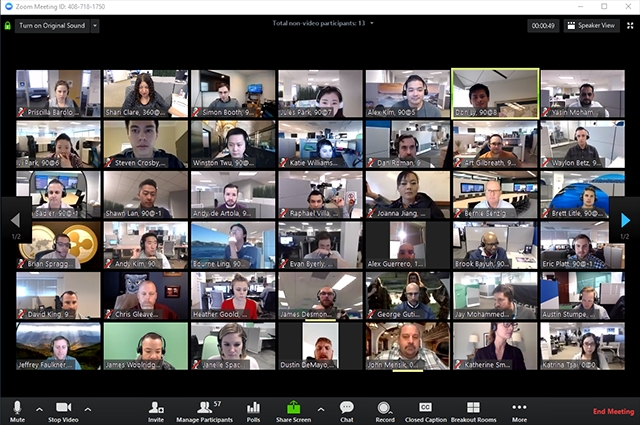
Источник: Zoom
6. Автоматически копировать URL приглашения
Если вы склонны приглашать многих участников на собрание Zoom, вы можете включить глобальную функцию, которая автоматически копирует URL-адрес приглашения в буфер обмена. Так и будет сэкономить много времени, нажав «Пригласить» и найдя URL-адрес приглашения.
Поэтому откройте «Настройки» и перейдите на вкладку «Общие». Здесь установите флажок «Автоматически копировать URL-адрес приглашения после начала собрания», и теперь вы можете попросить людей присоединиться к вашему совещанию, беспрепятственно предоставив URL-адрес Slack, WhatsApp и другим социальным сетям.
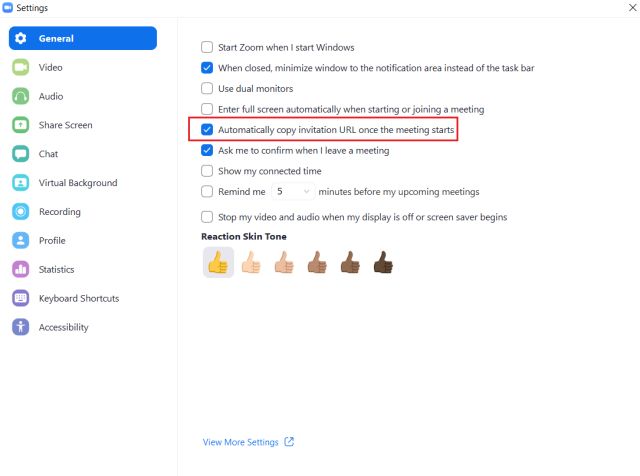
7. Используйте Snap Camera на Zoom
Snap Camera является настольной версией Snapchat, где вы можете применять множество косметических фильтров из Snapchat для создания объективов. Вы также можете поделиться этими объективами с Zoom в качестве внешнего вида по умолчанию. Хотя я не знаю, насколько это полезно.
На вкладке «Видео» в выпадающем меню выберите «Камера». Наслаждайтесь! Если вы заядлый пользователь Snapchat, вам также следует прочитать нашу статью о лучших советах по Snapchat, чтобы получить максимальную отдачу от сервиса.
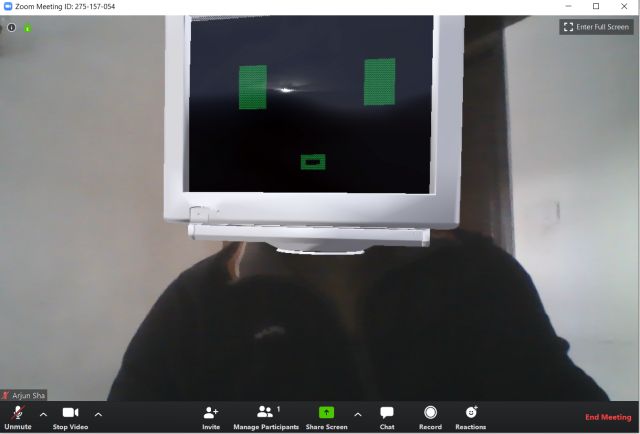
8. Поделитесь своим экраном
Совместное использование экрана является одной из лучших функций Zoom, и вы обязательно должны воспользоваться этим. Хотя многие организации используют его для удаленной помощи, некоторые пользователи совместно используют экран и смотрят видео и фильмы вместе.
Поэтому, чтобы использовать его, просто начните собрание и нажмите на «Share Screen» внизу. После этого вы можете включить весь экран или только активное окно, Вы также можете включить звук компьютера для лучшего опыта.
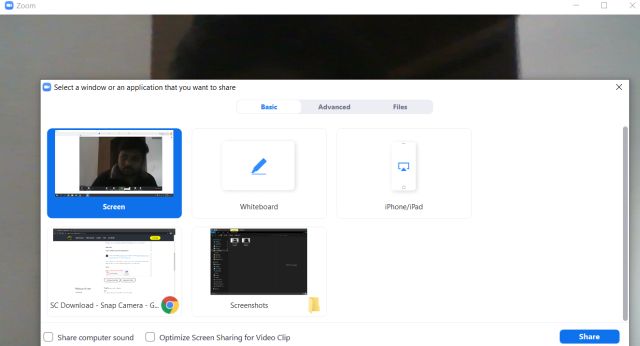
9. Интеграция сторонних приложений.
Zoom имеет некоторые из лучших сторонних приложений, которые вы можете интегрировать одним щелчком мыши. Вы хотите присоединиться к встрече Microsoft Teams из Zoom? Не беспокойтесь, просто добавьте приложение из магазина, и все готово. Хотите импортировать все свои графики встреч из Календаря Google или Outlook?
Для этого есть специальные приложения. Вы хотите встретиться со своими коллегами из Slack и начать видеосвязь в один клик, ну, для этого есть приложение. Проще говоря, сторонняя интеграция в Zoom несопоставима, и вы должны воспользоваться ею. Вы можете найти все приложения в Zoom App Marketplace,
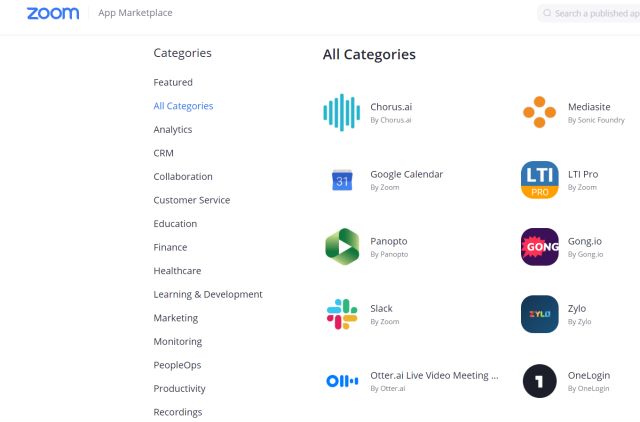
10. Включить локальную запись.
Вы можете найти все свои записи в папке «Документы». Кроме того, Zoom также предлагает облачную запись, но она доступна только для платных пользователей.

11. улучшить свой внешний вид.
Помимо интеграции Snap Camera, Zoom также предлагает встроенную опцию, чтобы украсить ваш взгляд. Это смягчает тон вашей кожи и сглаживает любые пятна на вашем видео дисплее. В целом он выглядит более отточенным и приятным на вид, когда вы находитесь на встрече.
12. Аудио стенограмма.
Zoom имеет эту удивительную особенность, где он может автоматически транскрибировать аудио встречи или вебинара. Это поможет вам в записи важных частей встречи в текстовом файле VTT с возможностью поиска. Однако эта функция доступна только для платных пользователей, которые выбрали облачную запись.
Так что, если вы являетесь премиум-пользователем, откройте веб-портал Настройки записи Zoom и включите «Запись в облаке». После этого нажмите «Расширенные настройки записи в облаке» и установите флажок «Аудио транскрипция». Теперь, когда вы находитесь на собрании, выберите «Запись в облаке» внизу.
Наконец, через некоторое время вы получите электронное письмо, сообщающее, что аудиозапись записи доступна.

13. Расписание встреч
В то время как настольное приложение Zoom имеет возможность планировать встречи, оно требует, чтобы вы открыли приложение, которое может занять слишком много времени.
Так что если вы хотите запланировать встречи Zoom в один миг, установить планировщик зума (Бесплатно) Расширение Chrome, Вы можете просто нажать на нее и добавить событие тут же.
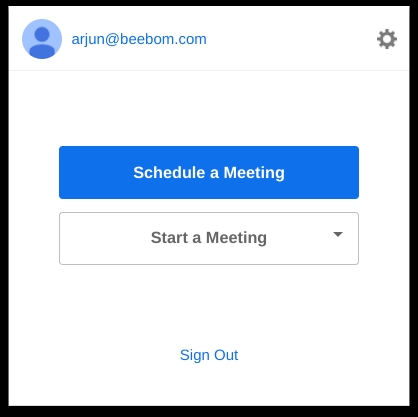
14. Зал ожидания.
В последнее время, было много случаев бомбардировки где незнакомцы и хакеры появляются на встрече без какого-либо авторизованного доступа. Таким образом, чтобы избежать подобных сбоев, вы можете включить функцию зала ожидания. Это позволяет принимать участников по одному или удерживать всех участников в зале ожидания.
Считайте это важной функцией для обеспечения безопасности ваших собраний Zoom.

Чтобы включить Зал ожидания, откройте Zoom Настройки аккаунта в веб-браузере и перейдите в «Управление учетными записями». Здесь откройте опцию «Зал ожидания» и включите ее. После этого выберите, кого вы хотите оставить в комнате ожидания: все участники или приглашенные участники, которых нет в вашей учетной записи Zoom или тех, у кого нет учетной записи Zoom.
Это остановит привратников, чтобы войти в вашу встречу Zoom. Если вы не можете авторизовать гостя, вы также можете разрешить «внутренним участникам принимать гостей из комнаты ожидания». Наконец, нажмите «Сохранить», и все готово. Имейте в виду, эта функция доступна только для премиум-пользователей.
15. Комната обсуждения.
Если у вас большая встреча или вебинар, вы можете разделить встречу на несколько комнат с отдельными сессиями, Главный хост может назначить суб-хостов, которые будут иметь дело с участниками в каждой комнате. Zoom позволяет вам создать 50 комнат обсуждения до 200 участников; 30 комнат обсуждения до 400 участников и 20 комнат обсуждения до 500 участников.
Вы можете включить его с веб-портала Zoom Настройки аккаунта, Оттуда перейдите к параметру Breakout Room и включите переключатель. При этом имейте в виду, что эта функция доступна только для платных пользователей.
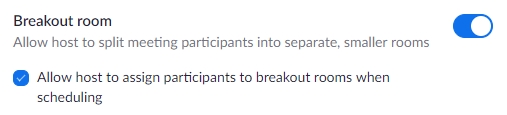
Применить лучшие советы и хитрости увеличения для видеоконференций
Итак, это 15 лучших советов и приемов Zoom, которые вы должны использовать в Zoom для видеоконференций. Мы предложили всевозможные советы от полезных до некоторых забавных функций. В конце мы также упомянули несколько хитростей, связанных с безопасностью, которые вы непременно должны использовать в своей учетной записи Zoom.
Во всяком случае, это все от нас. Если вы нашли наш список полезным, оставьте комментарий ниже и дайте нам знать.
Демонстрация экрана в Зуме – нужная опция, позволяющая дополнить беседу нужными материалами и иллюстрациями. Это удобный способ быстро донести нужную информацию – достаточно нажать на пару кнопок. Готовы разобраться, как работает эта возможность? Сделали подробный гайд!
На компьютере
Начнем демонстрировать экран компьютера в Zoom – нашу инструкцию можно использовать для устройств, работающих под управлением ОС Windows или MacOS.
Начните конференцию или присоединитесь к ней. Теперь нажмите на зеленую кнопку на нижней панели – не перепутаете;

Открываются три вкладки:
- Базовый . Здесь вы увидите иконку показа рабочего стола, возможность вывода экрана смартфона при подключении через кабель. Сюда попадают совместимые программы (например, почтовый клиент). Наличие/ отсутствие и набор программ индивидуальны;
- Расширенный . Можно показать только часть экрана, выделив определенную область, вывести исключительно звуковую дорожку и продемонстрировать содержимое второй дополнительной камеры;
- Файлы . В этой вкладке вы найдете подключаемые хранилища – Box, Dropbox, Google Диск, Microsoft OneDrive.

Определяйтесь, что именно будете транслировать собеседникам – и не забывайте обратить внимание на нижнюю панель, где появятся две кнопки:
- Совместное использование звука компьютера. Собеседники будут слышать все системные звуки, оповещения и прочее;
- Оптимизировать трансляцию видеоролика. Система автоматически адаптирует качество картинки для максимально корректного восприятия.

Как только вы войдете в нужный режим, интерфейс поменяется:
- Справа в углу небольшое окно конференции – его можно увеличивать и перетаскивать;
- Наверху панель управления. Красная кнопка «Остановить» – ответ на вопрос, как отключить демонстрацию экрана в Zoom. Достаточно одного клика;
- Наведите курсор на зеленое уведомление, чтобы открыть расширенные настройки.

Какие параметры доступны во время трансляции дисплея?
- Можно выключить/ включить микрофон или камеру, кстати, у нас есть статья о том, что делать, если не работает микрофон в приложении Zoom ;
- Доступны настройки безопасности – можно запретить/ разрешить участникам переименование, доступ к чату, выключение звука;
- Управление участниками – приглашение новых собеседников, выключение звука для всех;
- Кнопка «Пауза» поставит трансляцию на паузу;
- Через раздел «Комментировать» можно добавлять графические пометки прямо поверх видеоролика;
- Нажав на иконку подробнее, вы можете открыть чат, включить видеозапись трансляции, запретить другим пользователям комментирование. Здесь же можно оптимизировать качество и завершить трансляцию.
Последнее, что стоит сказать о том, как в Зуме включить демонстрацию экрана на компьютере:
- Наведите курсор на зеленую иконку «Демонстрация» и найдите рядом стрелку;
- Отметьте нужный вариант – транслировать дисплей может только один участник или несколько человек одновременно.

Важно! На устройствах MacOS необходимо разрешить доступ – нажмите на кнопку настроек, перейдите к разделу «Защита и безопасность» , далее – «Запись экрана» . Во вкладке «Конфиденциальность» отметьте Зум галочкой.
Вы узнали, как включить демонстрацию экрана в Zoom на компьютере – что насчет мобильной версии?
Как опция работает на смартфонах
Отличная новость! Демонстрация экрана Zoom прекрасно работает на телефонах – как под управлением операционной системы Андроид, так и на Айфонах. Никаких дополнительных ухищрений, нужный функционал встроен в мобильное приложение.
Напомним, скачивать программу на телефон стоит только из надежного источника – это магазин, предустановленный на вашем устройстве.
На Айфон
Давайте поговорим о том, как запустить демонстрацию экрана в Зум на Айфоне! Непременное условие – участие в конференции, вы можете являться приглашенным участником или быть организатором (значения не имеет).
- Нажмите на зеленую стрелку – иконка находится в центре нижней панели;
- Автоматически запустится меню доступных материалов;
- Выберите тип содержимого для трансляции;
- Найдите на дисплее элемент, который будете показывать собеседникам и нажмите на него!
Важно знать, как можно настроить демонстрацию экрана в Zoom! Для полноценной трансляции необходимо использовать iOS 11 или новее и версия Zoom 4.1.18611.1228 или выше. Вы можете демонстрировать:
- На устройствах iOS нельзя использовать комментарии во время трансляции монитора целиком;
- Во время подключения трансляции дисплея вы получите возможность отключить микрофон или перевести смартфон в режим «Не беспокоить»;
- Все входящие уведомления будут отображаться – видны собеседникам.
Возможно, вам придется разрешить демонстрацию экрана в Zoom в настройках операционной системы – вы получите автоматический запрос при необходимости.
На Андроид
Следуем дальше? Поговорим об Андроиде!
- Необходимо установить версию операционной системы 5,0 или выше;
- Звук устройства не транслируется в конференцию.
Чтобы включить демонстрацию экрана в Zoom на телефоне, необходимо сделать следующее:
- Начните конференцию или присоединитесь в качестве участника;
- Кликните по зеленому значку «Совместное использование» на нижней панели в центре;

- Выберите тип содержимого из открывающегося меню.

Настройки операционной системы позволяют транслировать следующие виды контента:
- Фотографии из альбомов или специальных фотоприложений;
- Документы;
- Содержимое дисков Box, Dropbox, «Google Диск», Microsoft OneDrive, или «Microsoft OneDrive для бизнеса»;
- URL сайта;
- Закладки.
Разумеется, вы можете включить демонстрацию экрана в Зум целиком! Для этого необходимо нажать на одноименную кнопку и кликнуть по значку «Начать сейчас». Программа уйдет в фоновый режим – вы можете перемещаться по рабочему столу и показывать содержимое.
- Чтобы комментировать, кликайте на карандашик справа снизу;
- Чтобы отключить, кликайте по красному квадратику там же.
Еще несколько слов о том, как пользоваться демонстрацией экрана в Zoom на смартфонах. Некоторые приложения могут быть недоступны, если вы отключили взаимодействие в настройках учетной записи. Проверить:
- Откройте сайт сервиса и авторизуйтесь;
- Нажмите на кнопку «Моя учетная запись» наверху справа;

- Найдите на панели слева вкладку «Администратор» ;
- Перейдите к разделу «Расширенные» и кликните по кнопке «Интеграция» .


Мы изучили, как демонстрировать экран в Зуме на разных устройствах – обязательно воспользуйтесь этой функцией! Она невероятно удобна и проста в использовании, убедитесь сами!
Читайте также:


