Открыть другое приложение android studio
Мы подобрались к очень интересной теме. На всех предыдущих уроках мы создавали приложения, которые содержали только один экран (Activity). Но если вы пользуетесь смартфоном с Android, то вы замечали, что экранов в приложении обычно больше. Если рассмотреть, например, почтовое приложение, то в нем есть следующие экраны: список аккаунтов, список писем, просмотр письма, создание письма, настройки и т.д. Пришла и нам пора научиться создавать многоэкранные приложения.
Application/Library name: TwoActivity
Module name: p0211twoactivity
Package name: ru.startandroid.p0211twoactivity
Откроем activity_main.xml и создадим такой экран:
На экране одна кнопка, по нажатию которой будем вызывать второй экран.
Открываем MainActivity.java и пишем код:
Мы определили кнопку btnActTwo и присвоили ей Activity в качестве обработчика. Реализация метода onClick для кнопки пока заполнена частично - определяем, какая кнопка была нажата. Чуть позже здесь мы будем вызывать второй экран. Но сначала этот второй экран надо создать.
Если помните, при создании проекта у нас по умолчанию создается Activity.

От нас требуется только указать имя этого Activity – обычно мы пишем здесь MainActivity. Давайте разбираться, что при этом происходит.
Мы уже знаем, что создается одноименный класс MainActivity.java – который отвечает за поведение Activity. Но, кроме этого, Activity «регистрируется» в системе с помощью манифест-файла - AndroidManifest.xml.

Давайте откроем этот файл:
Нас интересует тег application. В нем мы видим тег activity с атрибутом name = MainActivity. В activity находится тег intent-filter с определенными параметрами. Пока мы не знаем что это и зачем, сейчас нам это не нужно. Забегая вперед, скажу, что android.intent.action.MAIN показывает системе, что Activity является основной и будет первой отображаться при запуске приложения. А android.intent.category.LAUNCHER означает, что приложение будет отображено в общем списке приложений Android.
Т.е. этот манифест-файл - это что-то типа конфигурации. В нем мы можем указать различные параметры отображения и запуска Activity или целого приложения. Если в этом файле не будет информации об Activity, которое вы хотите запустить в приложении, то вы получите ошибку.
Android Studio при создании модуля создала MainActivity и поместила в манифест данные о нем. Если мы надумаем сами создать новое Activity, то студия также предоставит нам визард, который автоматически добавит создаваемое Activity в манифест.
Давайте создадим новое Activity
Жмем правой кнопкой на package ru.startandroid.p0211twoactivity в папке проекта и выбираем New -> Activity -> Empty Activity

В появившемся окне вводим имя класса – ActivityTwo, и layout – activity_two.

Класс ActivityTwo создан.
В setContentView сразу указан layout-файл activty_two.
Он был создан визардом

Откройте activty_two.xml и заполните следующим кодом:
Экран будет отображать TextView с текстом "This is Activity Two".
Сохраните все. Класс ActivityTwo готов, при отображении он выведет на экран то, что мы настроили в layout-файле two.xml.
Давайте снова заглянем в файл манифеста
Появился тег activity с атрибутом name = .ActivityTwo. Этот тег совершенно пустой, без каких либо параметров и настроек. Но даже пустой, он необходим здесь.
Нам осталось вернуться в MainActivity.java и довершить реализацию метода onClick (нажатие кнопки), а именно - прописать вызов ActivityTwo. Открываем MainActivity.java и добавляем строки:
(добавляете только строки 2 и 3)
Обновите импорт, сохраните все и можем всю эту конструкцию запускать. При запуске появляется MainActivity

Нажимаем на кнопку и переходим на ActivityTwo

Код вызова Activity пока не объясняю и теорией не гружу, урок и так получился сложным. Получилось много текста и скриншотов, но на самом деле процедура минутная. Поначалу, возможно, будет непонятно, но постепенно втянемся. Создадим штук 5-6 новых Activity в разных проектах и тема уляжется в голове.
Пока попробуйте несколько раз пройти мысленно эту цепочку действий и усвоить, что для создания Activity необходимо создать класс (который наследует android.app.Activity) и создать соответствующую запись в манифест-файле.
На следующем уроке:
- разбираемся в коде урока 21
- теория по Intent и Intent Filter (не пропустите, тема очень важная)
- немного о Context
- в чатах решаем возникающие вопросы и проблемы по различным темам: Android, Kotlin, RxJava, Dagger, Тестирование
- ну и если просто хочется поговорить с коллегами по разработке, то есть чат Флудильня
- новый чат Performance для обсуждения проблем производительности и для ваших пожеланий по содержанию курса по этой теме
В большинстве программ программисту не обойтись всего лишь одним рабочим окном для реализации интересной идеи. Как правило, программа состоит из нескольких таких окон, каждое из которых наполнено своим содержанием и функциями. Поэтому сегодня мы научимся делать программу с двух Activity, между которыми будет переход.
Создаем новый проект в Andoid Studio, все названия традиционно оставляем по умолчанию. Итак, сейчас мы имеем всего одно Activity - MainActivity, 1 файл разметки интерфейса activity_ main .xml, описывающий наше MainActivity . Создадим еще одно Activity . Слева, в окне, отображающем структуру приложения, выделяем папку приложения app --- New --- Java Class:
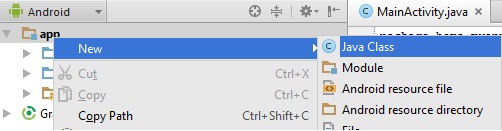
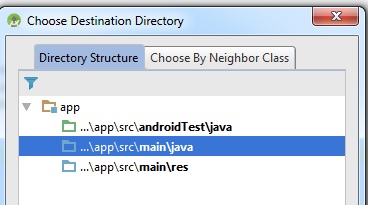
В следующем окне вводим имя создаваемой активности: SecondActivity и жмем ОК. Слева в панели сразу откроется папка, где создано новое Activity, проследите, чтобы обе активности были в одной папке. Если у вас вышло вот так:

то просто перетащите файл SecondActivity в папку с MainActivity.
Теперь нужно создать файл разметки для SecondActivity. Делаем это аналогично созданию активности: в окне слева раскрываем папку res и нажимаем правой кнопкой мыши на подпапку layout: жмем New --- Layout resourse file. В открывшемся окне вводим имя: second и жмем ОК. Все, все необходимые файлы созданы.
Теперь нужно привязать созданный файл разметки интерфейса second.xml к SecondActivity. Открываем SecondActivity и выполняем эту привязку:
Как видите, здесь ничего сложного. Устанавливаем наследование нашим новым классом extends Activity, создаем метод onCreate. Чтобы не писать его вручную, делаем так: на верхней панели ищем кнопку Code --- Override Methods, начинаем вводить название OnCreate, подсказка нам его быстренько выдаст, и жмем ОК. Настраиваем вид контента окна с нашего файла second.xml: setContentView(R.layout.second).
Теперь начнем реализацию нашей мечты: при нажатии на кнопку на одном экране - происходит переход на другой экран с другим содержимым.
Открываем файл activity_main.xml и создаем там кнопку, при нажатии на которую будет происходить переход:
Теперь нужно описать процесс нажатия, кликнем на надпись "Click" в последней строчке и нажмем комбинацию клавиш Alt + Enter:
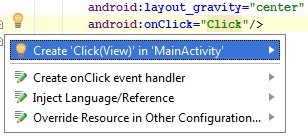
и жмем еще раз Enter по строчке "Create "Click(View)" in "MainActirvity"". Таким образом мы автоматически добавили метод обработки щелчка в MainActivity.
Теперь в созданном методе " Click " нужно написать код, который будет производить переход при нажатии:
Перед тем, как приступить к тестированию нашего творения вспомним, что еще нужно зарегистрировать наш новый класс SecondActivity в файле манифеста приложения. Открываем файл AndroidManifest.xml и между тегами <application> </application> впихиваем это:
В принципе все. Давайте только заполним хоть каким то содержимым наш SecondActivity, чтобы переход был более очевидным.
Откроем созданный нами файл second.xml. Ну а тут свобода! Добавьте то, что сами желаете увидеть при переходе на эту активность. Например я добавлю туда элемент <TextView> с надписью "Приехали!" и размещу ее в центре:
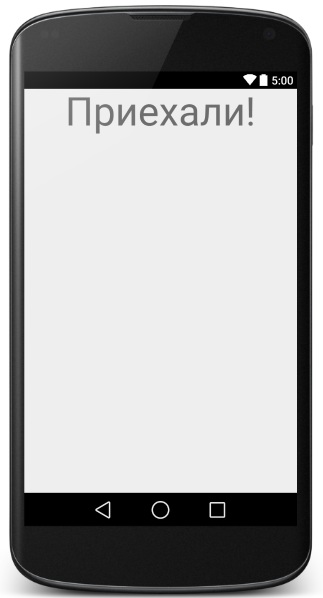
Все, поздравляю, можем запускать и тестировать наше чудо (если у вас что то не вышло, пересмотрите все шаги внимательней, там все работает).
После освоения этого урока сразу советую вам заглянуть сюда, а также сюда . Удачи!
Откроется окно выбора подключенного реального устройства или эмулятора. Android Studio устанавливает приложение на выбранное устройство и запускает его.
Подготовка к запуску
Перед запуском вашего приложения, вы должны быть осведомлены о нескольких каталогах и файлах в Android проекте:
Откройте один из файлов вашего проекта и нажмите Run app на панели инструментов. Или нажмите комбинацию клавиш Shift+F10.
Как вы запускаете ваше приложение зависит от двух вещей: есть ли у вас реальное Android устройство и используете ли вы Android Studio или Eclipse. Этот урок покажет вам, как установить и запустить свое приложение на реальном устройстве и на Android эмуляторе, и в обоих случаях с помощью Eclipse или инструментов командной строки.

«hello world» работает на вашем устройстве! Можно переходить к следующему уроку.
Запуск на эмуляторе

Android Studio устанавливает приложение на подключенное устройство и запускает его.
В Android Studio щелкните модуль приложения в окне проекта и выберите «Выполнить»-> «Выполнить» (Run -> Run) (или «Выполнить» на панели инструментов).
В окне «Выбор места развертывания» выберите свое устройство и нажмите «ОК».
Запустите приложение на эмуляторе следующим образом:
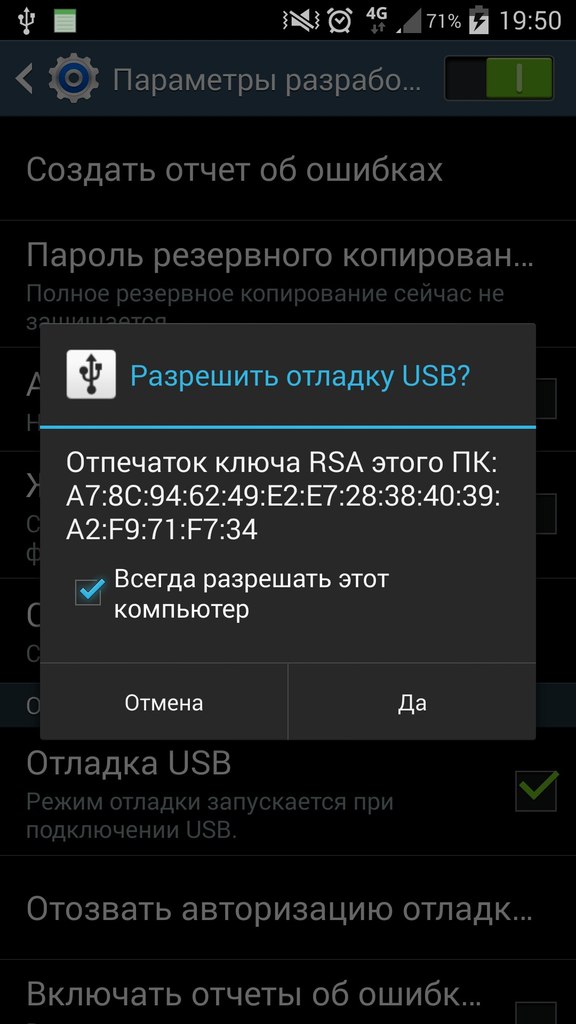
Всё тоже самое, что и в случае запуска на эмуляторе. Откройте в Android Studio наш проект, нажмите на зелёный треугольник, но в появившемся окне выбора устройства выберите ваш девайс.
Android Debug Bridge (ADB) является универсальным инструментом командной строки, который способствует взаимодействию между средой разработки, в нашем случае Android Studio, и AVD-эмуляторами или физическими Android-устройствами для возможности запуска и отладки приложений.
Как проверить правильность настроек ADB?
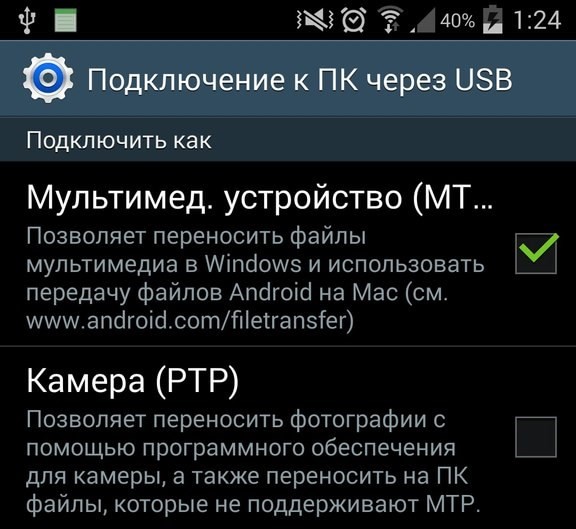
Должен появится список наподобие этого:
При настройке Windows, во-первых, убедитесь, что у вас установлен Google USB Driver. Зайдите в SDK Manager в раздел Extras и найдите Google USB Driver, установите его в случае необходимости.
Целью данной главы является написание минимального приложение под Android. Но мы никогда не будем точно знать, смогли ли мы написать нечто работоспособное, не попробовав запустить его на реальном устройстве. Этим мы и займёмся в этой статье.

Москва, Ленинский проспект, дом 6, строение 20
Подробнее


Оказывается, с помощью простого ssh-туннеля (одна простая инструкция в командной строке) вы можете «связать» adb на вашем локальном компьютере и на удаленном сервере, так что ваше устройство будет напрямую подключено к удаленному серверу и отображаться на удаленной Android Студия как обычно.
Работаю с Jetpack Compose на iPad Pro
Projector все еще находятся на ранней стадии развития, но мне не терпится увидеть, как они будут развиваться.
А как насчет развертывания приложений на устройстве и отладки?

Конечно, вы никогда не станете программировать на телефоне, но это доказывает, что устройство не имеет значения. Если у него есть браузер, вы можете использовать его для программирования. Это все меняет!
Мой личный ноутбук, четырехлетний Razer Blade с 16 Гб оперативной памяти, начинал ВЕШАТЬСЯ, как только я открывал в Android Studio один из моих личных проектов с несколькими модулями. Кулеры дули громче, чем когда я играл в 3D-игры, и это сводило меня с ума.
Нажатие кнопки «запустить» в моем браузере запускает сборку на удаленном сервере, которая затем передается в виде APK через ssh на мой ноутбук, а затем через Wi-Fi на мое устройство. В какие времена мы живем, ребята!

Для этого нужно подключить Android устройство к компьютеру с запущенной Android Studio в режиме отладки по USB. Включить отладку можно в настройках, в особой вкладке для разработчиков. А вкладка для разработчиков обычно скрыта от лишних глаз и в MIUI открывается после 10 нажатий на версию MIUI в пункте меню О устройстве. В вашей прошивке это все может немного отличаться, но у гугла есть все ответы.
Физическое устройство

Как видите, все работает и виртуальный пиксель появился в списке устройств (а мой ноут начал издавать странные звуки).
Его уже можно запускать! Жмякаем на кнопку PLAY (треугольник такой, беленький у меня) и ждем пока все загрузиться.
И открывается окно выбора устройства для эмуляции
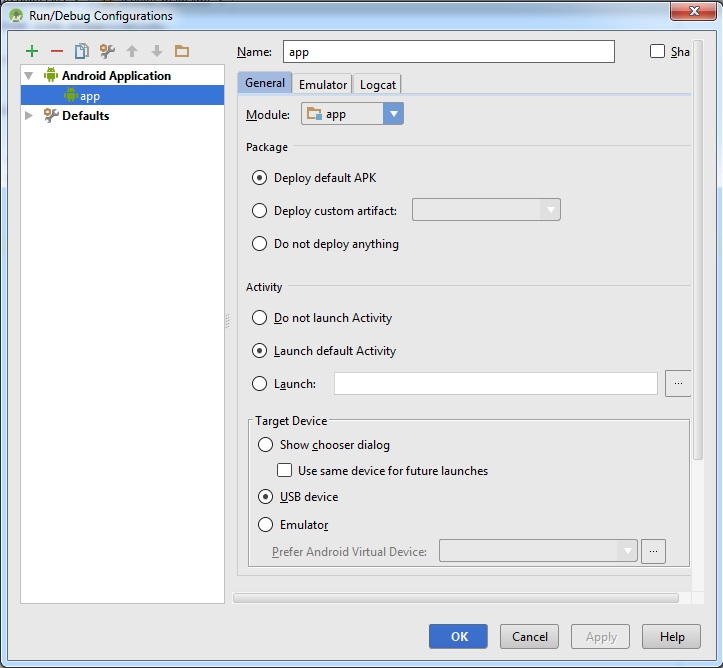
После установки драйверов, подключите по USB свой аппарат к компьютеру. Все нужные настройки запустятся и автоматически установятся.
Эта статья подойдет вам в 2-х основных случаях:
В уроке по настройке Android Studio были показаны основные шаги по созданию Android-эмулятора для тестирования созданных приложений. Использование эмулятора, конечно, довольно удобно, но лишь в том случае, если у вас довольно мощный компьютер и загрузка эмулятора, а также его работа не заминают уйму времени. Но не всем везет иметь такие машины-монстры, поэтому в данной статье я расскажу о довольно годном способе тестирования своих работ в Android Studio с помощью реального подключенного устройства.
приложение установиться и запуститься на подключенном устройстве.
2) У вас завалялся старенький Android-смартфон и вы не знаете куда его деть (дарить/выбрасывать жалко).
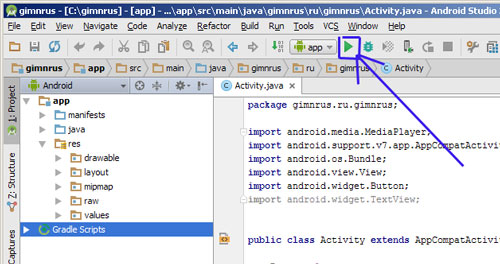
А теперь более подробно.
как создать сайт на wordpress, настроить и оптимизировать wordpress
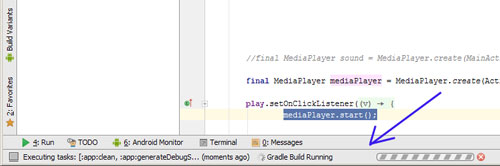
1. Запускаем приложение в Android Studio:
Для этого нужно кликнуть по зеленой иконке «Run» в панели инструментов и выбрать любой эмулятор.
Файлы проекта обновились!
Соответственно при каждом изменении кода приложения в Android Studio придется удалять приложение на смартфоне и заново перекидывать изменившийся файл app-debug.apk с папки проекта на смартфон и устанавливать его.

Т.е. например в build.gradle вместо runProguard false необходимо написать minifyEnabled true

Renamed Properties in BuildTypes
runProguard => minifyEnabled
zipAlign => zipAlignEnabled
jniDebugBuild => jniDebuggable
renderscriptDebug => renderscriptDebuggable
Помощь в написании контрольных, курсовых и дипломных работ здесь.
Есть ли возможность быстро и легко настроить B4A? Или сразу перейти на Android Studio?
Не люблю софт который не может сразу работать после инсталляции. Мне лень указывать javac.exe.
Почему Android Studio не сразу подхватывает изменения кода(только после переустановки apk)?
Иногда после изменения кода в Android Studio (к примеру изменю вывод Log.d )и запуска его смартфоне.
Android studio не видит usb-подключение телефона
Здравствуйте. Начну с того, что вторые сутки ищу решение проблемы и не нахожу. Есть другие.
В предыдущем уроке мы установили Android Studio и создали новый проект. Если честно, то это уже готовое для запуска приложение. Пустое и бесполезное, но своё. Давайте его запустим.
Физическое устройство

Для этого нужно подключить Android устройство к компьютеру с запущенной Android Studio в режиме отладки по USB. Включить отладку можно в настройках, в особой вкладке для разработчиков. А вкладка для разработчиков обычно скрыта от лишних глаз и в MIUI открывается после 10 нажатий на версию MIUI в пункте меню О устройстве. В вашей прошивке это все может немного отличаться, но у гугла есть все ответы.
Кстати, рекомендую отключать режим отладки в не рабочее время, так как некоторые приложения могут странно на него реагировать, да и не к чему его постоянно держать (напимер, фортнайт вырубает начатую игру при включенном режиме отладки).
Так же для моего MIUI на базе Android 10 необходимо разрешить установку через USB, это все в том же меню разработчика. Скорее всего вам тоже нужно это сделать (у меня уже года четыре разные Xiaomi и потому я слабо ориентируюсь в обилии модификаций дроида).
Если все сделано верно, то подключаем устройство и ждем, пока студия его определит.
Если вашего устройства все нет и нет, то можно использовать мастер устройств:

Или поможет, или подскажет что делать
Android Virtual Device
Наш второй вариант тестирования приложений. Часто удобнее, быстрее, но требует больше системных ресурсов и потому на своём убитом ноуте его я использую крайне редко.


И открывается окно выбора устройства для эмуляции

Можно создать от машины до часов, но изначальный маркер стоит на втором пикселе, его и создадим.
И далее переходим к выбору версии системы. И хотя можно выбрать практически любой образ (вплоть до Android 2.0) но не будем переходить к откровенным извращениям и возьмем стабильную 10.


Еще устанавливаем HAXM

Тут нужно будет указать сколько памяти вы готовы выделить для работы эмулятора


Завершаем настройку и видим готовое к запуску виртуальное устройство!

Его уже можно запускать! Жмякаем на кнопку PLAY (треугольник такой, беленький у меня) и ждем пока все загрузиться.

Как видите, все работает и виртуальный пиксель появился в списке устройств (а мой ноут начал издавать странные звуки).
Запуск приложения
Ждем пока завершиться сборка приложения и получаем активность с текстовым view.
Читайте также:


