Отключить доступ аноним в приложениях айфон
Четыре способа обеспечить конфиденциальность ваших приложений
Если вы хотите защитить настройки своего приложения или запретить детям видеть то, что им не следует, в этом руководстве объясняется, как заблокировать приложения на любом iPhone.
Как заблокировать сторонние приложения на iOS
В iOS нет функции системного уровня, которая позволяет блокировать приложения по отдельности, поэтому на данный момент количество приложений, которые вы можете индивидуально заблокировать, остается ограниченным. Тем не менее, есть ряд обходных путей и исправлений, которые вы можете использовать, и хотя некоторые из них не блокируют отдельные приложения напрямую, они производят практически тот же эффект.
Инструкция для iOS 12 и выше
Нажмите Настройки .
Нажмите Время экрана .
Выберите Содержание и ограничения конфиденциальности .
Нажмите Разрешенные приложения .
Установите все зеленые переключатели в положение ВЫКЛ для приложений, которые вы не хотите использовать.
Инструкция для iOS 11 и ниже
Перейдите в Настройки > Общие . Затем прокрутите вниз и нажмите Ограничения > Включить ограничения .
При появлении запроса введите новый код доступа , а затем введите его еще раз для подтверждения. Запишите это и сохраните при необходимости.
Включив ограничения и введя новый пароль, вам будет предложено множество вариантов. Во-первых, в подзаголовке ALLOW у вас будет возможность запретить использование ряда сторонних приложений, таких как Safari, Siri и FaceTime. Это не относится к загруженным приложениям (см. Ниже), но, переместив зеленый значок переключения в выключенное положение, вы сможете запретить показ любых запрещенных приложений на главном экране. , Другими словами, это не метод блокировки приложений, а скорее метод временного удаления приложений, поскольку приложения, которые вы блокируете таким образом, не будут доступны даже вам, пока вы не разрешите их повторное разрешение.
Перейдя к подзаголовку РАЗРЕШЕННОЕ КОНТЕНТ , вы также можете установить родительский контроль для типа контента/мультимедиа, который кто-то может просматривать на вашем телефоне. Кроме того, вы можете использовать подзаголовок PRIVACY , чтобы предотвратить внесение изменений в ваши различные настройки конфиденциальности, и использовать подзаголовок ALLOW CHANGES , чтобы заморозить ряд различных вариантов, таких как как ваш предел громкости.
Установить ограничения по времени для приложений
Вы также можете установить временные ограничения для своих приложений, что похоже на блокировку приложений от вашего собственного использования.
Перейдите в раздел Настройки > Время экрана > Ограничения приложения > Добавить ограничение.
Как только вы увидите список приложений, вы сможете принять решение об ограничении доступа.
Блокировка приложения паролем: как заблокировать приложения на iPhone с помощью управляемого доступа
Управляемый доступ является чем-то вроде «ядерной» опции блокировки приложения, поскольку он эффективно предотвращает выход из приложения, которое вы используете в данный момент. Тем не менее, это может пригодиться, если ваш ребенок хочет использовать конкретное приложение на вашем телефоне, но вы беспокоитесь, что она или он могут рисковать в другом месте.
Перейдите в Настройки на главном экране iPhone.
Нажмите Общие
Нажмите Доступность
Прокрутите вниз и нажмите Управляемый доступ .
Проведите пальцем по кнопке управляемого доступа в зеленом положении Вкл .
Нажмите Настройки пароля , а затем Задать пароль доступа.
Введите новый пароль , а затем введите его еще раз для подтверждения. Вы также можете включить Face ID на этом экране.
После того, как вы активировали Guided Access и установили свой пароль, вы можете использовать эту функцию, открыв любое приложение и трижды нажав кнопку Главная после запуска приложения.
Пользователям iPhone X придется трижды нажать кнопку Сторона .
После этого откроется стартовый экран Guided Access, который позволяет нарисовать круг вокруг областей экрана, которые вы хотите отключить (вы можете настроить его на весь экран или на весь экран). , Кроме того, вы можете нажать кнопку Параметры в правом нижнем углу экрана, которая может использоваться для отключения всего, от кнопок громкости до сенсорного экрана, и для установки ограничения по времени в режиме управляемого доступа. сеанс (до 24 часов).
И наконец, если у вас есть iPhone с поддержкой Touch ID, вы можете использовать Touch ID для завершения сеанса управляемого доступа вместо пароля. Чтобы включить это, вам нужно просто выполнить шаги 1-5 выше, но затем на шаге 6 после нажатия Настройки пароля вы переключите Touch ID . в положение On.
Говоря о Touch ID, можно заблокировать ограниченное количество совместимых приложений с помощью функции безопасности на основе отпечатков пальцев (которая доступна на iPhone 5S и iPhone 8 и 8 Plus). Вот что нужно сделать, чтобы заблокировать Apple Pay, iTunes и App Store с помощью этой функции:
Перейдите в Настройки на главном экране iPhone.
Нажмите Touch ID и пароль .
Введите свой пароль .
Затем вы можете провести переключатели в зеленое положение Вкл для приложений, которые вы хотите заблокировать с помощью Touch ID. Стоит отметить, что если вы еще не настроили Touch ID, вам будет предложено сделать это при включении любой из доступных опций.
Однако вышеперечисленное касается только Apple Pay, iTunes и App Store. Использование Touch ID для блокировки приложений, загружаемых из App Store, требует другого процесса, и на самом деле многие популярные приложения (например, Facebook, Twitter, Snapchat, Tinder) не включают этот процесс, то есть вы не можете заблокировать их по отдельности.
Тем не менее, существует все больше приложений, которые предлагают пользователям возможность заблокировать их с помощью Touch ID, в то время как меньшее количество также предлагает возможность заблокировать их с помощью старомодного пароля. Как правило, для этого требуется следующее:
Откройте приложение, совместимое с Touch ID.
Перейдите в его Настройки .
Нажмите Настройки , или аналогичный параметр.
Вы также можете выполнить шаги 1-3, чтобы узнать, разрешает ли нужное приложение пользователям блокировать его.
Как заблокировать приложения на iPhone с помощью стороннего приложения
Существует один последний вариант, если вы хотите заблокировать свои приложения напрямую, и он предполагает использование стороннего приложения.
С одной стороны, это лучший вариант для блокировки приложений, поскольку существует ряд доступных приложений, которые так или иначе позволяют блокировать доступ к каждому приложению на вашем iPhone с помощью пароля (или биометрического идентификатора). Однако, с другой стороны, это также худший вариант блокировки приложений для iPhone, поскольку для использования этих приложений ваш iPhone должен быть взломан, что позволяет обойти ограничения, которые Apple накладывает на свои смартфоны (но которые могут создать безопасность уязвимости и проблемы с производительностью ). Мы не рекомендуем делать джейлбрейк вашего устройства iOS.
Некоторые популярные примеры сторонних приложений, которые позволяют блокировать другие приложения, включают BioProtect, Locktopus и AppLocker. Все они могут быть загружены и установлены с использованием платформы Cydia, которая является домом для приложений, специально разработанных для взломанных iPhone.
В случае BioProtect, например, после загрузки приложения вы можете заблокировать определенные приложения, перейдя в Настройки > Приложения в разделе Защищенные элементы , а затем переключите приложения, которые вы хотите заблокировать, в зеленую позицию Вкл .
Чтобы ограничить доступ к нежелательному по возрасту содержимому, запретить некоторые определенные программы или функции и контролировать время использования приложения, Родительский контроль переносятся на ваши смартфоны, компьютеры и игровые консоли. Если вы являетесь пользователем iOS, вы можете легко настроить и добавить родительский контроль на устройство вашего ребенка с помощью ограничений содержимого и конфиденциальности в экранном времени (iOS 13/14) или общих ограничений (iOS 12).
Хотя в некоторых случаях вам также необходимо настроить или отключить родительский контроль на iPhone, Ты знаешь как это сделать? На самом деле, довольно просто отключить функцию родительского контроля в Screen Time, если вы помните и вводите пароль.
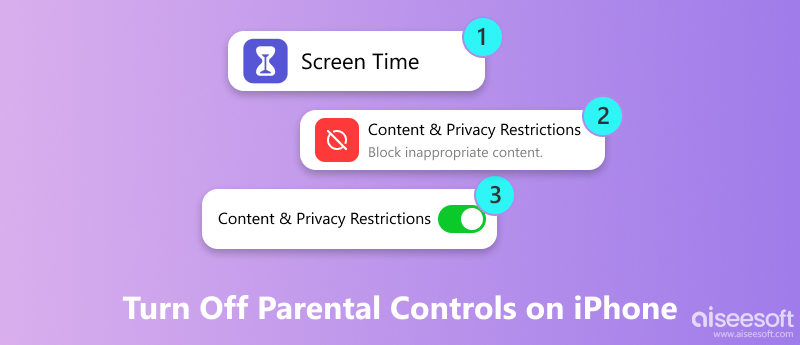
Тем не менее, вы можете увидеть много людей, которые ищут как отключить Родительский контроль на iPhone без пароля в интернете. Вы также забыли пароль для экранного времени? В этом руководстве мы покажем вам, как отключить родительский контроль на iPhone с паролем и без него.
Часть 1. Как отключить родительский контроль на iPhone
Функция родительского контроля предоставляет простой и эффективный способ ограничить настройки вашего устройства iOS и ограничить использование некоторых приложений, функций и содержимого. Но во многих случаях вам также необходимо настроить и отключить родительский контроль. Здесь, в первой части, мы хотим показать вам, как отключить родительский контроль на iPhone.
Шаг 1 Прежде чем отключить функцию родительского контроля, лучше обновить iOS до последней версии. В качестве примера мы рассмотрим отключение родительского контроля на iPhone в iOS 13/14.
Шаг 2 Откройте Параметры прокрутите вниз, чтобы найти и нажмите на Экранное время вариант. Когда вы входите в основной интерфейс Screen Time, вы можете нажать Содержание и ограничения конфиденциальности .
Шаг 3 Теперь вы можете переключать Содержание и ограничения конфиденциальности ползунок к от отключить родительский контроль на вашем iPhone.
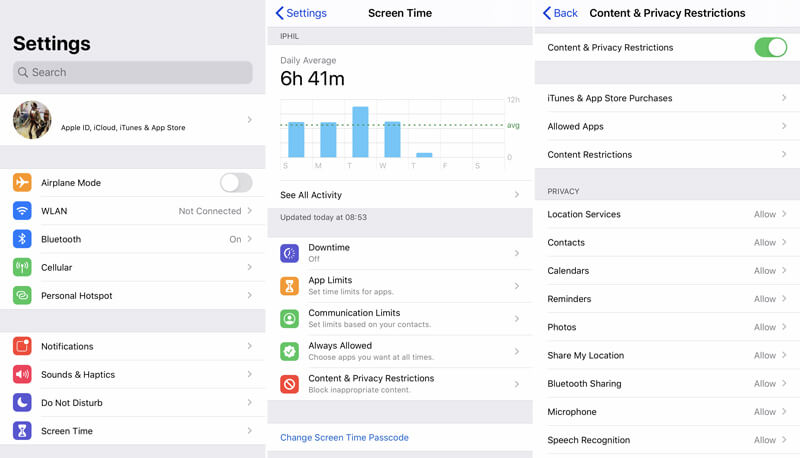
Всего за несколько нажатий вы можете легко отключить родительский контроль на iPhone. В некоторых случаях вам необходимо ввести код доступа к экранному времени для подтверждения операции.
Часть 2. Как отключить родительский контроль на iPhone без пароля
Если вы забыли пароль Screen Time или хотите тайно нарушить пределы родительского контроля, вам следует обратить внимание на эту часть. Здесь мы настоятельно рекомендуем надежный инструмент для удаления родительского контроля, разблокировка iPhone для вас отключить Родительский контроль на iPhone без пароля.

- Отключите Родительский контроль на iPhone без пароля.
- Удалите любой пароль (4/6-значный, Face / Touch ID) на iPhone, iPad и iPod.
- Восстановите или разблокируйте пароль ограничения, если вы забыли пароль Screen Time.
- Безопасно нарушайте пределы родительского контроля без потери данных iOS.
Шаг 1 Во-первых, вы можете бесплатно загрузить, установить и запустить программу удаления родительского контроля на вашем компьютере. Затем выберите Экранное время опцию.
Шаг 2 Подключите ваш iPhone к нему с помощью USB-кабеля. Чтобы помочь компьютеру быстро распознать ваше устройство iOS, нажмите здесь. Доверьтесь этому компьютеру на экране вашего iPhone.
Шаг 3 Нажмите Start кнопка, и вы увидите некоторую основную информацию о вашем iPhone, перечисленном там. Проверьте и подтвердите их, а затем нажмите на Start Снова нажмите кнопку, чтобы перейти к следующему шагу.
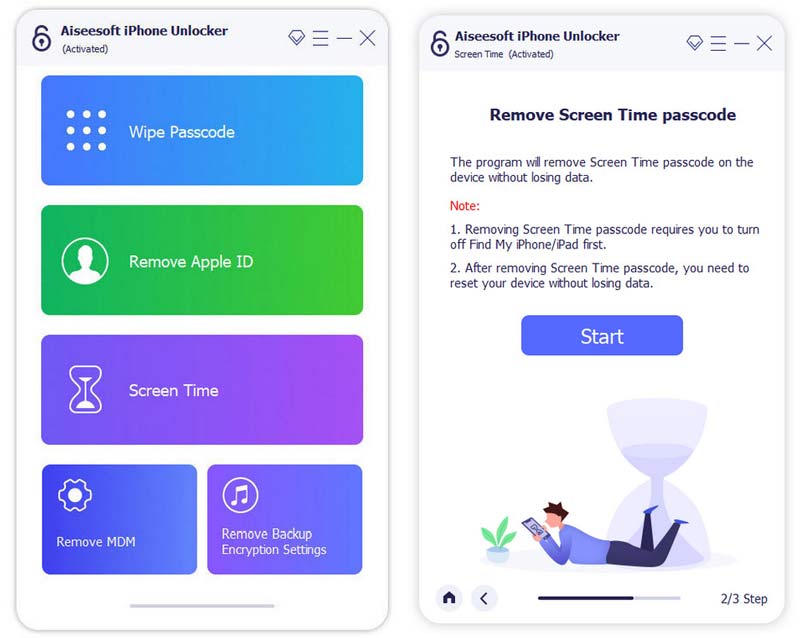
Шаг 4 Если ваше устройство работает под управлением iOS 12 или более поздней версии, а функция «Найти мой iPhone / iPad» отключена, эта программа немедленно начнет разблокировать код доступа к экранному времени на вашем устройстве.
Если ваше устройство работает на iOS 11 или более ранней версии, а резервная копия iTunes не расшифрована, вы можете напрямую получить код ограничения. Но если ваша резервная копия iTunes была зашифрована, вам необходимо ввести пароль, чтобы продолжить ее расшифровку. Через некоторое время код доступа к экранному времени будет удален.
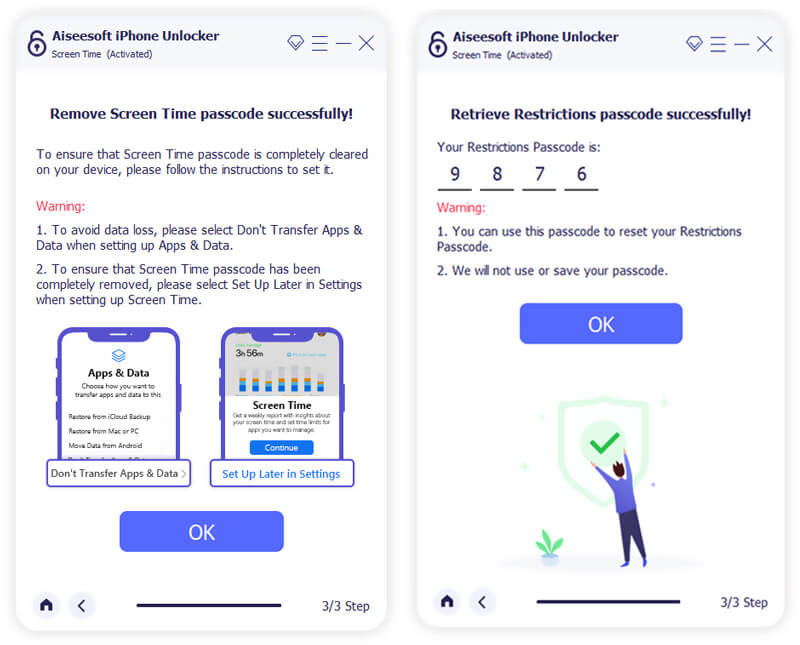
Когда процесс закончится, вы можете вернуться к экрану времени на вашем iPhone. Там не будет никакого пароля, и вы можете легко настроить ограничения или отключить родительский контроль.
Часть 3. Часто задаваемые вопросы об отключении родительского контроля на iPhone
Как включить и настроить родительский контроль на iPhone?
Зайдите в приложение «Настройки» и выберите «Время экрана». Затем нажмите «Контент и ограничения конфиденциальности» и прокрутите вниз, чтобы найти «Настройка времени экрана для семьи». Здесь вам нужно ввести пароль для входа в следующий интерфейс. Затем создайте или добавьте учетную запись ребенка в этот раздел «Семейный доступ» После этого вы можете включить и установить Родительский контроль на iPhone.
Как отключить родительский контроль в Google?
Перейдите к «Ограничениям родительского контроля» в Google и выберите «Включить». Нажмите OK, чтобы появилось больше вариантов. Затем вы можете выбрать «Отключить» и нажать OK, чтобы подтвердить операцию отключения родительского контроля в Google. На этом этапе вам нужно ввести пароль.
Как узнать, шпионят ли родители за вашим телефоном?
Если вы являетесь пользователем Android и хотите узнать, шпионят ли родители за вашим телефоном, вам следует проверить, включен ли «Диспетчер устройств Android» или нет. Вы можете отключить диспетчер устройств Android, чтобы другие не могли шпионить за вашим устройством.
Как контролировать игровой процесс вашего ребенка на Nintendo Switch?
Nintendo предлагает бесплатное приложение Родительский контроль для родителей, чтобы контролировать игровой процесс ребенка и устанавливать правила поведения ребенка в Nintendo Switch. Вы можете легко установить дневной лимит времени игры, ограничить игры, рассчитанные на точный возраст ребенка, и ограничить определенные функции. Все, что вам нужно, это загрузить это приложение Nintendo Switch Parental Controls на ваше интеллектуальное устройство.
Что вы думаете об этом посте.
Рейтинг: 4.9 / 5 (на основе голосов 71) Подпишитесь на нас в
Родительский контроль Android крайне необходим, когда речь идет об ограничении времени, которое дети проводят на экране. Ниже приведены явные введения.
Защитите своих детей от неподходящих сайтов с помощью следующих 20 лучших приложений для родительского контроля, оснащенных отслеживанием местоположения, контролем времени, блоками приложений и т. Д.
Родительский контроль на iPhone

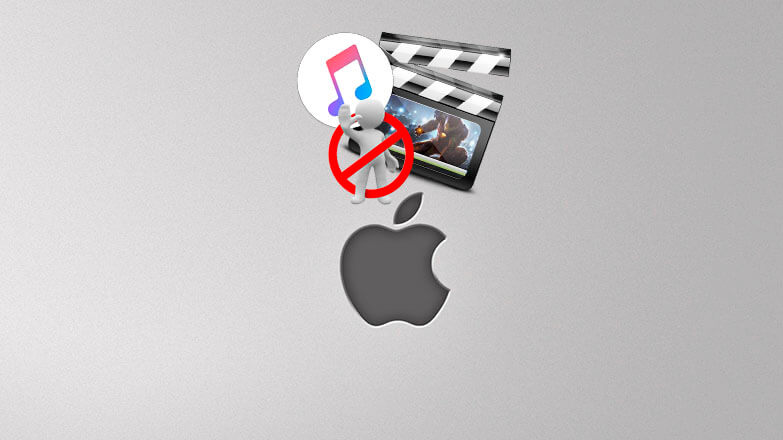
В iOS 12 заложена функция ограничения контента. Это свойство, которое запрещает доступ к неприемлемым для пользователя приложениям или функционалу. Несмотря на это, часто функция ограничения мешает владельцу iPhone, поэтому лучше знать, как её отключить.
Что такое ограничения на iPhone и для чего нужно ограничивать функциональность смартфона
В настройках смартфона или планшета компании Apple присутствует раздел под названием «Ограничение». Эта опция, которая контролирует функционал портативного устройства, запрещая пользователю выбранные действия или ставя пароль на использование. Свойство контролирует такие функции как:
- запуск или установка приложений;
- использование конкретных видов сотовой связи на iPhone (голосовые вызовы, СМС, подключение к мобильному интернету);
- усечение контента по возрастному критерию;
- отключение выбранных разделов в меню Настройки;
- запрет подключений вида Wi-Fi или Bluetooth.
Функцию сужения доступа используют как замену знаменитого «Родительского контроля» из-за всеобъемлющих свойств.
Заботливый родитель способен, например, отключить сотовую связь на смартфоне, чтобы чадо случайно не позвонила начальнику во время того как смотрит мультфильмы на папином или мамином гаджете. Или ограничить возможность скачивать программы на iPhone ребёнка, чтобы он не устанавливал ,а тем более, не покупал развлекательные приложения.


Также владельцы портативных устройств компании Apple могут сокращать воспроизводимый контент с iTunes:

Система ограничивает перечисленные произведения по двум параметрам:
- Запрета определённого вида контента.
- Запрет по возрастному цензу.

Настройка доступа к развлекательным файлам происходит через меню «Контент и конфиденциальность».
Настройка ограничений на девайсе
Если актуальность в запрете определённой функции смартфона пропала, то пользователь может вернуть мобильное устройство в первоначальное состояние. Официальный способ того, как отключить ограничения на iphone также совершается через меню «Настройки» портативного гаджета.
Обратите внимание! Способы деактивации будут зависеть от версии операционной системы установленной на смартфоне пользователя.
Инструкция по деактивации функционала раздела «Ограничения» в операционной системе iOS от версии 11 и ниже:
- Первый шаг— зайти в настройки интересующего iPhone.
- Затем нужно найти вкладку «Ограничения».

- В открывшемся окне выбрать функцию «Отключить ограничения».

Если все этапы инструкции выполнены правильно, то ограничения снимутся с системы.
Внимание! Код-пароль — специальная мера безопасности при установке ограничения, созданная для того, чтобы посторонний пользователь не смог отключить запрет. Значения кода владелец iPhone вводит при активации функции.
Для владельцев iPhone, с установленной версия iOS 12, инструкция по деактивации ограниченного доступа отличается от вышеописанной:
- Зайти в настройки портативного гаджета.
- Найти меню под названием «Экранное время».

- Активировать опцию «Выключить Экранное время».


Как уже стало понятно, все официальные способы для увеличения доступа связаны со специальным значением — код-паролем. Однако существуют и методы для обхода этой системы защиты компании Apple.
Как отключить ограничения на iPhone, если забыл код-пароль
Если пользователь забыл, что за код пароль ограничений на айфоне при сбросе настроек установлен, то это значение уточняется двумя способами:
- Воспользовавшись учётной записью iTunes.
- Узнать код через специализированные приложения.
Если владелец забыл код, но помнит логин и пароль аккаунта iTunes, то он может совершить восстановление состояния гаджета, до состояния, когда пароль ещё не был придуман. Однако при этом удалится информация, добавленная на устройство после времени «отката».
Важно! Версия восстановления должна содержать в себе код-пароль, ведь тогда процесс восстановления будет бессмысленный.
Заменой восстановления через iTunes, служат специализированные приложения, такие как:


Эти программы взламывают систему iPhone, предоставляя пользователям неизвестную информацию. Но устанавливать такое программное обеспечение вредно, так как есть вероятность внесения вируса в ОС или нарушения работоспособность гаджета.
Помимо всего сказанного, существует верный способ того, как можно убрать код пароль ограничений на iphone: сброс до заводских настроек. Смысл этого метода прост — владелец гаджета совершает восстановление ОС смартфона, удаляя файлы пользователя, в том числе и пароль. Восстановить удалённую информацию при сбросе нельзя.
Системная функция «Гид-доступ» известна далеко не всем продвинутым пользователям Айфона, а новички даже и не представляют, что в смартфоне существует такой полезный режим работы. Функция была представлена еще в далеком 2012 году в рамках презентации WWDC, когда компания Apple анонсировала версию iOS 6, и успешно мигрировала во все новые поколения операционной системы. В нашем руководстве мы подробно ознакомим вас с этим инструментом и вы сможете пользоваться им при первой же подходящей ситуации.
Из статьи вы узнаете
Что это и для чего нужно?
Многим из нас знакома ситуация, когда друг или коллега по работе просит ваш Айфон с какой-то целью, например, чтобы позвонить, а сам начинает читать переписки, смотреть фотографии и так далее. Чтобы исключить такое вмешательство в частную жизнь, необходимо воспользоваться «Гид-доступом».
Это специальный режим работы смартфона, который предоставляет доступ только к одному конкретному приложению или инструменту. В результате вы блокируете доступ ко всему функционалу Айфона, кроме необходимого для конкретного действия. Например, активировав «Гид-доступ» на экране набора номера, вы «закрепляете» этот функционал, и другой человек просто не сможет выйти отсюда, перейти в другое приложение, заблокировать смартфон и так далее. То есть, будет доступен исключительно режим набора номера для совершения звонка.
Польза инструмента несомненна:
- Для любопытного знакомого или коллеги вы можете ограничить возможность использования смартфона, и при желании он не сможет увидеть те или иные ваши персональные данные;
- Для ребенка вы можете «закрепить» на экране Айфона, например, только одну игру. Таким образом, он не сможет случайно позвонить или еще что-то сделать.
Активация функции
Для начала использования этого режима работы, необходимо активировать его в «Настройках» iOS:
- Перейдите в раздел «Основные» и выберите пункт «Универсальный доступ».
- Далее в перечне доступных настроек нажмите «Гид-доступ».
- В открывшемся окне вы можете включить функцию, а также задать свой код-пароль для отключения сеанса. Обязательно запомните заданный пароль, так как можете стать заложником своей системы защиты. Так же можно использовать Touch ID или Face ID.

Запуск сеанса «Гид-доступа»
Завершение сеанса «Гид-доступа»
В зависимости от того, какие параметры блокировки были заданы вами на этапе настройки функции, есть 2 способа отключить режим.
Читайте также:


