Отключенные приложения в андроиде сами по себе включаются
Каждый год производителями выпускаются десятки новых моделей смартфонов. Какие-то в качестве отличительной черты могут похвастаться своей дешевизной, другие высокой производительностью, третьи эргономичным дизайном, четвертые наделены отличными энергосберегающими характеристиками, мощной батареей и ударопрочностью. Но ни один из таких девайсов не может быть на 100% защищен от поломок различного характера. Одной из таких неприятностей является самопроизвольное срабатывание тачскрина, что присуще, как правило, китайским бюджетным моделям смартфонов. Ввиду чего сенсор на телефоне нажимается сам по себе и как бороться с данной проблемой, вы узнаете из статьи.
Неправильная работа тачскрина — не самое приятное явление, однако проблема исправима
Какие причины лежат в основе самопроизвольного срабатывания тачскрина
Условно причины того, что сам по себе нажимается сенсор можно разделить на две категории:
-
— возникает вследствие ошибок ПО (программного обеспечения) смартфона;
- Аппаратный сбой — ошибки, связанные с повреждением комплектующих частей девайса.
В зависимости от модели вашего смартфона и обстоятельств возникновения ошибочной работы экрана можно с большей или меньшей вероятностью утверждать, ввиду какого из вышеперечисленных сбоев возникла данная проблема. Так, в китайских бюджетных моделях (по статистике, чаще всего в Alcatel и Xiaomi) неправильное функционирование тачскрина происходит в результате низкокачественной сборки аппарата и дешевого резистивного дисплея, уязвимого, как известно, к накоплению статического заряда на своей поверхности. Падение смартфона или сильное нажатие на его экран также может послужить поводом к возникновению неприятностей с работой тачскрина.
Однако, отчаиваться не стоит. Перед тем, как утверждать, что ошибки функционирования экрана возникли ввиду повреждения «железа», следует попробовать устранить данную проблему программными методами. Рассмотрим их подробнее.

Как устранить самопроизвольное срабатывание сенсора программно
Итак, рассмотрим несколько способов решения данной проблемы своими силами.
Способ 1: сброс настроек смартфона до заводских
В зависимости от модели смартфона, восстановление параметров функционирования «по умолчанию» выполняется в определенном разделе настроек. Однако, путь к ним для большинства аппаратов одинаков, различаются только названия данных блоков. Потому рассмотрим, как выполнить сброс настроек до заводских, на примере смартфона Philips S326.

Способ 2: калибровка экрана
Повторная калибровка тачскрина может понадобиться не только в случае программного сбоя, после которого сам по себе кликается сенсор на смартфоне. После падения мобильного устройства с высоты, попадания его в воду, замены дисплея и др. калибровку нужно провести в обязательном порядке — это может помочь в большинстве перечисленных тут случаях. Рассмотрим два метода, позволяющих осуществить данную процедуру.
Калибровка экрана встроенными в смартфон стандартными средствами
В тех моделях девайсов, которые имеют в стандартном функционале возможность определения угла наклона тачскрина, откалибровать его можно без использования специальных утилит. Для этого:
- Переходим в раздел «Настройки» нашего аппарата;
- В блоке «Дисплей», «Экран» либо «Специальные возможности» находим пункт «Калибровка» и нажимаем на него;
- В следующем окне предлагается, как правило, поставить телефон на ровную поверхность и запустить процедуру калибровки, далее ваше устройство само настроит оптимальный угол касания и завершит ее.
Использование специального приложения «Touchsreen Calibration»
Данный способ подойдет тем, в чьих моделях смартфонов отсутствуют встроенные средства для калибровки экрана. Приложение выгодно отличается от аналогичных, прежде всего, благодаря простоте в использовании, а также очень высокой точностью определения угла наклона сенсора.
Начинается процедура калибровки, в процессе которой будет предложено настроить угол наклона экрана в шести различных режимах касания, проходим каждый из них;
Не забывайте, что смартфон все это время должен находиться на ровной поверхности, чтобы калибровка была максимально точной.
По окончании будет предложено перезагрузить девайс для того, чтобы изменения вступили в силу.

Здесь нажимаем «Ok» и перезагружаем девайс для того, чтобы изменения вступили в силу
Заключение
- Резистивный дисплей — данный вид экранов отличается от емкостных тем, что представляет собой слой стекла, на который наложена гибкая мембрана, в итоге такой тачскрин быстро изнашивается;
- Плохое качество двустороннего скотча — китайские производители, да и некоторые сервисные центры, производящие ремонт дисплеев посредством его замены, любят сэкономить на двустороннем скотче, которым экран фиксируют внутри корпуса. В результате тачскрин работает неправильно.
е (Android) выбрасывает из приложений, интернета, браузера. Не запускаются приложения, «пишет ошибка приложения, камеры», приложения и игры закрываются сами. Что делать и как лечить?
Многие пользователи сталкиваются с проблемой, когда телефон либо планшет на базе Android начинает капризничать. Вроде и не падал негде и не «поливали» не чем, а работает не так, как должен.
Например, в устройстве появились проблемы с тем, что в телефон е либо планшет е не правильно работают, самостоятельно закрываются либо вовсе не запускаются те или иные приложения . Причиной тому может быть:
1-ое: Программный сбой - т.е. проблема заключается в сбое программного обеспечения
2-е: Аппаратный сбой - т.е. проблема заключается в «железе»(т.е. - требуется замена либо восстановление запчастей гаджета)
Исправляем программный сбой:
Способ 1. Довольно простой - заходите в «настройки» , находите там «резервное копирование и сброс» , в котором выбираете полный сброс настроек с удалением всех данных. Будьте внимательны, применение данного способа часто оказывается действенным, однако влечет за собой удаление всех фотографий, контактов, паролей, музыки, игр, видео и в общем-то, всей информации, хранящейся на вашем смартфон е или планшет е. Потому, предварительно сохраните все, что Вам нужно, подсоединив гаджет к компьютеру. Если данный способ Вас не устраивает, либо если и после него проблема не устранена, смотрите Способ 2 .
- Помимо этого, стоит очистить систему при помощи НОРМАЛЬНОГО антивируса. Лучше всего, с этой задачей справляется антивирус Касперского , скачать который можно . В отличие от «мульти-клинера», софт «Лаборатории Kaspersky» платный, потому, если возможности установить такую защиту у Вас нет, этот шаг можно и пропустить…
Смена программного обеспечения устройства, или, как ее еще называют«перепрошивка ». Данный способ, как правило, требует определенных навыков и решается по средствам обращения в Сервисный Центр. Для самостоятельного же осуществления данной задачи нужно обратиться к сайту-производителю Вашего устройства, скачать нужные для прошивки утилиты и саму прошивку, после чего переустановить ее на Вашем гаджете.
Если не один из способов не принес результатов, к сожалению, Вам придется обратиться в Сервисный центр для ремонт а Вашего планшет а или смартфон а.
На телефоне либо планшете (Android) выбрасывает из приложений, интернета, браузера. Не запускаются приложения, «пишет ошибка камеры», приложения и игры закрываются сами. Что делать и как лечить?
Многие пользователи смартфонов закрывают приложения уже на автомате. Двойное нажатие по кнопке «Домой» на или кнопка мультизадачности на андроид-устройстве - и начинаем смахивать окна. Пока не уберем с экрана все приложения, которыми недавно пользовались. У тебя появляется ощущение чистоты, порядка, да еще и батарее жизнь продлил. Правильно?
А вот и нет! Недавно и «Эппл », и «Гугл » подтвердили, что закрытие приложений никак не влияет на заряд аккумулятора и скорость работы. А вице-президент по разработке Android Хироши Локхеймер говорит, что это даже слегка усложняет жизнь смартфону. Потому что он проделывает дополнительную работу, запуская приложение с нуля, а не пробуждая его из оперативной памяти.
Но если хочешь знать почему, расскажем основы мультизадачности на смартфонах.
В iOS есть пять состояний приложения. (На Android все очень похоже, так что нет необходимости рассказывать про него отдельно.)
1. Не запущено: ты не запускал приложение, оно не работает ни в каком виде.
2. Активно: приложение открыто на экране и выполняет какие-то действия.
3. Неактивно: переходная фаза, при которой приложение открыто на экране, но ничего не делает.
4. Фоновый режим: приложение не открыто на экране, но работает на заднем плане - обновляет почту, проверяет твое местоположение и т.д.
5. Приостановлено: приложение находится на заднем фоне, но абсолютно ничего не делает. Оно инертно сидит в оперативной памяти устройства.
И на Android, и на iOS оперативной памятью управляют алгоритмы. Они сами останавливают приложения, которые нужно остановить. Обычно это программы, к которым ты не возвращался в течение определенного времени, а также те, что используют больше энергии или памяти, чем должны. И эти алгоритмы очень хорошо понимают, когда тебе нужны данные, когда нужно обновление, когда нужно снова запустить программу. При этом приложения, которые находятся в оперативной памяти, открываются быстрее, чем те, которые нужно запускать с нуля. Разница такая же, как при пробуждении компьютера ото сна и включении его после завершения работы. Гораздо лучше позволять системе самой управлять приложениями, чем принудительно заставлять ее запускать их заново. Дело даже не в батарее: из-за этого телефон работает медленнее и менее последовательно.
Конечно, есть отдельные криво сделанные приложения, которые не позволяют системе остановить себя, пожирают заряд и оперативную память, находясь на фоне. Но такие выкидыши единичны (чаще встречаются на Android) и легко отлавливаются. Их лучше закрывать. А еще лучше удалить, если есть такая возможность.
Если нужно сохранить заряд батареи, есть множество способов. Уменьши яркость экрана. Отключи фоновое обновление приложений. Включи .Отключи определение местоположения. Включи «Авиарежим» в крайнем случае. Но прекрати смахивать приложения: это не помогает, а только создает смартфону лишние проблемы.
При пользовании смартфоном, одновременно с видимыми для пользователя программами работают фоновые процессы, обеспечивающие корректное функционирование операционной системы. Запуск обязательных приложений производится автоматически, но наравне с ними при включении устройства начинает работать ПО, играющее опциональную роль. Его можно отключить для избавления от проблем в виде переполнения оперативной памяти, ухудшения отзывчивости элементов интерфейса, быстрого расхода заряда аккумулятора.
Произвести действия по очистке списка программ, загружающихся вместе с Android, можно несколькими методами в зависимости от целей. Вопрос, стоит ли делать это, особенно остро стоит для обладателей бюджетных девайсов, работающих под управлением малосовместимых в техническом плане операционных систем, и может не возникать у владельцев последних моделей более дорогого сегмента – в этом случае отключение автозапуска не принесёт заметных результатов с положительной стороны. Но если вам все же нужно это сделать, и вы не знаете, как отключить автозапуск на Андроиде, предлагаем вам все возможные способы, описанные далее.
Смотрим, какие процессы надо отключить
Методы оптимизирования системы отличаются уровнями сложности и требуемым временем. Прежде чем прибегнуть к ним, следует узнать, какая именно программа оказывает наибольшую нагрузку на аккумулятор и ОЗУ. В поддерживаемых версиях Android сделать это можно следующим образом:
Найдя процесс, перейдите к следующим шагам статьи.
Отключаем через приложения
Представлен широкий выбор утилит, созданных сторонними разработчиками. Некоторые из них требуют прав суперпользователя, поэтому постарайтесь заранее предоставить их с помощью Magisk, King Root или других методов. Если не знаете, как получить права root на Андроиде, советуем почитать наш материал, где мы все подробно описали.
All-In-One Toolbox
Эта многофункциональная программа не нуждается в root и значительно расширяет спектр возможностей устройства. Установив её, первым делом предоставьте права доступа к хранилищу файлов, которые будут запрошены в момент запуска. Если соответствующее окно не отобразилось, выдайте разрешение в меню параметров:
После этого, выполните следующее:
Greenify
Данная утилита дополняет возможности Doze Mode, появившегося в Android Marshmallow, и имеет два режима работы, отличающихся эффективностью и временными затратами. После установки перейдите к следующим шагам:
- Прочтите короткое описание Greenify;
- Укажите, разблокированы ли root-права на вашем девайсе. Если вы не знаете точного ответа, выберите «Я не уверен»;
- На следующем экране необходимо уточнить, поддерживает ли смартфон методы «умной разблокировки» и биометрии (сканирование сетчатки глаза, отпечатка пальца);
- Пропустите этот шаг при работе от имени суперпользователя. Напротив пункта «Служба специальных возможностей» тапните по ссылке «Настройка» для выдачи доступа управления гибернацией. Вернитесь в приложение, нажмите «Далее»;
- Создайте новое правило функционирования в спящем режиме по кнопке с изображением плюса в правом нижнем углу. Выберите программы, фоновую работу которых хотите выключить, и подтвердите свои действия. Изменения относительно некоторого ПО вступят в силу после перезагрузки.
DroidOptimizer
Создатели DroidOptimizer позиционируют его в качестве метода очистки ОЗУ в «одно касание», о чём открыто заявляют в описании своего продукта. Кроме того, программа анализирует работу других приложений и выявляет среди них подозрительные – те, что имеют большое количество разрешений.
Инструкция выглядит следующим образом:
CCleaner
Программа получила распространение среди пользователей Windows, что позволило выпустившей её компании портировать собственный продукт под другие системы. Простота данного метода и отсутствие обязательной выдачи root делают его одним из лучших среди описанных в тексте.
BootManager
Процесс пользования данным модулем примерно настолько же прост, как в случае с CCleaner. После установки его на платформу Xposed Installer, вам необходимо выбрать программы, которые не будут запускаться одновременно с ОС, после чего сохранить изменения. Другой функционал не представлен. Root обязателен.
Через системные утилиты Андроида
Инструкции, приведённые ниже, отличаются в зависимости от используемой версии системы. Чтобы узнать, какой «Андроид» установлен на телефоне, выполните следующие шаги:
- Откройте панель настроек устройства;
- Перейдите в раздел «Система», из него – во вкладку «Дополнительные настройки», после чего нажмите на кнопку «Обновление системы»;
- Под пунктом «Версия Android» будет указана нужная информация.
Подобным образом можно обновить ОС для улучшения стабильности, исправления багов. После выяснения информации о текущей версии, перейдите к вариантам решения. Их главный недостаток выражается в возможности автоматического сброса, что компенсируется преимуществом в виде отсутствия необходимости получения прав суперпользователя.
Ранние версии Андроида
Описанный далее метод предполагает полное отключение программ, т.е. установку начальных версий. Использование данной меры позволяет значительно освободить место на внутреннем хранилище путём удаления малоиспользуемого ПО (например, сервисы Google). Данный вариант также доступен на более новых устройствах с практически одинаковыми шагами инструкции.
Если в будущем понадобится использовать программу, вы сможете сделать это, включив её через Google Play или панели управления аналогичным образом.
Android 6.0 и выше
С 2015 года, когда состоялся выпуск Android Marshmallow, у пользователей есть возможность самостоятельного конфигурирования списка ПО из автозапуска без установки сторонних утилит. Для этого необходимо выполнить следующие шаги:
Проверить результат можно путём перезагрузки.
Временное предотвращение фоновой работы возможно благодаря функции под названием Doze Mode, также ранее не представленной в других продуктах компании Google. Благодаря ей происходит приостановка маловажных процессов при переходе в спящий режим. Действия проводятся без участия пользователя и не требуют самостоятельного включения – свод правил, ограничивающих параметры других приложений, активируется автоматически при одновременном совпадении следующих пунктов:
- автономная работа;
- выключенный экран;
- неиспользование камеры, диктофона и подобных функций;
- продолжительное отсутствие изменений значений акселерометра, гироскопа и прочих датчиков.
Удаление ненужных приложений
Процесс деактивации встроенного программного обеспечения описан выше (см. «Ранние версии»), методы удаления приложений сторонних разработчиков почти ничем не отличаются:
- Откройте меню управления смартфоном;
- Перейдите во вкладку «Приложения», нажмите по названию мешающей программы;
- Тапните по кнопке «Удалить», в открывшемся окне выберите «Ок» для подтверждения действий.
Имеются другие методы, например, удаление через рабочий стол и общий список, где понадобится переместить иконку в верхнюю часть экрана, отмеченную соответствующей надписью. Управление загруженного ПО также возможно через Play Market и проводники файлов.
Отведя время на конфигурирование системных настроек, вы сможете значительно ускорить работу устройства, однако не стоит загружать его большим числом утилит для очистки – достаточно одной. Но благодаря представленным нами инструментам в данном списке, вы с легкостью сможете отключить автозапуск приложений в Android, причем именно тех, которые вам не нужны.
Перемещено mono из talks

О, интересно, как раз такой же собирался брать.

убей сервисы, которые их запускают
Потому что висят в автозапуске на системных событиях (вроде звонка или смс).

Прочти матчасть и не позорься, гуглится по: android многозадачность, android task killer - нужен или нет и тд.

посыпь андройд солью, полей бензинов и подожги.
и все будет норм)



сервисы в андроиде могут автоматически перезапускаться :) после внешнего воздействия.
Удали их да и дело с концом, раз ты хочешь убрать из автозапуска, то явно они тебе вообще ни к чему, заодно и памяти освободишь чуть.

они не закрываются, просто переходит в бекграунд

по религии андроида закрывать приложения нехорошо
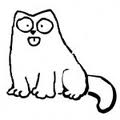
почему они запускаются сами по себе и насилуют мой аккумулятор?
В андроиде автозапуск привязан не только к загрузке смартфона, но и огромному количеству событий (появление сети, подключение к вай-фай и т. п.). Всё это настраивает разработчик.
Для полного контроля запускаемых приложений нужен рут и программа Autostarts или аналогичная. Но намного проще удалить ненужные программы и забыть о проблемах.

Лучше рутануть, потому что таких программ полно которые лезут.
Только святая вода, других средств нет. Вернее, есть, но хорошего экзоциста сейчас днём с огнём не сыщешь.
А там же вроде еще disable/enable у приложения есть - удалять необязательно. Мне, во всяком случае, помогает.

Asus ZenFone2 ZE551ML при зарядке включает разные программы и не дает управлять телефоном , с трудом удалось выключить. При включении все повторяется.
Для начала попробуйте сделать хард ресет или пере прошить ссылка не поможет нужна диагностика.В аппарате может быть к.з. и т.д.
Вируса или как вариант перегрев. Сделайте сброс настроек, если не поможет на 4pda прошивку поищите

сделать востановление через рекавери!
День добрый, полный сброс настроек должен помочь. Если так и будет продолжать, нужно будет менять прошивку 1500р.
Такой дефект часто встречается при коротком замыкании. Хотя возможно всё вылечится обычным сбросом до заводских настроек. Но если сброс не поможет - несите в СЦ для ремонта.
Попробуйте скинуть аппарат на заводские настройки и сменить или обновить ПО
Необходимо сбросить ваш телефон к заводским настройкам. В выключенном состоянии одновременно нажмите кнопку включения и кнопку увеличения громкости, затем выберите Hard Reset. При этом все ваши данные (фото и видео) пропадут. Затем необходимо прошить свежей прошивкой с официального сайта производителя!
Сделайте прошивку, если не помогает, то надо проверять сенсор
Чтобы исключить проблемы с ПО, сбросьте телефон до заводских настроек и перепрошейте. Если проблема останется, несите в СЦ на диагностику. Нужно будет проверить по цепи питания и работу тачскрина.
Предположительно идёт наводка на тачскрин, в результате чего он начинает выдавать фантомные нажатия. Рекомендуется проверить исправность зарядного устройства, а так же материнской платы устройства.
Проблемма с тачскрином
Для начала попробуйте поставить на другую зарядку, если на другой зарядке так же все включает и нажимается, то вероятно проблема с тачскрином. В таком случае Аппарат лучше отнести в СЦ на диагностику.
Все данные удалятся. Перед ремонтом сделайте синхронизацию и сохраните все.
1. Сделать сброс до заводских настроек.
2. Сделать хард ресет.
3. Сделать перепрошивку телефона.
Делать все по порядку, если 1 не помогает, делаете 2, второе не помогает, делаете 3.
Все данные удалятся. Перед ремонтом сделайте синхронизацию и сохраните все.
1. Сделать сброс до заводских настроек.
2. Сделать хард ресет.
3. Сделать перепрошивку телефона.
Делать все по порядку, если 1 не помогает, делаете 2, второе не помогает, делаете 3.
Если программный сброс не помог, тогда следующее.
1. Проблема в экране.
2. Проблема в акб.
3. Проблема в материнской плате.
4. Залитый телефон, коротит что-то.
Точно скажет мастер в любом сервисе рядом с вашим домом.
Похожие вопросы

Самопроизвольно переключается телефон более года назад Сотовые телефоны Asus ZenFone 4 A450CG
При подключении к мобильному Интернету, в последнее время, телефон самопроизвольно стал переключаться на предпочтительную сеть 2.

Телефон сам открывает приложения, пишет смс и т.д более года назад Сотовые телефоны Asus ZenFone 2 ZE551ML
Ни с того ни с сего начал сам открывать приложения,писать смс и многое другое, ну прям восстание машин, но главное он не.

У телефона сенсор сам делает нажатия либо не работает более года назад Сотовые телефоны Asus ZenFone 2 ZE551ML
Месяца два назад стал глючить сенсор ,включил в режиме разработчика показания тача, в некоторые моменты тач совершает кучу кликов.
Читайте также:


