Ошибка при запуске приложения 0xc0000096 как исправить виндовс 10
Устранение ошибки 0xc0000906 при запуске приложения.
Что за ошибка 0xc0000906
Сбой при запуске файлов с расширением «.exe», принадлежащих различным приложениям, чаще всего характерен при отсутствии либо повреждении элементов библиотек, необходимых для пуска. Преимущественно проблема возникает в случае с софтом, скачанным с неофициальных ресурсов сети. Нелицензионные программы взламываются с применением кодирования, позволяющего открыть приложение для свободного доступа. При этом изменения файлов для обхода лицензии могут быть расценены антивирусом, установленным на компьютере, как возможная угроза, в результате чего защитное ПО в целях безопасности блокирует потенциального вредителя, запирая в карантин, или вовсе самостоятельно удаляет без ведома пользователя. Это может произойти как на этапе инсталляции, так и после установки.
В действительности программа не обязательно наносит вред системе (хотя и такой вариант не исключён), а иногда проблема с запуском касается и обыкновенного софта, не относящегося к «пиратскому» и изначально распространяемого по сети бесплатно. Это связано с тем, что ошибка при запуске приложения с кодом 0xc0000906 в основном является следствием недостатка среди программных компонентов файлов динамических библиотек DLL, которые могут быть удалены каким-либо образом чрезмерно бдительным антивирусом, брандмауэром или другим софтом, в том числе и зловредным. Кроме того, проблема может быть вызвана и другими причинами, например, повреждением системных файлов или некорректной работой антивирусного ПО.

Несмотря на то, что чаще неполадку провоцирует чрезмерная опека антивируса, возможны также проблемы с пуском «экзешника» по причине деятельности вируса на компьютере, пожирающего, а также повреждающего файлы, так что не лишним будет просканировать систему на предмет обнаружения и обезвреживания вредоносных программ. Кроме основного антивируса для этой цели лучше использовать сторонний софт, установка которого не вызывает конфликт с имеющимся на компьютере защитным ПО. Одна из лучших лечащих утилит – Dr. Web CureIt, она эффективна и доступна пользователем бесплатно и скачать инструмент можно с официального сайта разработчика. Ошибка 0xc0000906 при запуске игры или другого приложения исправляется просто, но потребует немного времени на проведение работ. Перед устранением сбоя рекомендуется почистить компьютер, для таких задач эффективна утилита CCleaner, но можно применить и другой софт.
Отключите антивирус
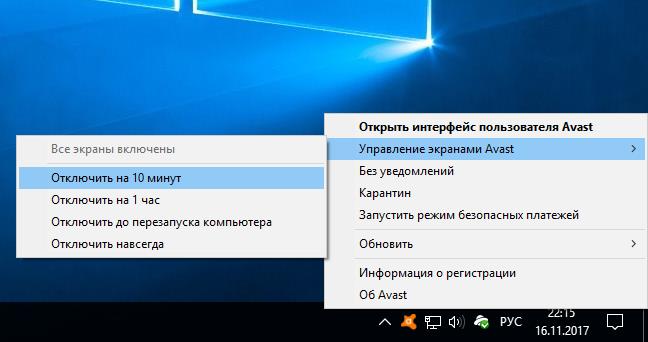
Переустановка приложения
Если предыдущие действия не возымели успеха, тогда можно попробовать отключить защиту, деинсталлировать программу и в то время как антивирусное ПО будет неактивно, повторно поставить необходимый софт. Не исключено, что антивирус или штатный брандмауэр жестоко расправились с элементами игры ещё в ходе установки. Если «экзешник» запустился, то папку с игрой (или программой) нужно добавить в перечень исключений антивируса, ну а если нет, и ошибка запуска приложения 0xc0000906 снова беспокоит, нужно переустановить софт. К тому же на сей раз лучше использовать другой репак. Для корректной установки важно выполнить правильное удаление программы, что предполагает следующие действия:
- Сканируем дистрибутив на вирусы;
- Переходим к Панели управления и в разделе «Программы и компоненты» удаляем игру либо приложение (опция вызывается щелчком правой кнопки мыши на объекте);
- После этого проверяем, не остались ли в системе «хвосты». Остаточные элементы содержаться в папке C:\Users\имя пользователя\AppData;
- Перезагружаемся, затем отключаем антивирус и защитник ОС, ставим игру или другой необходимый софт.
Выполните проверку целостности системных файлов
- Запускаем консоль «Выполнить» любым удобным способом (например, клавишами Win+R) с правами администратора;
- В командной строке задаём команду sfc /scannow и дожидаемся завершения процесса, итог проверки вы увидите на экране;
- Перезагружаемся, после чего файлы вернутся на свои места, и система будет работать корректно.

Запуск восстановления поддерживается также из меню Панели управления и при выборе нужного режима при запуске Windows.
ВАЖНО. Процесс сканирования нельзя прерывать, поскольку такие действия могут навредить системе.Ошибка запуска приложений под кодом 0xc0000906 может быть спровоцирована разными факторами, но наиболее распространён вариант блокировки файлов антивирусным ПО или встроенным Защитником. Если объект не имеет цифровой подписи, он может быть удалён программой в автоматическом режиме.
Я расскажу о том, с чем связана ошибка 0xc0000906, а также опишу несколько способов ее устранения.
Причины возникновения неполадки
Чаще всего причины появления ошибки с кодом 0xc0000906 в Windows 10 могут быть следующими:
- использование нелицензированной, пиратской версии программы;
- повреждение dll-библиотек, связанных с проблемным приложением;
- воздействие вирусного ПО;
- блокировка или удаление файла dll антивирусом;
- проблемы на жестком диске.
Способы решения проблемы
Устранить ошибку с кодом 0xc0000906 в Windows 10 можно несколькими способами, в зависимости от причины ее возникновения. В других случаях можно следовать указанной последовательности, пока ошибка не исчезнет, а приложение не начнет работать нормально.
- Отключение антивируса перед установкой или запуском программы. Особенно данный пункт актуален, если на компьютере установлено стороннее антивирусное приложение. Причина вот в чем – защитник удаляет важные библиотеки, считая их вредоносными и потенциально опасными. Встроенный антивирус тоже не стоит обходить стороной, отключить его можно через «Параметры».
- Переустановка того же приложения, но другого репака. Возможно, дело кроется именно в скачанном архиве. В качестве попытки рекомендую заново скачать установщик, причем с другого ресурса и другой версии сборки. Если даже после инсталляции такой версии ошибка все равно выходит, нужно продолжать искать решение и переходить к следующему способу.
3. Проверка компьютера на наличие вирусного ПО. Возможно, какой-то вирус повреждает файлы программы при ее установке, поэтому и выходит подобного рода ошибка. Для начала рекомендую все же просканировать систему антивирусом, потом переустановить программу. Можно даже прибегнуть ко второму способу, а именно – найти другой репак и протестировать его.
4. Проверка жесткого диска на наличие ошибок. В системе есть специальная утилита, позволяющая проверить жесткий диск на наличие ошибок. Для ее запуска нужно открыть командную строку, причем с правами администратора, и затем запустить поочередно запросы sfc /scannow или chkdsk /f /r . Первая команда предназначена для проверки целостности системных файлов, но и она не помешает. Для второй потребуется перезагрузка системы.
5. Установка обновлений системы. Актуально, если в системе был найден вирус, повредивший важные библиотеки. Данный процесс поможет обновить системные файлы. Уже потом на обновленную систему можно переустановить проблемное приложение и проверить его работу.
6. Очистка памяти на компьютере. Может, компьютер просто не соответствует требованиям программы или игры, поэтому и выходит ошибка 0xc0000906. Если так и есть, предлагаю для начала освободить немного пространства на диске и попробовать запустить программу снова.
Последний выход, если ничего из вышеперечисленного не помогло и причина неполадки не определилась – восстановление системы. На практике до этого способа мало кто доходит. И не стоит прибегать к нему, не попытавшись устранить неполадку вышеуказанными методами.
Заключение
Проблемы с приложениями чаще всего возникают при закачивании и установке их нелицензированной, пиратской версии. В таких случаях лучшим решением может быть попытка переустановить программу, но используя при этом установщик другой сборки/репака. Не стоит забывать и о возможность несоответствия компьютера указанным разработчиками требованиям. Дело может крыться и в вирусной активности, никак не связанной с инсталлятором или проблемной программой.
Возникает эта проблема при запуске какой-нибудь программы или игры, а у некоторых даже при попытке открыть любую программу на компьютере! При этом может выдаваться похожее окно:

- Error: access violation 0xC0000005
- Exception 0xc0000005 EXCEPTION_ACCESS_VIOLATION
- Ошибка при инициализации приложения (0xc0000005)
или система может вовсе уйти в нокаут, оставив на экране лишь печальный синий экран смерти. В Windows 8/10 x64 могут не работать 32-битные приложения. В любом случае следуйте инструкции сверху вниз, пробуя различные варианты, пока всё не наладится.
Ошибка 0xc0000005 после обновления Windows 7/8
В течении 2013-2014 годов Microsoft выпустила несколько обновлений для своих операционных систем, которые могут приводить к данной проблеме. В зависимости от настроек системы, эти обновления могут устанавливаться как в ручном режиме, так и полностью автоматически.
Факт: на пиратской Windows 7 вероятность лицезреть ошибку в разы выше, чем на лицензионной ОС. Но и законные владельцы виндовс могут столкнуться с неприятностью. Тут уж как сложатся звёзды 🙂 От меня совет: используйте только оригинальные сборки винды, а не всякие там супер-мега-пупер-зверь сборки 😉
Решение проблемы: удалить некоторые обновления. Сделать это можно несколькими способами.
Удаление обновлений из командной строки, самое простое
В Windows 7 введите в строку поиска меню «Пуск» строчку:
wusa.exe /uninstall /kb:2859537

В Windows 8 нажмите «Win+X» и введите:
exe /uninstall /kb:2859537
Нажмите «Enter», и немного подождите. Если обновление под номером 2859537 у вас установлено, то утилита удалит его. Проверьте, не решена ли ваша проблема. Если нет, то снова откройте меню «Пуск» и в строку поиска введите:
wusa.exe /uninstall /kb:2872339
Нажмите энтер, и снова проверьте. При отрицательном результате повторяем действия ещё с двумя обновлениями:
wusa.exe /uninstall /kb:2882822
wusa.exe /uninstall /kb:971033
После каждого шага желательно перезагружаться.
Удаление обновлений из Панели управления
Заходим в «Панель управления -> Программы и компоненты -> Просмотр установленных обновлений»

Просматриваем список с обновлениями Microsoft Windows и ищем в скобках совпадения из: KB2859537, KB2872339, KB2882822, KB971033

Удаляем. В списке около 200 строчек, поэтому первый способ мне видится более быстрым. Посмотрите видео, чтобы было понятней как всё делается.
Если не получается ни первым, ни вторым способом
Возможно, проблема окажется серьёзней и первые два способа не сработают из-за самой ошибки при запуске приложений 0xc0000005, т.е. она будет появляться при попытке запуска панели управления или утилиты wusa.exe. Тогда попробуйте запуститься в безопасном режиме. Для Windows 7 нужно при запуске компьютера нажимать клавишу «F8» пока не появится меню загрузки и там выбрать «Безопасный режим»

А там уже попробовать удалить обновления первым или вторым способом.
В особо сложных случаях и этот вариант не пройдёт. Тогда нужно использовать средство устранения неполадок. Чтобы загрузить среду восстановления нужно так же при запуске компьютера нажимать «F8» и в меню выбрать «Устранение неполадок компьютера»

Далее будет предложено выбрать язык и ввести пароль администратора. Но такого пункта в меню может не оказаться, особенно если у вас Windows 8.1/10. Тогда нужно загрузиться с установочного диска или флешки, но вместо установки Windows выбрать «Восстановление системы», а затем в окошке нажать на «Командная строка».
Для продолжения работы нужно знать на каком диске установлена операционная система, обычно это диск «C:», а определить это можно очень просто. Введите в командную строку команду:
таким образом мы запустим самый обычный блокнот. Теперь заходим в меню «Файл -> Открыть…» и кликаем по «Компьютер»

Здесь вы уже разберётесь: системный диск тот, на котором есть папка «Windows». Вернёмся к нашим «баранам», в командной строке введите команду:
DISM /Image:C:\ /Get-Packages
Где C:\ это буква диска, на котором установлена операционная система. В результате выполнения команды вы получите много-много информации, среди которой нужно найти записи, содержащие номера одного или всех пакетов обновлений из перечня: KB2859537, KB2872339, KB2882822, KB971033. Привожу для примера:

На картинке красным отмечено то, что нужно скопировать в буфер обмена. В командной строке это делается так: выделяем левой кнопкой мыши, а чтобы скопировать кликаем по выделению правой кнопкой, и всё. Чтобы облегчить себе задачу поиска нужной информации среди бесконечных букв и цифр сделайте так: скопируйте всё содержание окна в буфер и вставьте его в блокноте, а там уже пользуйтесь обычным поиском.
Далее, введите в командную строку:
DISM /Image:C:\ /Remove-Package /PackageName:здесь_имя_пакета_которое_скопировали
Т.е. должно получится наподобие (всё на одной строчке):
DISM /Image:C:\ /Remove-Package /PackageName:Package_for_KB2859537
Нажимаем энтер, и, если нашли ещё другие пакеты обновления, то проделываем тоже самое и с ними. В результате этой процедуры пакеты будут удалены и пропадут из списка установленных, но останутся в журнале виндовс, т.ч. не пугайтесь, если что 🙂
И на закуску другой, более простой, а для кого-то может и единственный, метод:
- Заходим в папку «С:\Windows\SoftwareDistribution\Download» и удаляем там всё что удаётся удалить
- Загружаемся в безопасном режиме и восстанавливаемся до более ранней точки восстановления системы
- Перезагружаемся
На заметку: можно избежать установки нежелательных пакетов при ручном режиме обновлений Windows. Нужно просто найти такой пакет в списке на установку и нажать «Скрыть».
dism /online /cleanup-image /restorehealth

Команды выполняются довольно долго, после окончания работы нужно перезагрузиться. Они проверяют системные файлы, и в случае отклонения от исходных вариантов, они автоматически восстанавливаются из хранилища. В процессе восстановления, возможно, будет запрошен установочный диск с Windows или флешка.
К слову, ошибка запуска приложения 0xc0000005 связана с ошибочными операциями с оперативной памятью (RAM) – «memory access violation». Одним из способов лечения является отключение функции DEP (Data Execution Prevention) или внесение программы в список исключений. Как это сделать читайте в статье по ссылке, которую я привёл.Частой проблемой могут быть вирусы в системе. Причём не сами вирусы являются причиной возникновения ошибки, но они как бы проявляют проблему, т.е. получается наложение нескольких факторов. В любом случае систему нужно тщательно пролечить от вирусов.
Сбойный модуль оперативной памяти так же может стать причиной. Особенно, если всё это началось после расширения или модернизации оперативной памяти компьютера. В этом случае нужно временно убрать новый модуль памяти и протестировать работу системы. Если проблема устранена, то, соответственно, сбойный модуль нужно поменять на рабочий. Протестировать память на ошибки можно с помощью утилиты MemTest86.
Неправильные драйверы так же могут стать нашей головной болью. В частности, это касается драйверов видеокарты. Вспомните, не обновляли ли вы какие-нибудь драйвера. Попробуйте скачать более новый драйвер или откатиться до предыдущей версии. Сделать это можно в диспетчере устройств, в свойствах устройства на вкладке «Драйвер»

Иногда, ошибка 0xc0000005 возникает когда настройки профиля вашего принтера конфликтуют с приложениями. В этом случае не поможет даже переустановка Windows. Нужно обновить драйвера принтера или зайти в настройки принтера и создать новый чистый профиль.
Неполадки в реестре Windows могут служить корнем многих проблем, в т.ч. и нашей ошибки. На помощь могут прийти утилиты чистки реестра, коих в сети огромное множество. Это вариант не для новичков, т.к. можно окончательно загубить систему.
Для владельцев лицензионных ОС
В любое время можно обратиться за помощью через форму обратной связи.
Владельцам предустановленных Windows нужно обращаться производителю компьютера или ноутбука, а они уже передадут информацию в Майкрософт.
Если ничего не помогает, могу посочувствовать и предложить полностью переустановить Windows 7/8/10. Радикальный метод, который у многих стоит на первом месте 🙂
Ну что ещё сказать
Если проблема коснулась только одного приложения, то попробуйте, для начала, просто переустановить его. Если есть английская, не русифицированная версия, то используйте её, иногда такое прокатывает. «Ломать» нормальную работу программ умеют всякие «взломщики», поэтому пользователям нелицензионных программ грех жаловаться на нестабильную работу компьютера и появление ошибки 0xc0000005 в любых ипостасях 🙂
Ну вот и всё, успехов! Если остались вопросы – добро пожаловать в комментарии, постараюсь помочь.

Во время запуска приложений на ПК с Windows 10 может появиться ошибка 0xc0000006 с сопутствующим уведомлением «STATUS_IN_PAGE_ERROR», «Bad Image» или «Ошибка приложений». Возникает такая неполадка по следующим причинам: повреждение системных файлов, вирусное заражение, блокировка исполнительного файла антивирусом или самой системой, несовместимость софта с операционной системой.
Методы исправления ошибки 0xc0000006 при запуске приложения
Чаще всего ошибка 0xc0000006 при запуске приложений появляется при попытке запустить на устройстве пиратскую версию софта. Поэтому, если вы установили на своем ПК ломаную версию игры или приложения, то переустановите программу, предварительно скачав установочный файл с официального сайта разработчика.
В случае, если у вас установлена оригинальная версия игры или софта, и появилась ошибка с кодом 0xc0000006, то в первую очередь, рекомендуем на время запуска программы отключить антивирус и штатный защитник. Если неполадка исчезла, то нужно добавить программу в исключения антивируса.
Если программа после внесения её в исключения антивируса все же не запускается, то причина может крыться в вирусном заражении системы. Рекомендуем проверить Windows 10 и любую другую сборку на вирусы. Для этого можно использовать как штатный антивирус, так и лечащую утилиту Доктор Web, которая максимально глубоко просканирует систему на вирусы и вредоносное ПО.
Если антивирус обнаружил вирусы, то, вероятнее всего, файлы программ или Windows 10 были повреждены, а из-за этого корректная работа софта не гарантирована. Для того, чтобы проверить систему на целостность файлов, стоит запустить командную строку с правами Администратора и ввести sfc /scannow.
Если утилита не обнаружила нарушения целостности, то пробуем выполнить Чистую загрузку Windows 10, чтобы убедиться, что работе системы и программ не мешают сторонние службы. Для чистого запуска Windows, необходимо нажать «Win+R» и ввести «msconfig». Появится окно «Конфигурация системы». Во вкладке «Общее» нужно снять отметку «Загружать элементы автозагрузки» и поставить галочку «Загружать системные службы». Во вкладке «Службы» нужно установить отметку «Не отображать службы Майкрософт». Нажимаем «Отключить все» и кликаем «Применить». Система загрузится без дополнительных ПО и служб. Если ошибка 0xc0000006 исчезла, то проблема кроется в какой-то сторонней программе. Нужно посмотреть, какой софт вы устанавливали последним и удалить его.
Также ошибка приложения 0xc0000006 может появиться из-за конфликтующего обновления для Windows 10. Поэтому можно попробовать удалить пакет обновления, который был установлен и после него начала вылетать ошибка.
ВАЖНО! Перед удалением пакета обновлений рекомендуем записать номер апдейта, чтобы иметь возможность установить его вручную, если ошибка с ним не связана.
Для того, чтобы удалить обновление в Windows 10 и в других сборках, стоит открыть «Панель управления», «Программы», в меню слева выбрать «Просмотр установленных обновлений» и удалить последнее установленное обновление.
Если обновление не виновно в ошибке, его можно установить вручную. Далее, как вариант решения ошибки, нажимаем Win+R и вводим rstrui. Появится окно для восстановления системы. Подтверждаем откат системы до более раннего состояния.
После установки или обновления компонентов операционной системы Виндовс пользователи могут увидеть на экране различные ошибки. Синий «экран смерти» с кодом ошибки указывает на проблемы системного характера или сбои в работе подключенных устройств. Нередко при запуске система Windows 10 выдает ошибку, которая имеет код 0xc0000221. С чем связана неполадка и как ее устранить? Постараемся разобраться в этих вопросах.
Причина неисправности
Появление ошибки 0xc0000221 во время включения компьютера может быть вызвано разными причинами, связанными с оборудованием, процессором, системными файлами и другими элементами ОС. К основным проблемам, вызвавшим ошибку, относятся:
- Повреждение загрузочного тома, которое могло появиться в результате неожиданного завершения работы системы, внезапного сбоя питания, управления жестким диском или его поломки.
- Сбой при попытке обновления Виндовса или проникновение вредоносного ПО.


- Установленное приложение конфликтует с компонентами ОС.

Повреждение файлов системы.
- Мощность блока питания не подходит для нормальной работы подсоединенных устройств.

Исправление ошибки 0xc0000221 в Windows 10
Возможные варианты решения проблемы предполагают загрузку операционки в безопасном режиме, проверку и восстановление системы через встроенные инструменты, проверку HDD и отключение вторичного оборудования. Рассмотрим эти способы подробнее.

Загрузка в безопасном режиме
В этом параметре устройство загружается с минимальными настройками, включая основные драйверы и файлы, которые нужны для запуска.
Если в этом режиме гаджет загружается без проблем, то причина возникновения ошибки, скорей всего, кроется в ранее установленных ПО.Для исправления неполадки пользователю нужно следовать инструкции:
- При включении ПК и загрузке системы удерживать кнопку включения, пока ПК не отключится.
- Повторить действие трижды, пока не появится меню автоматического восстановления.

- Запустить окно «Выполнить», нажав клавиши «Win + R».





- Выполнить перезагрузку ПК.
- Выбрать вариант запуска, нажав «F4», «F5» или «F6».

Если причина сбоя при запуске Виндовс связана с последними инсталлированными приложениями, то ПК запустится в этом режиме без проблем. Если же действия не помогли устранить неполадку, и код 0xc0000221 вновь отобразился на экране, значит, потребуется применить следующий способ.
Проверка и восстановление SFC, DISM и CHKDSK Error
Работа выполняется согласно инструкции:
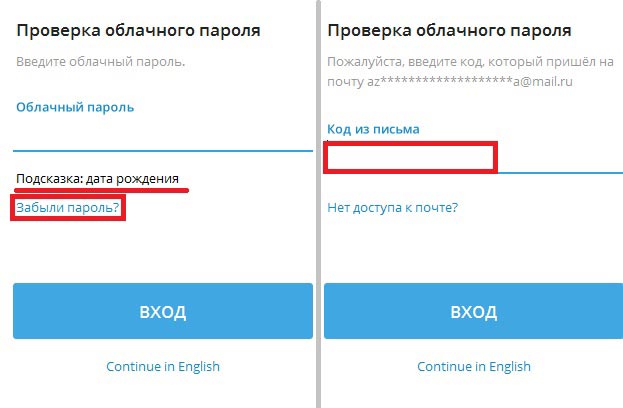
- Тапнуть ПКМ по результату, запустить софт с администраторскими правами.
- В Командной строке ввести: sfc /scannow. Нажать «Enter».

- Дождаться завершения операции, перезагрузить ПК.


При повторном появлении неполадки юзеру нужно набрать другое значение: dism /online /cleanup-image /restorehealth. Перед выполнением операции желательно убедиться в стабильности работы интернет-сети, так как софт может поменять поврежденный файл на новый, загруженный с официального источника.
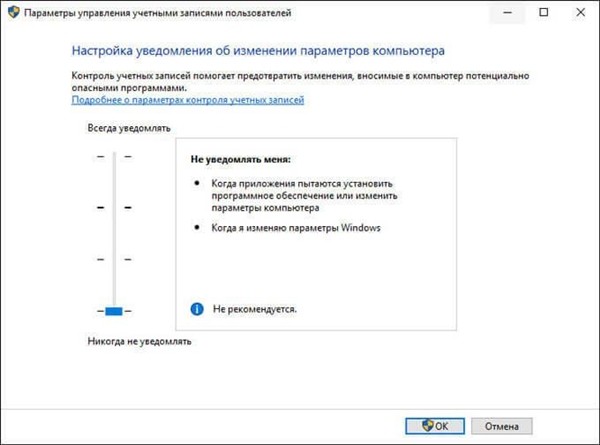
Проверьте RAM для проблем
Возможной причиной возникновения ошибки 0xc0000221 может стать повреждение участка оперативной памяти. Такие проблемы выявить непросто даже после установки усовершенствованных специальных программ.
Самый простой способ обнаружить проблему – открыть панель блока, снять один из модулей ОЗУ. Если после этого девайс запустится с одним модулем ОЗУ без проблем, можно попробовать поменять их местами. Смена местоположения планок помогает устранить проблему, когда более быстрая память перемещается за более медленной.
Для упрощения задачи можно открыть софт MemTest, созданный специально для тестирования надежности работы ОЗУ. Для выявления результата юзеру потребуется дождаться окончания проверки, которая может продолжаться несколько часов.

Удаление вторичных устройств
Одной из причин появления синего экрана нередко становится подключение дополнительного оборудования к ПК. Пользователю рекомендуется отключить дополнительную видеокарту, если таковая имеется. Также стоит отключить вторичные жесткие диски.
Если блок питания не имеет достаточно мощностей для функционирования всех устройств, то для «разгрузки» девайса юзеру потребуется отключить внешние накопители, дополнительный HDD, вторую видеокарту и другое периферийное оборудование. Если после отключения всех компонентов ПК загрузился без ошибок, пользователю потребуется последовательно подключать оборудование обратно. Таким образом удастся выявить источник возникновения неполадки.
Читайте также:


