Oppo где все приложения
Более того, ColorOS 7 уже в разработке, и его бета-обновления уже доступны для первых пользователей и пользователей бета-версии. В ColorOS вы найдете несколько приятных функций, в том числе интересную для этой темы, App Cloner.
Это встроенная функция, которая позволяет пользователю клонировать любое поддерживаемое приложение и использовать его с двумя разными учетными записями. Кроме того, это устраняет необходимость использования сторонних приложений-клонеров. Но для некоторых включение и использование клонера может быть немного сложнее.
В этом посте мы расскажем, как включить и использовать функцию приложений-клонов в ColorOS. Обратите внимание, что не каждое приложение может быть клонировано с помощью приложения cloner. Только поддерживаемые приложения, такие как Facebook, WhatsApp и т. д., могут быть клонированы.
На самом деле, это хорошая функция, если вы хотите использовать две учетные записи одновременно на одном смартфоне без необходимости выхода из другой учетной записи. Итак, без лишних слов, давайте перейдем непосредственно к самой статье:

Как использовать приложения клонирования в телефонах Realme и OPPO под управлением ColorOS
Кроме того, вы сможете применить блокировку приложения как к оригинальному, так и клонированному приложению. На самом деле, довольно легко отличить оригинальные и клонированные приложения, поскольку клонированное приложение будет представлено в формате «Имя приложения (клон)».
- Прежде всего, зайдите в меню настроек на вашем устройстве Android, работающем на ColorOS.
- Теперь перейдите и прокрутите вниз до конца списка и нажмите App Cloner .
- Вам будет представлен список поддерживаемых приложений, которые установлены на вашем устройстве и могут быть клонированы с помощью App Cloner.
- Нажмите на приложение, которое хотите клонировать.
- Затем просто убедитесь, что включен переключатель « Включить клонирование приложений» для приложения, которое вы хотите клонировать.
- Наконец, клонированное приложение будет автоматически размещено на главном экране вашего устройства. или ящик вашего приложения.
Вот и все. Вы успешно клонировали приложение на свой смартфон Android, работающий на ColorOS. Примечательно, что оба приложения будут работать по-разному, и вы можете войти в систему, используя разные учетные записи, чтобы управлять ими по отдельности. Поэтому изменение данных одного приложения не повлияет на данные другого приложения. Как упоминалось выше, клонированное приложение будет иметь имя приложения в формате «Имя приложения (Клонирование)», например Facebook (Клонирование). Не только это, но вы также можете переименовать имя клонированного приложения, чтобы распознать его для вашего удобства.
Часто мы стремимся к некоторой конфиденциальности, когда являемся одним из тех людей, которые обычно оставляют свои мобильные устройства другим, чтобы поставить музыку, поиграть в видеоигры и многое другое. Тем не менее, наверняка не раз вам приходилось удалять приложение со своего мобильного телефона, чтобы никто не узнал о его существовании, прежде чем оставить свой телефон кому-то другому.
И дело в том, что наши мобильные устройства - истинное отражение нас. Кроме того, есть разные типы пользователей: те, кому нравится иметь компьютер целиком, и другие, которые даже не знают, где у них есть любимое приложение. Хотя, конечно, есть и те, кто стремится сохранить некоторую конфиденциальность. По этой причине, OPPO телефоны с ColorOS есть разные инструменты, с помощью которых можно скрыть приложения, и мы расскажем вам, как это сделать шаг за шагом.

Скрыть приложения в ColorOS
Первый инструмент из мобильных телефонов азиатского производителя, который поможет нам скрыть наши мобильные приложения будет легче всего выполнить. И все потому, что это в ваших собственных настройках. Хотя это не значит, что это единственный способ скрыть эти приложения. Но это будет самое простое.
И нет ничего более неудобного, чем кто-то проверяет ваш телефон. Так что будет большим облегчением иметь возможность скрыть определенные значки приложений от любопытных глаз других людей. Это помешает кому-либо узнать, что такое приложение существует на вашем смартфоне. Однако, прежде чем мы сможем скрыть их от других людей, нам нужно будет настроить, как мы хотим их зашифровать, и настроить ключ доступа, чтобы только мы знали, как получить к ним доступ.
Однако зашифровать сторонний софт совсем не составит труда. Кроме того, эти параметры будут совместимы со всеми OPPO, которые считаются из уровня настройки ColorOS 5.1 . Если вы не знаете, какая у вас версия, перейдите в «Настройки»> «О телефоне». Если у вас более ранняя версия, у вас не будет возможности использовать этот полезный инструмент конфиденциальности.
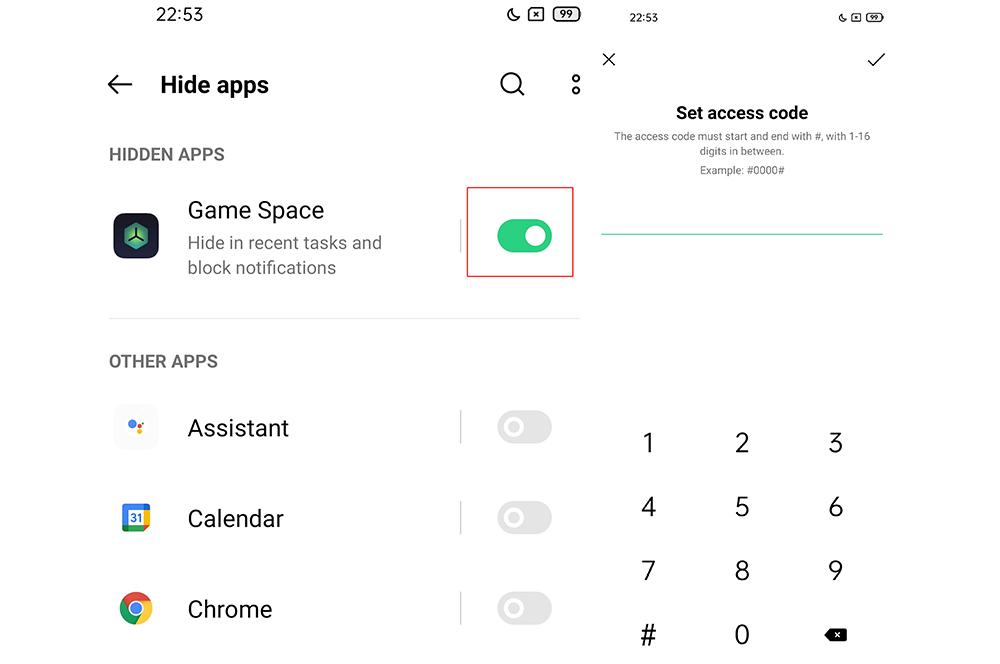
После этого настанет время настроить код доступа, чтобы скрыть значок с главного экрана. Для этого нам нужно будет зайти в Настройки> Конфиденциальность> Скрыть приложения. Как только мы достигли этой точки, нам нужно будет вводить пароль, который мы используем каждый раз, когда мы идем для доступа к этому программному обеспечению. Кроме того, на этом этапе мы должны выбрать, какие из них мы хотим заблокировать. Нам нужно будет активировать Включить проверку пароля и нажать на Скрыть значок главного экрана .
Как использовать скрытые приложения?
Узнав, как можно настроить эту функциональность, чтобы скрыть все программное обеспечение, которое мы хотим скрыть, пришло время узнать, как мы можем снова использовать эти приложения. Кроме того, когда придет время, мы можем устать постоянно скрывать их, поэтому мы научим вас отключать эту функцию.
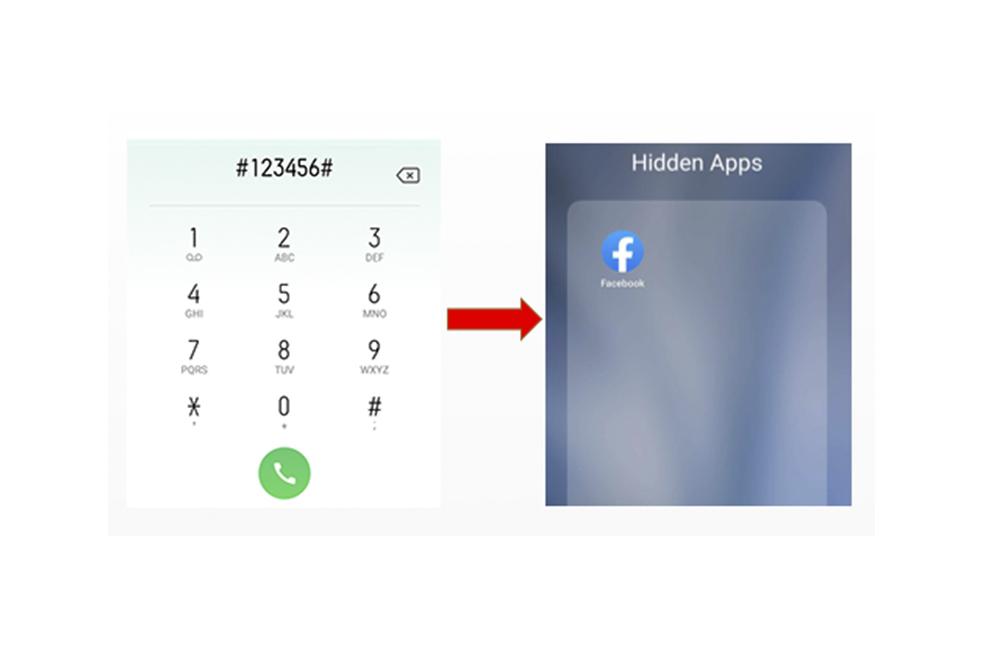
Поэтому, когда определенный значок программного обеспечения полностью скрыт, мы можем увидеть это приложение, введя номер доступа на сенсорной панели. Для этого нам нужно будет ввести перечисление, которое мы выбрали на предыдущем шаге, в приложении вызова нашего OPPO. Следовательно, нам придется нажать на Вызов> Номер доступа так что все те приложения, которые не видны, волшебным образом снова появляются на нашем мобильном телефоне.
И если вы уже достигли точки, когда вам нечего скрывать или вам все равно, видят ли люди ваши приложения, вы всегда можете отключить эту функцию самым быстрым и простым способом. Конечно, вы никогда не сможете забыть установленный вами пароль. Затем вам нужно будет перейти в Настройки> Конфиденциальность> Блокировка приложений и ввести пароль, который вы установили. Затем щелкните зашифрованное приложение и отключите параметр Включить проверку пароля.
Используйте второе место для ваших секретных приложений
Как только это будет понято, пришло время использовать эту новую функциональность, которая появилась на мобильных устройствах OPPO благодаря этой версии уровня настройки китайской фирмы. Следовательно, чтобы получить доступ к этому новому инструменту, нам нужно будет выполнить следующие шаги:

- Получите доступ к настройкам вашего смартфона.
- Откройте раздел конфиденциальности.
- Нажмите на опцию под названием Система Cloner .
- Оказавшись внутри, нажмите на опцию «Создать».
На этом этапе вы почти готовы к началу работы этого программного инструмента OPPO. На этом экране вы сообщите нам, из чего именно состоит эта функция и какие функции она будет иметь, например, о том, что она сможет синхронизировать уведомления, быстрое переключение между пробелами и клонирование всех приложений.
Кроме того, как только система будет скопирована и мы окажемся внутри клонированного пространства, у нас будет возможность вернуться к исходной версии с помощью нажав на быстрый ярлык который можно найти, сдвинув панель сверху вниз. И если после возврата к исходной системе мы хотим продолжить использование этих клонированных приложений, мы должны использовать тот же быстрый ярлык и ввести пароль, который мы используем на телефоне.

Статус гарантии
Проверить статус гарантии

Авторизованные Сервисные Центры
Найти ближайший к вам Сервисный Центр

Обновление системы
Скачайте последнюю версию ПО
Что делать, если с вашим телефоном что-то не так?
Обновите версию программного обеспечения на вашем смартфоне OPPO
Как сбросить пароль при помощи Google сервиса Find My Device
Что такое NFC и как это работает?
Что делать если на вашем телефоне медленная скорость интернета
Смартфон не подключается к другим устройствам по Bluetooth
Если на телефоне возникли проблемы с сотовой сетью
Как продлить срок службы аккумулятора на вашем телефоне OPPO
Как настроить отображение количества уведомлений на иконках приложений
Как создать резервную копию пользовательских данных
Защита файлов на вашем смартфоне OPPO
Влияние местоположения на скорость интернета и качество связи
Что такое многокадровое шумоподавление?
Авторизованные Сервисные Центры
Авторизованный сервисный центр OPPO - это место, которое гарантирует использование оригинальных запчастей с нашими профессионально обученными специалистами для ремонта вашего телефона. У нас есть сотрудники, которые готовы помочь вам с того момента, как вы ступили в центр.
- Ремонт
- Обновления программного обеспечения
- Сервисные запросы
- Диагностика устройства
Авторизованный сервисный центр OPPO - это место, которое гарантирует использование оригинальных запчастей с нашими профессионально обученными специалистами для ремонта вашего телефона. У нас есть сотрудники, которые готовы помочь вам с того момента, как вы ступили в центр.
Смартфоны позволяют хранить огромное количество информации, такой как фото, видео, аудио и документы. Это не всегда хорошо, ведь важные материалы могут попасть в руки злоумышленников или просто посторонних людей. Скрытие личных данных на телефоне OPPO избавит от подобных проблем и позволит сохранить конфиденциальность данных.
Зачем скрывать личную информацию?
Самая частая причина — нежелание делиться с окружающими личными материалами. Это актуально, если вы проживаете не одни, и другие люди имеют доступ к вашему смартфону.
Разумеется, можно использовать защитную блокировку телефона, но такой вариант не всегда приемлем. Например, вы даете свое мобильное устройство ребенку и боитесь, что он случайно отредактирует или удалит важный документ. Для безопасности данный файл нужно просто скрыть. Как это сделать — читайте ниже.
Использование личного сейфа на OPPO
В прошивке ColorOS есть файловый сейф, предназначенный для хранения конфиденциальной информации. По сути, это обширная папка, в которой находятся все скрытые материалы. Защищенные файлы отображаются только в файловом сейфе: найти их в Галереи или проводнике нельзя.
Создание сейфа и установка пароля
По умолчанию сейф деактивирован. Чтобы его включить, нужно:
- Зайти в настройки и открыть раздел «Конфиденциальность».
- Найти вкладку «Файловый сейф».
- Кликнуть по голубой надписи «Задать пароль».
- Указать тип пароля. Можно выбрать графический ключ, цифровой пароль или цифробуквенную комбинацию от 4 до 16 символов.
- Подтвердить установленный пароль.
- Выбрать контрольный вопрос и по желанию указать адрес электронной почты для восстановления.
- Нажать «Готово» в правом верхнем углу.
После выполнения вышеуказанных действий на смартфоне появится личное пространство, где можно хранить скрытые файлы.
Скрытие фото и видео
На Оппо нет специальной скрытой галереи, поэтому все защищенные изображения и видео автоматически отправляются в сейф.
Через проводник
Спрятать личные фото можно через файловый менеджер:

- Открываем системное приложение «Диспетчер файлов». Также подойдет любой сторонний проводник.
- Переходим в категорию «Изображения» и выбираем папку.
- Зажимаем нужные фото, чтобы внизу появилось дополнительное меню. Кликаем «Еще» — «Отметить «Как личное»». Должно высветиться оповещение об успешно выполненной операции.
Таким же образом скрываем видеофайлы: выделяем галочками нужные ролики и отмечаем, как личное.
Через Галерею
Здесь принцип аналогичный. В Галереи открываем нужную папку и делаем длительный тап по изображениям, которые нужно убрать от посторонних. В нижнем меню нажимаем по иконке замка. Готово, картинки скрыты из Галереи. Ниже мы рассказали, где найти скрытые фото на Oppo.
Скрытие apk файлов, документов и архивов
Все остальные файлы: документы, apk, загрузки, аудио, архивы, скрываются таким же методом. Пользователь должен отыскать необходимый файл в проводнике, выделить его и кликнуть «Отметить как личное». Не нужно каждый раз вводить пароль. Защитный код потребуется только при входе в сейф.
Как спрятать приложения
Теперь рассмотрим, как скрыть приложения на Oppo. Процедура тоже очень простая:

- Заходим в «Настройки» — «Конфиденциальность».
- В разделе «Защита личных данных» открываем вкладку «Блокировка приложений».
- Вводим ранее установленный на Оппо пароль конфиденциальности.
- Выбираем нужные приложения, выставив напротив них галочки.
- Нажимаем по большой голубой кнопке «Заблокировать».
Иконки программ не исчезнут с рабочего стола, зато при открытии приложения будет требоваться пароль. Если хотите, чтобы значок не отображался на главном экране, нужно:

- Зайти в пункт «Блокировка приложений».
- Нажать по зашифрованной программе.
- Выставить галочку напротив «Убрать с главного экрана».
- Придумать код доступа, который должен начинаться и заканчиваться символом решетки. Количество цифр может быть от 1 до 16.
- Вверху кликнуть «Готово».
- По желанию активировать дополнительные меры безопасности, а именно убрать приложение из недавних задач и скрыть уведомления.
Код доступа требуется вводить в стандартном приложении с номеронабирателем. Не забудьте код, иначе доступ к зашифрованному софту будет потерян.
Более того, ColorOS 7 уже в разработке, и его бета-обновления уже доступны для первых пользователей и пользователей бета-версии. В ColorOS вы найдете несколько приятных функций, в том числе интересную для этой темы, App Cloner.
Это встроенная функция, которая позволяет пользователю клонировать любое поддерживаемое приложение и использовать его с двумя разными учетными записями. Кроме того, это устраняет необходимость использования сторонних приложений-клонеров. Но для некоторых включение и использование клонера может быть немного сложнее.
В этом посте мы расскажем, как включить и использовать функцию приложений-клонов в ColorOS. Обратите внимание, что не каждое приложение может быть клонировано с помощью приложения cloner. Только поддерживаемые приложения, такие как Facebook, WhatsApp и т. д., могут быть клонированы.
На самом деле, это хорошая функция, если вы хотите использовать две учетные записи одновременно на одном смартфоне без необходимости выхода из другой учетной записи. Итак, без лишних слов, давайте перейдем непосредственно к самой статье:

Как использовать приложения клонирования в телефонах Realme и OPPO под управлением ColorOS
Кроме того, вы сможете применить блокировку приложения как к оригинальному, так и клонированному приложению. На самом деле, довольно легко отличить оригинальные и клонированные приложения, поскольку клонированное приложение будет представлено в формате «Имя приложения (клон)».
- Прежде всего, зайдите в меню настроек на вашем устройстве Android, работающем на ColorOS.
- Теперь перейдите и прокрутите вниз до конца списка и нажмите App Cloner .
- Вам будет представлен список поддерживаемых приложений, которые установлены на вашем устройстве и могут быть клонированы с помощью App Cloner.
- Нажмите на приложение, которое хотите клонировать.
- Затем просто убедитесь, что включен переключатель « Включить клонирование приложений» для приложения, которое вы хотите клонировать.
- Наконец, клонированное приложение будет автоматически размещено на главном экране вашего устройства. или ящик вашего приложения.
Вот и все. Вы успешно клонировали приложение на свой смартфон Android, работающий на ColorOS. Примечательно, что оба приложения будут работать по-разному, и вы можете войти в систему, используя разные учетные записи, чтобы управлять ими по отдельности. Поэтому изменение данных одного приложения не повлияет на данные другого приложения. Как упоминалось выше, клонированное приложение будет иметь имя приложения в формате «Имя приложения (Клонирование)», например Facebook (Клонирование). Не только это, но вы также можете переименовать имя клонированного приложения, чтобы распознать его для вашего удобства.
Читайте также:


