Как перевести приложение ментиметр на русский язык
Share your opinion during Mentimeter presentations with the Menti voting app via your smartphone or tablet. Join the session by simply entering the digit code and answer the questions the presenter has prepared for you!
No need to register for an account - your opinions stay anonymous.
ABOUT MENTIMETER
Mentimeter enables you to turn meetings, workshops, training, conferences or classes into interactive experiences that are fun for both you and your participants. Create Word Clouds based on your audience’s impressions, ask a quick Multiple Choice question to let your audience vote, or energize the entire room with a Quiz competition! More than 25 million people all over the world already use Mentimeter for interactive presentations.
Included in the free account:
- Unlimited audience size even with a free account - which means that everyone can participate
- Create unlimited presentations and use Mentimeter for professional as well as private events
- More than 15 different ways to visualize your audience’s input: Open Ended questions, Word Clouds, Q&A, Pie, Donut and Spider charts, among others. Customize the audience interaction to suit your needs!
- Segment the votes based on previous answers to discover unexpected trends between different groups in the audience
- Reuse the same questions to see how the answers develop over time. Perfect to follow up on your team’s performance
- Unlimited questions per presentation
- Export results to Excel for further analysis
- Use your own logotype for presentations and voting
- Customize and style every slide in your presentation
- SSO (Single Sign On)
Нет необходимости регистрировать аккаунт - ваше мнение остается анонимным.
Включено в бесплатный аккаунт:
- Неограниченный размер аудитории даже при бесплатной учетной записи - это означает, что каждый может участвовать
- Создавайте неограниченные презентации и используйте Mentimeter для профессиональных и частных мероприятий.
- Более 15 различных способов визуализации вклада вашей аудитории: вопросы Open Ended, облака слов, вопросы и ответы, круговые диаграммы, пончики и пауки, а также другие. Настройте взаимодействие с аудиторией в соответствии с вашими потребностями!
- Повторно используйте одни и те же вопросы, чтобы увидеть, как ответы со временем развиваются. Идеально подходит для отслеживания результатов вашей команды
Обновление, чтобы получить больше:
- Неограниченное количество вопросов на презентацию
- Экспорт результатов в Excel для дальнейшего анализа
- Используйте свой собственный логотип для презентаций и голосования
- Настройка и стилизация каждого слайда в вашей презентации
- SSO (единый вход)

Разработчики тех или иных онлайн конструкторов всегда стремятся к совершенствованию своих проектов.
Первый вариант конструктора в чём-то напоминал уже описанный ParticiPoll.
За последнее время разработчики добавили еще несколько инструментов для учителей.
Учительский конструктор представляет собой небольшую панель инструментов.

В ходе демонстрации опроса в помощь учителю имеется всплывающая панель слева.

Сервис даёт замечательную возможность показать немедленную обратную связь с классом по каждой учебной задаче. Учитель может установить время выполнения теста и или ответа на вопрос.
Ученики вставляют в поисковую строку браузера ссылку govote.at и код викторины (опроса).

Причём, помимо альтернативного теста, учитель может предложить вариант с несколькими правильными ответами.
Данный инструмент приближает сервис к конструкторам Kahoot, Triventy и другим.
В отличие от указанных сервисов опрос проводится анонимно. Вместо имён на экране появляются аватары.
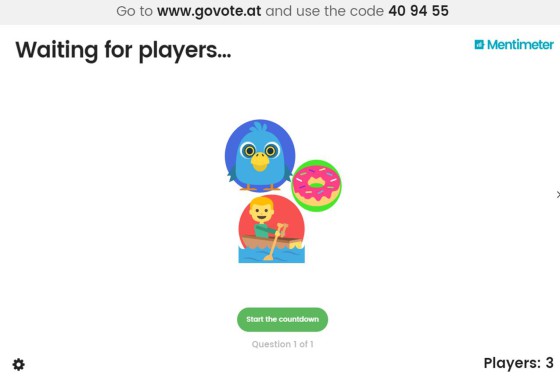
Имена видны только учителю при сохранении результатов теста.
В ходе опроса вы можете получить один из вариантов графика.
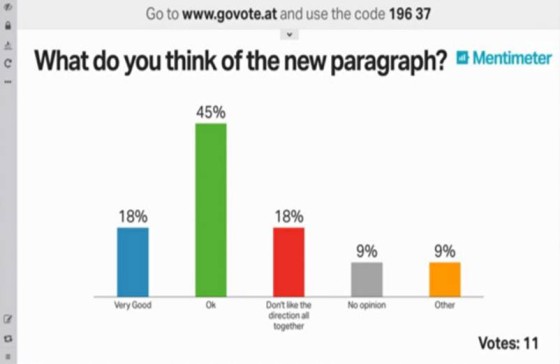
Mentimer, как и многие описанные ранее конструкторы, является хорошим инструментом для сбора неформальной обратной связи от учеников.
И вовсе необязательно предъявлять только учебные задачи. Учитель может проверить эмоциональное состояние учеников или их готовность к изучению нового материала.

Или проголосовать, к примеру, какое произведение А.С. Пушкина нравится больше всего ученикам.
Некоторые инструменты доступны только в платной версии. Впрочем, и в таком варианте можно эффективно использовать данный сервис.
Mentimeter — простой и доступный в освоении инструмент голосования, обеспечивающий мгновенную обратную связь от аудитории. Его удобно использовать для опроса обучающихся в режиме реального времени в аудитории, поскольку он доступен и на мобильных устройствах, и в электронной среде.

Cервис Mentimeter позволяет быстро и просто сгенерировать :
QR код со ссылкой на быстрый опрос.
Динамическую диаграмму предпочтений.
Экспортировать результаты опроса в Excel
Пользоваться сервисом просто. Для начала работы не нужно регистрироваться. Сервис поддерживает кириллицу.
Для того, чтобы процедура опроса вписалась в презентацию преподавателя, попробуем воспользоваться программными продуктами ISpring , которые помогут это сделать быстро и без потери функциональности.
Порядок действий:
С помощью Mentimeter создаем опрос и получаем все данные для его встраивания в презентацию: QR-код и ссылку на страницу с результатами. Опрос, который приводится в нашем примере, называется “Какой браузер вы используете?”
Опрос для использования персональных компьютеров
Результаты опроса на сервисе
Создаем 2 слайда в презентации. На одном слайде размещаем QR-код, а на второй добавляем веб-объект со ссылкой на страницу с результатами опроса. Вставить в презентацию веб-объект можно с помощью программных продуктов iSpring, например, iSpring Pro или iSpring Presenter .

Продукты iSpring также позволяют опубликовать презентацию в удобном формате Flash или HTML5, благодаря чему она будет доступна для просмотра как с компьютеров, так и с мобильных устройств.
Таким образом, данное решение можно использовать не только при проведении занятий в аудитории, но и при организации дистанционного обучения.
множественный выбор (один или несколько из нескольких);
оценка по шкале;
ввод ответа в виде точки на плоской координатной плоскости.
Вопрос с открытым ответом . Респондент вводит ответ в текстовом виде в поле ответа. Результаты могут отображаться в разных форматах: в виде прямоугольных блоков, облака слов, слов, располагающихся один над одним и др.
Вопрос с привязкой ответа к шкале . Респондент оценивает указанные параметры (показатели) в пределах установленной шкалы, например, от 0 до 5.
Вопрос с ответом на матрице . Респондент оценивает объекты по двум критериям, которые являются осями диаграммы.
Для проведения опроса в аудитории необходимы технические устройства :
ПК с трансляцией изображения на экран - у преподавателя;
смартфоны или планшеты с выходом в Интернет - у обучающихся. Голосование осуществляется на сайте, поэтому специального приложения на смартфоне или планшете не требуется.
Краткое описание порядка подготовки и проведения онлайн-опроса учеников в классе:
Преподаватель заранее создает опрос, включая в него один или несколько вопросов.
В классе преподаватель запускает опрос с ПК. На экране (доске результатов опроса) отображается адрес и код опроса для студентов.
На экране мгновенно отображаются результаты опроса.
Проводить опрос можно как в синхронном режиме (в аудитории, "здесь и сейчас"), так и в асинхронном - в любое время в пределах заданного интервала опроса.
Настройки программы позволяют:
задать режим участия в опросе - ученик может отвечать только на текущий вопрос или на все;
изменить дизайн представления результатов;
установить временные рамки проведения опроса;
очистить результаты и провести опрос повторно;
сгенерировать QR-код для быстрого доступа к опросу;
с помощью специального плагина встраивать опрос в презентацию MS PowerPoint (для версии 2013);
предоставить доступ к опросу можно по ссылке или с помощью встраивания html-кода в элемент LMS Moodle, на сайт или блог.
При использовании программы в режиме бесплатного тарифного плана существуют следующие ограничения:
опрос может содержать не более 2 вопросов;
голосование проходит анонимно ;
нет возможности экспорта результатов, совместного использования и настройки оформления.
Анонимное голосование может эффективно применяться как инструмент формирующего оценивания, когда необходимо определить общий уровень понимания темы, вопроса учениками. Оно имеет ряд положительных свойств, в частности:
анонимность позволяет голосующему избежать стереотипного мышления и выразить открыто личное мнение;
отсутствие критики или отрицательной оценки со стороны окружающих позволяет респондентам легче выразить себя;
результаты будут более точными, так как участники не подвержены давлению со стороны окружающих;
анонимность позволяет избежать негативного доминирования мнения одного или нескольких участников голосования.

Вы озабочены тем, как провести открытый урок по ФГОС? Вы занимаетесь с обучающимися удаленно? Вы готовите мастер-класс для педагогов? Вы разрабатываете совместную онлай-акцию в социальных сетях?
Независимо от целей, которые вы ставите перед собой, вам нужны разнообразные он-лайн ресурсы для взаимодействия с аудиторией. И для вас не секрет, что таких облачных ресурсов - несметное количество. Как из этого многообразия выбрать "свой" - самый подходящий, самый лучший?
Для выбора руководствуюсь тремя основными критериями:
- Интуитивно понятный интерфейс (чтение инструкций - это временные затраты)
- Отсутствие регистрации для студентов (для создателя контента она, конечно, нужна)
- Полифункциональность (использовать ресурс можно в любой части занятия под различные задачи)
Представляю вам именно такой инструмент: универсальный, эффективный, экономит время, заряжает энергией, визуализирует все, что пожелаете! У вас уже зажглось любопытство? Тогда не будем томить.
Знакомьтесь, Mentimeter!
Это онлайн ресурс для создания интерактивных презентаций, опросов, голосования в режиме реального времени, позволяющий получать моментальную обратную связь от аудитории.

Возможности
Есть три тарифа для пользователя: "Свободный", "Основной" и "Профессионал"
Свободный (читай "бесплатный") тариф позволяет:
- создавать бесконечное число презентаций/викторин/опросов
- привлекать неограниченный размер аудитории
- экспортировать изображения и PDF
- 2 вопроса за презентацию
- 5 тестов за презентацию
И этих функций вполне достаточно, чтобы полноценно использовать ресурс в различных целях.
ВАЖНО: не требуется скачивать никакого дополнительного ПО на мобильный телефон.
ПОЯСНЕНИЕ: "презентацией" в данном посте будут называться все типы заданий: от опроса до викторины.
Зарегистрируйтесь, нажав на кнопку социальной сети, экономьте время.

Настройки сервиса
Если англоязычный интерфейс для вас является проблемой, то выберите русский язык в настройках. Но тут могут появиться некоторые баги в интерфейсе, будьте готовы к нестыковкам.
Создание презентации
Нажмите на кнопку "Новая презентация" и введите в открывшемся окне ее название

Выбор типа задания
Выбор достаточно велик: облако тэгов, выбор изображения, опрос, ранжирование и другие. Но самый любимый школьниками, да и взрослыми тип задания - это викторина. Ее и выберем.
Бесплатный аккаунт позволяет добавлять 5 вопросов (слайдов). Еще один, шестой, можно получить, пригласив друга с помощью письма на электронную почту. Если вам не хватает шести, то просто создайте еще одну викторину со второй шестеркой вопросов.

Добавление вопросов к презентации
На этом все. Вопрос создан. Жмите кнопку "Новый слайд" в левом нижнем углу.

Выбор темы оформления презентации
Не обязательный, но приятный пункт. Украсьте свой опрос динамичной темой.

Сохраняются слайды автоматически, никаких дополнительных действий предпринимать не следует.
Начало работы с аудиторией
Нажмите на кнопку "Презентация" и на экране вашего компьютера (желательно подключенного к проектору) появится окно с приглашением ввести код викторины

Подключение игроков


Нажатие на кнопке "Далее" открывает окно с результатами: очки учитывают не только правильность ответа, но и скорость выбора варианта.
По окончании викторины все увидят победителя. Та-дам!
Задание

Заключение
Это замечательный инструмент для формирующего оценивания: ребята могут сами фиксировать свои баллы, вы можете раздавать им "плюсы" за 1-3 места, ставить оценки за грамотно составленный опрос или викторину.
Такие задания учитель может давать на уроке при проверке домашнего задания, в качестве актуализации опорных знаний, на этапе первичной проверки понимания нового материала, в середине занятия в качестве инструмента для зондирования проблемных мест, в конце урока на этапе рефлексии. Ребята могут сами создавать опросы для одноклассников по изученным темам (все знают, как сложно составлять грамотные вопросы детям). И, конечно, выполнение таких заданий создает в классе совершенно удивительную атмосферу радости и счастья даже, если в викторине победил кто-то другой.



Возможности Есть три тарифа для пользователя: «Свободный», «Основной» и «Профессионал» Свободный тариф (БЕСПЛАТНЫЙ) позволяет: создавать бесконечное число презентаций/викторин/опросов; привлекать неограниченный размер аудитории; экспортировать изображения и PDF; 2 вопроса за презентацию; 5 тестов за презентацию. Вы можете обновить свою учетную запись в любое время, когда почувствуете необходимость доступа к дополнительным функциям.



Панель инструментов Стартовая страница Вернуться на стартовую страницу Создать новую презентацию Меню учетной записи Служба поддержки

Создание презентации Нажмите на кнопку «Новая презентация» Дайте название презентации Функции презентации

Выбор типа вопроса После того как дали название своей презентации, попадаете в окно редактирования. Справа на панели откроется окно с типами вопросов. Выбор достаточно велик: облако слов, множественный выбор, ранжирование и другие. Бесплатный аккаунт позволяет добавлять 5 вопросов. Чтобы взаимодействовать со своей аудиторией с помощью Mentimeter, вы можете заполнить свою презентацию вопросами и слайдами с содержанием.


Множественный выбор (дополнительные настройки) Выберите отображение результатов в виде гистограммы, кольцевой диаграммы, круговой диаграммы и точек. «Показать правильный ответ (ы)» можно выбрать, чтобы указать, что некоторые ответы верны (а другие нет!). Если убрать галочку «показать правильный результат», тогда ваш вопрос не будет предполагать наличие правильно ответа. Показать результаты в процентах или в точном количестве голосов. Вы также можете переключаться между процентами и числами, нажимая на диаграммы в представлении презентации. Разрешите аудитории голосовать за более чем один вариант.

Облако слов Порядок: Создать новый слайд. Выбрать во вкладке тип «Облако слов». Заполнить вопрос. 1 2 3 После аудитория заполняет слова. Тот вариант ответа который указывают чаще, написан более крупным шрифтом. 4. Вы можете выбрать максимальное количество записей, которые может представить аудитория. Обратите внимание, что два слова, разделенные пробелом, по-прежнему считаются одной записью. 5. Если вы ожидаете неподходящие слова, представленные вашей аудиторией, вы можете использовать фильтр ненормативной лексики, чтобы удалить эти слова из Облака слов. 6. Если вы хотите, чтобы аудитория подала заявку несколько раз, вы можете разрешить им голосовать более одного раза с одного устройства. 4 5 6


Весы С типом вопроса Весы участники могут оценивать утверждения по шкале. Это полезно, если у вас есть вопросы с числовыми ответами, вы хотите, чтобы аудитория что-то оценила, и/или если вы хотите сгенерировать статистику, которую вы можете использовать для анализа тенденций. Порядок: Создать новый слайд. Выбрать во вкладке тип «Весы». Заполните вопрос. Введите заявления, чтобы оценить. Выбрать способ отображения результатов. Измените верхнюю и нижнюю метку шкалы (по необходимости). 1 2 3 4 5 6 Когда вы получите голос, он будет скользить слева направо в соответствии с ответом участника. При большем количестве голосов число в круге покажет средневзвешенное значение всех голосов.

Ранжирование Тип вопроса «Ранжирование», позволить вашей аудитории сортировать и расставлять приоритеты для различных элементов. Порядок: 1. Создать новый слайд. 2. Выберите тип вопроса. 3. Заполните ваш вопрос. 4. Введите элементы, которые вы хотите, чтобы ваша аудитория оценила. 1 2 3 4


Викторина (выберите ответ) Порядок: 1. Добавить новый слайд. 2. Выберите тип конкурса «Выберите ответ». 3. Введите ваш вопрос. 4. Заполните варианты ответа. Отметьте правильный вариант (ы) галочкой. 1 2 3 4 Вы можете установить время на размышление над ответом. Добавить музыку. Добавить таблицу лидеров.

Викторина (напечатайте ответ) 1 2 3 4 5 Порядок: 1. Добавить новый слайд. 2. Выберите тип конкурса «напечатайте ответ». 3. Введите ваш вопрос. 4. Заполните правильный вариант. 5. Установите время для ввода ответа. Вы можете добавить музыку и таблицу лидеров. После того, как все ответили или время истекло, все ответы будут отображаться на экране презентации. За ответы, соответствующие правильным, начисляются баллы. Вы увидите правильные ответы, отмеченные зелеными галочками, а неправильные - красным крестиком. Если вы видите ответ, который является правильным, но который вы не ввели заранее, вы можете нажать на крестик, чтобы изменить его статус на правильный.

Слайды с содержанием Порядок: 1. Добавить новый слайд. 2. Выберите тип слайда «Heading». 3. Введите название рубрики (текст) - 140 символов. 4. Заполните рубрики - 90 символов. 5. Добавьте реакции на ваш информационный слайд. 1 2 3 4 5 Порядок: 1. Добавить новый слайд. 2. Выберите тип слайда «Пункт» (Paragraph). 3. Введите название рубрики (текст) - 150 символов. 4. Заполните пункт - 500 символов. 5. Добавьте реакции на ваш информационный слайд. 1 2 3 4 5

Слайды с содержанием Порядок: 1. Добавить новый слайд. 2. Выберите типа слайда «Пули». 3. Введите заголовок. 4. Заполните пули (они будут выходить по очереди или вместе при нажатие на экран). 5. Добавьте изображение (по желанию). 1 2 3 4 5 Порядок: 1. Добавить новый слайд. 2. Выберите типа слайда «Слайд изображения». 3. Введите подпись к изображению. 4. Выберите верстку. 5. Добавьте изображение. 6. Добавьте реакции на ваш информационный слайд. 1 2 4 5 3 6

Слайды с содержанием Порядок: 1. Добавить новый слайд. 2. Выберите типа слайда «Видео слайд». 3. Введите заголовок. 4. Добавьте ссылку на видеоролик. 5. Добавьте реакции на ваш информационный слайд. 1 2 3 4 5 Порядок: 1. Добавить новый слайд. 2. Выберите типа слайда «Большой». 3. Введите текст (не более 70 символов). 4. Добавьте реакции на ваш информационный слайд. 1 2 4 3

Выбор темы оформления презентации В правом верхнем углу нажимаем на кнопку «Темы» Выбирайте ту которая вам понравится. Тема автоматически сохранится.
Читайте также:





