Как убрать из панели закладок приложения
Все элементы веб-обозревателей при разумном использовании могут быть полезными и значительно ускорять поиск, просмотр информации в сети. Вот одни из популярных инструментов в Яндекс браузере – закладки и вкладки, которые в случае чрезмерной загруженности могут вызывать проблемы, тогда их нужно очистить. Такой ход поможет освободить рабочее место в веб-обозревателе вместе с ресурсами компьютера для более быстрой и комфортной работы в интернете. Ниже поговорим подробнее о роли, причинах удаления и способах убрать вкладки с закладками из браузера.
Что такое закладки и вкладки: в чём разница
Закладками называются ссылки на сайты, размещённые на специальной панели и странице в браузере. Они предназначаются для быстрого доступа к заранее сохранённым страницам веб-сайтов. Ссылки отображаются на специальной панели под «Умной строкой», при условии, что она активна. Даже при изменении расположения вкладок, панель закладок всегда остаётся сверху страницы. Также есть специальная страница «Менеджер закладок», где отображаются все сохранённые ссылки, здесь их можно редактировать.
Чем они отличаются между собой:
- Закладки – это всего лишь ссылки, чтобы просмотреть их содержимое, нужно открыть сайты. Вкладка представляет собой уже запущенную веб-страницу.
- Вкладки расходуют оперативную память и ресурсы процессора, видеокарты, а закладки – нет.
- Закладки – своего рода библиотека интересных и полезных страниц, а вкладки – всё, что сейчас открыто в браузере, чаще всего здесь есть поисковик, несколько видео, страниц с музыкой и прочим.
Зачем их чистить
Сохранённые ссылки вовсе не обязательно чистить, компьютер от этого не начнёт работать быстрее. Однако, с точки зрения удобства пользователя очистка важна, ведь со временем предпочтения и ценности меняются. Например, некогда важная ссылка на форум по решению какой-то проблемы, больше не актуальна. Зачем её хранить? Занимая место, она мешает найти другие полезные сейчас ссылки. Мы рекомендуем очистить ненужные закладки в Яндекс браузере только в целях упрощения поиска полезных элементов.
Освобождать ПК от вкладок – это не столько полезная, сколько обязательная процедура. Если скопится много открытых сайтов, браузер начнёт работать крайне медленно, как и вся система. Будут появляться мешающие звуки с рекламы, уведомлений веб-сайтов. Уборка в браузере должна производиться не реже, чем в доме. В чистом браузере гораздо проще найти всё необходимое. Лучше больше 10-20 вкладок не держать открытыми. Если есть масса сайтов с полезной информацией, которые не хочется потерять, следует использовать закладки.
Как удалить закладки в Яндекс браузере
Есть как минимум 4 способа удалить отдельные или все сохранённые ссылки в Yandex browser.
Метод 1: устранение из закладок активного сайта
Это самый простой способ быстро удалить закладку в Яндекс.Браузере, так как нужно сделать всего 2 клика.
Для удаления одной закладки метод подходит, но при необходимости отформатировать сразу много элементов или весь раздел сразу способ становится неудобным. Приходится каждый раз открывать сайт, что занимает много времени.
Метод 2: поштучное освобождение из «панели закладок»
Скорее всего в браузере от Яндекса уже активна «панель закладок», которую можем очистить из любого места в веб-обозревателе. Если её нет, включить панель поможет комбинация Ctrl + Shift + B. Удаление элементов в этом способе также происходит по одному элементу, но загружать каждый ненужный сайт уже не придётся.
-
Находим лишнюю ссылку на панели и жмём по ней правой кнопкой мыши.
Важно! Если элементы занесены в папку «Другие закладки», они не отображаются на данной панели. Их список нужно дополнительно открыть через клик по одноимённому элементу в правой части панели закладок. Всё остальное выполняется аналогично – ПКМ по элементу и выбираем «Удалить».
Метод 3: удаление из «диспетчера закладок»
Данный способ позволяет удалить из Яндекс браузера несколько закладок сразу, в этом его главное достоинство.
Важно! Все сохранённые ссылки пропадают сразу, поэтому заранее стоит проверить, что среди них нет полезных элементов, которые выделены случайно. Если после удаления вспомнили о нужном элементе, можем нажать ПКМ по рабочему меню и выбрать «Отменить удаление».
Метод 4: полная очистка всех закладок
В Яндекс веб-обозревателе есть возможность сразу очистить все закладки без остатка. Недостаток способа в том, что вместе с сохранёнными ссылками удаляются все параметры, дополнения и настройки табло. Это действие носит необратимый характер, поэтому нужно заранее взвесить все за и против.
Что нужно делать:
Через пару секунд браузер восстановится к тому состоянию, в котором он находился на момент установки или перейдёт к другому, ранее созданному профилю. Все настройки и расширения придётся ставить заново.
Как убрать «панель закладок» в Яндекс Браузере
Многие пользователи обходятся без использования «панели закладок», а смотреть на строку под вкладками с массой ненужных элементов как-то не очень хочется. В таком случае стоит всего лишь скрыть данный элемент, даже чистить закладки не придётся.
Есть 3 способа спрятать панель:
- С помощью горячих клавиш. Достаточно нажать комбинацию Ctrl + Shift + B для показа и отключения панели.
Как быстро очистить визуальные закладки в браузере Yandex
Убрать весь список личных закладок можно таким же способом, как описан в методе 4. Важным его недостатком является то, что табло не будет полностью очищено от личных ссылок, но вместо них здесь появятся стандартные сайты: Яндекс и его продукты, Вконтакте, YouTube и ещё несколько веб-ресурсов. Чтобы нормально настроить визуальные закладки, придётся удалять их вручную.
Как освободить табло в Яндекс веб-обозревателе на компе:
Как убрать лишние вкладки в Яндекс браузере
По мере сёрфинга в Яндекс браузере на компьютере постоянно появляются вкладки, которые нужно удалить для освобождения рабочего пространства и перехода к более приоритетным задачам. Их можем закрыть тремя подобными способами, всё зависит от желаемого результата.
Как убрать вкладки с Яндекс веб-обозревателя:
- Закрываем одну вкладку. Нужно всего лишь нажать на крестик в правой её части. Это самый банальный и часто используемый способ. То же самое можем сделать, нажав ПКМ по открытому сайту и выбрав «Закрыть вкладку».
- Удаляем все вкладки, расположенные справа от текущей. Предварительно можем отсортировать их, влево – нужные, а вправо – остальные. Дальше жмём ПКМ по табу и выбираем «Закрыть вкладки справа».
- Оставляем только одну вкладку, удалив все остальные. Кликаем правой кнопкой мыши и выбираем «Закрыть другие вкладки».
Лучший способ, как удалить вкладку в Yandex браузере, стоит подбирать самостоятельно, смотря по тому, сколько ненужных страниц есть и как много из них нужно оставить.
Другие популярные вопросы
Осталось ещё несколько моментов, которые не были рассмотрены в предыдущих разделах и в то же время не нуждаются в детальном рассмотрении.
Ответы на распространённые вопросы:
Мы постарались полностью раскрыть тему, почему и как очистить вкладки, закладки в Яндекс браузере показав все доступные способы достижения цели. Скорее всего после их закрытия пользоваться веб-обозревателем станет в разы удобнее, а сама система сможет значительно быстрее обрабатывать действия пользователя и новые сайты. И всё же предостерегаем от частого закрытия закладок и вкладок. Здесь нужно знать меру, если часто чистить эти элементы, полезный сайт будет очень сложно найти, придётся искать его в истории.
Закладки обеспечивают быстрый доступ к сохраненным страницам или сайтам. Далее рассказываем о том, как удалить закладку с панели закладок в Яндексе если она более неактуальна и мешает найти важную информацию.
Способы удаления
В Яндекс Браузере убирают все закладки 2 способами :
- По одной штуке из специальный панели.
- Группами в дополнительном окне.
Добавленные в избранные адреса поддаются экспорту с помощью синхронизации или переноса в html-документе.
Удаление из панели
По умолчанию, строка с сохраненными страницами в Yandex.Browser отключена. Поэтому, сперва ее активируем :
Адрес будет перенесен в условную корзину, откуда его можно восстановить во время текущей сессии через диспетчер, о котором ниже.
Удаление из диспетчера
Когда в Яндекс Браузере нужно удалить все закладки за один раз, на помощь приходит специальный раздел :
Здесь также удаляют веб-страницы по одной. Для этого :
Чтобы вернуть случайно удаленные ссылки :
Это действие необходимо произвести за текущую сессию. При перезапуске обозревателя, ссылки вернуть не получится.
Работа с Android и iOS
Сохраненные в мобильной версии сайты также поддаются удалению :
-
Запустите приложение, тапните по «Еще» в поисковой строке. Перейдите в «Избранное».




Выделить несколько ссылок одновременно нельзя.
Любое количество сохраненных адресов в Яндекс.Браузере удаляют в несколько кликов мышкой или тапов пальцем.

Панель закладок в браузере – очень удобный инструмент. Но со временем она переполняется сохраненными ссылками, и работать с ней становится затруднительно. В такой ситуации можно удалить закладки – в Яндекс браузере есть несколько инструментов для избавления от ссылок, потерявших актуальность.
Способ 1. Удаление с панели закладок
Убрать ненужную ссылку можно непосредственно с панели закладок. Для этого потребуется:

- запустить Яндекс браузер;
- найти на панели ненужную ссылку и навести на нее курсор;
- кликнуть по ссылке правой кнопкой мыши;
- во всплывшем меню выбрать строку «Удалить».
После этого закладка пропадет с панели.
Способ 2. Удаление в процессе работы
Определить, что открытый сайт в Яндекс браузере добавлен в список закладок, можно во время работы с ним. Если в командной строке веб-обозревателя, рядом с адресом открытой страницы, стоит красный флажок, значит страница когда-то была сохранена в папке с закладками.

Если в ходе работы с сайтом становится ясно, что он вряд ли когда-то еще пригодится, ссылку на него можно быстро удалить из избранного. Для этого нужно кликнуть мышкой по изображению флажка в командной строке. Флажок сменит цвет с красного на серый, что будет означать успешное удаление закладки.
Повторно добавить сайт в избранное можно тем же способом – кликнув по флажку.
Способ 3. Удаление через Диспетчер закладок
Если панель закладок переполнена, найти на ней какую-то конкретную ссылку может быть непросто. В этом случае удобнее чистить избранное через Диспетчер закладок, в котором хранятся все закладки, когда-либо сохраненные в браузере.

- открыть браузер Яндекс;
- зайти в меню браузера, кликнув по иконке с тремя горизонтальными полосками, размещенной справа над командной строкой;
- во всплывшем меню выбрать раздел «Закладки», подраздел «Диспетчер закладок»;
Можно открыть Диспетчер быстрее, с помощью комбинации горячих клавиш Ctrl + Shift + O.

- в открывшемся окне в столбце слева выбрать папку, которая будет подвержена чистке;
- найти в столбце справа, в котором появится список всех закладок папки, ссылку, подлежащую удалению;
- навести на ссылку курсор мыши, кликнуть по надписи «Еще»;
- во всплывающем подменю выбрать строку «Удалить».

Если из папки нужно удалить сразу несколько закладок, можно сделать это оптом. Для этого отмечаем потерявшие актуальность ссылки в общем списке галочками с помощью правой кнопки мыши, а затем нажимаем на надпись «Удалить», которая появится в нижней части списка.
Способ 4. Удаление файла с закладками
С помощью этого способа можно полностью очистить панель закладок , то есть удалить сразу все ссылки, сохраненные в избранном Яндекс браузера. Все содержимое панели закладок сохраняется на компьютере в системной папке в отдельном файле. Если удалить его, все сохраненные закладки пропадут с панели.
Действовать следующим образом:


- вывести ярлык Яндекс браузера на рабочий стол;
- кликнуть по ярлыку левой кнопкой мыши;
- в выпавшем меню выбрать строку «Расположение файла»;
- на экране появится Проводник, в котором будет открыта одна из системных папок;
- в Проводнике найти каталог Yandex Browser и открыть его;
- в открывшемся каталоге найти и открыть папку UserData;
- найти в появившемся списке каталогов папку Default, открыть ее;
- в папке найти файл Bookmarks (именно в нем хранятся все закладки), и удалить его.
Этот способ требует уверенного знания компьютера, и занимает немного больше времени, чем предыдущие варианты. Зато с его помощью можно сразу удалить все сохраненные ссылки.
Способ 5. Удаление профиля пользователя
Еще один способ удаления разом всех закладок из браузера Яндекс – удаление профиля пользователя. Это достаточно радикальный метод. Но он может пригодиться, если компьютер необходимо сдать в ремонт, или передать на время постороннему человеку.
После удаления профиля будут очищены не только папки с закладками, но и история браузера, сохраненные пароли и прочие следы работы пользователя в сети.
Порядок действий будет таким:

- открыть меню браузера, кликнув по значку с тремя горизонтальными линиями;
- выбрать раздел «Настройки»;
- пролистать открывшуюся страницу до раздела «Общие настройки»;
- под заголовком «Пользователи» найти список активных профилей;
- нажать на надпись «Удалить», размещенную рядом с именем нужного пользователя.
При необходимости удаленного пользователя можно добавить снова, воспользовавшись этим же разделом. Если в профиле была подключена синхронизация, то после добавления аккаунта, можно будет загрузить сохраненные закладки из Яндекса.
Как удалить закладку со стартовой страницы Яндекс браузера

Если какие-то ссылки, размещенные на визуальной панели, потеряли актуальность, либо были добавлены туда рекламным ботом, их можно легко удалить. Для этого необходимо:


- открыть стартовую страницу браузера;
- кликнуть по кнопке «Настроить», расположенной в нижней части окна;
- вкладки станут менее яркими, на них появятся активные кнопки;
- щелкнуть по изображению крестика на вкладке, которую нужно удалить.
Для удаления еще одной вкладки описанные действия нужно будет повторить.
Панель закладок может быть очень удобным инструментом для работы в сети, при условии, что на ней поддерживается порядок. Чтобы не запутываться в сохраненных ссылках, стоит просматривать их хотя бы раз в месяц, и удалять те, что потеряли актуальность.
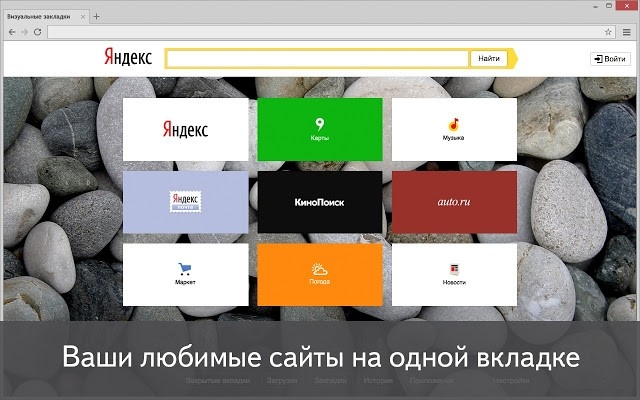
Для удобства работы с огромной мировой паутиной разработчики различных браузеров, в том числе и Yandex, придумали такую опцию, как закладки. Они позволяют организовать быстрый доступ к сайту или странице, посредством создания своеобразной ссылки. При этом такая ссылка создается конкретно на открытую страницу (хоть главная сайта, хоть какой-то раздел). Это существенно упрощает и ускоряет доступ юзера к понравившемуся веб-ресурсу.
Яндекс.Браузер построен на движке Chromium, а поэтому визуально он похож с Opera и Google Chrome. У него есть экспресс-панель, которая состоит из сохраненных закладок, а также отдельная панель закладок, которая расположена под адресной строкой.
Также посмотреть все закладки, которые созданы в Яндексе, можно следующим способом:
- Откроется новая вкладка. В ней, в меню слева, будут расположены папки «Панель закладок» и «Другие закладки».
- Также пользователь, при создании закладок, может создать другую папку, которая также будет отображаться в этом древовидном меню.
Что же касается физического расположение закладок, то в Яндексе они расположены по следующему адресу:
В последней директории находим файл Bookmarks. Он отвечает за закладки пользователя.
Для того, чтобы получить быстрый доступ к сайту, используя смартфон, планшет или мобильный телефон Айфон, стоит сразу добавить понравившийся сайт в закладки. Сделать это можно несколькими способами.
Способ 1. Средствами самого Яндекс.Браузера
Находим нужный нам сайт. Мы рассмотрим на примере нашего ресурса. Откроется вкладка с softikbox. В конце адресной строки будет значок звездочки. Нажимаем на неё.
Появится небольшое окно. Здесь можно указать название сайта или оставить его по умолчанию. Также указываем, где вы хотите поместить закладку.
Важно отметить, что можно добавить не один сайт в закладки. Однако, чтобы сайты не путались, стоит создать папки на панели закладок с названием тематики сайтов. Для этого, при создании закладки, необходимо нажать «Выбрать другую папку».
Теперь нажимаем на кнопку «Новая папка».
Поскольку мы создаем закладку компьютерной тематики, то можно папку так и подписать.
Жмем «Сохранить». Таким способом создаем папки и добавляем туда закладки.
Способ 2. Использование возможностей самого сайта
Есть сайты, открыв которые, появляется уведомление о том, что можно добавить сервис в закладки. В данном случае нужно только подтвердить выбранное действие и указать папку для сохранения закладки.
Способ 3. Ручное добавление
Далее копируем в адресную строку ссылку на сайт.
Жмем «Готово». Закладка появится на экспресс-панели.
Как можно удалить визуальные закладки Яндекс различными способами?Если множество способов, как удалить закладки в Яндекс Браузере с экспресс-панели. Самый простой и распространенный следующий: нужно навести мышкой на нужную закладку. В верхнем правом углу появится крестик. Нажимаем на него. Закладка удалена.
Также убрать закладку с панели можно с помощью функций правой кнопки мыши. Нажав ею на лишней закладке, выбираем «Удалить».
Или можно просто очистить целую экспресс-панель. Для этого открываем «Настройки» и находим раздел «Показывать панель закладок».
Выставляем отметку «Никогда». Снимаем отметку «Показывать иконки».
Панель закладок вовсе исчезнет.
Есть еще способы, как удалить все закладки в Яндекс Браузере любой версии. Для этого придётся еще вручную удалять закладки с Панели. Для этого нажимаем на названии сайта или папке (расположенные под адресной строкой) правой кнопкой мыши и выбираем «Удалить».
Или же открываем «Меню», «Закладки», «Диспетчер закладок». Откроется новая вкладка. Отсюда будут удаляться все оставшиеся закладки. Нужно выделить элемент и нажать на кнопку «Действия». Из списка выбираем «Удалить».
Перезапускаем браузер, чтобы сохранить изменения.
Если у вас старая версия программы, с ней возникли неполадки или вы просто решили удалить свой профиль с Андроид устройства или ПК, то действия будут следующими.
- Находим пункт «Профили».
- Нажимаем на кнопку «Удалить профиль».
ВАЖНО! При удалении профиля все сохраненные пароли к сайтам, а также закладки, будут удалены и восстановить их не удастся
Такими простыми способами можно создавать и удалять закладки, организуя быстрое и удобное использование самого браузера Яндекс.
Читайте также:


