Oneplus значок уведомления на значке приложения
.
Возможности современных смартфонов растут ото дня день. Процессоры последних моделей уже давно не одноядерные. Не за горами появление 10-ти и 12-ядерных процессоров.
Но с увеличением вычислительных возможностей телефонов возрастает и поток информации, который его владелец должен воспринимать. И теперь, чтобы 6-ти дюймовый экран смартфона не превратился в панель управления современного стратегического бомбардировщика, усилия разработчиков современных смартфонов направлены на увеличение воспринимаемости информации, размещенной на экране смартфона.
Поэтому попытка упростить, и при этом сделать ещё более информативным экран смартфона, привела к тому, что большинство информации подаётся теперь в форме графических значков и пиктограмм, а не в виде текста.
Вот случай из жизни: Что означает голубой кружок в правом верхнем углу некоторых приложений?
Эта Метка на значке приложения, как правило, более светлого цвета основного тона значка (чаще бирюзовый).
Экран №1 смартфона — вид части экрана смартфона при поступлении новых уведомлений.
1. Запускаем приложение Настройки телефона.
2. Далее входим в раздел «Приложения и уведомления».

Экран №2 смартфона — запускаем приложение Настройки телефона. Экран №3 смартфона — входим в раздел «Приложения и уведомления».
3. В разделе «Приложения и уведомления» выбираем пункт «Диспетчер уведомлений».
Экран №4 смартфона — выбираем пункт «Диспетчер уведомлений».
4. Далее нажимаем на значок «Три точки» вверху экрана справа.
5. В меню выбираем пункт «Метки».

Экран №5 смартфона — нажимаем на значок «Три точки». Экран №6 смартфона — выбираем позицию «Метки».
6. Теперь находясь в разделе «Метки на значках приложений» мы нажимаем на пункт «Режим меток».
Такие лаунчеры, как, например, Nova или приложения, как Notifyer, предоставляют возможность видеть бейджи на иконках приложений.
Если вы не видите бейдж на иконке, возможно, вам нужно удалить ярлык и перетащить новый из панели приложений.
Чтобы удалить ярлык с домашнего экрана, нажмите и удерживайте его, а затем переместите в значок удалить (расположенный в верхней части экрана).
miui11-2.jpg (103.67 KB, Downloads: 2)
2019-11-14 17:31:28 Upload
Для многих смартфонов уже вышло обновление MIUI 11, приступим.
1. Поставить нужные приложения в автозапуск и проверить настройки трафика!
01.jpg (292.2 KB, Downloads: 4)
2019-11-14 17:40:20 Upload

02.jpg (180.07 KB, Downloads: 2)
2019-11-14 17:41:56 Upload
2. Включить и настроить уведомления для нужных приложений
При нажатии в списке на нужное приложение, откроются настройки уведомлений для него, где можете настроить нужные типы уведомлений.
- Показывать уведомления
- Метка на иконке приложения
- Всплывающие уведомления
- Экран блокировки
- Звук
- Вибрация
- Световой индикатор

03.jpg (168.05 KB, Downloads: 0)
2019-11-14 17:44:20 Upload
2.2 Начиная с Android 8.0 (Android API 26), для уведомлений были добавлены Категории (каналы).
В зависимости от того, как разработчики приложений реализуют, это могут быть и каналы/категории, и темы, и подписки, и просто настройки. Но для каждого Канала/Категории нужно проверять настройки уведомлений отдельно!

04.jpg (177.82 KB, Downloads: 0)
2019-11-14 17:48:09 Upload

05.jpg (102.59 KB, Downloads: 3)
2019-11-14 17:49:07 Upload

06.jpg (70.26 KB, Downloads: 3)
2019-11-14 17:51:37 Upload
3. Включение экрана при поступлении уведомлений
4. Настройки контроля активности.

07.jpg (291.96 KB, Downloads: 4)
2019-11-14 17:52:27 Upload
При нажатии на активном приложении, предложит сделать его неактивным, иначе сразу откроет "Контроль фоновой активности"

08.jpg (115.87 KB, Downloads: 0)
2019-11-14 17:53:42 Upload

09.jpg (107.49 KB, Downloads: 2)
2019-11-14 17:54:35 Upload

10.jpg (247.67 KB, Downloads: 2)
2019-11-14 17:56:04 Upload
6. Блокировка выгрузки приложения из памяти (не обязательно, по необходимости)

10.jpg (209.55 KB, Downloads: 2)
2019-11-14 17:59:02 Upload
7. Перезагружаемся
8. В MIUI 11 практически все можно настроить в системных настройках самого приложения
1. Автозапуск
2. Разрешения приложения
3. Другие разрешения
4. Уведомления (Настройки уведомлений для приложения и категорий)
5. Сетевые подключения (можно включить или запретить доступ к мобильному интернету и/или Wi-Fi)
6. Контроль активности (выставляем работу приложения в фоне)

11.jpg (115.28 KB, Downloads: 0)
2019-11-14 18:00:55 Upload
12.jpg (82.19 KB, Downloads: 3)
2019-11-14 18:00:55 Upload

13.jpg (114.59 KB, Downloads: 0)
2019-11-14 18:00:55 Upload

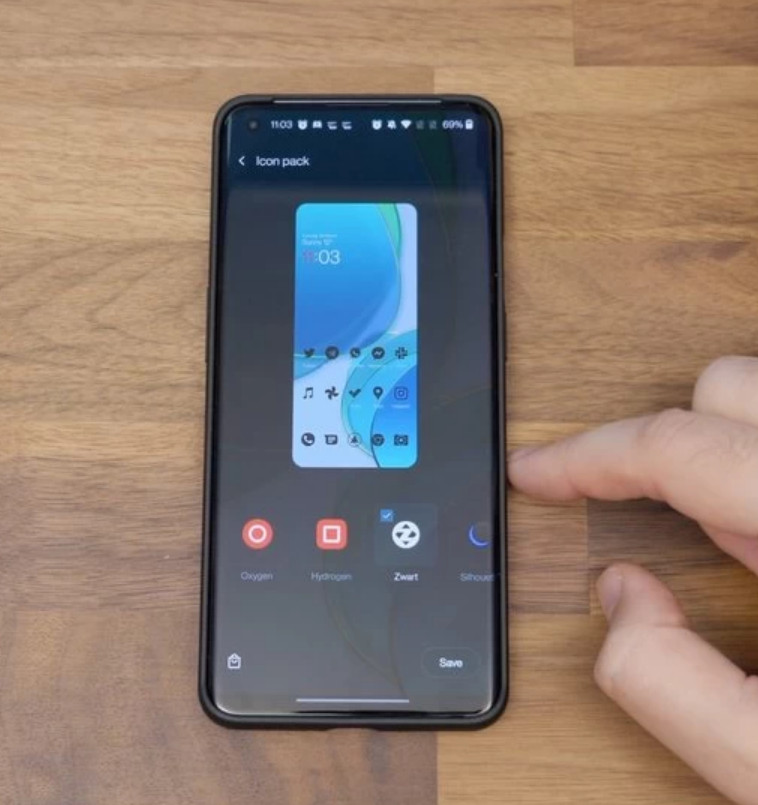
Чтобы узнать о 14 лучших функциях, посмотрите наше видео ниже. Для более подробного руководства продолжайте читать.
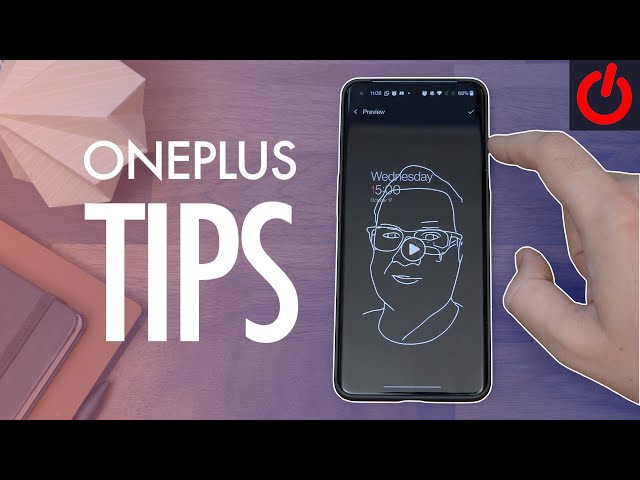
Главный экран. Советы по настройке
Проведите пальцем вниз для уведомлений: при первой загрузке телефона проведите пальцем вниз с главного экрана, чтобы запустить OnePlus Shelf. К счастью, вы можете изменить его, чтобы вместо этого прокручивать уведомления. Нажмите и удерживайте обои и выберите «Настройки дома». Теперь на ленте «Проведите вниз, чтобы получить доступ» и выберите «Уведомления и быстрые настройки» из списка.
Остановите приложения, заполняющие ваш домашний экран: чтобы приложения не создавали новый домашний экран при их установке, нажмите и удерживайте обои и нажмите «Домашние настройки», теперь выключите переключатель рядом с «добавить значок на главный экран» на Вверх.
Измените макет домашнего экрана: если вы хотите увеличить или уменьшить количество приложений на главном экране, просто нажмите и удерживайте обои, нажмите «Настройки главного экрана» и выберите «Макет главного экрана». Здесь вы можете выбрать стиль сетки, а также настроить размер значков приложений и ярлыков приложений.
Установка пользовательских пакетов значков: OnePlus позволяет устанавливать пользовательские пакеты значков в течение многих лет без необходимости использования сторонней программы запуска. Чтобы изменить значки по отдельности, вам сначала необходимо загрузить набор значков из Play Store. Найдите «пакеты значков» и просматривайте их, пока не найдете тот, который вам нравится, а затем загрузите его.
Изменение отдельных значков приложений: после установки нажмите и удерживайте значок приложения, которое вы хотите изменить, на главном экране и нажмите «изменить». Теперь нажмите значок слева и выберите загруженный пакет значков из раскрывающегося списка. Теперь вы должны увидеть экран, полный значков из этого пакета, со связанными вверху значками для выбора. Выберите тот, который вам нужен, и сохраните его.
Чтобы вернуть исходное значение, нажмите «Изменить», затем выберите «Сброс».
Примените собственный пакет значков: чтобы заменить все значки на один и тот же сторонний набор значков, просто перейдите в «Настройки»> «Настройка» и выберите «Пакет значков» перед тем, как выбрать загруженный пакет.
Измените анимацию отпечатка пальца: чтобы настроить анимацию, отображаемую при разблокировке телефона с помощью встроенного сканера отпечатков пальцев, просто перейдите в «Настройки»> «Настройка» и выберите параметр анимации отпечатка пальца перед тем, как выбрать понравившуюся анимацию.
Создайте свой собственный цвет акцента: в течение многих лет OnePlus позволял вам выбирать цвет акцента пользовательского интерфейса, и вы даже можете создать свой собственный цвет, а не выбирать из предустановок. Перейдите в «Настройки»> «Настройка» и выберите «Акцентный цвет». Теперь нажмите «Настройка» внизу и регулируйте ползунки, пока не получите нужный оттенок.
Используйте фотографии в качестве постоянного дисплея: в OnePlus есть бета-функция под названием «Холст», которая превращает фотографию человека в постоянно отображаемый фоновый экран. Заблокируйте телефон, и лицо человека станет белым контуром на черном фоне. Чтобы выбрать его, перейдите в «Настройки»> «Настройка» и выберите «Холст». НЕ выбирайте фотографию лица человека из своих изображений и масштабируйте ее.
Нажмите предварительный просмотр, чтобы увидеть, как это будет выглядеть, и, если вы довольны, нажмите маленькую галочку в верхнем углу, чтобы сохранить его. Теперь нажмите «Да» во всплывающем окне для подтверждения.
Жесты и советы по навигации
Жест быстрого поиска: в последней версии Oxygen OS есть жест для быстрого поиска приложения на вашем телефоне, но вам необходимо включить его. Нажмите и удерживайте обои и выберите «Настройки дома», затем нажмите «Жесты быстрого поиска» и включите его. Вы можете выбрать, каким жестом вы хотите запустить его внизу, но по умолчанию проведите по панели приложений вверх и удерживайте большой палец или палец на экране, пока не появится поиск.
Снимок экрана тремя пальцами: перейдите в «Настройки»> «Кнопки и жесты»> «Быстрые жесты», и вы можете включить жест для создания снимков экрана тремя пальцами. Когда он включен, вы просто проводите тремя пальцами вниз по экрану, чтобы сделать снимок экрана.
Двойной щелчок для запуска камеры: по умолчанию этот параметр включен, просто дважды быстро нажмите кнопку питания, и камера запустит.
Двойное касание для блокировки: нажмите и удерживайте обои и перейдите в «Домашние настройки», теперь включите «Двойное касание для блокировки». Теперь всякий раз, когда вы дважды нажимаете на домашний экран, ваш телефон блокируется.
Советы по отображению
Обеспечьте максимальное разрешение и частоту кадров: OnePlus 9 Pro имеет экран QHD с частотой обновления 120 Гц, но они не могут быть установлены на максимальное значение при первой распаковке устройства. Чтобы включить их, перейдите в «Настройки»> «Дисплей»> «Дополнительно». Здесь вы найдете разрешение и частоту кадров. Для включения по максимуму выбираем QHD + и Smart 120Hz.
Спрячьте переднюю камеру: хотя на дисплее нет выемки, есть небольшая камера с дырочками, которую вы все же можете решить, что лучше спрятать. Для этого перейдите в «Дисплей настроек» и нажмите «Дополнительно». Теперь выберите «Область отображения передней камеры» и выберите вариант, чтобы скрыть ее. По сути, это приведет к появлению черной полосы на дисплее, маскирующей камеру.
Автоматический переход в режим чтения: в режиме чтения на телефонах OnePlus можно сделать экран монохромным или использовать хроматический эффект для комфортного просмотра цветов, что облегчает работу глаз, особенно в ночное время.
Включить комфортный режим: аналогично приведенному выше примечанию, вы можете включить комфортный режим, который действует как дисплей True Tone iPhone, чтобы настроить баланс белого на основе окружающего освещения в вашем текущем местоположении. Просто включите опцию в главном меню настроек дисплея.
Планирование темного режима: многим нравится темный режим, но я лично предпочитаю, чтобы он включался только тогда, когда темнеет ближе к концу дня, к счастью, вы можете запланировать его включение. Просто зайдите в «Настройки»> «Дисплей»> «Темный режим» и нажмите «Включить автоматически», прежде чем выбирать вариант включения его между закатом и восходом солнца.
Сделайте свой Всегда активным, всегда включенным : по умолчанию окружающий дисплей не отображается все время, но если вы хотите, вы можете включить это. Просто перейдите в «Настройки»> «Дисплей»> «Окружающий дисплей» и найдите параметр «Всегда включенный дисплей». Здесь вы можете выбрать, чтобы он был включен весь день, или запланировал его включение в определенное время, например, между подъемом и отходом ко сну ночью.
Советы по работе с камерой
Уменьшите количество пользовательских режимов фотографии в приложении камеры: когда вы запускаете камеру, есть несколько вариантов, которые вы можете выбрать, просто проводя пальцем по дисплею. Если вы предпочитаете уменьшить количество опций и удалить неиспользуемые режимы, вы можете это сделать. Просто откройте меню настроек, когда ваша камера открыта, коснувшись трех точек в верхней части экрана, а затем выбрав настройки. Теперь нажмите «Пользовательские режимы» и удалите те, которые вам не нужны, или перетащите их, чтобы реорганизовать.
Снимайте видео «Сверхстабильное»: когда вы открываете камеру и выбираете режим видео, вы заметите маленький значок, который очень похож на вибрацию телефона (прямоугольник с небольшими волнистыми линиями по бокам). Коснитесь этого, и он активирует сверхстабильный режим, чтобы выровнять дрожь при съемке с использованием EIS, а также немного магии алгоритмов.
Ночной режим для видео: снова в режиме видео вы увидите маленький значок луны. Нажмите на нее, и она увеличит яркость сцены, что удобно при слабом освещении.
Режим видеопортрета: на той же панели инструментов вы увидите небольшой значок, который выглядит как снимок головы маленького человека в кадре. Он находится справа от значка луны. Коснитесь его, и он запустит режим видеопортрета, что даст вам сильное размытие позади объекта.
Съемка в формате 8K: откройте камеру в режиме видео и коснитесь трех точек в верхнем углу. Теперь выберите «8K».
Снимайте с соотношением сторон 21: 9: если вам нравится этот длинный, узкий кинематографический вид, просто выберите видео из доступных режимов съемки и коснитесь трех точек вверху, прежде чем выбрать «21: 9» в раскрывающемся меню.Общие советы
Запись экрана: откройте панель быстрых настроек и проведите пальцем по второму листу, и вы увидите «Средство записи экрана». Нажмите на нее, и появится новая крошечная плавающая кнопка. Нажмите красную кнопку, чтобы начать запись экрана, или коснитесь шестеренки настроек, чтобы изменить настройки.
Обратная беспроводная зарядка: с помощью обратной беспроводной зарядки вы можете заряжать Qi-совместимые устройства с задней стороны телефона. Что может быть очень полезно для часов и наушников. Откройте быстрые настройки сверху и выберите «обратная зарядка», затем переверните телефон и поместите другое устройство беспроводной зарядки на его спину. Вы также можете найти эту опцию, если зайдете в «Настройки»> «Батарея». Вы увидите опцию «Обратный заряд» в нижней части экрана.
Режим зарядки перед сном : если вы используете одну из подставок для быстрой беспроводной зарядки OnePlus с OnePlus 9 Pro, вы можете включить режим зарядки перед сном. Это отключает жужжащий вентилятор в определенное время. Перейдите в «Настройки»> «Батарея»> «Режим сна». Теперь включите расписание и выберите время, с которого он будет активен.
Пасхальное яйцо: вы это знаете! В приложении-калькуляторе OnePlus есть пасхальное яйцо, которое существует уже несколько лет. Чтобы найти его, просто введите «1+», затем нажмите «=», и вы увидите, что будет дальше.

Например, если вы не знаете, что означают две стрелки и буквы, мы здесь, чтобы помочь разобраться в этих непонятных символах. В конце концов, что хорошего в этих иконах, если вы не можете их понять? Мы также добавили кое-что об использовании настроек Android, таких как EMUI от Huawei.
Строка состояния и панель уведомлений: основное различие
Строка состояния
Строка состояния и панель уведомлений очень похожи, но на самом деле это две разные вещи. Строка состояния находится в верхней части экрана, справа. Здесь отображается время, состояние батареи и текущие соединения, такие как Bluetooth и Wi-Fi.

Строка состояния показывает текущее время, состояние батареи и соединения.
Панель уведомлений
Помимо уведомлений, здесь также находятся быстрые настройки. Вы можете включать и отключать Wi-Fi, Bluetooth и другие параметры. Если вы нажмете и удержите значок, вы введете настройки для этой функции. Большинство производителей предлагают прямой доступ к настройке яркости экрана.
Большинство производителей также сами выполняют подбор быстрых настроек. Поэтому здесь всегда есть несколько вариантов. К счастью, выбор может быть настроен на ваш вкус и привычки, поэтому у вас всегда есть доступ к самым важным настройкам для вас. Кроме того, вы всегда можете отключить раздражающие или неинтересные уведомления, просто нажав на предупреждение. Откроется небольшое меню, где вы можете выбрать, как вы хотите получать уведомления от приложения.
Значение иконок
Для каждого уведомления отображается иконка приложения в дополнение к иконкам для различных системных статусов. С каждой версией Android появляются новые изменения для каждой из них. Начиная с Lollipop, Material Design от Google оказал влияние на эти иконки.
Различные небольшие изменения дизайна могут, к сожалению, создать путаницу. Иногда появляется иконка, значение которой не всегда сразу понятно, что уменьшает ее ценность. Google также признал это и предоставил список всех иконок Material Design. Здесь вы можете четко увидеть, какой значок что означает.

Вот некоторые из самых известных иконок.
На изображении выше представлены самые известные иконки, которые вы уже видели множество раз. В нижней строке картинки находятся иконки для Wi-Fi, Bluetooth, аккумулятора, часов и поворота экрана. В данном списке присутствуют не только те иконки, которые вы привыкли видеть каждый день, но и все иконки Android, с которыми вы когда-либо сталкивались. Список каждой иконки Android разделен на следующие категории:
- действие;
- оповещение;
- AV;
- связь;
- контент;
- устройство;
- редактор;
- файл;
- аппаратное ПО;
- изображение;
- карты;
- навигация;
- уведомления;
- места;
- соцсети;
- переключение.
Несколько слов о надстройках Android

Значки состояния и уведомлений на EMUI 8.0: надстройка-интерфейс Huawei для Android.
Как вы можете видеть на изображении, также можно настроить выпадающую строку состояния, перетаскивая иконки, которые вы используете и не используете, так что при запуске строки состояния отображаются только те значки, которые вы выбрали. Довольно круто!
В итоге можно сказать, что такие иконки являются стандартными для Android, но они могут немного отличаться от производителя к производителю.
А вы когда-нибудь видели уведомление или иконку, смысл которых вы не могли сразу понять? Расскажите нам об этом в комментариях и сообщите нам, какой у вас телефон.

Для начала откройте рабочий стол и сведите два пальца, чтобы открыть управление рабочими столами.


В появившейся панели действий внизу нажмите на опцию «Настройки».

В данном меню есть несколько полезных настроек, но нам интересен пункт «Метки на значках приложений». Нажмите на него.

В это разделе можно выбрать режим меток. Нажмите на пункт «Режим меток».



Вам понравится
59 комментариев
Рады, что смогли Вас помочь))
К сожалению, вручную добавить туда приложения нельзя
а какое приложение там не отображается?)
А чтобы было не 99+, а больше, как?
Стандартными средствами никак, это особенность прошивки)
А как не стандартными?
а почему стандартными средствами не нравится?)
к примеру, твиттер.
ещё в начале года значки были, но пришлось удалить. скачала заново и всё, значки пропали и само приложение из списка тоже. это проблема в самом твиттере или стоит покопаться в телефоне?
Дело в приложении, проверил на своем телефоне)
Большое спасибо! Помогло, у меня Huawei Y6 Prrime 2018. Точка просто раздражала, слава Богу с вашей помощью всё сделал.
а на телефоне OnePlus 5 Android 9 как?
А у Вас чистый андроид?
А перед тем как все стало работать не как раньше, обновления системы не устанавливались?
Добрый день!как то решили проблему что не на всех приложениях отображаться метк?

Что такое уведомление и где оно может появиться?
- Показывать уведомление на экране блокировки вместе с предварительным просмотром этого уведомления.
- Отобразите это уведомление на панели уведомлений в верхней части домашней страницы OnePlus 8.
- Скрыть эти уведомления с экрана блокировки или главного экрана
- Измените звук уведомлений OnePlus 8
- Отключить звук уведомлений
Как можно скрыть панель уведомлений на OnePlus 8?
Вы больше не хотите получать уведомления вверху главной страницы. Вы сможете отключить отображение уведомлений на уровне строки состояния, для этого прочтите следующие шаги:
- Перейдите в меню настроек вашего OnePlus 8.
- Найдите в меню уведомлений
- Снимите отметку со значков приложений
- После этого нажмите на панель уведомлений или строку состояния, а затем отключите отображение значков приложений.
Как можно перестать получать уведомления от определенного приложения на устройстве Android?
Иногда это определенные уведомления приложений, которые вы больше не хотите видеть в верхней части экрана или на заблокированном экране. На мобильном телефоне Android вы можете выбрать, будет ли приложение отображать уведомления, может ли оно издавать звук, и выбрать, для какого типа уведомлений будет возможна презентация. Давайте возьмем пример, чтобы понять. У каждого есть Facebook на смартфоне. У вас будет 2 способа изменить настройки уведомлений для Facebook.
Полностью отключить уведомления приложений на OnePlus 8
Если вам вообще не нужны уведомления для Facebook, есть очень простой способ. Во время отображения следующего уведомления для Facebook проведите пальцем сверху вниз по домашней странице OnePlus 8. Затем нажмите на уведомление Facebook и нажмите и удерживайте. Оттуда вы можете отключить уведомления для Facebook.
Выберите, какой тип уведомления будет отображаться для Facebook
Однако иногда вам не нужно полностью отключать все уведомления, а только некоторые. Вы сможете для каждого приложения выбрать, какой тип уведомления будет отображаться. Следуйте следующему руководству, чтобы выполнить эту настройку:
Как можно скрыть содержимое уведомления на заблокированном экране OnePlus 8?
Читайте также:


