Невозможно установить приложение так как поврежден файл программы установки air
Здравствуйте.
Наверное, нет ни одного пользователя компьютера, который не сталкивался бы с ошибками при установке и удалении программ. Тем более, что проделывать подобные процедуры приходится довольно таки часто.
В этой сравнительно небольшой статье я бы хотел остановиться на самых распространенных причинах, из-за которых невозможно установить программу в ОС Windows, а так же привести решение по каждой проблеме.
1. «Битая» программа («установшик»)
Не слукавлю, если скажу что эта причина самая распространенная! Битая — это значит сам установщик программы был поврежден, например при вирусном заражении (или при лечении антивирусом — часто антивирусы леча файл, его «калечат» (делают не запускаемым)).
К тому же в наше время программы можно скачать на сотнях ресурсах в сети и должен заметить, что не на всех ресурсах программы качественные. Возможно, что у вас как раз битый установщик — в этом случае рекомендую скачать программу с официального сайта и перезапустить установку.
2. Несовместимость программы с ОС Windows
Очень частая причина невозможности установки программы, учитывая, что большинство пользователей даже не знает, какая ОС Windows у них установлена (речь идет не только о версии Windows: XP, 7, 8, 10, но и о разрядности 32 или 64 бит).
Кстати, о разрядности советую почитать в этой статьей:
Дело в том, что большинство программ для 32bits систем будут работать и в системах 64bits (но не наоборот!). Важно отметить, что категория таких программ, как антивирусы, эмуляторы дисков и подобные им: устанавливать в ОС не своей разрядности — не стоит!
3. NET Framework
Так же весьма распространенная проблема — это проблема с пакетом NET Framework. Представляет он из себя программную платформу для совместимости различных приложений, написанных на разных языках программирования.
Есть несколько разных версий этой платформы. Кстати, например по умолчанию в ОС Windows 7 устанавливается NET Framework версии 3.5.1.
Важно! Каждой программе необходим своя версия NET Framework (причем, далеко не всегда самая новая). Иногда, программы требуеют конкретной версии пакета, и если у вас ее нет (а есть только новее) — программа выдаст ошибку…
Как узнать свою версию Net Framework?
В ОС Windows 7/8 это сделать достаточно легко: для этого нужно зайти в панель управления по адресу: Панель управления\Программы\Программы и компоненты.
Затем нажать на ссылку « Включение или отключении компонентов Windows » (слева в колонке).
Microsoft NET Framework 3.5.1 в ОС Windows 7.
4. Microsoft Visual C++
Весьма распространенный пакет, с использованием которого было написано множество приложений и игр. Кстати, чаще всего ошибки рода «Microsoft Visual C++ Runtime Error…» связаны с играми.
5. DirectX
Этот пакет используется, в основном, играми. Причем, игры обычно «затачиваются» под определенную версию DirectX и чтобы запустить ее вам понадобится именно эта версия. Чаще всего, на дисках вместе с играми идет и нужная версия DirectX.
Чтобы узнать версию DirectX, установленную в Windows, откройте меню « Пуск » и в строчку « Выполнить » введите команду « DXDIAG » (затем кнопку Enter).

Запуск DXDIAG в ОС Windows 7.
6. Место установки…
Некоторые разработчики программ полагают, что их программа может быть установлена только на диск «C:». Естественно, что если разработчик не предусмотрел — то после установки на другой диск (например на «D:» -программа отказывается работать!).
— сначала полностью удалить программу, а далее попробовать ее установить по умолчанию;
— не ставить русские символы в пути установки (из-за них очень часто сыпятся ошибки).
C:\Program Files (x86)\ — правильно
C:\Программы\ — не правильно
7. Отсутствие DLL библиотек
Есть такие системные файлы с расширением DLL. Это динамические библиотеки, в которых содержатся нужные функции для работы программ. Иногда случается так, что в ОС Windows нужной динамической библиотеки нет (например, такое может произойти при установке различных «сборок» Windows).
Самый простой вариант решения: посмотреть какого файла нет и затем скачать его в интернете.

8. Пробный период (закончился?)
Очень многие программы позволяют использовать их бесплатно лишь определенный период времени (этот период называют, обычно, пробным — чтобы пользователь мог убедиться в необходимости данной программы, перед тем как заплатить за нее. Тем более, что часть программ достаточно дороги).
Пользователи часто пользуются программой с пробным периодом, затем удаляют ее, а затем снова хотят установить… В этом случае будет либо ошибка, либо, более вероятно — появление окна с предложением разработчиков купить данную программу.
— переустановить Windows и установить программу заново (обычно это помогает сбросить пробный период, но способ крайне неудобный);
— использовать бесплатный аналог;
9. Вирусы и антивирусы
Не часто, но бывает так, что мешает установки Антивирус, который блокирует «подозрительный» файл установщика (кстати, почти все антивирусы считают подозрительными файлы-установщики, и всегда рекомендуют скачивать такие файлы только с официальных сайтов).
— если уверены в качестве программы — отключите антивирус и попробуйте установить программу заново;
— возможно, что установщик программы был испорчен вирусом: тогда необходимо его перекачать;
10. Драйвера
Для пущей уверенности рекомендую запустить какую-нибудь программу, которая сможет в автоматическом режиме проверить, все ли драйвера у вас обновлены. Возможно, что причина ошибок программ — в старых либо отсутствующих драйверах.
11. Если ничего не помогает…
Бывает и такое, что нет видимых и явных причин, из-за которых невозможно установить программу в ОС Windows. На одном компьютере программа работает, на другом с точно такой же ОС и оборудованием — нет. Что делать? Часто в этом случае легче не искать ошибку, а просто попробовать восстановить Windows либо просто ее переустановить (хотя я сам не сторонник такого решения, но иногда сэкономленное время дороже).
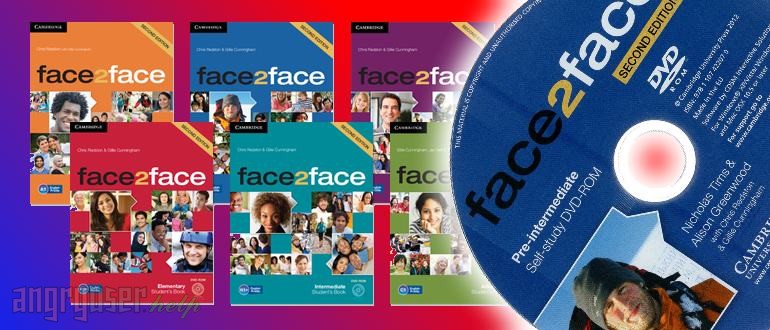
Face2Face – продуманный и эффективный курс изучения английского, по которому проходят обучение множество желающих освоить этот язык. Среди прочего, к каждому учебнику для того или иного уровня курса прилагается диск с интерактивными материалами для закрепления и проверки знаний полученных на занятиях и при выполнении домашних заданий.
К сожалению, диски были выпущены довольно давно и с тех пор не обновлялись. Их установка была рассчитана на устаревшие в данное время версии операционные системы, и при инсталляции в Windows 10 возникают проблемы, которые ставят некоторых пользователей в затруднительное положение.

В этой инструкции мы рассмотрим то, как быстро и легко установить диски Face2Face на ПК. Просто выполняйте последовательно нижеследующие указания и все будет хорошо!
Инструкция
В большинстве случаев, при установке диска Face2Face встречается две проблемы – одна из них решается включением режима совместимости, а вторая – переводом часов компьютера.
Решение проблемы Installer User Interface Mode Not Supported
Вставьте диск Face2Face в дисковод вашего компьютера. В том случае, когда вы используете образ диска – смонтируйте его на виртуальный привод. Если после этого автоматическая установка приложения не запустилась, откройте содержимое диска и запустите файл CambridgeApplicationInstaller.exe.
Скорее всего, вскорости после того, как инсталляция файла начнется, появится окно с ошибкой Installer User Interface Mode Not Supported.
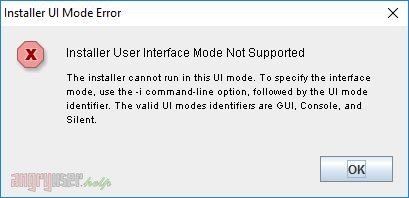
Для обхода этой ошибки вам нужно зайти в «Свойства» файла CambridgeApplicationInstaller.exe, открыть вкладку «Совместимость» и там поставить две галочки возле пунктов «Запускать программу в режиме совместимости с» (в выпадающем списке выбрать Windows 7) и «Запускать эту программу в режиме от администратора», после чего сохранить данные и запустите установщик еще раз.
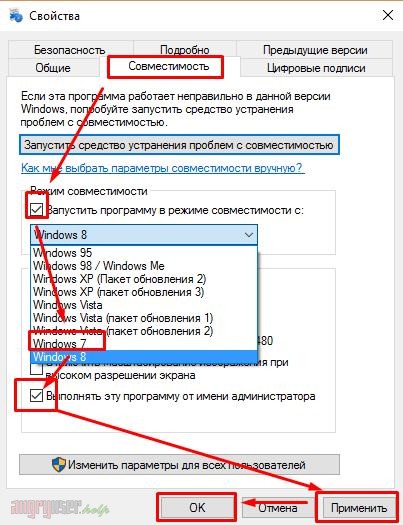
Теперь установка приложения продвинется намного дальше. В ее процессе будет дана возможность изменить путь установки файлов программы. Делать это не нужно, поскольку дальнейшие действия предполагают, что файлы будут размещены в папке по умолчанию.
Также вам будет предложено принять условия лицензионного соглашения. Без этого установка невозможна, поэтому выберите пункт I accept the terms of the License Agreement и нажмите кнопку Install.
Решение проблемы с Adobe AIR (поврежеден файл программы установки)
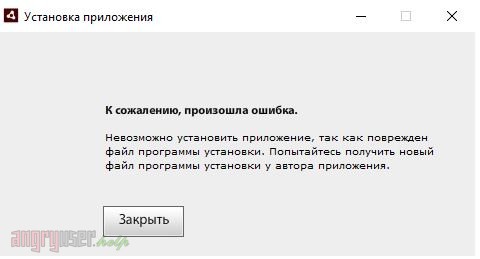
Не пугайтесь. Просто закройте окно с ошибкой (кнопка «Закрыть»), а также окно инсталлятора (кнопка Done).
Решение данной проблемы не потребует от вас больших усилий. Просто переведите время вашего компьютера на 01.01.2015. После этого повторите все пункты установки заново (запустите инсталлятор, согласитесь с условиями лицензирования и т. д.).
На этот раз инсталляция должна успешно завершиться. Откройте программу и убедитесь, что все работает нормально.
В этой статье собраны возможные ошибки и инструкции для их устранения, при запуске приложений на Мак. Все ошибки актуальны для macOS Catalina.


В меню "Системные настройки" щелкните "Защита и безопасность" и выберите "Основные".

Щелкните значок замка в нижнем левом углу.

Введите пароль, чтобы внести изменения.

Разрешите использование программ, загруженных из: App Store и от подтверждённых разработчиков.
Поздравляем, теперь вы можете запускать программы из Mac App Store и от подтверждённых разработчиков.


В Finder найдите программу, которую хотите открыть.

Удерживая клавишу Control (или Ctrl) ⌃, нажмите на значок программы, затем выберите "Открыть" в контекстном меню.
Данное решение можно применять и к следующей ошибке.


В меню "Системные настройки" щелкните "Защита и безопасность" и выберите "Основные".

Нажмите "Подтвердить вход" чтобы запустить заблокированную программу.
Данное решение можно применять и к предыдущей ошибке.

Если ОС macOS обнаруживает проблему в программе - например, наличие вредоносного содержимого или модификаций, внесенных после проверки, - вы получите уведомление при попытке открыть программу и запрос на перенос ее в корзину.
Как правило, под эту категорию попадают варезы - взломанные приложения. Запуск таких приложений невозможен без обхода функции Карантин, или отключения технологии Gatekeeper, которая обеспечивает запуск только доверенного ПО на компьютере Mac.
К сожалению, несмотря на простоту, инструкция настолько объёмная, что под неё пришлось выделить отдельную статью, которая доступна по этой ссылке >

Если вы запускаете приложение, которое не имеет (или имеет отозванный) сертификат разработчика, система сообщит о неожиданном завершении этого приложения и автоматически отправит отчёт в компанию Apple.
Для запуска потребуется самостоятельно подписать приложение >

Данная ошибка возникает при установке приложений Creative Cloud, для которых используются локальные пакеты установки.
Решение (для Intel) :
Кликните правой кнопкой мыши по файлу Install и выберите в контекстном меню пункт "Показать содержимое пакета".
Следуйте: Contents > MacOS
Запустите исполняемый Unix-файл под названием Install.

После этого откроется терминал и запустится программа установки. Введите пароль администратора чтобы разрешить установку.
Вы можете выполнить установку в режиме пробной версии, использовать серийный номер или подтвердить свою подписку на Creative Cloud.
Но лучше использовать Adobe Zii >
Здравствуйте.
Наверное, нет ни одного пользователя компьютера, который не сталкивался бы с ошибками при установке и удалении программ. Тем более, что проделывать подобные процедуры приходится довольно таки часто.
В этой сравнительно небольшой статье я бы хотел остановиться на самых распространенных причинах, из-за которых невозможно установить программу в ОС Windows, а так же привести решение по каждой проблеме.
1. «Битая» программа («установшик»)
Не слукавлю, если скажу что эта причина самая распространенная! Битая — это значит сам установщик программы был поврежден, например при вирусном заражении (или при лечении антивирусом — часто антивирусы леча файл, его «калечат» (делают не запускаемым)).
К тому же в наше время программы можно скачать на сотнях ресурсах в сети и должен заметить, что не на всех ресурсах программы качественные. Возможно, что у вас как раз битый установщик — в этом случае рекомендую скачать программу с официального сайта и перезапустить установку.
2. Несовместимость программы с ОС Windows
Очень частая причина невозможности установки программы, учитывая, что большинство пользователей даже не знает, какая ОС Windows у них установлена (речь идет не только о версии Windows: XP, 7, 8, 10, но и о разрядности 32 или 64 бит).
Кстати, о разрядности советую почитать в этой статьей:
Дело в том, что большинство программ для 32bits систем будут работать и в системах 64bits (но не наоборот!). Важно отметить, что категория таких программ, как антивирусы, эмуляторы дисков и подобные им: устанавливать в ОС не своей разрядности — не стоит!
3. NET Framework
Так же весьма распространенная проблема — это проблема с пакетом NET Framework. Представляет он из себя программную платформу для совместимости различных приложений, написанных на разных языках программирования.
Есть несколько разных версий этой платформы. Кстати, например по умолчанию в ОС Windows 7 устанавливается NET Framework версии 3.5.1.
Важно! Каждой программе необходим своя версия NET Framework (причем, далеко не всегда самая новая). Иногда, программы требуеют конкретной версии пакета, и если у вас ее нет (а есть только новее) — программа выдаст ошибку…
Как узнать свою версию Net Framework?
В ОС Windows 7/8 это сделать достаточно легко: для этого нужно зайти в панель управления по адресу: Панель управления\Программы\Программы и компоненты.
Затем нажать на ссылку « Включение или отключении компонентов Windows » (слева в колонке).
Microsoft NET Framework 3.5.1 в ОС Windows 7.
4. Microsoft Visual C++
Весьма распространенный пакет, с использованием которого было написано множество приложений и игр. Кстати, чаще всего ошибки рода «Microsoft Visual C++ Runtime Error…» связаны с играми.
5. DirectX
Этот пакет используется, в основном, играми. Причем, игры обычно «затачиваются» под определенную версию DirectX и чтобы запустить ее вам понадобится именно эта версия. Чаще всего, на дисках вместе с играми идет и нужная версия DirectX.
Чтобы узнать версию DirectX, установленную в Windows, откройте меню « Пуск » и в строчку « Выполнить » введите команду « DXDIAG » (затем кнопку Enter).

Запуск DXDIAG в ОС Windows 7.
6. Место установки…
Некоторые разработчики программ полагают, что их программа может быть установлена только на диск «C:». Естественно, что если разработчик не предусмотрел — то после установки на другой диск (например на «D:» -программа отказывается работать!).
— сначала полностью удалить программу, а далее попробовать ее установить по умолчанию;
— не ставить русские символы в пути установки (из-за них очень часто сыпятся ошибки).
C:\Program Files (x86)\ — правильно
C:\Программы\ — не правильно
7. Отсутствие DLL библиотек
Есть такие системные файлы с расширением DLL. Это динамические библиотеки, в которых содержатся нужные функции для работы программ. Иногда случается так, что в ОС Windows нужной динамической библиотеки нет (например, такое может произойти при установке различных «сборок» Windows).
Самый простой вариант решения: посмотреть какого файла нет и затем скачать его в интернете.

8. Пробный период (закончился?)
Очень многие программы позволяют использовать их бесплатно лишь определенный период времени (этот период называют, обычно, пробным — чтобы пользователь мог убедиться в необходимости данной программы, перед тем как заплатить за нее. Тем более, что часть программ достаточно дороги).
Пользователи часто пользуются программой с пробным периодом, затем удаляют ее, а затем снова хотят установить… В этом случае будет либо ошибка, либо, более вероятно — появление окна с предложением разработчиков купить данную программу.
— переустановить Windows и установить программу заново (обычно это помогает сбросить пробный период, но способ крайне неудобный);
— использовать бесплатный аналог;
9. Вирусы и антивирусы
Не часто, но бывает так, что мешает установки Антивирус, который блокирует «подозрительный» файл установщика (кстати, почти все антивирусы считают подозрительными файлы-установщики, и всегда рекомендуют скачивать такие файлы только с официальных сайтов).
— если уверены в качестве программы — отключите антивирус и попробуйте установить программу заново;
— возможно, что установщик программы был испорчен вирусом: тогда необходимо его перекачать;
10. Драйвера
Для пущей уверенности рекомендую запустить какую-нибудь программу, которая сможет в автоматическом режиме проверить, все ли драйвера у вас обновлены. Возможно, что причина ошибок программ — в старых либо отсутствующих драйверах.
11. Если ничего не помогает…
Бывает и такое, что нет видимых и явных причин, из-за которых невозможно установить программу в ОС Windows. На одном компьютере программа работает, на другом с точно такой же ОС и оборудованием — нет. Что делать? Часто в этом случае легче не искать ошибку, а просто попробовать восстановить Windows либо просто ее переустановить (хотя я сам не сторонник такого решения, но иногда сэкономленное время дороже).
Читайте также:


