Нет зарегистрированных приложений для обработки выбранного типа файла на андроид

Несмотря на то, что Android в значительной степени является открытой системой, по умолчанию ваш телефон не всегда в состоянии прочитать или воспроизвести файл любого формата. Хотите извлечь или распаковать zip-файл или rar-файл на Android? Благодаря широкому спектру доступных приложений, помощь всегда рядом.
Как правило, не составляет большого труда найти подходящее приложение для работы. Мы покажем вам, как файл практически любого формата может быть открыт и воспроизведен на Android-устройстве.
Открытие, распаковка, извлечение zip, rar-файлов, и архивных файлов других форматов
Хотите, чтобы программа для работы с zip-файлами для Android распаковывала или открывала zip, rar-файлы или другие виды архивных файлов? Эти типы архивных файлов удобны для скачивания и достаточно распространены на настольном компьютере, но телефоны Android не могут выполнять распаковку с помощью приложений по умолчанию. Однако есть простые способы осуществлять такие действия на Android-девайсе.
Первое, что вы должны спросить себя: будет ли лучшим вариантом для вас использовать приложение «файловый менеджер», многие из которых могут легко извлекать zip или rar-файлы и снабжены множеством других удобных функций для открытия всех видов файлов.
Попробуйте одно из следующих приложений, если вам нужен инструмент, который открывает / распаковывает / извлекает только такие форматы файлов: 7z, apk, a, ar, arj, bz2, bzip2, cab, deb, gz, gzip, jar, iso , lha, lzh, lzma, mtz, rpm, tar, tar.bz2, tbz, tbz2, tar.gz, tgz, tpz, taz, tar.lzma, tar.xz, tar.Z, xap, xar, xz, Z zipx.
Приложение ZArchiver абсолютно бесплатно и не содержит рекламы. Оно располагает чистым пользовательским интерфейсом и поддерживает множество типов архивных файлов. Оно также имеет опции для шифрования и защиты паролем.
Кроме того, существуют бесплатные (хотя и с наличием рекламы) версии WinZip и WinRAR для Android, но вы вполне можете заплатить за премиум-версию без рекламы.
Работа с офисными файлами
Play Store предлагает огромное количество приложений для чтения и редактирования документов Office. Приложения Google Drive и Microsoft Office технически являются только приложениями для чтения и просмотра документов, то есть вы можете просматривать и читать документ, но не редактировать.
Если вы хотите открывать, редактировать, сохранять или даже конвертировать файлы DOCX, XLSX, PPT, PDF на Android, то вам лучше всего загрузить одно из специализированных приложений.
В этом случае стоит упомянуть про Documents (Google), Sheets (Google), Slides (Google), Word, Excel и PowerPoint. Все они могут экспортировать PDF-файлы, которые могут открывать большинство Android-смартфонов, благодаря тому, что в Google Drive предварительно установлен встроенный просмотрщик PDF.
Совместимость типов файлов
| DOCX | XLSX | PPTX | ODT | RTF | ODS | TXT | ||
| GOOGLE DRIVE | Да | Да | Да | Да | Да | Да | Да | Да |
| WPS OFFICE | Да | Да | Да | Да | Да | Да | Да | Да |
| MICROSOFT APPS | Нет | Да | Да | Да | Нет | Нет | Нет | Нет |
Многие производители смартфонов также предварительно устанавливают WPS Office. Это приложение содержит рекламу, и если вы хотите разблокировать новые шрифты и конвертировать документы / файлы на Android, вам придется потратить деньги. Тем не менее, многие пользователи ценят беспроблемное подключение к Dropbox и хорошие возможности синхронизации между смартфоном / планшетом и ПК.

Начните работать с WPS Office.
Файлы ePub и ebook для чтения
Для того чтобы открыть и прочитать ePub и другие файлы электронных книг, вам понадобится специальная программа для чтения электронных книг. Мы рекомендуем Moon + Reader, так как оно способен открывать файлы EPUB, PDF, MOBI, CHM, CBR, CBZ, UMD, FB2, TXT, HTML, RAR, ZIP и OPDS.
Отличная бесплатная альтернатива Moon + может быть найдена в виде ReadEra. ReadEra поддерживает форматы EPUB, PDF, DOC, RTF, TXT, DJVU, FB2, MOBI и CHM и не имеет рекламы.
Открывайте, редактируйте и сортируйте ваши фото и изображения
Многие телефоны поставляются с предустановленным приложением Google Photo, которое на данный момент может обрабатывать даже файлы RAW. Но если вы действительно хотите, чтобы ваш смартфон или планшет мог обрабатывать файл изображения любого формата, мы можем порекомендовать отличное приложение RawDroid Pro. В Google Play данное приложение стоит 5 долларов, и с его помощью ваш Android-девайс сможет читать следующие форматы изображений:
.3fr (Hasselblad), .arw .srf .sr2 (Sony), .bay (Casio), .crw, .cr2 (Canon), .cap, .iiq, .eip (Phase_One), .dcs, .dcr,. drf, .k25, .kdc (Kodak), .dng (Adobe), .erf (Epson), .fff (Imacon), .mef (Mamiya), .mos (Leaf), .mrw (Minolta), .nef, .nrw (Nikon), .orf (Olympus), .pef, .ptx (Pentax), .raf (Fuji), .raw, .rw2 (Panasonic), .raw, .rwl, .dng (Leica), .srw (Samsung) и .x3f (Sigma).
RawDroid, хоть и не очень новое, но по-прежнему является надежным приложением, в котором могут быть проблемы с совместимостью. Опытные фотографы должны рассмотреть возможность использования Adobe Photoshop Express и Lightroom CC для более расширенных функций и регулярных обновлений.
С другой стороны, те, кто просто хочет иметь возможность открывать и просматривать большое количество типов файлов RAW, должны быть довольны приложением Sharpened File Viewer, которое предлагает отличную и обширную поддержку файлов изображений, а также файлов других типов.
Какое лучшее приложение для воспроизведения видеофайлов на Android?

Воспроизводить видео на Android очень легко.
Двумя другими хорошо спроектированными видеопроигрывателями являются MoboPlayer и MX Player, которые также поддерживают субтитры, мульти-аудио, потоки и списки воспроизведения, а также могут воспроизводить форматы, которые не поддерживаются видеопроигрывателем по умолчанию.
Функция закладки также очень удобна: когда вы прерываете просмотр видео, в следующий раз, при запуске приложения, оно откроет его на том месте, где вы прервали просмотр.
Воспроизведение любого аудиоформата на Android
Стандартный мультимедийный проигрыватель Android не имеет проблем с MP3 и может воспроизводить аудиофайлы в форматах MP4, 3GP, M4A, OTA, MKV и TS, но есть некоторые форматы аудио, которые могут быть немного хлопотными.
Любой пользователь системы Android, использующий музыку и аудиокниги на своем смартфоне или планшете, рано или поздно приступит к поиску аудиоплеера, который может удовлетворить его конкретные требования.
Сегодня существует множество различных приложений-аудиоплееров на самый разный вкус. Что касается абсолютной универсальности поддерживаемых форматов файлов, то здесь есть два кандидата, достойных вашего рассмотрения.

Лучшие приложения для прослушивания музыки на ходу.
PowerAmp
Помимо MP3, музыкальный проигрыватель PowerAmp поддерживает следующие форматы: MP4, M4A, ALAC, OGG, WMA, FLAC, WAV, APE, WV и TTA. Обширные функции, интуитивно понятный пользовательский интерфейс и всесторонняя адаптивность делают это приложение одним из самых популярных аудиоплееров. Есть бесплатная пробная версия, но если вам хочется большего, вам придется раскошелиться на несколько долларов за платную версию.
MortPlayer Music
Неплохой бесплатной альтернативой является приложение MortPlayer Music, которое может обрабатывать все форматы, что перечислены выше, хотя воспроизведение файлов FLAC и WMA зависит от устройства.
А у вас есть любимые приложения для открытия сложных типов файлов, которые мы не включили в наш список? Поделитесь с нами вашими соображениями в комментариях.
В андроид устройствах приложения по умолчанию можно устанавливать и менять в соответствии с пожеланиями и нуждами пользователя. Такой тип программ автоматически открывается в системе при запуске определенного типа файлов. Например, при просмотре изображений, ссылок и выполнения иных действий. В данном обзоре мы подробно рассмотрим процесс сброса и установки приложений «по умолчанию» на андроид устройствах.
Установка приложений по умолчанию
В ОС Андроид имеется специальный раздел, который отвечает за установку «приложений по умолчанию». Однако этот функционал ограничен: там можно поменять браузер, лаунчер (внешний вид системы), сервисы для звонков и SMS.

Как открыть и изменить «приложения по умолчанию»:
- В первую очередь нужно обратиться к общим настройкам телефона через меню или выдвижную панель меню, далее – к пункту «Приложения».
- Дальше необходимо открыть шестеренку, расположенную в верхнем углу (в разных андроид устройствах кнопка может выглядеть иначе или находиться в другом месте), и подпункт «Приложения по умолчанию».
- В открывшемся окне можно просмотреть установленные программы по умолчанию или изменить их. Как уже упоминалось выше, это браузер, приложение для звонков и SMS. Если для какого-либо пункта приложение по умолчанию не задано, то при первом открытии браузера, звонков или SMS телефон спросит, какую программу следует использовать в дальнейшем (один раз или навсегда).
Установка приложения по умолчанию для файлов разного вида
Описанный выше метод не подходит для установки андроид приложений по умолчанию для различных файлов. Чтобы система открывала файлы определенного типа (например, изображения) при помощи конкретных сервисов, нужно обратиться к другому способу.
Операционная система Андроид позволяет выбрать приложения по умолчанию для данных разного типа через файловые менеджеры (для этого подойдут как сторонние, скачанные из Play Market, так и стандартный).
Стандартный файловый менеджер, имеющийся в ОС Андроид, также можно использовать в этом случае. Открыть его можно через настройки и раздел «Хранилище и USB-накопители».
После того, как вы запустили файловый менеджер на андроид, необходимо открыть файлы нужного типа. Если программа по умолчанию для них не задана, то ОС Андроид предложит пользователю выбрать одну из списка подходящих программ. При нажатии галочки «Всегда» система запомнит выбор и будет открывать файлы этого типа установленной программой по умолчанию.Если для этого вида данных уже было задан сервис, телефону потребуется произвести сброс настроек. Этот процесс мы подробнее рассмотрим дальше.
Как сбросить и изменить программы по умолчанию

Если вам требуется произвести сброс установленных «приложений по умолчанию» на андроид устройстве, то необходимо выполнить следующие действия:
- Открыть глобальные настройки смартфона, потом – подраздел «Приложения».
- Далее найти в списке всех имеющихся сервисов тот, для которого необходимо сделать сброс (которое было выбрано настройками по умолчанию для определенного вида данных).
- В разделе открывать по умолчанию нужно нажать на «Удалить настройки». Этот процесс позволит пользователю андроид устройства заново выбрать приложение по умолчанию для определенного типа файлов.
Данный способ применим ко всем моделям андроид телефонов. Процесс выполнения действий отмены и переназначения может слегка отличаться, однако общая суть все равно остается прежней. Таким образом, вы можете легко убрать и потом выбрать подходящие вашим требованиям приложения по умолчанию на личном смартфоне.
Судя по письмам, приходящим к нам на сайт, многие начинающие Android пользователи часто сталкиваются с такой неприятной ситуацией, когда, например, хотелось бы посмотреть содержимое zip файла или распаковать его, а вместо этого он открывается в приложении для чтения книг Cool Reader.

Вообще, возможность выбора приложения, с помощью которого можно будет открывать тот или иной тип файлов по умолчанию, является одним из достоинств операционной системы Android. При этом если у вас возникнет необходимость, вы можете сбросить умолчания - сделать так, чтобы каждый раз у вас была возможность выбора приложения при открытии файла (скриншот выше) или задать новое приложение, которое будет открывать файл по умолчанию.
Чтобы сделать это, нам для начала нужно сбросить умолчания. Для этого перейдите в меню настроек вашего планшета или телефона, в раздел «Приложения», выберите в списке программу, которая открывает файлы нужного нам типа автоматически, и кликните по ней.
После этого откроется окно со свойствами этого приложения «О приложении»:

Прокрутите содержимое окна вниз, пока не увидите пункт «ЗАПУСК ПО УМОЛЧАНИЮ». Для того чтобы сбросить умолчания нажмите на кнопку «Удалить настройки по умолчанию».
Всё, теперь после клика по zip архиву из примера в начале статьи, вы увидите заветный диалог выбора программы, с помощью которой можно открыть этот файл. Теперь вы можете или задать новую программу по умолчанию или каждый раз выбирать соответствующее приложение из списка.
Совет: Когда вы видите подобный диалог, для того чтобы быстро выбрать нужное приложение, не нажимая затем кнопку «Только сейчас», кликните по его иконке двойным тапом:

Внешний вид всплывающих меню и меню настройки приложения в зависимости от устройства и версии Android может выглядеть иначе, но общий смысл смены программы по умолчанию остается неизменным – в любой момент вы можете очистить умолчания в меню настроек приложений, а затем задать их заново.
Ну вот, теперь вы знаете как в Андроид можно отменить или задать программу по умолчанию. Правда же это совсем не сложно?

Очень часто новички только-только открывшие для себя удивительный и бескрайний мир Android сталкиваются с банальнейшими проблемами, будь то смена рингтона или установка программ программ по умолчанию.
Данные статьи предназначены для упрощения знакомства с Android-системой и работой с ней.
Сегодня мы рассмотрим смену программ по умолчанию в андроид для открытия файлов любого типа.
Бывает так, что на новеньком гаджете с Android fb2 или pdf книги открывает браузер, а изображения — левая галерея от предустановленных программ, что неудобно и вообще вызывает недоумение у многих пользователей.
Сброс настроек умолчания
Если вам надоело, что ссылки открывает тот или иной браузер и вы хотите его сменить. Либо поменять аналогично любое другое действие и программу, то идем в
Настройки > Приложения
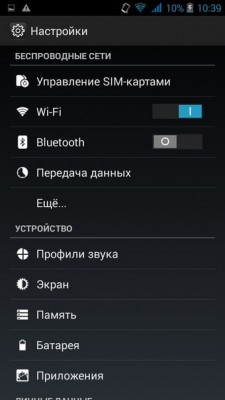
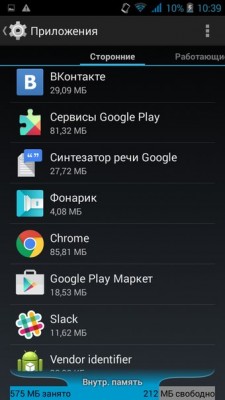
Выбираете программу, открывающую файлы автоматически, кликнув по ней.
В открывшемся окне «О приложении» внизу вы увидите пункт
Запуск по умолчанию > Удалить настройки по умолчанию
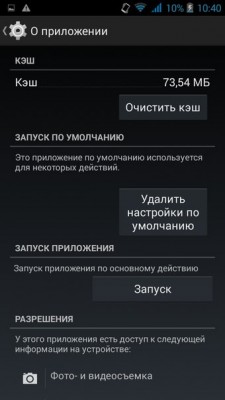
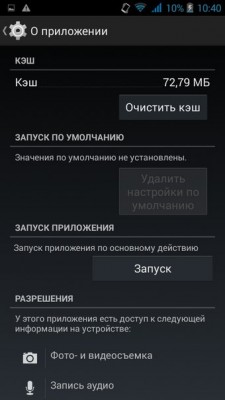
Вот и всё, настройки сброшены. Теперь при следующей попытке открыть файл или ссылку вас уже спросят — чем? И вам нужно будет либо выбрать единоразовый вариант, либо установить новые настройки программы по умолчанию.
Выбор необходимой программы
Открыв файл, вы увидите диалог выбора приложения для открытия файлы. Для быстрого открытия — двойной тап по иконке программы. Можно выбрать пункт «Всегда» — в этом случае выбранная программа станет программой по умолчанию для этого типа файлов.
Можно выставить в настройках данное приложение по умолчанию или же выбирать из списка что-то новое каждый раз.
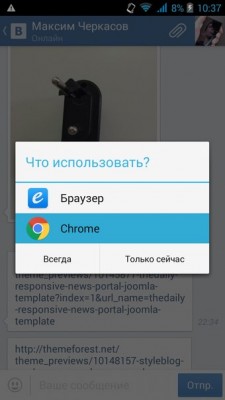
Для смены программы нам понадобилось лишь два несложных действия. Всё очень просто, нужно лишь немного времени, чтобы разобраться и возможно пара скриншотов, представленных выше.
Если у вас всё же возникли вопросы с изменением программы по умолчанию в Android — задавайте их в комментариях, мы обязательно вам поможем.
При разработке кросс-платформенного мобильного приложения, имеющего в своём функционале работу с файлами, встаёт вопрос об организации процессов работы с файлами на каждой платформе. С данным вопросом мы столкнулись при разработке новой версии Edusty, позволяющей делиться файлами со своими одногруппниками. В этой статье мы расскажем как происходит импорт и экспорт файлов в приложениях, работающих на операционных системах iOS, Android, Windows Phone.

В операционной системе iOS понятие файловая система скрыта для пользователя и взаимодействие с файлами осуществляется средствами самого приложения и только с файлами, расположенными в директории приложения. Импортировать файл в директорию приложения можно несколькими путями – с помощью iTunes File Sharing или регистрацией File Types для приложения.
При использовании iTunes File Sharing приложение будет отображено в iTunes в разделе «Общие файлы», где можно добавить файлы в приложение с компьютера. Файлы, добавленные таким способом, попадают в директорию /Documents приложения.

Приложение должно само контролировать эту директорию, на предмет появления новых файлов. Так же нужно иметь ввиду, что iTunes File Sharing фактически, открывает прямой доступ пользователю к документам, а это означает что файлы в данной директории в любой момент могут быть переименованы, удалены и т. д.
Для использования iTunes File Sharing необходимо добавить флаг UIFileSharingEnabled (Application supports iTunes file sharing) в info.plist файл приложения.
При регистрации File Types, приложение появится в списке выбора для открытия файла, при нажатии на стандартное диалоговое меню “открыть с помощью”.
При открытии файла таким способом, его копия помещается в директорию /Documents/Inbox, а в приложении вызывается метод application:openURL:sourceApplication:annotation: протокола UIApplicationDelegate, в котором передаётся url открываемого файла.
Файлы в директории /Documents/Inbox можно читать и удалять, но нельзя изменять. Для изменения файл необходимо перенести в другую директорию, например в /Documents.
Мы не стали делать ограничений на типы файлов, а сделали возможность импорта любых файлов. Info.plist при этом выглядит следующим образом:
Для экспорта файлов из приложения используется тоже самое диалоговое меню “открыть с помощью”, которое инициализирует UIDocumentInteractionController. Есть возможность открыть сразу список приложений для открытия файла, открыть список приложений для открытия файла вместе с стандартными службами, такими как печать файла, пересылка по почте и т.д. а так же есть возможность открыть файл встроенным предпросмоторщиком, откуда так же доступна кнопка для открытия файла другим приложением.

Android
В Android приложения могут получить возможность доступа к файлам, кроме тех, что находятся в приватных директориях приложений.
Для выполнения таких операций как выбор файла, отправка email или открытие ссылки в браузере используются Intents (Намерения).
Чтобы выбрать файл из файловой системы, необходимо использовать действие ACTION_GET_CONTENT.
С помощью метода setType() можно указать какие типы файлов будут доступны для выбора. Например, если указать
setType(“audio/mp3”), то в приложении для просмотра файлов мы будем видеть только файлы с расширением .mp3, или указать “*/*”, чтобы отображались все файлы. После чего вызываем метод startActivityForResult(), где в качестве параметра передаем Intent.сreateChooser(), который создаёт диалог выбора приложения.
Так же в файле манифеста необходимо дописать необходимые разрешения:
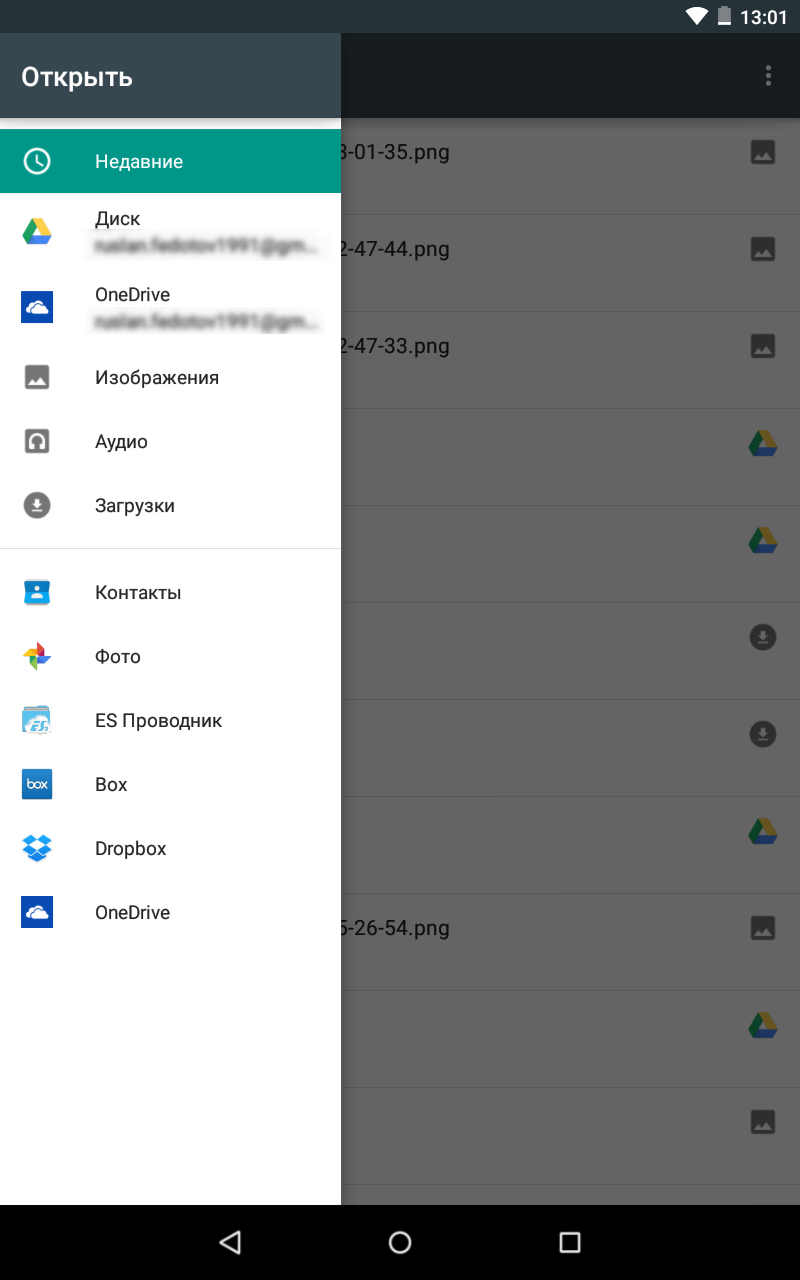
После того, как мы выбрали файл в файловом менеджере мы попадаем в метод onActivityResult(int requestCode, int resultCode, Intent data), где в data будет Uri нашего файла.
Для открытия файлов из сервиса используется действие ACTION_VIEW. Выбор приложения для открытия файла происходит при помощи класса FileOpen (найденный на просторах StackOverFlow и немного переделанный), в котором проверяем какой тип файла мы пытаемся открыть, согласно его потенциально возможному расширению.
При нахождении совпадения, Используем метод setDataAndType(), чтобы указать Uri и тип MIME для передаваемых данных.
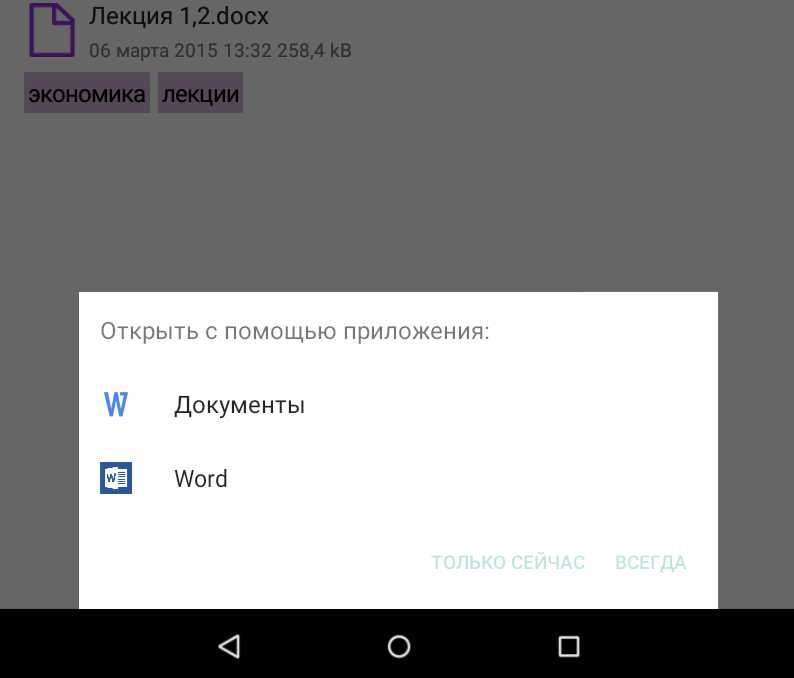
Если файл содержит формат, не рассмотренный нами, то в setDataAndType() в качестве типа указываем “*/*”. Таким образом система покажем нам все установленные на устройстве приложения, чтобы можно было самим выбрать с помощью чего открыть файл.
Windows Phone
Универсальным приложениям для Windows Store/Windows Phone Store практически полностью открыта файловая система, по крайней мере не системные папки. Класс OpenFilePicker позволяет на обеих платформах открывать файлы из любого доступного источника: память устройства, внешние носители и устройства, облака (если установлены соответствующие приложения). В связи с этим каких-либо проблем с открытием файлов на этих устройствах нет, стандартный класс даже позволяет сделать фото через меню выбора файла, что весьма удобно.
Вызов диалога выбора файла на Windows 8.1 и Windows Phone 8.1 различается, не смотря на универсальный API (как известно, он не на 100% универсальный).
Для Windows 8.1 приложения необходимо вызвать метод .PickMultipleFilesAsync() или .PickSingleFileAsync() в зависимости от того, необходимо выбрать один файл или несколько. Эти методы возвращают соответственно IReadOnlyList<StorageFile> и StorageFile (строго говоря, они возвращают Task, поэтому необходимо использовать async/await).

Для Windows Phone 8.1 всё несколько сложнее. Аналогичные методы называются .PickMultipleFilesAndContinue() и .PickSingleFileAndContinue(). Оба метода ничего не возвращают (void), однако после выбора файлов в диалоге вызывается метод ContinueFileOpenPicker(), который является членом интерфейса IFileOpenPickerContinuable. Этот интерфейс не встроен в стандартный API, однако его можно взять в классе ContinuationManager. Подробнее о том, как продолжить работу после вызова методов *AndContinue(), а также скачать класс ContinuationManager можно здесь. И так, после того как класс ContnuationManager добавлен к проекту по инструкции, необходимо класс, из которого вызывается метод .PickMultipleFilesAsync() или .PickSingleFileAsync(), унаследовать от интерфейса IFileOpenPickerContinuable. Затем нужно реализовать метод void ContinueFileOpenPicker(FileOpenPickerContinuationEventArgs args), где в args.Files содержится коллекция объектов StorageFile.

Открытие файлов из сервиса производится путём сохранения файла на диск во внутреннюю папку приложения и последующим указанием его в методе LaunchFileAsync() класса Launcher. После этого система либо открывает файл приложением по умолчанию для данного типа файла, либо предлагает выбрать приложение из установленных, либо предлагает найти его в магазине.
Читайте также:


