Не запускается приложение msi
Довольно распространённая проблема среди пользователей операционной системы Windows любых версий – ошибка msi при установке программ из файла с расширением .msi. В этой статье я опишу часто встречаемые проблемы с установщиком Windows 7/10/XP и варианты их решения, а также сделаю видео по текущему вопросу.
Файлы с расширением .msi это обычные пакеты установки (дистрибутивы) из которых ставится программа. В отличии от обычных «setup.exe», для запуска файла msi система использует службу Windows Installer (процесс msiexec.exe). Говоря простыми словами, установщик Windows разархивирует и запускает файлы из дистрибутива. Когда Windows Installer не работает, то появляются различные ошибки.
Неполадки могут быть с работой самой службы или могут возникать в процессе установки программ, когда всё настроено, в принципе, правильно. В первом случае нужно ковырять службу установщика, а во втором решать проблему с конкретным файлом. Рассмотрим оба варианта, но сначала второй.
Ошибки msi файлов
Очень часто ошибки появляются из-за недостаточных прав системы на файлы или папки. Нельзя сказать, что Windows Installer не работает, в этом случае достаточно просто добавить нужные права и всё заработает. Буквально вчера я столкнулся с тем, что скаченный дистрибутив .msi не захотел устанавливаться, при этом успешно запускается мастер установки, выбираются параметры, но затем система думает несколько секунд и выдаёт ошибку:

А ошибка в том, что не Я должен иметь доступ к файлу, а установщик Windows, точнее сама Система. Решается очень просто:
- Кликаем правой кнопкой по файлу с расширением .msi, выбираем «Свойства»
- На вкладке «Безопасность» смотрим, есть ли в списке пользователь с именем «система» или «System»
- Скорее всего вы такого не увидите. Поэтому будем добавлять вручную. Нажимаем кнопку «Изменить…», затем «Добавить…»
- В поле пишем «система» или «System» (если у вас английская Windows) и нажимаем «Проверить имена». При этом слово должно стать подчёркнутым как на картинке.
- Нажимаем «ОК», ставим галочку «Полный доступ», «ОК»
- Кнопка «Дополнительно» -> «Изменить разрешения…» ставим «Добавить разрешения, наследуемые от родительских объектов», «ОК» три раза.
Теперь ошибка установщика не появится! Можно добавить доступ на всю папку, из которой вы обычно инсталлируете программы, например на папку «Downloads», как у меня. Смотрим видео по решению проблем с правами доступа:
В Windows XP вкладки «Безопасность» не будет, если включён простой общий доступ к файлам. Чтобы его выключить, нужно зайти в «Пуск -> Панель управления -> Свойства папки -> Вид» и выключить опцию «Использовать простой общий доступ к файлам». В урезанных версиях Windows 7/10 и XP вкладки «Безопасность» нет в принципе. Чтобы её увидеть, нужно загрузить Windows в безопасном режиме и зайти в неё под администратором.
Ещё способы решить проблему
- Error 1723
- Internal Error 2203
- Системная ошибка 2147287035
- Ошибка «Невозможно открыть этот установочный пакет»
- Ошибка 1603: Во время установки произошла неустранимая ошибка
Во всех этих случаях должна помочь установка прав на файл и/или на некоторые системные папки. Проверьте, имеет ли доступ «система» к папке временных файлов (вы можете получать ошибку «Системе не удается открыть указанное устройство или файл»). Для этого:
- Сначала узнаем нужные пути. Нажмите «Win + Pause» и зайдите в «Дополнительные параметры системы -> Вкладка «Дополнительно» -> кнопка «Переменные среды»»
- В списках ищем переменные с названиями «TEMP» и «TMP» (значения обычно совпадают), в них записаны пути к временным папкам, которые использует установщик Windows
- Теперь идём к этим папкам и смотрим в их свойствах, имеет ли к ним доступ «система». Чтобы быстро получить путь к временной папке пользователя, кликните два раза по переменной, скопируйте путь и вставьте его в адресной строке «Проводника» Windows


После нажатия «Enter» путь преобразится на «нормальный» и вы переместитесь в реальную временную папку. Права на неё и надо проверять. Также рекомендую очистить временные папки от всего что там скопилось или даже лучше удалить их и создать новые с такими же названиями. Если не получается удалить папку, почитайте как удалить неудаляемое, но это не обязательно.
Если служба Windows Installer всё равно не хочет работать, то проверьте права на папку «C:\Config.Msi», сюда «система» также должна иметь полный доступ. В этом случае вы могли наблюдать ошибку «Error 1310». На всякий случай убедитесь, что к папке КУДА вы инсталлируете софт также есть все права.
Если вы используете шифрование папок, то отключите его для указанных мной папок. Дело в том, что хотя мы сами имеем к ним доступ, служба Microsoft Installer не может до них достучаться пока они зашифрованы.
Ещё ошибка может быть связана с битым файлом. Может быть он не полностью скачался или оказался битым уже на сервере. Попробуйте скачать его ещё раз оттуда же или лучше с другого места.
Ошибка установщика Windows
В случае общих проблем не будут устанавливаться никакие msi файлы, процесс установки, скорее всего, даже не начнётся. При этом могут появляться ошибки вида:
- Нет доступа к службе установщика Windows
- Не удалось получить доступ к службе установщика Windows
- Ошибка пакета установщика Windows (1719)
или ещё нечто подобное со словами «ошибка msi», «Windows Installer Error». Всё это означает, что система дала сбой и теперь её надо лечить. Может вы ставили какой-то софт, который испортил системные файлы и реестр, или подхватили вирус. Конечно, никогда не будет лишним удалить вирусы, или убедиться что их нет. Но оставьте этот вариант на потом, т.к. обычно проблема кроется в другом.
Сначала давайте проверим работает ли служба Windows Installer:

- Нажмите «Win + R» и введите services.msc
- Найдите в конце списка службу «Установщик Windows» или «Windows Installer»
- Тип запуска должен быть «Вручную». Если она «Отключена», то зайдите в «Свойства» и выберите «Вручную»
- Затем кликните по ней правой кнопкой и выберите «Запустить» или «Перезапустить». Если ошибок нет и состояние переходит в режим «Работает», то здесь всё нормально.
- Нажмите «Win + R» и введите msiexec. Если модуль MSI работает нормально, то должно появиться окно с версией установщика и параметрами запуска, а не ошибка.
Следующее что я посоветую сделать – это выполнить команду сканирования системы на повреждённые и изменённые системные файлы. Нажмите «Win + R» и введите
Sfc /scannow
Произойдёт поиск и замена испорченных файлов на оригинальные, при этом может потребоваться вставить установочный диск с Windows XP-7-10. После окончания процесса перегрузитесь и посмотрите, решена ли проблема.
Microsoft сам предлагает утилиту, призванную решить нашу проблему. Запустите программу Easy Fix и следуйте мастеру.
Параметры реестра и службы
Следующий способ устранения ошибки – восстановление рабочих параметров в реестре установщика Windows Installer.
Для этого скачайте архив и запустите оттуда два reg-файла, соответственно своей версии Windows. Согласитесь с импортом настроек.
Важно! Перед последним действием желательно создать точку восстановления системы! Если способ не поможет или станет хуже, вы сможете восстановиться до прежнего состояния.В Windows XP или Windows Server 2000 установите последнюю версию установщика 4.5.
Если не помогло, то проделайте ещё перерегистрацию компонентов:
Если пишет, что не хватает прав, то нужно запускать командную строку от имени Администратора.
Если команды выполнились, но не помогло, то скачайте файл и запустите msi_error.bat из архива, проверьте результат.
Подведение итогов
Покупка игрового ноутбука – мероприятие весьма ответственное. Ведь стоит такой компьютер немало, а хочется, чтобы он был мощным и легко настраиваемым в плане производительности и прочих «плюшек». Ноутбуки MSI выгодно отличаются в этом плане от многих конкурентов – они и стоят относительно недорого, и оснащаются передовыми технологическими новинками в области оборудования. Нельзя не упомянуть и фирменное ПО, в частности, утилиту MSI Dragon Center, позволяющую управлять различными параметрами мобильного устройства, от скорости вращения вентиляторов до выбора любимого эффекта подсветки. Словом, программа для геймеров очень полезная. Да и не только геймеров.
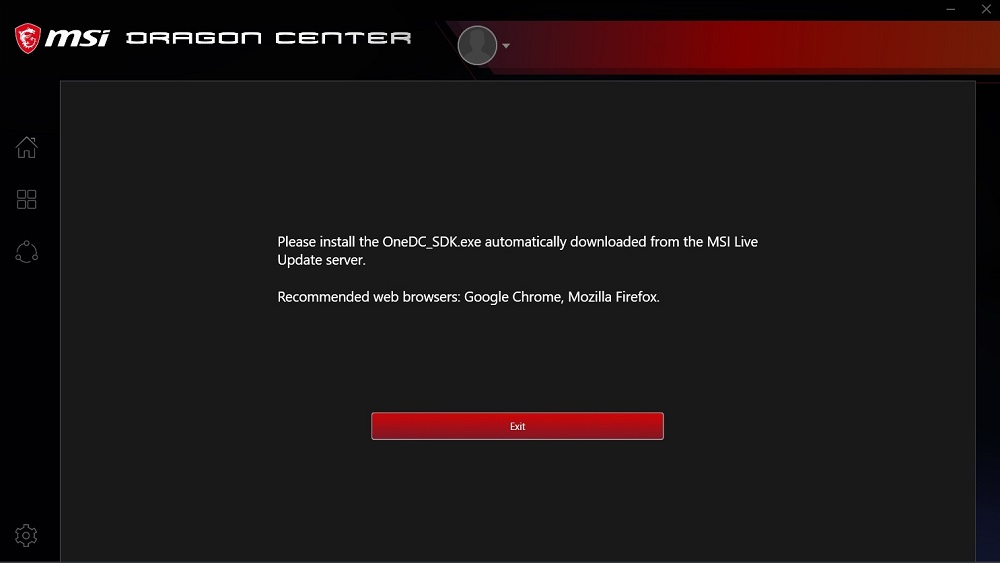
С недавних пор многие пользователи ноутбуков этого бренда (вернее, материнских плат с поддержкой передовых моделей процессоров Intel/AMD) стали жаловаться на невозможность загрузки программы. В результате многостороннего анализа были выделены следующие основные причины данного бага:
Рассмотрим, как эти проблемы устраняются – в том же порядке, в котором приведены.
Запуск утилиты с правами администратора
Статистика говорит о том, что те пользователи, которые входят в систему с привилегиями (с учёткой/профилем администратора), проблем при запуске приложения не испытывают. Так что вполне вероятно, что именно из-за этого и невозможно воспользоваться фирменной утилитой.
Впрочем, практику всегда работать с правами администратора нельзя назвать хорошей – далеко не все запускаемые программы являются безобидными… Но очевидно, что приложение от MSI таковым не является, а значит, его смело можно запускать в привилегированном режиме. И, по отзывам геймеров, в этом случае проблема сразу решается.
Рассмотрим, как запускать Dragon Center от имени администратора (метод пригоден практически для любых программ):
После этого при запуске программы могут начать появляться диалоговые окна, просящие подтвердить полномочия MSI Dragon Center на доступ к определённым ресурсам компьютера – во всех случаях соглашаемся.
Установка самой свежей версии утилиты
Так что и вам стоит обновить Dragon Center, скачав последнюю версию фирменного приложения с официального сайта MSI, удалив старую программу и выполнив установку новой «с нуля».
Для этого придерживаемся следующей инструкции:
То, что мы только что сделали, называется «чистой» установкой программы. Проверяем, устранилась ли проблема. Если в результате MSI Dragon Center всё равно не запускается, переходим к следующему разделу.
Обновление драйвера устройства
Во время загрузки система обнаружит неработающее устройство и попытается установить для него драйвер от производителя оборудования.

Если она не сможет этого сделать, задача по установке драйвера ляжет на ваши плечи. Для этого снова запустите «Диспетчер устройств» и в верхней панели кликните по кнопке «Обновить конфигурацию оборудования», она расположена в правом углу. Дождитесь, пока утилита не завершит поиск неработающего оборудования и драйверов для него. Она же автоматически их и установит.

Вам останется только проверить, решилась ли проблема с запуском MSI Dragon Center.
Переустановка пакета Microsoft Visual C++
Многие программы, в том числе Dragon Center, используют готовые SDK (в нашем случае – Visual C++), что существенно облегчает труд программистов. Может случиться так, что установленная версия приложения MSI оказалась несовместимой с устаревшим вариантом интегрированной среды разработки, или один из её компонентов утерян/повреждён. Тогда потребуется обновление/переустановка пакета.
Придерживаемся следующей инструкции:
- через меню «Пуск» или любым другим удобным способом запускаем «Панель управления»;
- переходим во вкладку «Программы», в блоке «Программы и компоненты» кликаем по строке «Удаление программ» (в Windows 10 достаточно нажатия по вкладке «Программы»);
- появится окно с перечнем всех установленных на ноутбуке программ;
- ищем все строки, в которых присутствует текст Microsoft Visual C++. Скорее всего, их будет несколько. Последовательно кликаем по каждой такой строке и затем по кнопке «Удалить» в верхней панели утилиты. Дожидаемся, пока системный деинсталлятор не отработает, подтверждаем все запросы при появлении диалоговых окон;
- когда все версии пакета Visual C++ будут успешно удалены, жмём кнопку Finish;
- скачиваем с официального сайта нужный файл (vc_redist.x86.exe или vc_redist.x64.exe, в зависимости от разрядности вашей операционной системы);
- когда закачка завершится, запускаем установочный файл и, следуя инструкциям, дожидаемся окончания установки.
Останется проверить, решилась ли проблема с загрузкой MSI Dragon Center – если предыдущие шаги результата не дали, вероятность успеха будет достаточно высокой.
Как видим, устранить ошибку при запуске приложения вполне можно своими силами, учитывая, что число возможных причин не так велико.

Если не запускаются программы из файлов .msi – это прямое указание на неполадки в работе службы Windows Installer. С подобным явлением может столкнуться любой пользователь ОС Windows 7. Поэтому, если у вас не работает Windows Installer, стоит ознакомиться с некоторыми рекомендациями.
Причины сбоев в работе Windows Installer
Причинами того, что Windows Installer не работает, могут быть следующие факторы:
- Вирусное поражение системных файлов. При этом очистка ОС не всегда решает проблему.
- Некорректная установка обновлений.
- Неправильное редактирование реестра, удаление компонентов установщика.
- Блокировка антивирусом .msi-файла
- Изменение политики безопасности ПК.
Все эти факторы могут повлиять на работу службы Windows Installer.
Проверка целостности и работоспособности файлов
Windows Installer состоит из следующих компонентов:
- Файл msiexec.exe, который расположен на диске «С» в папке «Windows» и «System32».
- Файл msi.dll, который является ни чем иным, как библиотекой установщика.
- Служба Msiserver, параметры которой расположены в разделе редактора реестра по адресу «HKEY_LOCAL_MACHINE», «SYSTEM», «CurrentControlSet», «services» и «msiserver».
Для начала переходим в редактор реестра и смотрим значение службы msiserver. Кликам «Win+R» и вводим «regedit».
Смотрим, чтобы не было лишних значений. Корректный перечень изображён на фото.
Если раздела нет или отсутствуют некоторые файлы, находимо на рабочей системе скопировать элементы и, кликнув правой кнопкой мыши, выбирать «Экспортировать».
Выбираем место сохранения файлов и прописываем имя, аналогичное оригиналу. Кликаем «Сохранить».
Скопированный раздел или файлы перемещаем на свой ПК.
Далее вводим в строку «Выполнить» следующую команду «services.msc».
Находим «Установщик Windows» и проверяем, работает ли служба.
В случае необходимости, двойным кликом открываем файл и жмём «Запустить».
Проверка прав доступа
Запускаем редактор реестра, переходим по адресу «HKEY_LOCAL_MACHINE», «Software», «Microsoft», «Windows», «CurrentVersion», «Installer». Кликаем правой кнопкой мыши на названии раздела и выбираем «Разрешение…».
В разделе «Группы и пользователи» нажимаем «Система». Далее смотрим, чтобы в пользователя был полный доступ к службе.
В случае, когда стоят отметки запретить, жмём «Дополнительно».
Выбираем «Система» и нажимаем «Изменить».
Выставляем полный контроль над системой, ставя отметки возле нужных функций. Кликаем «ОК».
Перезагружаем ПК и запускаем установщик системы. Проблема должна исчезнуть.
Если вы хотите разогнать графический процессор или уменьшить его напряжение, вы наверняка слышали о приложении под названием MSI Afterburner. В большинстве руководств это приложение упоминается как простой и надежный способ разогнать графический процессор или снизить его напряжение. Он поддерживает графические процессоры Nvidia и AMD, а также может использоваться для управления скоростью вращения вентилятора графического процессора, а также для контроля его температуры.
Если вы пытаетесь использовать MSI Afterburner для изменения того, как работает оборудование в вашей системе, и вы не можете ничего изменить или различные элементы управления не работают, вот что вы можете сделать.
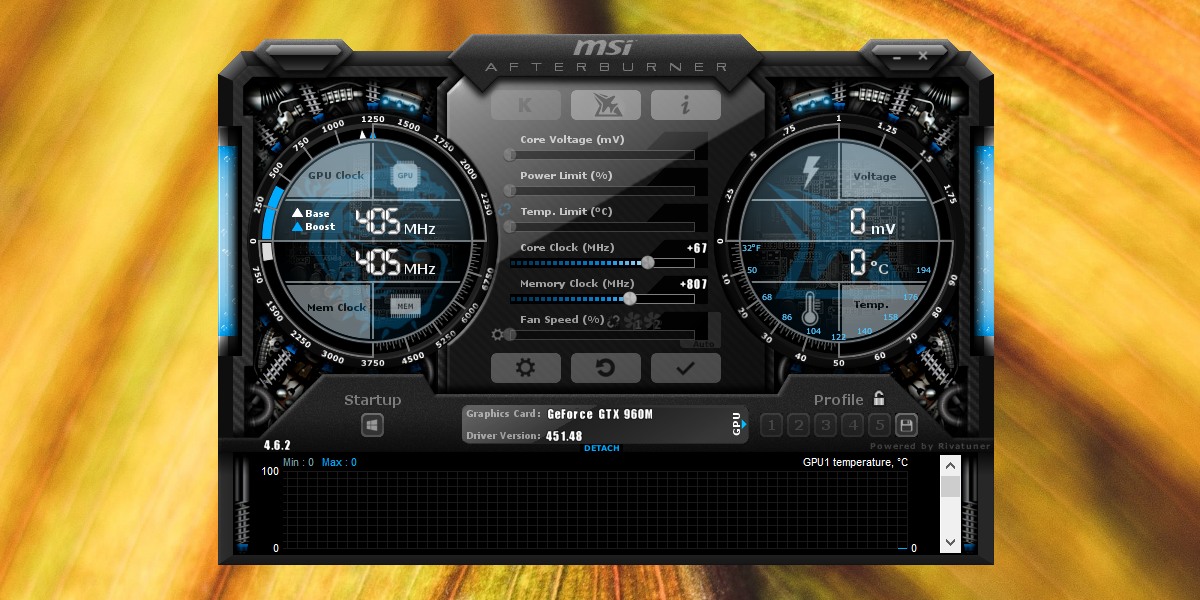
Есть две распространенные проблемы, с которыми пользователи сталкиваются в MSI Afterburner; они не могут получить доступ к графику для настройки скорости вентилятора, или ползунки, управляющие тактовой частотой, не работают.
1. Ctrl + F не работает
Вы можете вызвать управление скоростью вентилятора, нажав сочетание клавиш Ctrl + F, однако у вашего графического процессора должен быть собственный вентилятор, чтобы иметь возможность использовать эту функцию.
Проверить вентилятор графического процессора
Чтобы проверить, есть ли у вашего графического процессора собственный вентилятор, вы можете посмотреть на упаковку или коробку, в которой он пришел, или вы можете погуглить его номер модели.
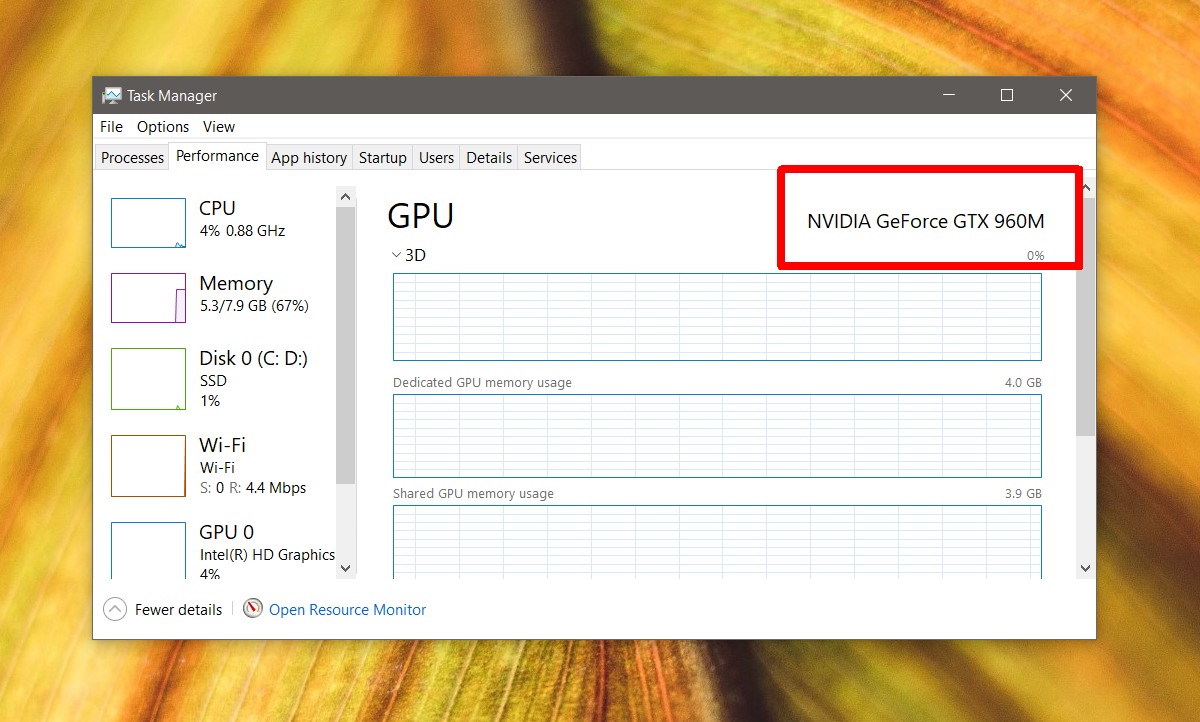
Включить модификацию оборудования
Если вы подтвердили, что у вашего графического процессора есть собственный вентилятор, которым должна управлять MSI Afterburner, вам может потребоваться включить сам контроль вентилятора.
Если нет вентилятора графического процессора для управления, вы можете использовать другие приложения для управления вентиляторами в системе Windows 10.
2. Ползунки неактивны.
Ползунки в MSI Afterburner могут быть неактивными по двум причинам; проблема с приложением, ограничение с оборудованием. Чтобы решить проблему с приложением, удалите его.
- Открой Панель управления.
- Перейти к Программы> Удалить программу.
- Выбирать MSI Afterburner из списка установленных приложений.
- Щелкните значок Кнопка удаления на вершине.
- В процессе удаления MSI Afterburner будет спросите, хотите ли вы сохранить свои настройки. Убедитесь, что вы выбрали НЕТ.
- После удаления приложения установите его снова и вы сможете как минимум контролировать тактовую частоту памяти и частоту ядра.
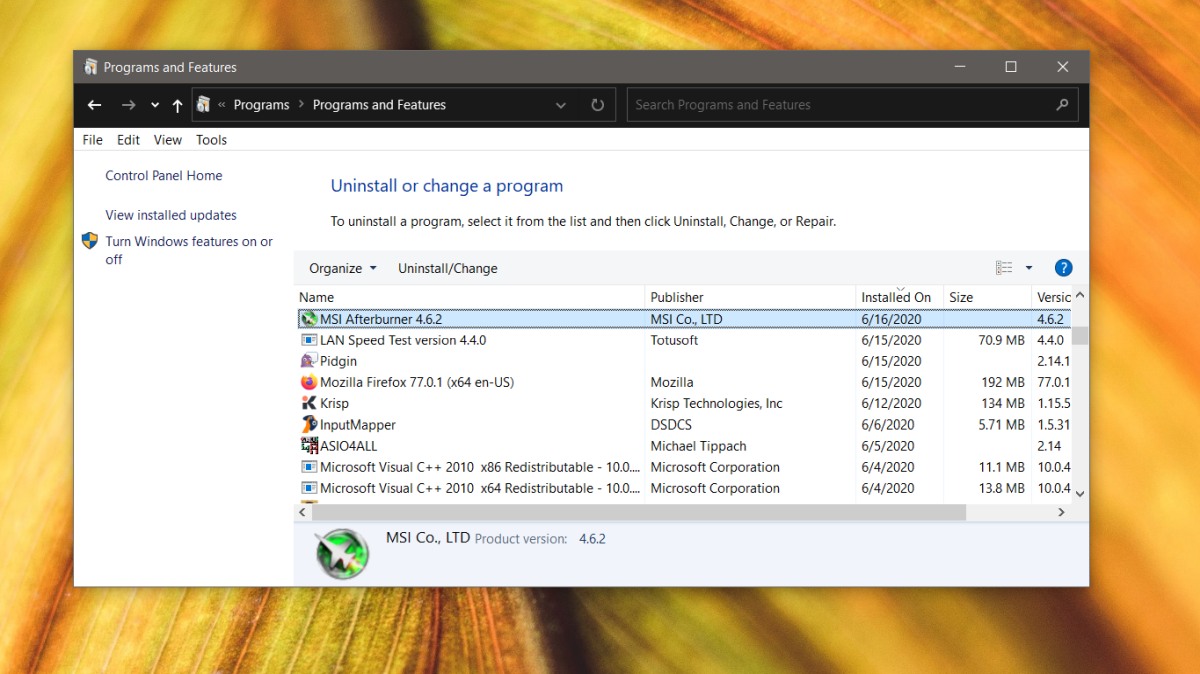
Другие неактивные ползунки
Возможно, ваша модель графического процессора не позволяет вам изменять напряжение ядра и энергопотребление ядра для чипа. В этом случае ползунки для этих двух элементов работать не будут. Подобные ограничения обычно встречаются в графических процессорах, используемых в ноутбуках, и их невозможно обойти.
Вывод
MSI Afterburner прост в использовании, но он ограничен оборудованием, установленным в вашей системе. Часто мало что можно сделать, кроме как поискать другое приложение, чтобы настроить работу графического процессора или обновить оборудование.
Читайте также:


