Не запускается приложение check point vpn
VPN не работает в Windows 10 – устранение проблем и проблем с VPN
VPN не работает в Windows 10
Теперь давайте взглянем на некоторые из расширенных советов по устранению проблем, связанных с VPN. Эти советы понадобятся тем, кто хорошо знает Windows 10. Наряду с этим вам нужна учетная запись администратора.
1] Переустановите программное обеспечение VPN
2] Переустановите мини-порты WAN
Минипорты WAN являются драйверами для различных типов сетевых подключений. WAN Miniport (IP), WAN Miniport (IPv6) и WAN Miniport (PPTP) используются для VPN-подключений, то есть подключения к PPTP-VPN-серверу. Вы можете легко переустановить драйверы снова с помощью Windows.
Попробуйте подключиться снова. Надеюсь, тебе следует идти.
3] Устранение неполадок адаптера TAP-Windows
Это устройства ядра виртуальной сети, то есть программные, и предлагают функциональные возможности виртуального устройства TAP в ОС Windows. Много раз это требуется программное обеспечение VPN для правильной работы. Мы настоятельно рекомендуем вам ознакомиться с нашим руководством по Адаптерам TAP-Windows.
UDP или User Datagram Protocol – это еще один способ передачи данных, такой же, как TCP. Однако UDP используется главным образом для установления соединений с малой задержкой и потерями между приложениями в Интернете. Многие VPN-программы и даже Windows используют его. Если возникает проблема безопасности, то происходит сбой, т. Е. UDP должен устанавливать ассоциации безопасности как на сервере, так и на ПК с Windows.
Выполните следующие действия для доступа к редактору реестра. Возможно, вам придется создать или обновить новый вход.
5] Настройте брандмауэр
Брандмауэр Windows гарантирует, что ни одно незащищенное или несанкционированное соединение не получит доступ к вашему ПК. Брандмауэр Windows может отключить или заблокировать этот запрос от программного обеспечения VPN, считая его угрозой.
6] Отключить IPv6
Много раз IPv6 может вызвать проблемы с подключением к сети. Хотя по умолчанию все еще установлено IPv4, вы можете перепроверить, отключив IPv6 и запустить все на IPv4. Каждый VPN создает программный сетевой адаптер. Вам просто нужно изменить настройки адаптера для этого VPN на IPv4.
Перезагрузите компьютер, если необходимо, и попробуйте снова.
Смотрите этот пост, если вы хотите отключить IPv6 на вашем компьютере.
У вас есть код ошибки VPN для вашей проблемы?
Надеюсь, что хотя бы один из этих советов по исправлению неработающей Windows 10 VPN, вероятно, решил вашу проблему.
Исправляем проблемы с VPN подключением в Windows 10 1903

Не появляется запрос пароля для L2TP VPN подключения
Такое ощущение, что в этом диалоге VPN подключения почему-то блокируется вывод окна с запросом данных пользователя. В результате VPN подключение никак не может завершиться
Есть обходное решение этой проблемы. Попробуйте использовать для установления VPN подключения старую-добрую Windows утилиту rasphone.exe, которая все еще присутствует в современных версиях Windows 10 (эта утилита должна быть знакома всем тем, кто пользовался dial-up подключением в Windows).

Что интересно, проблема возникает только c L2TP подключением (даже при включенном настроенном параметре реестра AssumeUDPEncapsulationContextOnSendRule = 2). Другое VPN подключение на этом же компьютере, но с протоколом PPTP и типом аутентификации MS-CHAP v2 работает нормально
Ошибка RASMAN для Always on VPN
Другая проблема возникает с VPN подключением к корпоративной сети в режиме Always on VPN (AOVPN). При инициализации такого VPN подключения служба RASMAN (Remote Access Connections Manager) останавливается, а в журнале событий Application появляется событие с Event ID 1000 и текстом:

Если обновление не исправило проблему, попробуйте переустановите виртуальные адаптеры WAN miniports в диспетчере устройств.
Изначально проблема с режимом Always on VPN подключением была связана с тем, что пользователь отключил на компьютере телеметрию (эх, Microsoft). Для корректной работы Always on VPN подключения вам придется временного включить телеметрию на компьютере. Для включения телеметрии вы можете воспользоваться одним из способов, описанных ниже.

Найдите и включите политику Allow Telemetry = Enabled. Установите один из следующих режимов: 1 (Basic), 2 (Enhanced) или 3 (Full).
Способ 2. Того же самого эффекта можно добиться, вручную изменив параметр реестра AllowTelemetry (тип REG_DWORD) в ветке HKEY_LOCAL_MACHINE\SOFTWARE\Policies\Microsoft\Windows\DataCollection. Здесь также нужно установить одно из трех значение: 1, 2 или 3.
Вы можете изменить этот параметр с помощью редактора реестра (regedit.exe) или с помощью PowerShell-командлета New-ItemProperty:

После этого нужно перезапустить службу Remote Access Connection Manager (RasMan) через консоль services.msc или с помощью командлета Restart-Service:
При одключении от VPN пропадает Интернет
Также в Windows 10 был другой баг, когда после отключения от VPN переставал работать доступ в Интернет. Проблема решалась созданием маршрута по-умолчанию или отключением/включением виртуального адаптера WAN Miniport (IP).
Многие используют VPN, чтобы гарантировать невозможность его отслеживания через Интернет, а иногда и для подключения к VPN, чтобы находиться в защищенной сети. Иногда проблемы с сетью приводят к ошибке, и вы не можете подключиться. Либо сайт не загружен, либо вы не можете подключиться к сети через VPN. В этой статье мы дадим вам несколько советов о том, как решить проблемы с Windows 10 VPN, которые не работают.
Перед тем, как начать, вот несколько основных советов по устранению неполадок, которые необходимы для устранения проблем VPN в Windows 10. Сначала убедитесь, что ваш Windows 10 обновлена до последней версии. Немного обновления исправляют известные проблемы с VPN, что сразу помогает. Во-вторых: Переустановите сеть драйверы до последней версии или попробуйте более старые драйверы, чтобы увидеть, если это исправлено. Наконец, проблема может быть такой простой, как Кэшированный DNS. Хотя вы его изменили, компьютер использует старый адрес. Так вы можете очистить кеш DNS. Вы также можете проверить, нуждается ли ваш роутер в обновлении. Информация доступна через веб-интерфейс роутера.
VPN не работает на Windows 10
Давайте взглянем на некоторые из расширенных советов по устранению неполадок для VPN. Для выполнения этих советов понадобится кто-то, хорошо разбирающийся в Windows 10. Для этого вам потребуется учетная запись администратора.
1] Переустановка VPN программного обеспечения.
Если вы используете VPN Программное обеспечение, это всегда хорошая идея, чтобы переустановить его. Часто причиной проблемы является конфигурация программного обеспечения, а простая переустановка устраняет ее. Также проверьте, истек ли срок действия вашей подписки на программное обеспечение VPN.
2] Переустановите мини-порты WAN
Порты Mini WAN являются драйверами для различных типов сетевых подключений. Мини-порты WAN (IP), WAN Miniport (IPv6) и WAN Miniport (PPTP) используются для VPN-подключений, то есть подключения к VPN-серверу PPTP. Вы можете легко переустановить драйверы под Windows.
Попробуйте снова. Я надеюсь, что вы можете уйти.
3] TAP-адаптер для Windows
Это виртуальные, то есть программные, сетевые устройства, которые предоставляют функциональные возможности виртуального устройства TAP в операционной системе Windows. Часто программное обеспечение VPN необходимо для правильной работы. Мы настоятельно рекомендуем наш учебник по Windows адаптеры TAP
4] Добавить исключение для UDP путем редактирования реестра
Выполните следующие действия для доступа к редактору реестра. Вам может понадобиться создать или обновить новые записи.
5] Настройка брандмауэра
Брандмауэр Windows гарантирует, что незащищенные или несанкционированные соединения не попадут на ваш компьютер. Брандмауэр Windows может отключить или заблокировать эти запросы от программного обеспечения VPN, если они представляют угрозу.

6] Отключение IPv6
IPv6 часто может вызвать проблемы с сетевым подключением. Хотя по умолчанию всегда используется IPv4, вы можете выполнить сканирование, отключив IPv6 и запустив все на IPv4. Каждый VPN создает программный сетевой адаптер. Просто измените настройки адаптера для этого VPN на IPv4.
При необходимости перезагрузите компьютер и попробуйте снова.
См. Эту статью, если вы хотите отключить IPv6 на вашем компьютере.
У вас есть код ошибки VPN для вашей проблемы?
Обновление за апрель 2021 года:

Если у вас есть код ошибки для вашей проблемы VPN, у нас есть специальный вклад и возможное решение для ее решения. Прочитайте нашу статью о распространенных кодах ошибок VPN и решениях для Windows 10.
Я надеюсь, что хотя бы один из этих советов по восстановлению Windows 10 VPN не работает, должно быть, решил вашу проблему.
Устранение неполадок с Защитником Windows и клиентом Endpoint Protection Troubleshoot Windows Defender or Endpoint Protection client
Область применения: Configuration Manager (Current Branch) Applies to: Configuration Manager (current branch)
Если у вас возникли проблемы с Защитником Windows или Endpoint Protection, воспользуйтесь этой статьей для устранения следующих проблем: If you come across problems with Windows Defender or Endpoint Protection, use this article to troubleshoot the following problems:
Обновление Защитника Windows или Endpoint Protection Update Windows Defender or Endpoint Protection
Симптомы Symptoms
Защитник Windows и Endpoint Protection автоматически взаимодействует с Центром обновления Майкрософт, обеспечивая постоянную актуальность определений вирусов и шпионского ПО. Windows Defender or Endpoint Protection works automatically with Microsoft Update to make sure that your virus and spyware definitions are kept up-to-date.
В этом разделе рассматриваются распространенные проблемы, которые могут возникнуть при автоматическом обновлении, в том числе следующие ситуации: This section addresses common issues with automatic updates, including the following situations:
Не удается выполнить обновление, хотя компьютер подключен к Интернету. Even though your device is connected to the internet, the updates fail.
Причины Causes
Наиболее распространенными причинами проблем с обновлениями являются сбои подключения к Интернету. The most common causes for update issues are problems with internet connectivity. Если подключение к Интернету установлено (о чем свидетельствует возможность перехода на другие веб-сайты), проблема может быть вызвана конфликтами параметров подключения к Интернету в Windows. If you know your device is connected to the internet because you can browse to other Web sites, the issue might be caused by conflicts with your internet settings in Windows.
Параметры для разрешения Options to resolve
Шаг 1. Сброс параметров Internet Explorer Step 1: Reset your internet settings
Закройте все запущенные программы, включая браузер. Exit all open programs, including the web browser.
Выберите вкладку Дополнительно. Switch to the Advanced tab.
В разделе Сброс параметров Internet Explorer выберите Сброс, а затем снова выберите Сброс для подтверждения. In the section to Reset Internet Explorer settings, select Reset, and then select Reset again to confirm.
При сбросе параметров нажмите кнопку ОК. Select OK when the settings are reset.
Попробуйте обновить Защитник Windows еще раз. Try to update Windows Defender again.
Если проблема остается, перейдите к следующему шагу. If the issue persists, continue to the next step.
Шаг 2. Проверка даты и времени на компьютере Step 2: Make sure that the date and time are set correctly on your computer
Шаг 3. Переименуйте на компьютере папку Software Distribution. Step 3: Rename the Software Distribution folder on your computer
Остановите Центр обновления Windows. Stop the Windows Update service.
В меню Пуск откройте services.msc. Go to Start, and open services.msc.
Выберите Центр обновления Windows. Select the Windows Update service. В меню Действие выберите пункт Остановить. Go to the Action menu, and select Stop.
Переименуйте каталог SoftwareDistribution. Rename the SoftwareDistribution directory.
Откройте командную строку как администратор. Open a command prompt as an administrator.
Введите следующие команды: Enter the following commands:
Перезапустите Центр обновления Windows. Restart the Windows Update service.
Вернитесь в окно Службы. Switch back to the Services window.
Выберите Центр обновления Windows. Select the Windows Update service. В меню Действие выберите пункт Запустить. Go to the Action menu, and select Start.
Шаг 4. Сбросьте на компьютере настройки средства обновления антивирусной программы Майкрософт. Step 4: Reset the Microsoft antivirus update engine on your computer
Откройте командную строку как администратор. Open a command prompt as an administrator.
Введите следующие команды: Enter the following commands:
Перезагрузите компьютер. Restart the computer.
Попробуйте обновить Защитник Windows еще раз. Try to update Windows Defender again.
Если проблема остается, перейдите к следующему шагу. If the issue persists, continue to the next step.
Шаг 5. Установка обновления определений вручную Step 5: Manually install the definition updates
Шаг 6. Обратитесь в службу поддержки корпорации Майкрософт. Step 6: Contact Microsoft support
Запуск Защитника Windows или службы Endpoint Protection Starting Windows Defender or Endpoint Protection service
Симптом Symptom
Решение Solution
Шаг 1. Перезагрузите компьютер. Step 1: Restart your computer
Закройте все приложения и перезапустите компьютер. Close all applications and restart your computer.
Шаг 2. Проверка службы Windows Step 2: Check the Windows service
В меню Пуск откройте services.msc. Go to Start, and open services.msc.
Убедитесь, что для параметра Тип запуска задано значение Автоматический. Make sure that the Startup Type is set to Automatic.
В меню Действие выберите пункт Запустить. Go to the Action menu and select Start.
Обращайте внимание на все ошибки, которые могут возникнуть во время этого процесса. Note any errors that may appear during this process. Обратитесь в службу поддержки Майкрософт и предоставьте информацию об ошибке. Contact Microsoft Support and provide the error information.
Шаг 3. Удаление сторонних программ безопасности Step 3: Remove any third-party security programs
В меню Пуск откройте appwiz.cpl. Go to Start and open appwiz.cpl.
Найдите в списке установленных программ средства обеспечения безопасности от сторонних разработчиков и удалите их. In the list of installed programs, uninstall any third-party security programs.
Перезапустите компьютер. Restart your computer.
Если удалить средства обеспечения безопасности, компьютер может остаться без защиты. When you remove security programs, your computer may be unprotected. Если у вас возникают проблемы при установке Защитника Windows после удаления имеющихся программ безопасности, обратитесь в службу поддержки Майкрософт. If you have problems installing Windows Defender after you remove existing security programs, contact Microsoft Support. Выберите семейство продуктов Безопасность, а затем Защитник Windows. Select the Security product family, and then the Windows Defender product.
Проблемы с подключением к Интернету Internet connection issues
Чтобы компьютер получал последние обновления из Центра обновления Windows, подключите его к Интернету. For your computer to receive the latest updates from Windows Update, connect it to the internet.
В меню Пуск откройте ncpa.cpl. Go to Start and open ncpa.cpl.
Откройте имя подключения, чтобы просмотреть состояние подключения. Open the connection name to view the connection Status.
Если компьютер подключен, для подключения IPv4 и (или) подключения IPv6 указывается состояние Интернет. If your computer is connected, the IPv4 connectivity and/or IPv6 connectivity status is Internet.
Закройте все открытые программы и перезапустите компьютер. Close any open programs and restart your computer.
Удалите или проверьте файл Remove or scan the file
Если обнаруженная угроза находится в сжатом архивном файле, перейдите к этому файлу. If the detected threat was in a compressed archive file, browse to the file. Удалите файл или просканируйте его вручную. Delete the file, or manually scan it. Щелкните файл правой кнопкой мыши и выберите пункт Проверить с помощью защитника Windows. Right-click the file and select Scan with Windows Defender. Если Защитник Windows обнаружит в файле дополнительные угрозы в файле, он вам об этом сообщит. If Windows Defender detects additional threats in the file, it notifies you. После этого можно выбрать подходящее действие. Then you can choose an appropriate action.
Если обнаруженная угроза находится в общей сетевой папке, откройте эту папку и просканируйте ее вручную. If the detected threat was in a network share, open the share, and manually scan it. Щелкните файл правой кнопкой мыши и выберите пункт Проверить с помощью защитника Windows. Right-click the file and select Scan with Windows Defender. Если Защитник Windows обнаружит в файле дополнительные угрозы в сетевой папке, он вам об этом сообщит. If Windows Defender detects additional threats in the network share, it notifies you. После этого можно выбрать подходящее действие. Then you can choose an appropriate action.
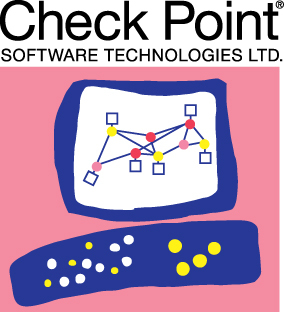
Доброго всем времени суток. Сегодня я хочу начать цикл о настройке и принципах работы межсетевых экранов Checkpoint.
Chekpoint — компания, занимающаяся разработкой решений по сетевой безопасности начиная с 1993 года. Компания позиционирует себя как разработчик собственной архитектуры управления\взаимодействия — SMART (SecurityManagment Architecture). На основании этой концепции в конечном итоге была создана операционная система Gaia, путём объединения ОС IPSO (Nokia) и ОС SPLAT (ранняя разработка СР на базе Unix-ориентированных систем). В данном программном обеспечении реализован ряд технологий, связанных с безопасностью обмена данными (например пакетная фильтрация, IPS), а так же проприетарная Stateful Inspection основной задачей которой является контроль конкретных соединений в реальном времени.Wikipedia.
Увы, на Хабре не так много статей, посвященных этому вендору. Хотя, на мой взгляд, он заслуживает большего внимания.
Опытные инженеры систем безопасности, скорее всего, не найдут никакой новой информации в этой и последующих статьях. Но для новичков, я надеюсь, они будут полезными. Мы попробуем разобрать принципы работы основных модулей и системы в целом, а так же рассмотрим примеры настройки из “best practice".
Этап 0. Подготовка
В первую очередь нам необходимо подобрать оборудование. Есть, по сути, только два варианта: либо покупать устройство, с любовью оклеенное этикетками Checkpoint и помещенное в специально подготовленный для него корпус, или же собирать платформу самостоятельно. В любом случае выбор устройства будет зависеть от очень большого количества параметров. Мы можем опираться лишь на свой опыт и на ту документацию, которую нам предоставляет сам вендор. Список поддерживаемых серверов можно посмотреть по ссылке. Так же можно примерно посчитать на какую нагрузку будет рассчитан конкретный девайс от компании Checkpoint (осторожно PDF). К сожалению, Checkpoint не предоставляет информацию об установленном в устройства оборудовании, лишь объем оперативной памяти и количество интерфейсов, но в Интернете можно найти кое-какую информацию о CPU.
Этап 1. Установка операционной системы Gaia
После того, как мы выбрали платформу, перейдем к установке операционной системы. Кстати, об операционной системе: Gaia (последняя из операционных систем Checkpoint'а) базируется на дистрибутиве RedHat 5.2. А значит, если Вы до этого работали с linux-based операционными системами, то Вам будет приятно увидеть многие знакомые утилиты и команды.
Здесь будет рассматриваться Gaia R77.10 в виртуальном окружении. Установка предыдущих, так и последующих версий этой операционной системы, ничем не отличается. На сегодняшний день последней является Gaia R77.30.
Компания Checkpoint не предоставляет дистрибутивы своих операционных систем без регистрации и SMS на сайте, поэтому поиск образа я полностью доверяю вам. Если же у вас имеется учетная запись, то загрузить необходимый дистрибутив можно по ссылке.
Теперь мы вооружены всем необходимым и можем перейти непосредственно к установке.
Большинство следующих скриншотов не требуют пояснения: далее, далее, готово. Никто не предлагает установить Mail.Агент или какое-либо другое приложение, не имеющее отношение к теме.
Единственное, на что хочу обратить Ваше внимание – разметка диска. Система выдаст ошибку и прекратит установку, если объем жесткого диска менее 8Гб. В случае наличия от 8 до 15 Гб система самостоятельно разбивает диск на необходимые ей разделы. Если же объем больше 15Гб, то нам разрешат немного повлиять на этот процесс, а именно: изменить размер разделов под system-root (/) и логи (/var/logs/). Эта информация может пригодиться тем, кто собирается ставить Checkpoint на виртуальную машину. Остальным же требуется знать лишь, основное правило, которое заключается в том, что размер раздела “Backup and upgrade" должен быть не менее, чем сумма system-root и logs, так как снэпшоты операционной системы помещаются именно туда.
- Рут должен быть не менее 6Гб, а если планируется использование дополнительных компонентов (блейдов), таких как: IPS, Application Control, URL Filtering, стоит увеличить размер, хотя бы до 10Гб.
- Логи – наше все. По крайней мере на менеджент сервере. Все доступное пространство выделяем им, ведь основная функция менеджмент сервера, помимо настройки правил – это хранение всевозможных логов и обновлений.
- Рут – единственный раздел который фаерволу действительно нужен, и 10Гб, при включенных дополнительных блейдах, будет тоже вполне достаточно.
- Размер раздела для логов не так критичен, ведь логи пишутся на менеджмент сервер, а на фаерволе эта директория используется, в основном, для обновлений, поэтому хватит даже 5Гб.
Рис 1.1
Выбираем пункт “Install Gaia on this system":

Рис 1.2
Тут мы можем посмотреть информацию об установленном оборудовании:

Рис 1.3
Выбираем язык:

Рис 1.4
Размечаем диск:

Рис 1.5
Придумываем пароль:


Рис 1.7
Непосредственно, настройка.
После этого придется немного подождать, пока система установится на выбранный сервер.
Этап 2.1 Подготовка к настройке
- Выбор роли сервера
- Параметры менеджмент интерфейса
- Правила доступа
- Параметры DNS, NTP, Proxy серверов (proxy только через WebUI)
Первичная настройка Checkpoint для последующей работы с ним доступна в упомянутой выше статье. Мы же сейчас попробуем сделать то же самое, но при помощи командной строки, для этого нам не понадобится отдельный компьютер, сетевое подключение к фаерволу и даже монитор, если Вы знаете толк в извращениях не боитесь трудностей.
Для того что бы произвести конфигурацию фаервола через CLI у нас есть специальная утилита config_system, точнее, это обычный bash-скрипт, содержимое которого Вы можете посмотреть и отредактировать. Лежит он в /bin/config_system.
Этот скрипт редактирует файл базы данных Gaia OS /config/db/initial.
Давайте разберем принцип его работы на примере функции по изменению ip-адреса:
Получение текущих настроек из базы происходит при помощи утилиты /bin/dbget, а изменяет конфигурацию команда /bin/dbset. Вот так выглядит кусок файла, описывающий настройки интерфейса eth0:
Параметр отделяется от значения пробелом. Теперь мы можем попробовать получить какие-нибудь значения при помощи DBGET.
Ключ -c необходим для вывода имени дочернего параметра с не нулевым значением. Что бы дополнительно показать значение этого параметра существует ключ -v.
Мы получили значение равное t, то есть true. По сути это означает лишь то, что на интерфейсе задан ip-адрес, равный 192.168.1.2.
- Удалить текущие значения ip-адреса и маски
- Установить новое значение ip-адреса
- Установить новое значение маски
- Сохранить конфигурацию
Этап 2.2 Первоначальная конфигурация
Config_system принимает либо файл, либо строку из необходимых параметров, разделенных амперсандом (&). Синтаксис команды со строкой в качестве параметра будет выглядеть следующим образом:
Значение каждого из этих параметров мы разберем далее. А сейчас разберемся с конфигурационным файлом.
Конфигурационный файл содержит в себе все те же самые значения, каждое на отдельной строке.
Первым делом мы создадим шаблон конфигурационного файла, который потом будем редактировать.
В самом шаблоне довольно подробно описан каждый параметр. Поэтому я просто приведу пример конфигурации для менеджмент сервера:
И одного фаервола:
Единственное, на чем хочется остановиться отдельно — параметр ftw_sic_key="". SIC, или Secure Internal Communication key — это одноразовый пароль, который нужен, что бы фаерволом можно было управлять с менеджмент сервера (поэтому мы задали его только на фаерволе). Он нам будет нужен один раз при добавлении фаервола в панель управления менеджмент сервера.
Последний шаг — это отдать полученный файл скрипту и подождать пока завершится конфигурация:
Теперь перезагружаем сервер и все готово.
Этап 3. Подведение итогов
Теперь у нас есть один менеджмент сервер и один фаервол. Они готовы к дальнейшей настройке.
В следующей статье мы научимся добавлять фаерволы для управления с одного менеджмент сервера. Узнаем как из них организовать кластер, если изначально мы к этому готовы не были. Рассмотрим варианты кластеров и их принцип работы. А так же пробежимся по способам настройки NATа и простейшим фаервольным политикам.
Check Point PRO Support:
From Diagnostics to Action
Learn about Check Point
Product Roadmap
22 Times a Leader in Gartner
Network Firewall Magic Quadrant™
Try out the new
CheckMates Labs!
End of Support for R80 and R80.10
Just Around The Corner!
CheckMates Go:
It Starts With Data
- CheckMates
- :
- Non-English Discussions
- :
- Russian
- :
- Check Point — самые частые ошибки начинающих админ.

- Mark as New
- Bookmark
- Subscribe
- Mute
- Email to a Friend
Всем доброго дня, предлагаю вашему вниманию мою статью опубликованную в прошлом году в журнале "Системный Администратор" (как блог пост не могу создать - не разрешена такая опция поэтому как дискуссию) .
За 10 лет ежедневной работы с МСЭ Checkpoint мне довелось увидеть немало неисправностей. Разные версии, топологии, но что оставалось неизменным, так это неисправности вследствие ошибок самих администраторов. В этой статье я расскажу о самых часто совершаемых ошибках и как их избежать.

Vova_PC – хост во внутренней сети
Corporate-gw, Management – соответственно сам МСЭ и его SmartCenter.
Так вот, наткнувшись на объект Vova_PC решил он
удалить его так как это было имя его предшественника уже покинувшего компанию. Нажал на ‘Delete’ получил предупреждение:

Проигнорировал его, нажал на ‘Yes’ и установил политику безопасности (Security Policy) на МСЭ. Тем самым превратив вышеупомянутое правило в:

Другими словами открыл доступ к МСЭ отовсюду. Для полного счастья ползователем SSH с правами root был admin с паролем qwe123. Судя по логам взломали их Checkpoint меньше чем за час после изменения с IP в Румынии. Им можно сказать «повезло» так как взломщики не поняли куда попали и не продолжили дальше внутрь сети, просто использовали МСЭ как сервер Линукс.
Использование Dynamic Object в политике безопасности для блокирования доступа на веб сайты.
Ошибка которая гарантировано перегрузит\завалит ваш МСЭ. Всегда происходит в такой ситуации – администратор МСЭ получает задание блокировать доступ к ресурсу в интернете у которого нет постоянного IP. Checkpoint конечно умеет это делать, но… в соответствующем модуле – URL Filtering/App Control требующий своей лицензии. Лицензия = деньги. Но что делать если нет денег? Админ продолжает искать в SmartDashBoard пока не находит Dynamic Object – как ему кажется, то что искал:

Админ создает его, конфигурирует согласно просьбе, создает правило в политике безопасности, устанавливает политику на МСЭ… и как правило вся организация теряет интернет а админ доступ к МСЭ. Причина тому нагрузка на процессор 100%, так как этот обьект должен быть определен и на CLI а не только в SmartDashboard, то он остается неопределенным и его использование в правилах с большим траффиком приводит к такому результату.
Не проверять наличие свободного места на жёстком диске
Первое что я делаю если есть проблема и надо делать дебаг – проверяю наличие места на жёстком диске. Самое смешное что проблемы с местом на диске могут выражаться в совершенно казалось бы несвязанных поломках:
- Невозможно установить политику безопасности а получаем ошибку типа “Could not install policy, error 0x36748956 …”
- Невозможно открыть логи в SmartView Tracker, или открывается но получаем пустой лог.
- Невозможно обновить IPS/URL Filtering/App Control – и опять же, выдает ошибку которая ничего не говорит администратору
- Невозможно подсоединиться к SmartCenter в SmartDashboard
- Я могу продолжать и продолжать .
Тут надо помнить что Check Point хоть и МСЭ но также и сервер Линукс основанный на RHEL. Как любому серверу ему требуется свободное место на диске для исправной работы – для загрузки файлов обновлений из интернета, для обработки и консолидации логов, для шифрования/дешифрования файлов, для обработки внутренних баз данных которые в большинстве своем файлы на диске. Поэтому наличие достаточного свободного места критично, по своему опыту скажу что не стоит опускаться меньше 1 гига особенно в разделе “/” где установлена сама ОС. Проверить наличие места можно командой df -h в expert mode:

Использование простых паролей легких для взлома.
Это настолько элементарно что вы можете не поверить встречается ли это в жизни — легкие пароли да еще и пароли МСЭ? Неприятно удивлю что не только встречается но и очень часто.
Обычно это начинается с интегратора который устанавливает или обновляет версию существующего МСЭ и как всегда спешит на еще 2-3 установки в тот день в других местах.
И так как есть необходимость использовать пароль администратора много раз во время установки и первичной конфигурации то многие облегчают себе работу тем, что выбирают легкие для введения пароля, такие как qwe123/1q2w3e/123456 сказав себе — “нет проблем. Как закончу поменяю на более тяжелые”, и конечно забывают сделать это. Я видел МСЭ которые установили 10 лет назад еще в версии R55 с таким легким паролем и 10 лет после этого обновляли и обновляли не меняя пароль так как боялись потерять доступ к нему или трогать то что работает.
Как я рассказывал выше такие пароли могут легко привести к взлому самого МСЭ.
Поэтому моя рекомендация тут во-первых изменить при установке нового МСЭ пользователя admin на другое имя — не бойтесь, ничего плохого не произойдет, или если пользователь уже существует и боитесь его удалить — просто поменяйте его пароль на что-то длинное и очень сложное, сохраните этот пароль в программе или в месте где вы храните все свои остальные пароли, и больше никогда им не пользуетесь для входа в систему, а вместо этого создайте каждому администратору свой индивидуальный пользовательских аккаунт.
Забыть отключить акселерацию (SecureXL) перед началом дебага.
Это распространенная ошибка которая случалась и у меня и у техподдержки самого Чекпоинта. Когда со всех сторон давят на нас решить эту проблему как можно скорее естественна такая ошибка. Когда-то это не было настолько важно но сегодня 90% МСЭ используют компонент акселерации называемый на языке Checkpoint SecureXL. Этот компонент позволяет сократить время обработки проходящих через МСЭ пакетов тем что рассматривается и проверяется процессором только первый пакет сессии. Если говорим о TCP то в снифере fw monitor мы увидим только TCP SYN. Поэтому первое что надо сделать до начала какого-либо дебага в современных МСЭ это проверить включен ли этот компонент акселерации и если да то отключить его временно, и включить после окончания дебага.
Кстати обратите внимание что сделать это можно двумя способами: через cpconfig — не делайте этого так как это отменяет акселерацию на постоянной основе и вдобавок просит сделать рестарт всему МСЭ.
А сделать это можно весьма просто с командной строки следующим образом:
проверить включена ли акселерация:
если включена временно отключить:
по окончании дебага включаем обратно:
Пометка: отключение акселерации естественно увеличит нагрузку на процессор МСЭ поэтому стоит проверить до того что процессор не перегружен и если да, то уменьшить эту нагрузку до включения дебага.
Не пользоваться «страховкой» против ошибок конфигурации — Database Revision Control.
С самого своего начала Checkpoint дает возможность сохранить конфигурацию для резервного копирования включая все объекты и политику безопасности. Можно сделать копию в любой момент по желанию или установить автоматическое сохранение перед каждой установкой политики безопасности. К моему удивлению не более 10 -15% МСЭ которые я видел используют эту функцию. И зря, это спасает ситуацию при случайном удалении объекта или правила или в случае возникновения проблем в сети, когда не ясно какое изменение в МСЭ привело к этому.
Сам процесс восстановление прост до банальности — несколько кликов и все вернулось к прежнему состоянию. Единственным недостатком можно назвать использование места на диске этими копиями, но даже тут можно установить сколько копий хранить. Активируем функцию резервных копий Database Revision Control так:


Для восстановления конфигурации нажмите Action -> Restore Version…
Использовать Reject вместо Drop в правилах политики безопасности.
Происходит если не понимают разницу. Все просто — reject не только блокирует пакеты, но и посылает инициатору уведомление об этом. В случае TCP это TCP Reset — это не только добавляет нагрузку на МСЭ, но и сообщает второй стороне что их собственно заблокировал МСЭ. Не вижу никакой причины использовать Reject.

Перезапуск всего МСЭ когда требуется перезапуск только SmartCenter .
Часто администраторы забывают что программное обеспечение фильтрующего модуля МСЭ и программное обеспечение управления SmartCenter — это 2 самостоятельных компонента, даже когда они установлены на одном сервере. Поэтому когда по какой-либо причине хотят перезагрузить SmartCenter делают это перезагрузкой всего сервера. Проблему это может и решит, но и весь файервол перегрузит. Намного проще перегрузить только сервис SmartCenter командами в expert mode:
Закрыть сервис:
Загрузить его снова:
Не синхронизировать время МСЭ через ntp.
Не раз мне приходилось участвовать в изнуряющем дебаге чтобы позже понять что время МСЭ и соответственно его логов ошибочное. МСЭ создает много логов — политики безопасности, всех его сервисов (логи с расширением .elg) и это очень помогает в дебаге и анализе происшествий. Все логи создаваемые МСЭ имеют дату и время.
Когда часы сервера на котором установлен МСЭ отклоняются от точного времени — это делает логи ненадежными и даже вводящими в заблуждение. Из моего опыта могу с уверенностью утверждать — не важно насколько продвинутый и дорогой сервер, его часы будут отклоняться со временем. И не только это — отклонение оно нелинейное. То есть если я вижу что сегодня часы отстают на 15 минут, невозможно сказать на сколько они отставали неделю или месяц назад. Были случаи когда из-за этой неизвестной неточности логи становились бесполезными. Решение — синхронизируйте МСЭ с внутренним или внешним сервером NTP. Возможно конфигурация 2 серверов NTP — одного главного, и одного вторичного. Сделать это можно или в Gaia GUI или на командной строке:

Не проверять резервные копии конфигурации на работоспособность.
Checkpoint имеет несколько способов сохранить конфигурацию — через GUI, на командной строке, сделать одноразово или автоматически. Важнее всего конечно SmartCenter содержащий все объекты политики безопасности и аккаунты пользователей. Конфигурацию модуля тоже стоит сохранять но не так критично, в нем интересует только адреса и таблица маршрутизации. Часто SmartCenter установлен на VmWare или другой инфраструктуре виртуализации. Тогда легче — просто периодически делать Snapshot. Но если бэкап делается средствами самого Checkpoint или своими скриптами, то обязательна проверка работоспособности этих копий. То есть делать в лабораторных условиях полное восстановление МСЭ из резервной копий конфигурации.
Опять говорю из личного опыта.
Обратился к нам как-то клиент с проблемой Smartcenter — не поднимается с ошибками диска. Не страшно, на этом SmartCenter раз в неделю запускался бэкап который по завершению Checkpoint кидал по FTP на внутренний сервер. Клиент с его интегратором установили новый сервер, инсталлировали МСЭ без конфигурации и начали пробовать восстановить из backup саму конфигурацию. Кинули upgrade import один файл бэкапа — ошибка, файл повреждён не может быть открыт. Второй файл — тоже самое, третий файл… в общем они перебрали более 20 файлов бэкапа и все оказались повреждены. В итоге он был вынужден пригласить специалистов которые восстановили данные SmartCenter напрямую с железа проблематичного диска.Так что если вы делаете бэкап средствами Checkpoint или любой другой автоматизированной системой, включая собственные скрипты, всегда проверяйте свой бэкап. Нужно не забывать что Checkpoint это сервер Линукс и чтобы сделать бэкап как любой другой сервер он собирает важные файлы, сжимает и архивирует их и сохраняет на внешнем носителе или сервере. И тут много шансов чему-то пойти не так — в папке /tmp не было достаточно места для работы tar/gzip, принимающей сервер FTP повредил файлы при получении и так далее.
Спасибо за внимание.

В первую очередь убедитесь, что у вас есть интернет. Для этого попробуйте открыть какой-нибудь сайт обычным способом. При отсутствии соединения сначала придется его восстановить. О том, как это сделать, мы писали в отдельных статьях.

Убедитесь, что вы пользуетесь последней версией Виндовс 10. Для этого проверьте наличие обновлений к ней. О том, как обновить «десятку», мы рассказывали в другой статье.

Причиной отсутствия подключения может быть конкретный ВПН-сервер. В этом случае попробуйте поменять его, например, выберите из списка сервер другой страны.
Если для реализации виртуальной частной сети используется стороннее ПО, а не встроенная в Windows функция, сначала попробуйте обновить его, а при отсутствии такой возможности просто переустановите.
Способ 1: Переустановка сетевых адаптеров
В зависимости от установленного на компьютере оборудования (сетевая карта, датчики Wi-Fi и Bluetooth) в «Диспетчере устройств» будет отображено несколько сетевых адаптеров. Там же будут устройства WAN Miniport – системные адаптеры, которые как раз используются для ВПН-подключения через различные протоколы. Для решения проблемы попробуйте переустановить их.
-
Сочетанием клавиш Win+R вызываем окно «Выполнить», вводим команду devmgmt.msc и жмем «OK».



Способ 2: Изменение параметров реестра
При использовании подключения L2TP/IPsec внешние компьютеры-клиенты под управлением Windows могут не подключиться к VPN-серверу, если он находится за NAT (устройство для преобразования частных сетевых адресов в публичные). Согласно статье, размещенной на странице поддержки Microsoft, обеспечить связь между ними можно, если дать понять системе, что сервер и ПК-клиент находятся за устройством NAT, а также разрешить UDP-портам инкапсулировать пакеты по L2TP. Для этого в реестре необходимо добавить и настроить соответствующий параметр.
-
В окне «Выполнить» вводим команду regedit и жмем «OK».



Чтобы потом восстановить раздел, открываем вкладку «Файл» и выбираем «Импорт».






Также важно, чтобы на роутере были открыты UDP-порты, необходимые для работы L2TP (1701, 500, 4500, 50 ESP). О пробросе портов на маршрутизаторах разных моделей мы подробно писали в отдельной статье.

Способ 3: Настройка антивирусного ПО
Брандмауэр Windows 10 или файервол антивирусной программы могут блокировать любые подключения, которые считают незащищенными. Чтобы проверить эту версию, отключите на время защитное ПО. О том, как это сделать, мы подробно писали в других статьях.

Долго оставлять систему без антивирусного ПО не рекомендуется, но если она блокирует ВПН-клиент, его можно добавить в список исключений антивируса или брандмауэра Виндовс. Информация об этом есть в отдельных статьях у нас на сайте.

Способ 4: Отключение протокола IPv6
VPN-подключение может оборваться из-за утечки трафика в публичную сеть. Нередко причиной этому становится протокол IPv6. Несмотря на то что ВПН обычно работает с IPv4, в операционной системе по умолчанию включены оба протокола. Поэтому IPv6 также может использоваться. В этом случае попробуйте отключить его для конкретного сетевого адаптера.
-
В поиске Windows вводим «Панель управления» и открываем приложение.


Способ 5: Остановка службы Xbox Live
На стабильность ВПН-соединения может влиять разное ПО, включая системные компоненты. Например, согласно обсуждениям на форумах, многие пользователи смогли решить проблему путем остановки службы Xbox Live.
-
В окне «Выполнить» вводим команду services.msc и жмем «OK».

Надеемся вы решили проблему с подключением к VPN в Windows 10. Мы рассказали о наиболее распространенных и общих способах. Но если вам не помогли наши рекомендации, обратитесь в службу поддержки поставщика ВПН. Со своей стороны, они должны помочь, особенно если вы оплатили услугу.

Отблагодарите автора, поделитесь статьей в социальных сетях.

Читайте также:


