Не удаляется приложение ios 9
Порой, какая-нибудь программулина или игрушка отказываются удаляться или же возникают другие проблемы. Именно поэтому у меня уже готова инструкция (большая и полезная), которая научит Вас полностью, окончательно и бесповоротно удалять программы и игры скаченные в iPhone или iPad, а также расскажет, как себя вести в том случае, если что-то не получается. Поехали же!:)
Как удалить программу c iPhone и iPad
Можно ли полностью удалить программу с iPhone и как это сделать?
Как только Вы воспользуетесь любым из способов указанных выше, Вы полностью удаляете программу. Однако, оно все еще будет отображаться в разделе «покупки» в виде облака со стрелкой. Что означает, что она доступна для загрузки в любое время из под вашей учетной записи.
Как скрыть игру или приложение из покупок на iPhone или iPad
Для этого понадобится подключение к компьютеру и установленный iTunes.
Скачали и установили «правильную» версию? Теперь переходим к делу:

Как отобразить все программы в списке покупок
Для отображения всех тех приложений, которые мы вместе с Вами спрятали в предыдущем пункте, нам также понадобиться iTunes.
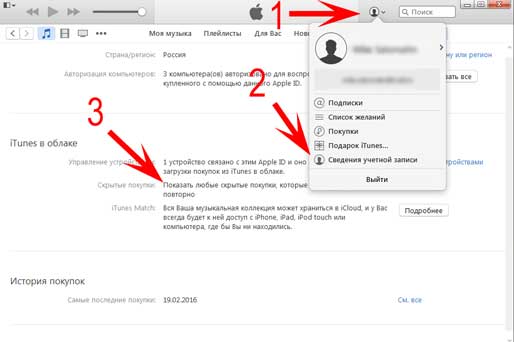
Как удалить все данные игры в iPhone и iPad?
По мере прохождения любой игры, накапливается так называемый игровой прогресс, достижения и прочие заслуги, которые вы зарабатываете в процессе. И это здорово. Но иногда хочется начать игру «заново», без всех этих сохранений, однако при переустановке игры приходиться начинать не сначала, а с того уровня котором вы закончили.
Что делать в этом случае? Как стереть все и начать «с нуля»? Существует два пути решения и все зависит от того, где хранятся эти данные:
Почему не удаляются игры и приложения в iOS и что делать?
Ниже перечислены самые популярные проблемы, с которыми может столкнуться пользователь, а также их решение:
Иногда вы можете искать приложение на своем устройстве, но найти подходящее может быть сложно, если у вас несколько экранов приложений. Поскольку вы можете использовать не все эти приложения, вам может быть интересно, как удалить приложение в iOS 9.
Поэтому, когда придет время освободить место для новой музыки, фильмов или просто дополнительных приложений, вы можете начать задумываться, как удалить приложения с устройства iOS 9.
Как удалить приложение в iOS 9 на iPhone 6
- Найдите приложение.
- Нажмите и удерживайте его.
- Коснитесь значка x.
- Коснитесь Удалить.
Наша статья продолжается ниже с дополнительной информацией об удалении приложений в iOS 9, включая изображения этих шагов.
Удаление приложения с iPhone 6 (Руководство с изображениями)
Действия, описанные в этой статье, были выполнены на iPhone 6 Plus с iOS 9.1. Однако эти же шаги будут работать для большинства других моделей iPhone, работающих под управлением большинства других версий iOS.
Есть два разных способа удалить приложение с вашего iPhone. Первый метод, который мы опишем, изложен в руководстве ниже. Второй метод занимает больше времени, но он включен в качестве альтернативы на случай, если у вас возникнут проблемы с использованием первого метода. Этот второй метод описан в конце этой статьи.
Некоторые приложения на вашем iPhone нельзя удалить. Это приложения Apple по умолчанию, которые включены в устройство. Однако можно скрыть некоторые приложения, которые нельзя удалить.
Шаг 1. Найдите приложение, которое хотите удалить.
Мы удалим приложение Vudu, как описано ниже.



Заявление об ограничении ответственности: большинство страниц в Интернете содержат партнерские ссылки, в том числе некоторые на этом сайте.
Вы знаете, как удалять приложения на iOS? Ну, конечно же, знаете. Ведь это базовый навык, которому обычно даже учиться не нужно. Apple реализовала это действие настолько логично и интуитивно, что с удалением приложения справляются и пожилые люди, использующие iPhone и iPad, и дети, у которых такого рода навыки буквально вшиты в ДНК. Другое дело, что по мере развития iOS операционная система вобрала в себя множество сценариев удаления приложений, чем сильно озадачила некоторых пользователей, которые начали жаловаться, что им не удаётся удалить софт. Что ж, разберёмся.
Не получается удалить приложение на iOS? У нас есть для вас решение Не получается удалить приложение на iOS? У нас есть для вас решениеПроблема, из-за которой у большинства пользователей перестали удаляться приложения, возникла после обновления до iOS 14. Дело в том, что в этой версии ОС Apple немного изменила устройство рабочего стола, добавив туда раздел под названием «Библиотека приложений». Это особый раздел, где все приложения группируются в каком-то логичном, по мнению алгоритмов операционной системы, порядке.
Как удалять приложения на iOS
Пользователей сбивает с толку библиотека приложений Пользователей сбивает с толку библиотека приложенийНапример, только банковские приложения, только игры, только системные утилиты или только недавно запущенные. В общем, штука очень удобная, особенно, если вам самим тяжело или банально лень каталогизировать свой софт, распределяя его по подгруппам. Поэтому нет ничего удивительного в том, что некоторым «Библиотека» настолько зашла, что они практически перестали пользоваться основным рабочим столом и захотели от него избавиться.
Специально для них Apple добавила в iOS возможность удалить приложение только с рабочего стола. Другое дело, что реализован этот способ несколько коряво. Каждый раз, когда пользователь вводит рабочий стол в состояние изменения (когда иконки приложений трясутся и могут быть удалены), ему предлагается только одна кнопка – удаления приложения целиком. Вот как это выглядит:
Пользователи не могут понять, как правильно удалить приложение Пользователи не могут понять, как правильно удалить приложениеВидимо, это сделано, чтобы пользователь не путался. Поэтому затем, по нажатию на клавишу удаления, ему предлагается ещё два варианта: собственно удаление, которое полностью стирает программу и его данные из памяти устройства, и удаление иконки с основного рабочего стола. Вроде бы хотели как лучше, а получилось как всегда.
Запрет на удаление приложений
Некоторые не очень внимательные пользователи не обращают внимание на то, что именно нужно нажать и выбирают удаление с рабочего стола. В результате само приложение хоть и перестаёт мозолить глаза, фактически остаётся в памяти устройства и продолжает отъедать драгоценное пространство. Чтобы решить эту проблему, достаточно просто обратить внимание на тот, какой из параметров удаления окрашен в красный, и выбрать именно его.
Однако есть и другой сценарий, который не позволяет удалить приложение, и неразбериха с рабочими столами здесь совершенно не при чём. Всё дело в запрете на удаление, который установлен в настройках. Стало быть, нужно его отключить.
- Перейдите в «Настройки» и выберите «Экранное время»;
- Здесь откройте вкладку «Контент и конфиденциальность»;
- Выберите раздел «Покупки в iTunes Store и App Store »;
- В подразделе «Удаление приложений» выберите «Да».
В целом, в том, чтобы удалить приложение с устройства, нет ничего особенного. Зачастую достаточно лишь немного внимательнее подходить к этому вопросу. Ну, а если у вас не получается удалить софт даже после выполнения предыдущих двух инструкций, скорее всего, дело в том, что ваш iPhone или iPad просто завис. Значит, ему потребуется жёсткая перезагрузка: зажмите одновременно клавиши питания и Home/увеличения громкости и дождитесь появления на экране логотипа яблока. После того, как аппарат включится, всё должно быть в порядке.

На любом гаджете скапливаются программы, которыми никто не пользуется. iPad — не исключение. В этой статье расскажем, как образом удалить ненужное приложение с айпада и высвободить место «на диске».
Актуально для всех моделей iPad (1, 2, 3, 4, 5, 6, Air, Mini / Мини, Pro), всех версий iOS и iPadOS.
Четыре способа
Стереть программу с iPad можно четырьмя путями:
- с рабочего стола;
- через компьютер;
- через настройки;
- в облачном хранилище.
Так можно удалить все приложения, кроме системных. Как избавиться от встроенных в iPadOs, расскажем в рубрике «Вопрос-ответ».
Непосредственно с рабочего стола на iPad
Инструкция для 13 iOs
Для версий младше 13
Стереть приложение с экрана «Домой» можно за 10-20 секунд. Советуем сначала воспользоваться этим способом.
- Нажмите нужную иконку и удерживайте, пока все значки на экране не начнут покачиваться.
- Тапните крестик ⓧ в верхнем левом углу нужного приложения.
- Нажмите «Удалить», чтобы подтвердить удаление. Затем кнопку «Домой», чтобы вернуться в обычный режим.
К сожалению, этот способ работает не всегда — ошибку может выдавать или одна утилита, или сразу несколько.

Через настройки
Если первый вариант не удался, попробуйте этот:
- Зайдите в «Настройки».
- Перейдите в «Хранилище iPad» (в старых версиях — «Использование хранилища», «Статистика» и т.д.).
- В открывшемся окне появится список всех приложений. Нажмите на требуемое.
- В новом окне появится основная информация о программе. Нажмите «Удалить приложение» — оно сотрется полностью со всеми данными и обновлениями.
Если вы готовите переустановку и хотите сохранить личные настройки и данные, выберите вариант «Сгрузить программу» — она пропадет только с планшета.

Через компьютер с помощью iTunes
Если от прошлых способов нет толка, попробуйте удаление через компьютер. Для этого установите на ПК плеер iTunes с сайта Apple. Затем:
- Подключите iPad к компьютеру.
- Откройте iTunes.
- Выберите в списке ваш планшет.
- Нажмите «Приложения».
- Найдите программу, которую будете удалять — например, Инстаграм.
- Кликните «Удалить», затем «Применить».
Приложение исчезнет с планшета за несколько секунд. Можно отсоединять айпад и закрывать плеер.
Не удаляйте айтюнс — он поможет разблокировать айпад, сделать резервную копию и так далее.
Через облачное хранилище
Все способы выше сотрут только само приложение. Некоторая информация — например, процесс в играх, — сохранится в облаке. Если вы хотите поставить программу с нуля или окончательно от нее избавиться, удалите данные о ней из iCloud:
- На айпаде перейдите в «Настройки» → «iCloud» → «Хранилище».
- Нажмите на «Управлять».
- Выберите программу, которую хотите стереть
- Кликните «Изменить».
- Последнее действие — тапните «Удалить все».
Если вы хотите оставить данные, лучше сгрузите программу в параметрах устройства (см. выше).
Вопрос-ответ
Почему некоторые приложения не удаляются?
Скорей всего, у вас стоит ограничение на удаление приложений.
- Откройте «Настройки» → «Основные» → «Ограничения».
- Введите пароль безопасности.
- Пролистайте весь список и найдите «Удаление программ».
- Просто переключите тумблер.
Теперь можно попробовать первый способ — удалить программу с рабочего стола. Если не выйдет — читайте дальше.

Как удалить встроенные программы?
Штатные утилиты можно сгрузить, чтобы освободить место. Если требуется именно удалить, то читайте чуть ниже и действуйте на свой страх и риск.
Если приложение выдаёт ошибку при удалении, поможет только джейлбрейк — «взлом» операционной системы Apple специальными утилитами.
Важно: джейлбрейк работает на планшетах под айОС 11, 12 и ниже. Программ для взлома iOS и iPadOS 13 пока не существует.
Даже если взлом удастся — избавляться от системных утилиты нужно крайне аккуратно. Без некоторых из них iPad «превратится в кирпич» — перестанет загружаться, работать частично или целиком. Есть вероятность сломать операционку так, что потребуется перепрошивка и профессиональный ремонт.
Если вы активно пользуетесь своим iPad, то на нем наверняка скопилось большое количество не нужных приложений и игр. Обычно это не создает проблем, но если место в памяти устройства закончилось, то для установки новых приложений придется удалять старые.
Удаление приложений с рабочего стола iPad
Операционная система iOS позволяет удалять установленные приложения прямо с рабочего стола. Этот способ удаления наиболее удобный и быстрый, поэтому в большинстве случаев используют именно его.
Для того чтобы удалить приложения найдите его иконку на рабочем столе, нажмите на нее и удерживайте палец на экране до тех пор, пока рядом с иконками приложений не появится кнопка в виде крестика.

После этого нажмите на этот крестик и подтвердите удаление приложения.

В результате выбранное вами приложение будет удалено с Айпада. Для того чтобы убрать крестики рядом с иконками приложений просто нажмите на кнопку «Домой».
Нужно отметить, что в некоторых случаях данный способ удаления приложений с Айпада может не срабатывать. Иногда при нажатии на иконку приложения кнопка удаления не появляется. Если вы столкнулись с такой проблемой, то попробуйте один из способов, который описан ниже.
Удаление приложений с помощью настроек
Также в iOS предусмотрена возможность удаления приложений через Настройки Айпада. Для этого нужно открыть приложение «Настройки» и перейти в раздел «Хранилище iPad».

В разделе «Хранилище iPad» нужно немного подождать, пока загрузится список установленных приложений. После того как приложения появились найдите то которое вы хотите удалить и кликните по нему.

В результате перед вами откроется окно с информацией о выбранном приложении. Здесь будет указан размер приложения, а также объем документов и данных, которые относятся к этому приложению. Для того чтобы удалить данное приложение нажмите на кнопку «Удалить программу».

Также здесь будет доступна функция «Сгрузить программу». По факту «Сгрузить программу» это тоже самое, что и удаление приложения, но с сохранением данных, которые относятся к этому приложению. С помощью функции «Сгрузить программу» можно выполнить переустановку приложения без потери пользовательских данных.
Удаление приложений через iTunes
В крайнем случае приложения на Айпаде можно удалить через программу iTunes. Для этого нужно подключить Айпад к компьютеру, запустить iTunes и кликнуть по иконке устройства, которая должна появиться в верхнем левом углу окна.

Таким образом вы попадете в настройки Айпада в программе iTunes. Для удаления приложений здесь нужно перейти в раздел «Программы», ссылка на который находится в левой части окна.

В результате должно появиться окно с рабочими столами вашего Айпада. Здесь с помощью двойного клика вам нужно открыть один из рабочих столов.

После чего навести курсор на приложение и нажать на кнопку удаления.

После этого иконка выбранного приложения пропадет с рабочего стола. Теперь осталось только подтвердить действие с помощью кнопки «Готово» внизу окна iTunes и приложение будет удалено с вашего Айпада.
Приложения не удаляются
Если ни один из описанных способов не сработал, то возможно у вас включено ограничение на удаление приложений. Для того чтобы отключить данное ограничение откройте настройки Айпада и перейдите в раздел «Основные – Ограничения».

Здесь будет большой список разных ограничений. Найдите ограничение на удаление программ и отключите его. После этого можно повторно попробовать удалить приложение.
Читайте также:


