Как найти приложение на айфоне
В библиотеке приложений отображаются приложения, сгруппированные по категориям, таким как «Креативность», «Общение» и «Развлечения». Наиболее часто используемые приложения находятся в верхней части экрана и в верхней части своих категорий, поэтому их легко находить и открывать.

Примечание. Приложения в библиотеке приложений распределяются по категориям с учетом того, как Вы используете свои приложения. Можно добавить приложения из библиотеки приложений на экран «Домой», но нельзя переместить их в другую категорию библиотеки приложений.
Поиск и открытие приложения в библиотеке приложений
Перейдите на экран «Домой», затем смахните влево через все страницы экрана «Домой», пока не откроется библиотека приложений.
Коснитесь поля поиска вверху экрана, затем введите название приложения, которое Вы ищете. Можно также прокрутить вверх и вниз для просмотра списка в алфавитном порядке.
Чтобы открыть приложение, коснитесь его.
Если категория содержит несколько небольших значков приложений, коснитесь их, чтобы развернуть категорию и увидеть все приложения в этой категории.
Скрытие и отображение страниц экрана «Домой»
Поскольку все приложения можно найти в библиотеке приложений, Вы можете убрать часть страниц экрана «Домой». Можно скрыть некоторые страницы экрана «Домой», чтобы приблизить библиотеку приложений к первой странице. (При необходимости скрытые страницы можно снова отобразить.)
Коснитесь экрана «Домой» и удерживайте его, пока приложения не начнут покачиваться.
Нажмите на точки в нижней части экрана.
Отображаются миниатюры страниц Вашего экрана «Домой» с галочками под ними.
Чтобы скрыть страницы, снимите галочки.
Чтобы показать скрытые страницы, поставьте галочки.
Дважды коснитесь «Готово» (на iPhone c Face ID) или дважды нажмите кнопку «Домой» (на других моделях iPhone).
Когда дополнительные страницы экрана «Домой» скрыты, можно перейти с первой страницы экрана «Домой» в библиотеку приложений (и обратно) всего одним или двумя смахиваниями.
Примечание. Когда страницы экрана «Домой» скрыты, новые приложения, загружаемые из App Store, могут быть добавлены в библиотеку приложений а не на экран «Домой».
Изменение порядка страниц экрана «Домой»
Если у Вас есть несколько страниц экрана «Домой», можно изменить их порядок. Например, можно собрать свои любимые приложения на одной странице экрана «Домой», а затем сделать ее первой страницей экрана «Домой».
Коснитесь фона экрана «Домой» и удерживайте палец, пока приложения не начнут покачиваться.
Нажмите на точки в нижней части экрана.
Отображаются миниатюры страниц Вашего экрана «Домой» с галочками под ними.
Чтобы переместить каждую страницу экрана «Домой», коснитесь и удерживайте ее, а затем перетяните в новое место.
Дважды коснитесь «Готово» (на iPhone c Face ID) или дважды нажмите кнопку «Домой» (на других моделях iPhone).
Изменение места для загрузки новых приложений
При загрузке новых приложений из App Store их можно добавлять на экран «Домой» и в библиотеку приложений или только в библиотеку приложений.

Откройте «Настройки» > «Экран "Домой"».
Выберите, куда нужно добавлять новые приложения: на экран «Домой» и в библиотеку приложений или только в библиотеку приложений.
Примечание. Чтобы разрешить отображение значков уведомлений на приложениях в библиотеке приложений, включите параметр «В библиотеке приложений».
Перемещение приложения из библиотеки приложений на экран «Домой»
Приложение из библиотеки приложений можно добавить на экран «Домой», если его там еще нет.
Коснитесь приложения и удерживайте его, затем коснитесь «Добавить на экран "Домой"» (доступно, если приложение отсутствует на экране «Домой»).
Приложение будет отображаться и на экране «Домой», и в библиотеке приложений.

В связи с рабочей необходимостью я частенько тестирую различные приложения для iOS. На моем Apple ID скопилось сумасшедшее количество разнообразных программ и игр. И каждый день появляются все новые и новые. Я, как и большинство, стараюсь сортировать иконки на рабочих столах по папкам, но со временем мне это начинает надоедать, а новые, нерассортированные приложения копятся друг за другом, занимая экран за экраном. В конечном счете я просто теряюсь в тот момент, когда из этой множества нужно запустить то, что необходимо мне в данный момент. Думаю, каждый хоть раз встречался с такой проблемой.
Как же среди всей этой неразберихи быстро найти приложение, которое вам понадобилось? Нужно ли вспоминать, каким по счету оно было скачено и на какой экран попало, пятый или восьмой?
Решение очень простое: если вы потеряли какое-либо приложение, просто запустите поиск Spotlight, потянув от середины экрана вниз на любом из рабочих столов в iOS 7. Сверху появится строка ввода с текстом “поиск в iPhone/iPad/iPod”, в которой достаточно начать вводить название потерявшегося приложения, как iOS само подскажет где оно находится. Нажатием по его имени вы можете сразу же его запустить, чтобы вновь не искать по экранам рабочих столов.
Но если при вводе названия приложения вам оно не показывается, то, возможно, оно уже было удалено (случайно или вашими детьми, например). Тогда лучшим решением будет его поиск в покупках App Store.
Запустите соответствующее приложение и перейдите на вкладку Обновления, а затем выберите пункт “Покупки”. В раскрывшемся списке будут показаны приложения, которые вы когда-либо скачивали, в хронологическом порядке, от новых до самых старых. Если вы не помните, когда вы скачивали искомую программу, то перейдите на вкладку “Не на этом iPhone/iPad/iPod”, чтобы просмотреть весь список сделанных вами покупок, но не установленных на самом девайсе.
А как вы сортируете свои приложения? Частенько ли приходится искать необходимое, прежде чем вспоминаете где оно у вас лежит? Делитесь своим опытом в комментариях!
В App Store суммарно уже представлено более двух миллионов приложений для iPhone и iPad. Если вы активно пользуетесь этими устройствами под управлением iOS или iPadOS, то на ваших гаджетах наверняка установлены десятки приложений. Обычно пользователи не тратят времени на их организацию. В итоге на нескольких рабочих столах хаотично раскиданы иконки и папки – легко потерять нужный значок.
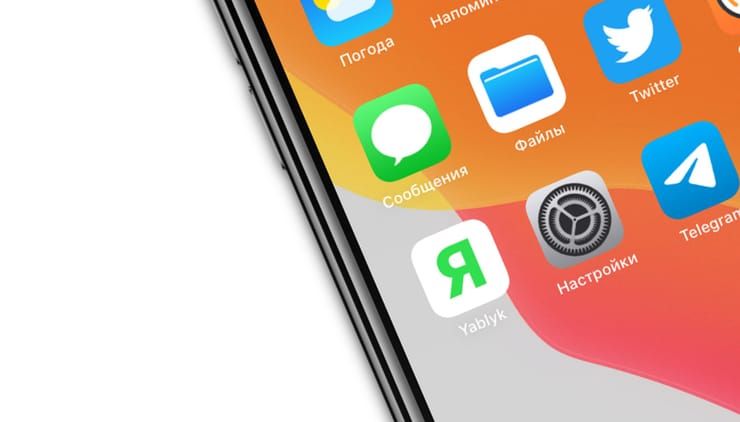
К счастью, iPhone и iPad позволяют легко найти и запустить нужное приложение. Вот как это можно сделать.
Поиск приложений на iPhone или iPad с помощью поиска Spotlight
Коснитесь одним пальцем экрана рядом с серединой главного экрана и проведите вниз. Это запустит инструмент поиска Spotlight. Появятся экранная клавиатура и панель поиска. Этот инструмент может быть довольно мощным, нелишним будет ознакомиться со всеми его возможностями.
Если вы увидели клавиатуру и панель для поиска, то введите туда несколько букв названия приложения, которое вы ищете. Пусть это будет, например, приложение нашего сайта – Yablyk.
Spotlight предложит наилучшее совпадение в разделе «В топ-результатах» и несколько других вариантов. Когда вы увидите нужный значок приложения, просто нажмите на него для запуска.
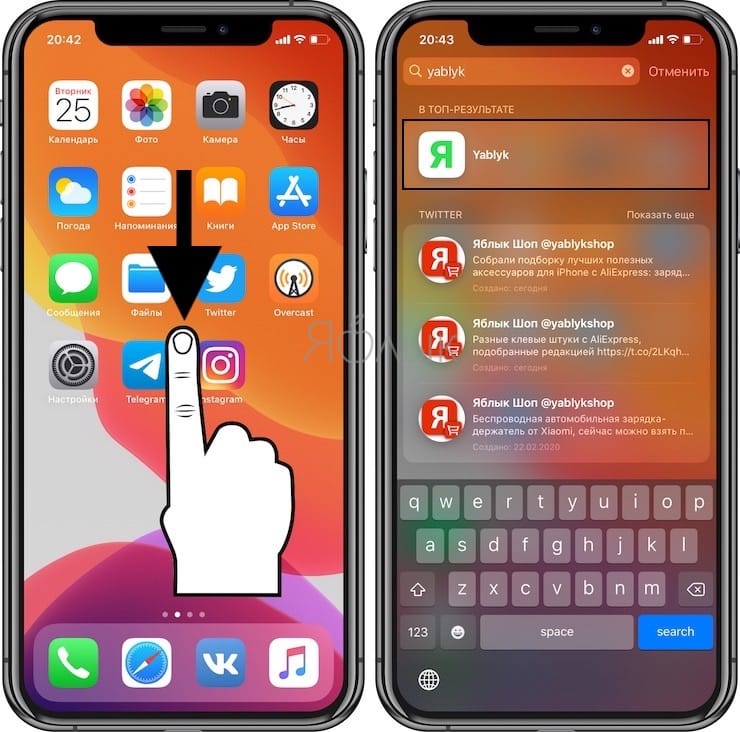
Как найти и запустить приложения с помощью Siri
Если вы предпочитаете использовать голосовые команды, легко можно запустить любое приложение и без поиска его значка. Просто попросите Siri о помощи.
На старых iPhone и iPad нажмите и удерживайте кнопку «Домой» под экраном. На новых устройствах, лишенных такой кнопки, удерживайте кнопку питания, пока не появится экран Siri.
Если же у вас включена функция «Привет, Siri», вы можете просто произнести эту фразу, чтобы запустить голосового помощника.
После активации Siri произнесите: «Открой приложение» и укажите наименование приложения, которое вы хотите запустить.
В данном случае мы решили использовать приложение Yablyk в качестве примера, поэтому необходимо произнести Siri: «Открой приложение Yablyk (Яблык)».
iOS 11 принесла не только много новых возможностей, но и некоторые трудности. Тем пользователям iOS, которые долгое время использовали продукты от Apple и эту операционную систему, расположение некоторых элементов может показаться непривычным. Некоторые разделы меню можно совсем не найти, если точно не знать, куда они переехали. Поговорим о том, где теперь искать список покупок в App Store.

Обновленный магазин приложений App Store – одно из главных нововведений iOS 11. Он выглядит привлекательно и свежо. Теперь его действительно интересно открывать каждый день и знакомиться с новыми приложениями и играми. А как найти ранее установленные приложения?
В предыдущих версиях iOS этот список находился в разделе поиска, но в iOS 11 он сменил свое расположение. Вот что вам нужно сделать для того, чтобы увидеть все ранее установленные приложения в iOS 11:
Способ 1: С помощью 3D Touch

Способ 2: С помощью настроек учетной записи


Второй способ потребует больше времени на поиск списка покупок.

Свободное общение и обсуждение материалов
Лонгриды для вас

В WhatsApp появилась удобная функция переноса данных с iOS на Android, но всё не так просто. Рассказываем о том, почему не все смогут воспользоваться этой фичей и как правильно перенести данные WhatsApp на Android

iOS 15 вышла! Мы несказанно рады, поэтому рассказываем, что в ней нового, как ее установить, какие проблемы могут случиться при установке

Apple отказалась выплачивать штраф в размере миллиарда рублей по решению 🇷🇺 ФАС. Поэтому компания решила опротестовать его через суд, но, судя по всему, решать этот вопрос придётся обходным путём
Аппстор совсем испортили. Теперь нельзя отзывы на последнюю версию приложения просмотреть как раньше . Только все сразу, перемешанные. Теперь кривые обновления не отследишь ?
Читайте также:


