Не удалось сохранить скриншот нет разрешения от приложения или организации

Сделать скриншот на смартфоне не всегда просто. Некоторые приложения (например, мессенджеры банковские программы или браузеры в режиме инкогнито) препятствуют снятию снимка экрана. Но при желании это ограничение можно обойти.
Google Assistant
Как ни странно, Google Assistant может делать скриншоты, даже если приложение на системном уровне запретило это. Необходимо предварительно настроить помощник:
- Вызовите Google Assistant и нажмите на иконку компаса в правом нижнем углу.
- Нажмите на иконку аккаунта и перейдите в настройки.
- Свайпните вправо и перейдите во вкладу «Помощник» (Assistant) и в нижней части экрана среди устройств, подключенных к вашему аккаунту, выберите свой смартфон.
- Зайдите в раздел «Общие» (General) и активируйте две верхние опции.
- Зайдите в настройки приложения Google, перейдите в раздел «Помощник и голосовой ввод» и разрешите помощнику доступ к изображению на экране.
Делать скриншоты без запретов и ограничений могут некоторые сторонние приложения (например, ReEnable Screenshot Module). После запуска они обычно требуют доступ к системным возможностям — предоставьте, если не боитесь. Пользуйтесь такими приложениями с большой осторожностью, ведь нет никакой гарантии, что они не перехватывают данные и не отправляют их своим разработчикам.
После сброса настроек или при первой попытке сделать скриншот на новом смартфоне под Android может появиться уведомление «Не удалось сохранить скриншот: нет разрешения от приложения или организации.» Соответственно скриншот не сохранится… Решить эту проблему достаточно просто и есть 2 вариант.
- Первый вариант: открываем любой диспетчер файлов, сгодиться стандартный, так как нам понадобиться только поиск и root-права не нужны.
- В диспетчере в поиске вписываем Screenshots, и все папки, которые найдутся с таким именем — удаляем!
- Перезагружаем смартфон, пробуем сделать скриншот.
- Если это не помогло, попробуем второй вариант. Заходим в диспетчер файлов, затем в карту памяти, ищем папку Pictures.
- Если этой папки нет, то создаем её… Если папка есть, то заходим в неё и создаем там папку Screenshots. В итоге путь должен получиться как на скриншоте ниже:
- Тоже самое проделываем в памяти телефона, заходим в корневую директорию, создаем папку Pictures, а в ней Screenshots.
Ещё статьи по теме:
Оставь свой коммент
13 комментариев к посту “ Устраняем ошибку «Не удалось сохранить скриншот: нет разрешения от приложения или организации.»”:
Выше описанное скрупулезно выполнено,все
без изменений.Через Камеру все снимки сохраняется,сторонние скриншоты из Play
Маркет также не сохраняют снимок зкрана.
Возможно в Вашем случае проблема кроется ещё в чем-то… Способы, описанные выше, наиболее универсальные…

Сделать скриншот экрана смартфона совсем не сложно. Нужно всего-навсего зажать пару кнопок. Но это не всегда работает. Например, в браузере Tor или режиме «Инкогнито» любого другого браузера вы, даже попытавшись записать видео, как правило, получите лишь черный экран. То же самое касается и банковских приложений (если вам, например, нужно зафиксировать произведенную транзакцию). Однако это неудобство легко можно обойти. И сейчас вы узнаете, как это сделать.
Конечно, самый простой (но не всегда доступный) способ — это взять другой смартфон и сфотографировать экран вашего устройства. Но это очень странный подход. Так что давайте разбираться, как сделать скриншот в приложениях, которые это запрещают, имея лишь один смартфон.
Скриншот экрана при помощи Google Ассистента
Это может быть самый простой способ сделать снимок экрана, и, скорее всего, он работает на данный момент в большинстве приложений. Все, что вам нужно сделать — это включить определенные пункты в настройках Google Ассистента.
-Вызвав помощника, нажмите на иконку с изображением компаса в правом нижнем углу.
-В отрывшемся окне вас интересует иконка вашего профиля, после нажатия на которую в раскрывающемся меню вам требуется выбрать пункт «Настройки».

-На странице настроек свайпните вправо, чтобы перейти на вкладку «Помощник». В нижней части вкладки вы увидите устройства, подключенные к Google Ассистенту. Выбирайте ваш смартфон из списка.
-На этой странице вам нужно перейти в раздел “Общие”. И после этого активировать две верхние опции. Это позволит голосовому помощнику Google делать скриншоты благодаря функции анализа того, что происходит на экране вашего устройства.


Скриншот экрана при помощи стороннего приложения
Если по какой-то причине вышеописанный способ вам не подходит (или он не работает на вашем смартфоне), вы всегда можете попробовать установить стороннее приложение. Одним из таких является, например, ReEnable Screenshot Module. Она позволяет фиксировать то, что происходит на экране без дополнительных настроек сразу после установки.

Что может быть проще, чем сделать скриншот экрана смартфона? Но иногда это сложнее, чем кажется. Дело в том, что съемка скриншотов запрещена в некоторых приложениях. Тем не менее есть несколько способов обойти запрет, если в этом есть острая необходимость.
Если стандартным методом не получается сделать скриншот, зайдите в Google Play . В каталоге есть приложения типа ReEnable Screenshot. Они помогают огибать запреты, но взамен просят предоставить доступ к системным настройкам. Помните, что вы соглашаетесь на свой страх и риск. Мало ли что. Поэтому безопаснее отдать предпочтение следующему методу.
Воспользоваться Google Assistant
Как еще сделать скриншот, если приложение запрещает? С этой задачей на «ура» справляется помощник Google .
Но сначала нужно настроить приложение следующим образом:
- Запустите помощника и тапните на иконку с изображением компаса.
- Через нажатие на значок аккаунта войдите в меню изменения параметров.
- Свайпом вправо перейдите в раздел «Помощник». Внизу экрана выберите свой смартфон.
- Откройте вкладку «Общие» и включите 2 опции, которые находятся вверху (экранный контекст и отправка скриншота).
- Разрешите Google Assistant доступ к экрану в разделе настроек «Помощник и головой ввод».
Теперь перейдите в любое приложение, которое запрещает создание скриншотов, вызовите помощника и произнесите: «Сделай скриншот». Полученную картинку можно сохранить или переслать.
Последний вариант сложно назвать революционным способом или хотя бы лайфхаком, однако о нем тоже стоит упомянуть. Если не хотите устраивать «танцы с бубном», всегда можно просто сфотографировать экран с помощью другого смартфона. Качество таких фотографий оставляет желать лучшего из-за свечения пикселей, но дополнительные средства, кроме еще одного телефона под рукой, не потребуются. Проще некуда!
Доброго времени!
Что интересно: сам "щелчок" при создании скрина/фото происходит, но он не сохраняется ни на внутреннюю память, ни на SD-карту.
Что делать, если телефон не позволяет сохранять скриншоты/фото
Вынимаем из телефона SD-карту (если она есть) и перезагружаем его. Не сочтите за банальность, но этот шаг важен (нередко из-за сбойной SD-карты происходит внутренняя ошибка системы, блокирующая ряд функций).

Перезагрузка смартфона (для этого зажмите кнопку включения на 2-5 сек.)

Место на внутренней памяти еще есть!

Обновление - Play Market

Система - обновление ПО - настройки Android
Если после вышеприведенных мер ничего не изменилось - посоветовал бы телефон подключить к ПК/ноутбуку через USB.

Подключаем телефон к компьютеру с помощью USB кабеля
Далее разрешить работу с файлами, нажав на соответствующее меню на телефоне (оно, обычно, появляется автоматически при подключении телефона к компьютеру).

Передача файлов - разрешение
После нужно зайти в папку Pictures (она должна быть во внутренней памяти!).

Открываем папку Pictures во внутренней памяти телефона
В ней нужно переименовать папку Screenshots (именно в нее по умолчанию должны сохраняться скриншоты). Если у вас в памяти телефона ранее не хранились никакие скрины - то ее можно просто удалить!

Тоже самое относится и к папке DCIM (в ней хранятся фото). Лучше, ее просто переименовать.

Каталог DCIM также переименовываем!
Прим. : в моих случаях именно такая простая операция переименования и помогла.
Если у вас на телефоне, вдобавок к невозможности сохранения скриншотов, стали появляться рекламные баннеры, всплывающие окна, система часто подвисает и пр. — возможно вы "поймали" вирус (рекламное ПО). В ряде случаев, оно и явл. причиной всевозможных ошибок и проблем.
Если вы решили вопрос как-то иначе — сообщите в комментариях (заранее благодарю!).

Нельзя сделать скриншот из-за политики безопасности
В таком случае можно воспользоваться другим устройством, но это не идеальное решение проблемы. В этой статье приведены подсказки по устранению описанных выше причин на данном устройстве.
Режим «Инкогнито» в браузере Chrome
Режим «Инкогнито» в браузере предназначается для сохранения конфиденциальности пользователей при посещении веб-страниц. В результате в браузерах Chrome и Firefox по умолчанию возможность делать снимки экрана в этом режиме выключена.
Чтобы делать скриншоты в режиме «Инкогнито» на Android, нужно открыть меню флагов браузера Chrome. Здесь располагаются экспериментальные функции.
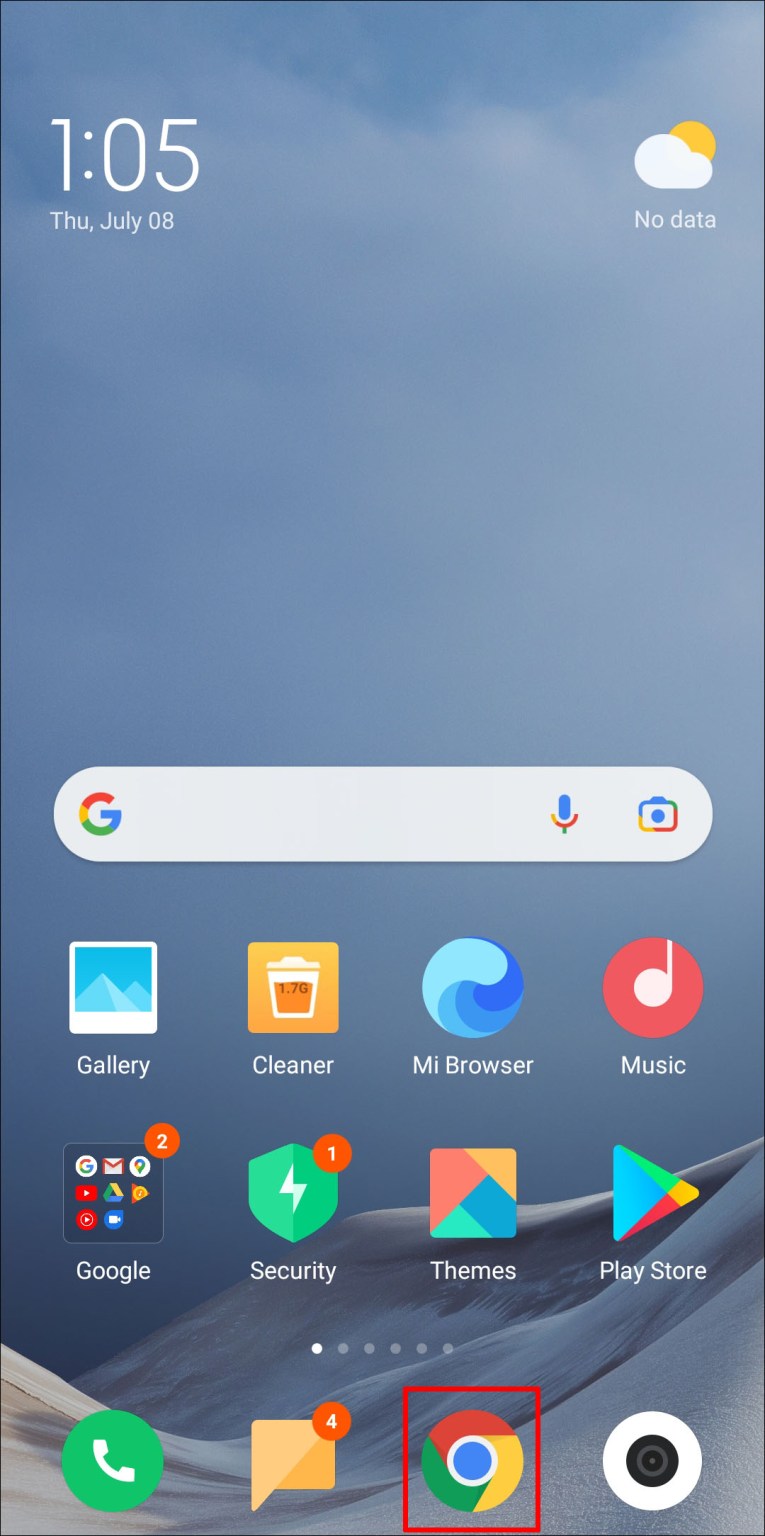
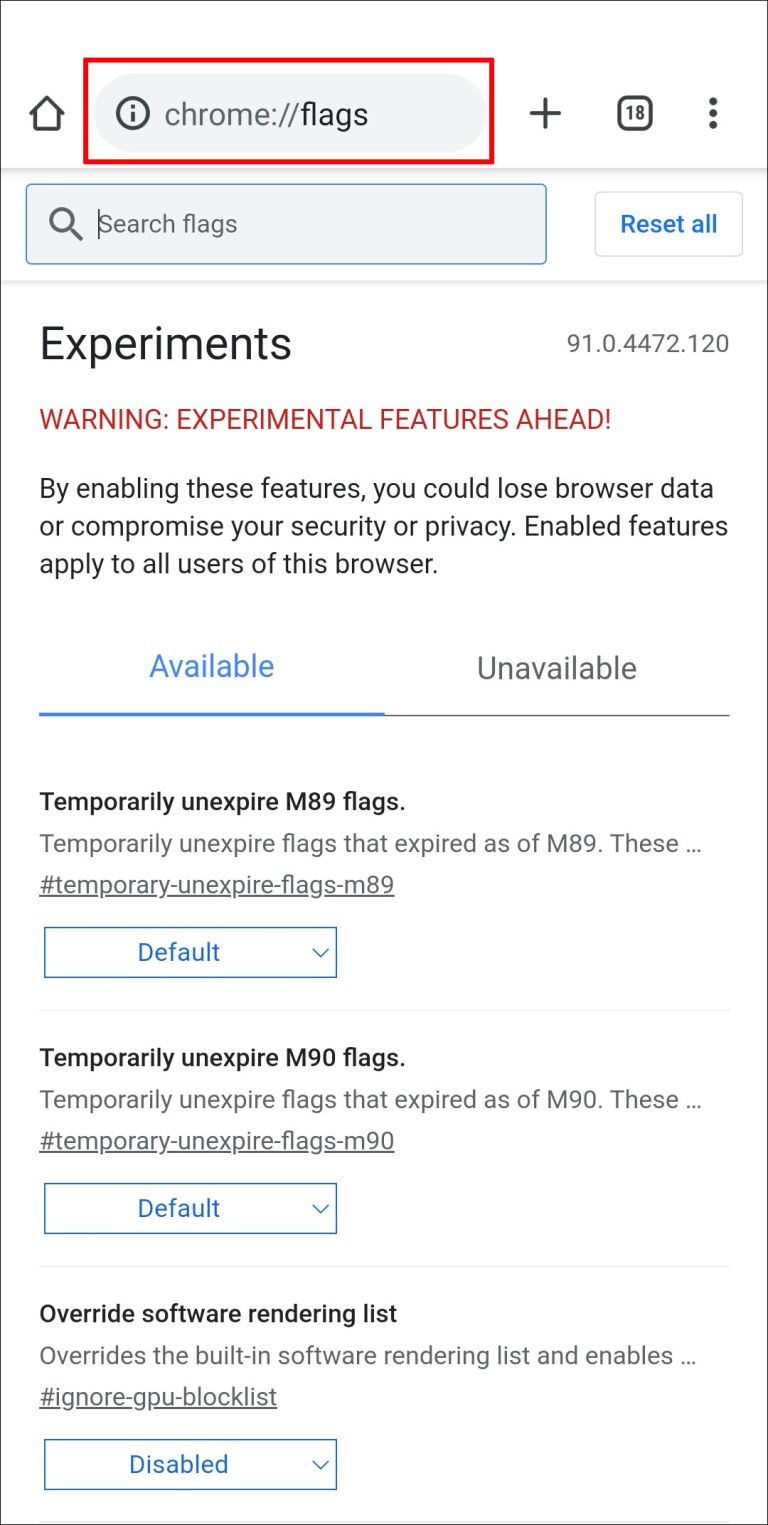
- На экране флагов Chrome введите в поиск «скриншоты инкогнито». Появится опция «Скриншот инкогнито».
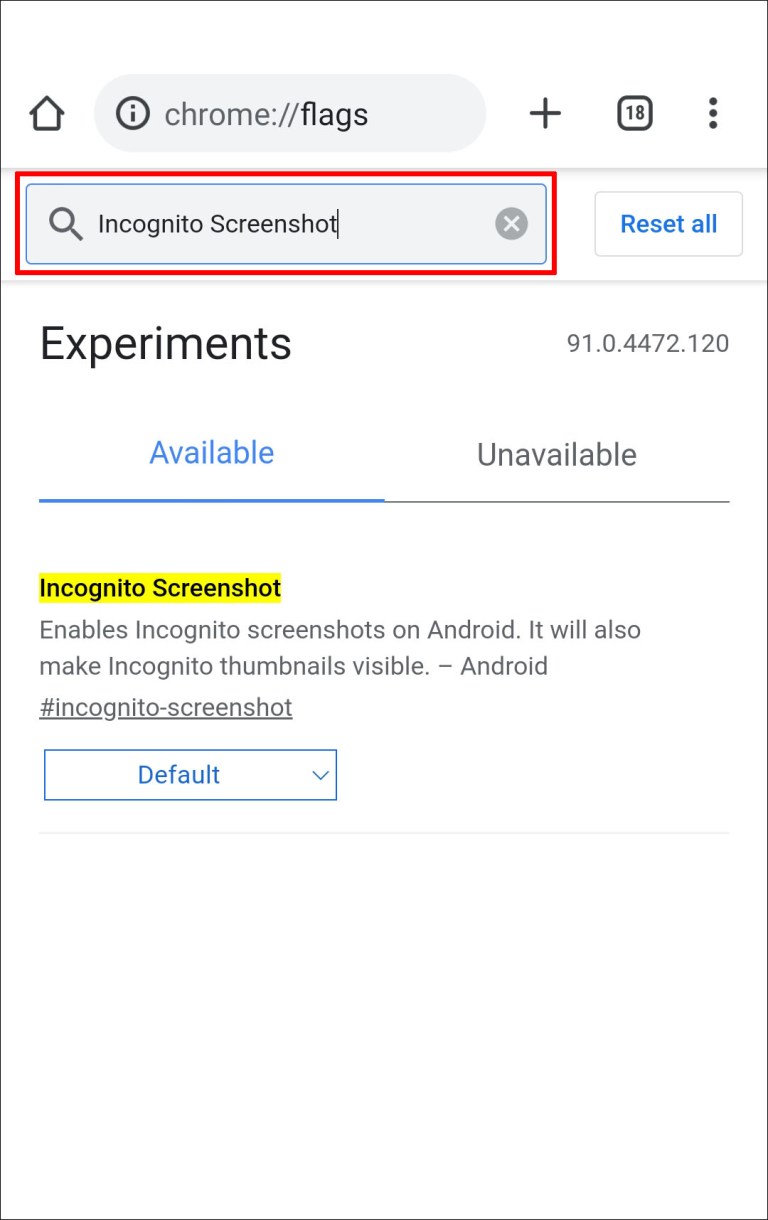
- Нажмите на раскрывающиеся меню под ней и выберите «Включено».

- Для применения сделанных изменений нажмите в правом нижнем углу «Перезапустить».

Чтобы разрешить делать скриншоты в приватном режиме браузера Firefox:
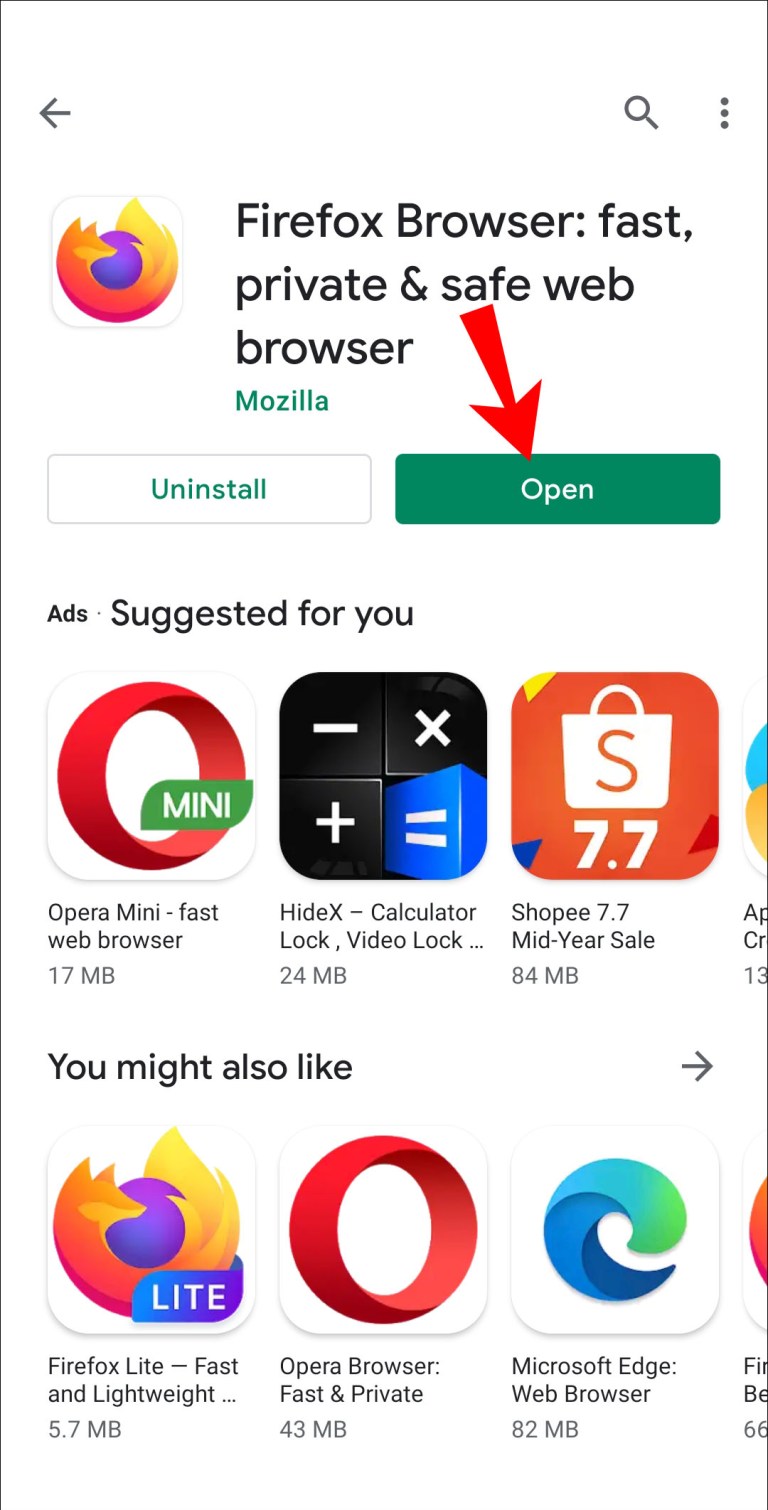
- В верхнем правом углу экрана нажмите на меню с тремя точками.

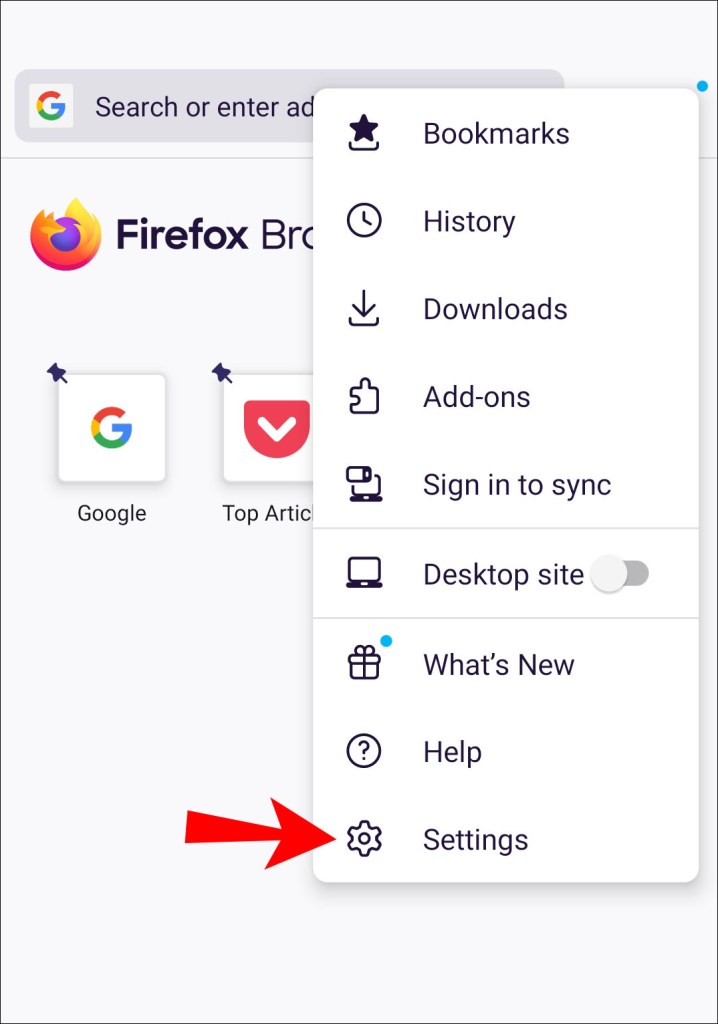
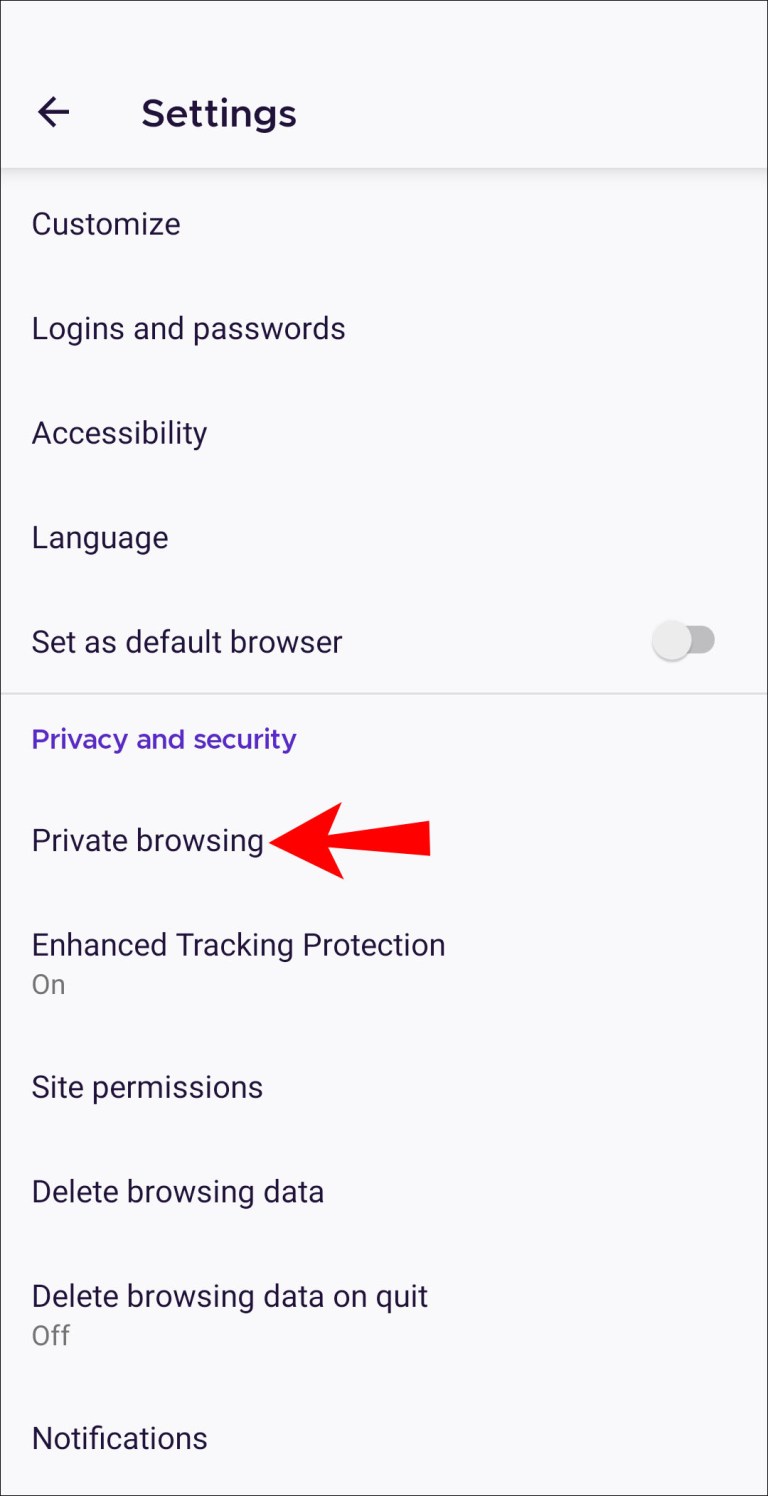
- Активируйте переключатель «Разрешить скриншоты в режиме приватного просмотра».
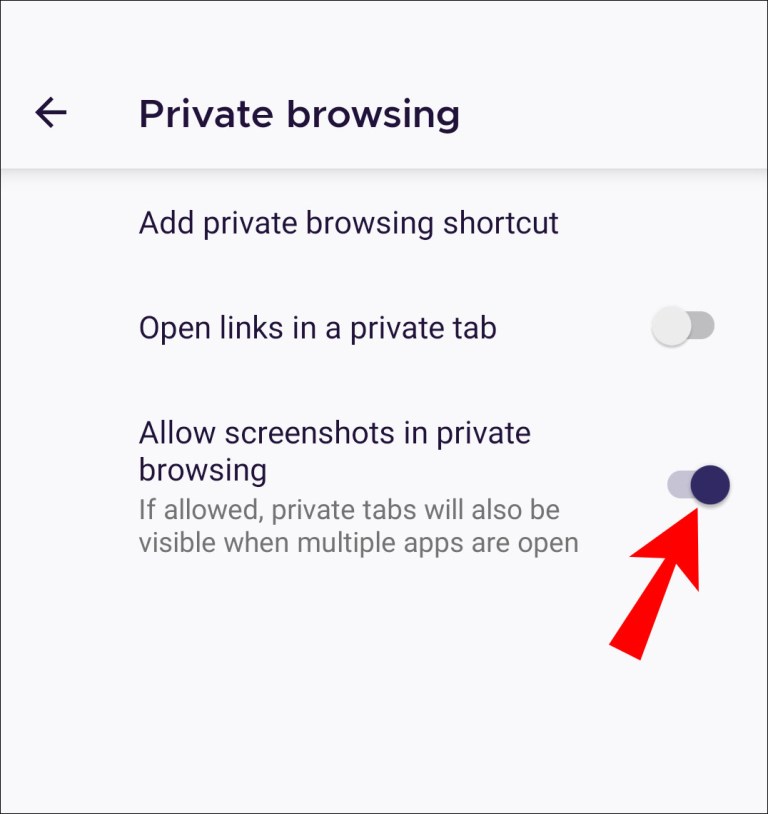
Ограничения на устройстве
Ограничения на создание скриншотов мог поставить производитель устройства или организация.
Если у вас Android-устройство, которое предоставило учебное заведение или организация, в нём могут быть ограничения на уровне устройства или учётной записи. Эти ограничения способны запрещать делать скриншоты по соображениям политики безопасности компании. Если же это ваше личное устройство и на нём скриншоты тоже запрещены, функция могла быть заблокирована в системе по умолчанию.
Другие решения
Если у вас устройство от предприятия, можно связаться с IT-отделом и узнать, было ли данное ограничение установлено целенаправленно и можно ли его устранить.
Ограничения в приложениях с высоким уровнем безопасности
Некоторым приложениям требуется высокий уровень безопасности. Это могут быть банковские программы и приложения управления деньгами, хранилища конфиденциальной информации и т.д. Возможность делать снимки экрана в них может быть отключена.
Приложения вроде Facebook или Netflix могут отключать создание скриншотов ради защиты авторских прав.
Приложения или модель вашего устройства могут позволять снимать ограничения на создание скриншотов. Зайдите в настройки приложения или устройства для просмотра доступных вариантов.
Дополнительные вопросы и ответы
Можно ли удалить политики безопасности?
Если вы установили приложение Google Apps Device Policy, его отключение или удаление может запретить применять политики безопасности на устройстве.
- Запустите приложение «Настройки» и выберите «Безопасность».
- Выберите один из следующих пунктов:
- «Выберите администраторов устройства»
- «Администраторы устройства»
- Снимите выделение приложения Device Policy.
- Нажмите «Деактивировать», затем «ОК».
Для удаления приложения:
- Откройте один из следующих пунктов:
- Настройки > Приложения > Управление приложениями
- Настройки > Приложения
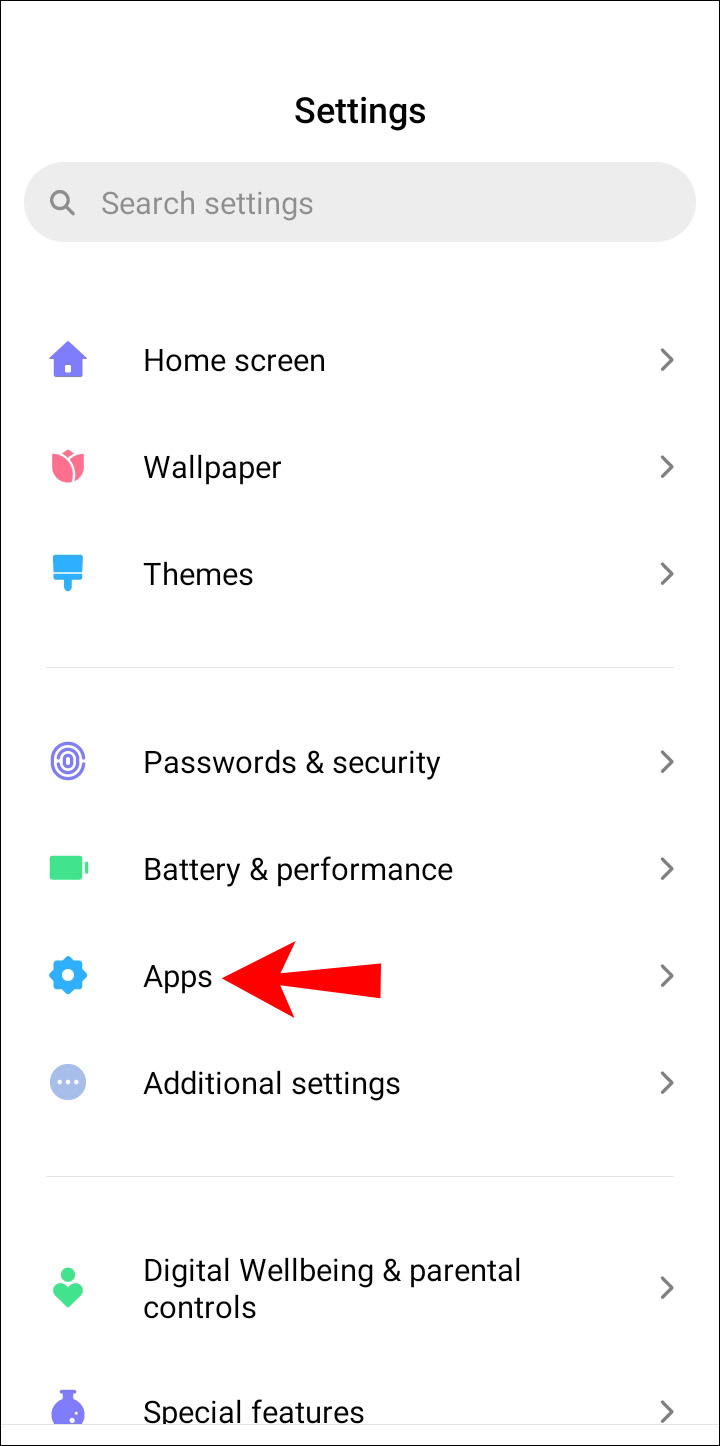
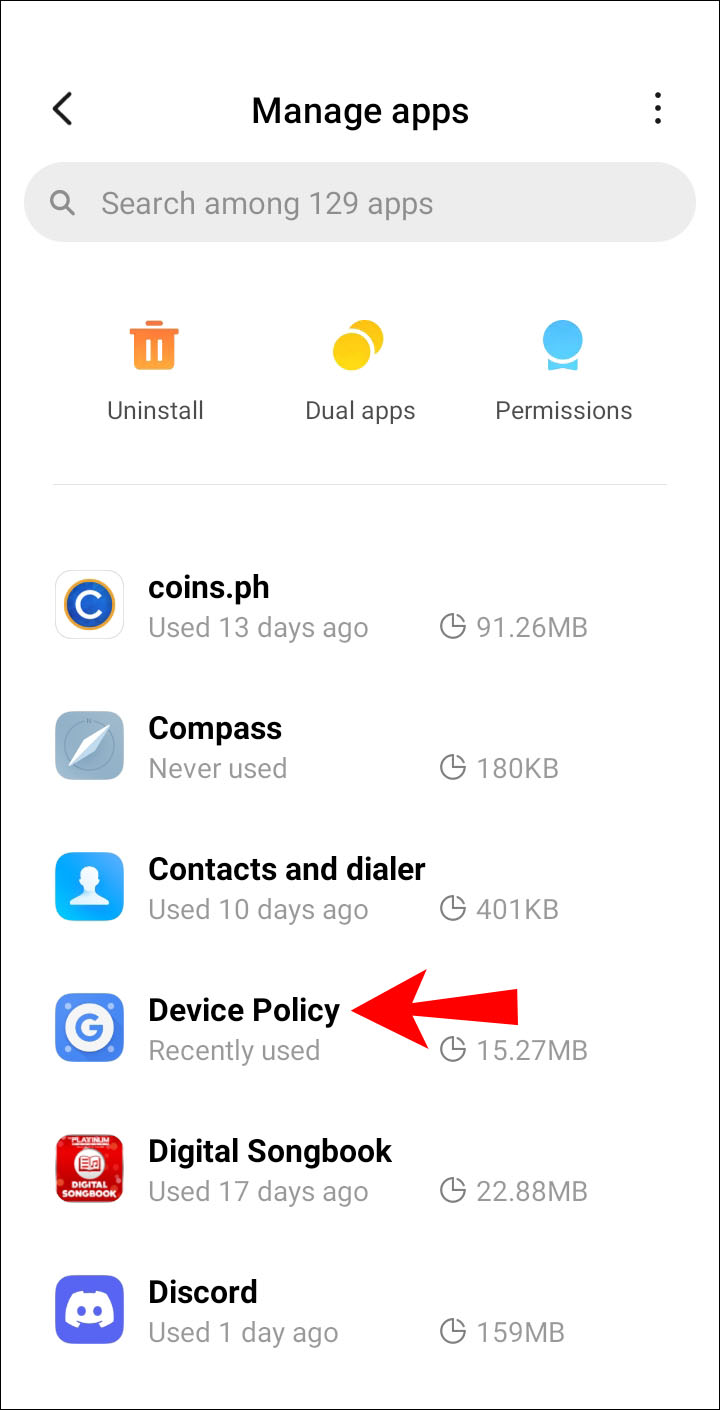
- Выберите «Удалить» или «Отключить», затем нажмите OK.
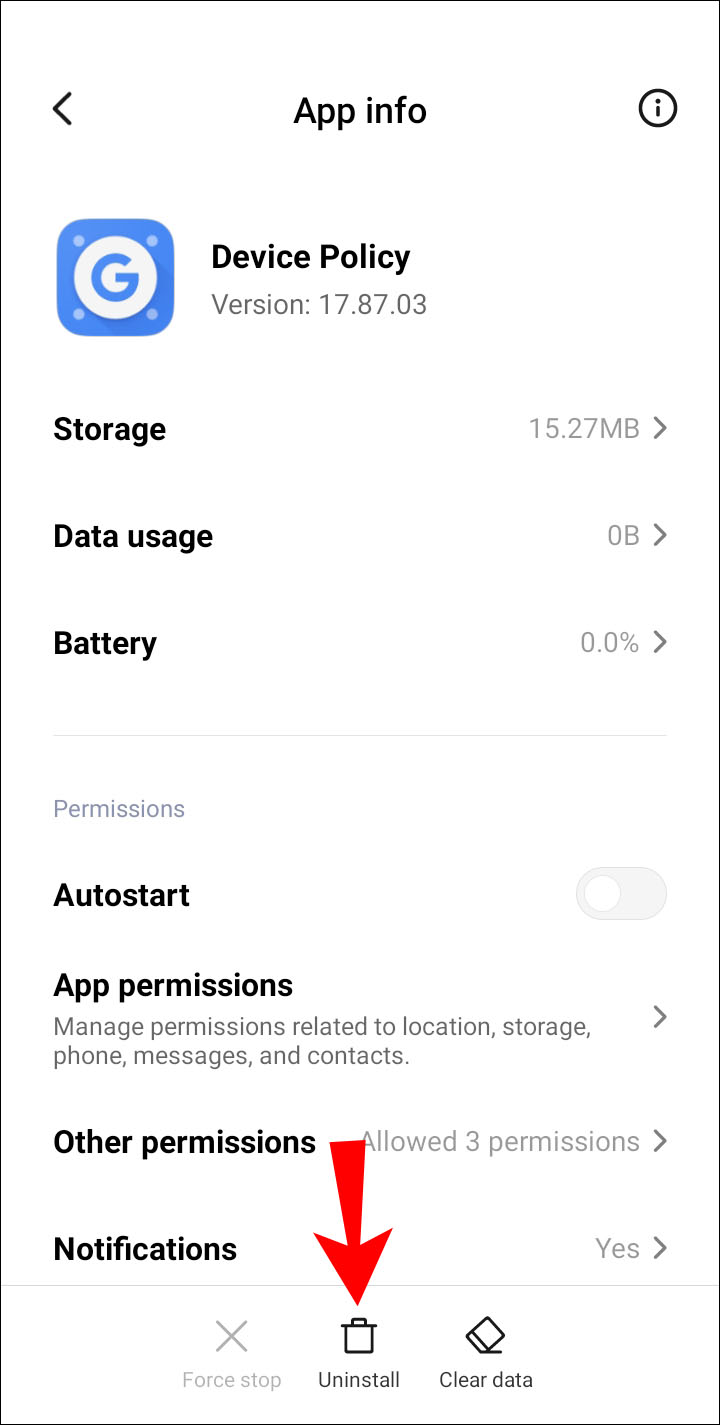
Если устройство выдали вам на работе с предустановленным приложением Device Policy или если вы настроили своё устройство как рабочее, можно снять регистрацию связанных с приложением учётных записей и затем деактивировать или удалить его.
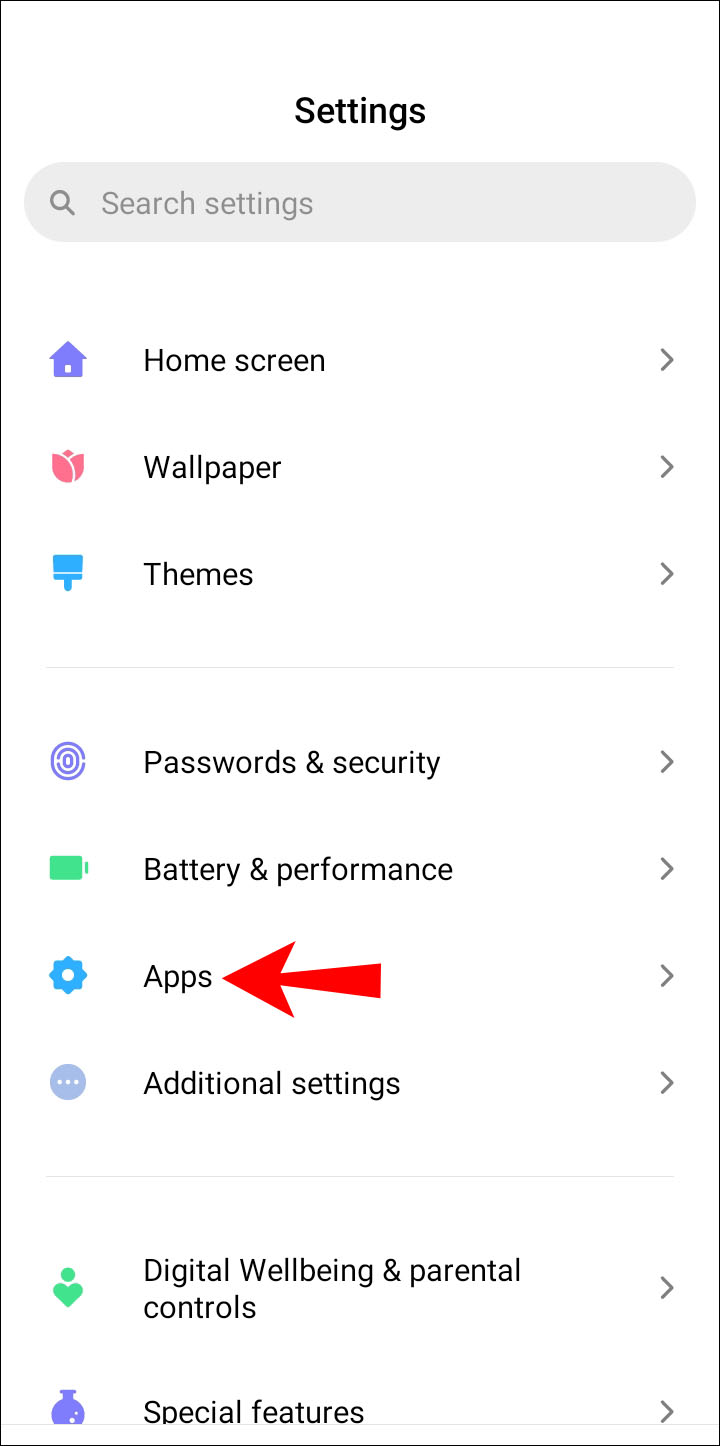
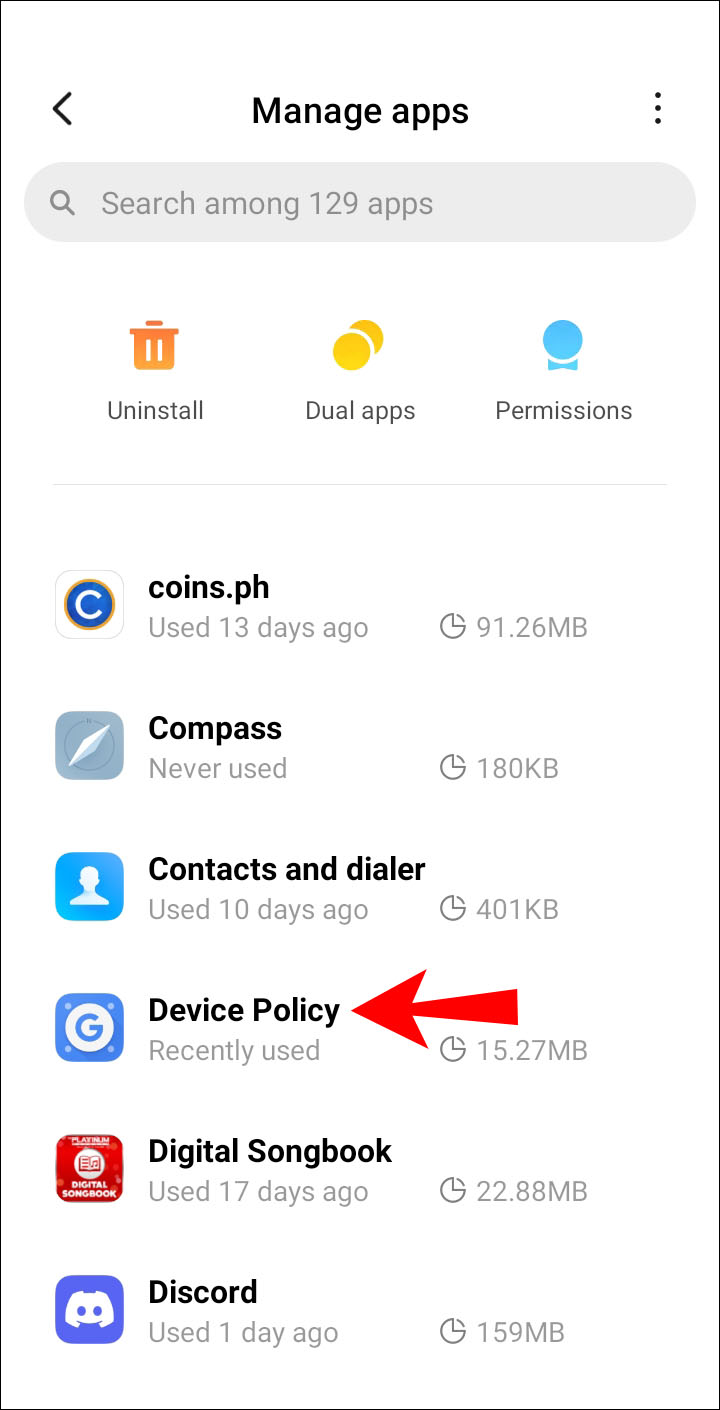
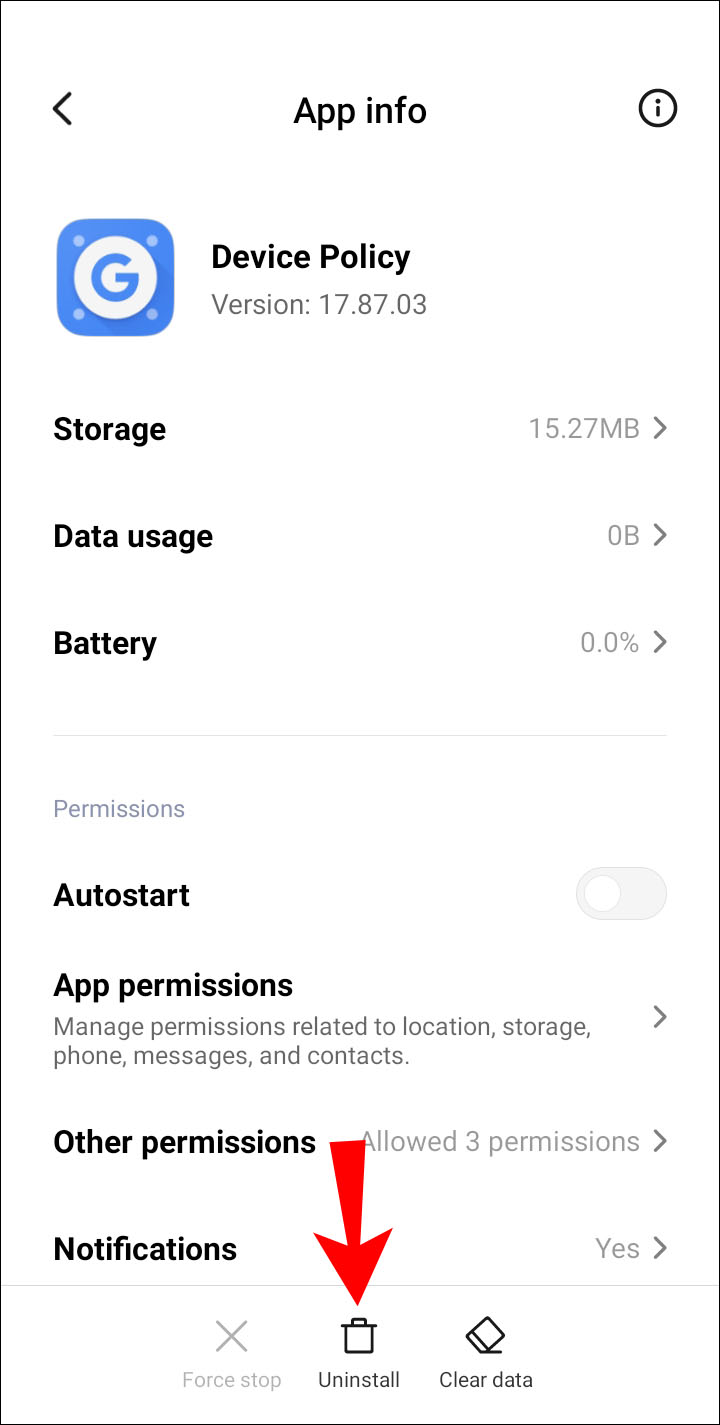
Также можно выполнить сброс настроек устройства до заводских, чтобы избавиться от приложения. Для начала рекомендуется сделать резервную копию данных, поскольку все данные, приложения и настройки будут удалены. Вот как выполняется сброс настроек до заводских:
- Запустите «Приложения» на домашнем экране.
- Выберите Настройки > Резервное копирование и сброс.
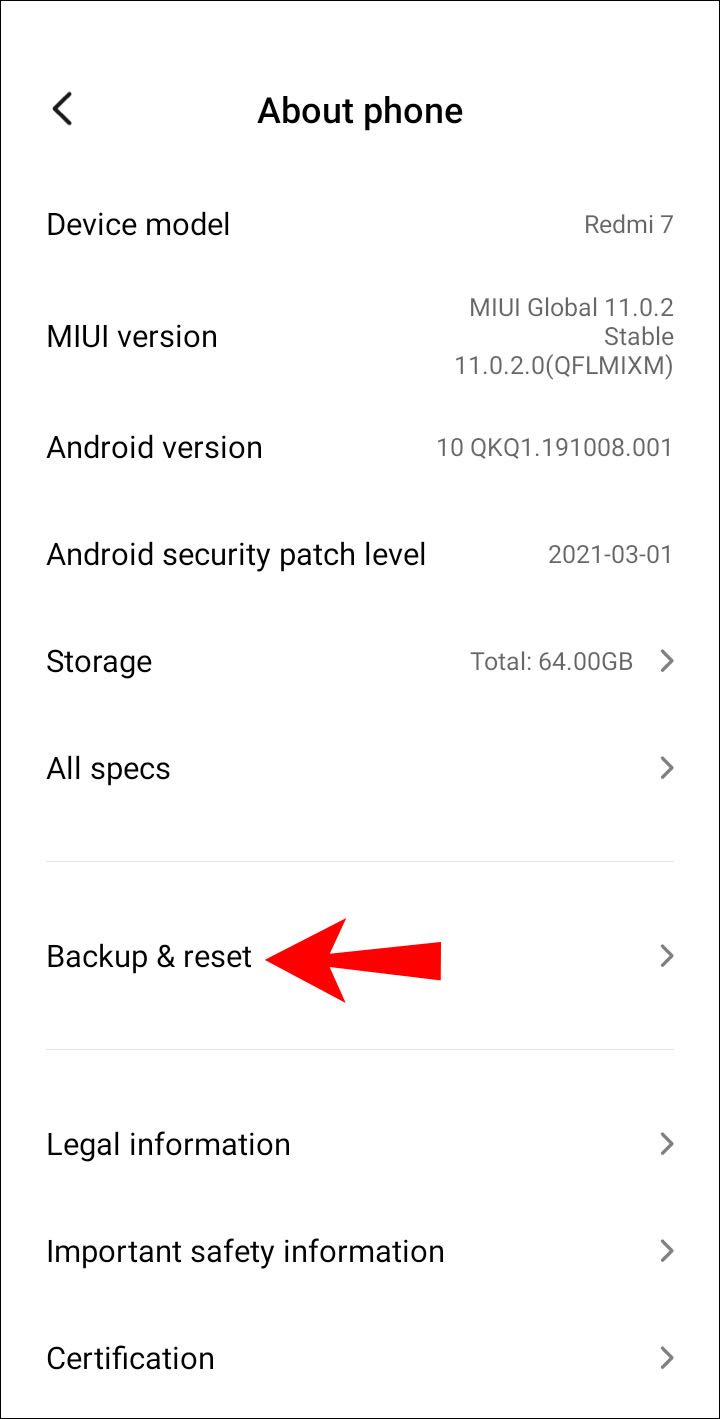

- Нажмите «Сбросить устройство».
- Нажмите «Удалить всё».
Заключение
Читайте также:


