Не удалось получить доступ к камере возможно камера уже используется в другом приложении
Давно прошли те времена, когда нам приходилось вручную делать снимки с помощью наших камер. Сегодня фотографировать проще простого. Используя наше устройство с Windows 10, мы можем делать фотографии в мгновение ока!
На устройствах с Windows 10 есть встроенное приложение под названием «Камера», которое позволяет использовать веб-камеру для съемки фотографий и записи видео. И это приложение намного лучше, чем другие приложения для камеры, содержащие вредоносное ПО. Итак, как это называется? Это приложение Камера !
О приложении камеры
- Операционная система: Xbox One, Windows 10 версии 17763.0 или выше, Windows 10 Mobile версии 14393.0 или выше
- Архитектура: ARM, x64, x86
Хотите делать фотографии с помощью этой встроенной функции? Ниже приведены 4 простых способа открыть встроенное в Windows 10 приложение «Камера»:
Совет для профессионалов: просканируйте свой компьютер на наличие проблем с производительностью, нежелательных файлов, вредоносных приложений и угроз безопасности
, которые могут вызвать системные проблемы. или низкая производительность.
Проблемы с бесплатным сканированием для ПК. 3.145.873загрузкиСовместимость с: Windows 10, Windows 7, Windows 8
Специальное предложение. Об Outbyte, инструкции по удалению, лицензионное соглашение, политика конфиденциальности.
Метод №1: через поиск Cortana
Щелкните поле поиска Cortana и введите камеру. После этого вы найдете приложение «Камера» в результатах поиска. Нажмите на нее.
Способ № 2: через меню «Пуск»
. Способ № 3: с помощью служебной программы «Выполнить».
Нажмите клавиши Windows + R , чтобы запустить утилиту Выполнить . В текстовое поле введите microsoft.windows.camera и нажмите Enter . Откроется приложение «Камера».
Метод №4: через командную строку
Запустите командную строку , введя cmd в поле поиска Cortana. Введите команду start microsoft.windows.camera в командную строку и нажмите Enter , чтобы открыть приложение Камера .
Как использовать приложение камеры
Сейчас что вы знаете, как запустить приложение, как вы им пользуетесь? Как и большинство приложений для Windows 10, приложение «Камера» простое в использовании. У него простой интерфейс, который позволяет легко определить, на что нужно щелкнуть при съемке фотографий и видео.
Фотосъемка или видео
Фотосъемка и запись видео с помощью Приложение камеры можно сделать всего за несколько кликов. Сделайте следующее:
Чтобы изменить настройки приложения, например качество фотографии или сетку кадрирования, перейдите в Пуск и выберите Камера . Затем перейдите в Настройки и внесите необходимые изменения.
Увеличение или уменьшение масштаба
Обратите внимание, что приложение «Камера» не поддерживает цифровое масштабирование, но вы можете испытать то же самое. эффект при съемке фотографий путем кадрирования. Чтобы получить четкое руководство о том, что делать, выполните следующие действия:
Если вы хотите полностью отключить приложение камеры, сделайте следующее:
Как и другие приложения для Windows, приложение «Камера» может столкнуться с такими проблемами, как неработающая камера Discord. Другой пример - ошибка приложения «Камера» 0xA00F4288.
Но что вызывает ошибку приложения камеры 0xA00F4288 в Windows 10?
Согласно отчетам, эта ошибка может появиться из-за отсутствия драйвер камеры. Это также может быть вызвано тем, что сторонние приложения мешают работе приложения "Камера". Но помимо этого есть и другие потенциальные триггеры этой ошибки. К ним относятся:
- неисправное обновление Windows
- вредоносное ПО или вирусная атака
- сбои ОС
- повреждение файлов
- проблемы совместимости
- отсутствие или изменение системных файлов
Вы тоже получаете эту ошибку приложения камеры? Мы знаем, насколько это неприятно, особенно если это мешает вам продуктивно работать. Итак, позвольте нам помочь вам разобраться с этим.
Во-первых, давайте попробуем несколько основных шагов по устранению неполадок:
Если описанные выше действия по устранению неполадок не помогли, воспользуйтесь обходными путями, описанными ниже. Большинство из них работали для других затронутых пользователей, поэтому их тоже стоит попробовать:
Решение №1: проверьте доступ к приложению камеры
Во-первых, вам нужно проверить, включен ли доступ приложения камеры или нет. Ниже приведены инструкции по проверке и разрешению доступа к приложению «Камера»:
Вы также можете устранить наиболее распространенные ошибки приложения "Камера", сбросив настройки самого приложения. Вот как сбросить настройки приложения «Камера»:
Как упоминалось выше, устаревший драйвер камеры может вызвать код ошибки на вашем устройстве с Windows 10. Итак, убедитесь, что драйвер камеры обновлен. Вы можете легко обновить драйвер камеры в Windows 10, выполнив следующие действия:
Теперь, поскольку обновление драйверов устройств - непростая задача, не говоря уже о рисках, связанных с установкой неправильного драйвера, мы настоятельно рекомендуем вместо этого использовать стороннее средство обновления драйверов устройств. Всего за несколько кликов вы можете обновить драйверы вашего ПК, не беспокоясь о конфликте устройств. Кроме того, вы можете обеспечить плавный процесс обновления.
Решение №4: Используйте редактор реестра
Учитывая важные настройки, которые хранятся в редакторе реестра, мы рекомендуем сначала создать резервную копию. Имея под рукой резервную копию, вы можете легко восстановить свои настройки, если что-то не так в процессе устранения ошибки приложения «Камера».
Чтобы создать резервную копию реестра, перейдите в меню Пуск и введите regedit.exe в поле поиска. Затем нажмите Enter . Вам будет предложено ввести пароль администратора на этом этапе. Введите его, чтобы продолжить. Теперь должен открыться редактор реестра . Щелкните раздел реестра, резервную копию которого нужно создать, нажмите Файл - & gt; Экспорт и выберите место, где вы хотите сохранить копию резервной копии. Наконец, дайте ему имя и нажмите кнопку Сохранить .
В некоторых случаях изменение камеры настройки конфиденциальности приложения сделают свое дело. Вот руководство о том, как это сделать:
Если ни одно из вышеперечисленных решений не оказалось достаточным, мы можем предложить только другую альтернативу. приложения для камеры. Вот рекомендуемые приложения для камеры:
1. Logitech Capture
Logitech Capture - это бесплатное программное обеспечение для записи с веб-камеры, разработанное для Windows 10. В нем есть функция студийного управления, которая позволяет настраивать изображения, создавать кадры, настраивать переходы и включать ChromaKey.
Плюсы:
- Богатые эффекты и переходы.
- Оптимизация портретной ориентации для мобильных устройств.
- Обеспечивает прямую потоковую передачу на YouTube через Приложение "Захват"
- Принимает неподвижные изображения и паспорта
Минусы:
- Нет функции улучшения освещения.
- Дорогие планы подписки для предприятий.
- Большинство функций выполняются вручную.
YAWCAM, бесплатная программа для веб-камеры для Windows 10, обладает множеством удивительных функций, таких как обнаружение движения и наложение изображений и текста. Для его использования вам потребуется поддерживаемое устройство, например DV-камера или веб-камеры, совместимые с DirectX.
Плюсы :
- Простота использования
- Дружественный интерфейс.
- Отсутствие водяных знаков.
Минусы :
Вопреки своему названию, Fake Webcam не является подделкой. На самом деле у него есть функции, которые позволяют транслировать, добавлять фильтры и эффекты, имитировать свой голос и записывать экран. Его выдающимися особенностями являются бесплатный набор инструментов для видео и бесплатный конвертер видео.

Переустановка проблемного приложения
Откройте раздел Программы и компоненты командой appwiz.cpl из окна Win + R.
В списке установленного программного обеспечения найдите Skype, щелкните по нему правой кнопкой мыши и выберите «Удалить».Следуйте инструкции, чтобы завершить удаления.
После откройте строку поиска Windows и введите Магазин Microsoft. При отображении найденного результата, дважды щелкните по нему.
В Магазине щелкните на значок с тремя горизонтальными линиями в левой верхней части экрана и перейдите в раздел «Моя библиотека».
Найдите Skype и кликните на кнопку «Установить». После завершения установки попробуйте включить камеру в приложении и проверьте, работает ли она.
Перезапуск камеры
Откройте Диспетчера устройств командой devmgmt.msc, запущенной из окна Win + R.
Разверните вкладку Камеры. Затем кликните на модель устройства, которое установлена в системе и выберите Отключить.
Подождите несколько секунд, затем снова щелкните на нее правой кнопкой мыши и выберите «Включить». Теперь запустите приложение, в котором не удавалось включить камеру и проверьте, работает ли она.
Переустановка драйвера
Снова перейдите в Диспетчера устройств командой devmgmt.msc из окна Win + R.
Теперь раскройте вкладку Камеры, щелкните правой кнопкой мыши на используемом устройстве и выберите «Удалить». Подтвердите это действие во всплывающем окне и завершите удаление.
Перезагрузите компьютер с Windows 10, и отсутствующий драйвер будет установлен автоматически. В противном случае посетите сайт поставщика, загрузите и установите драйвер вручную. Проверьте, решена ли проблема
Изменение настройки конфиденциальности
Разверните меню Пуск и нажмите на значок шестеренки, чтобы открыть системные параметры. Либо просто нажмите Win + I, затем перейдите в раздел «Конфиденциальность».
На панели слева щелкните на вкладку Камера. В правой части окна в разделе Разрешите доступ к камере на этом устройстве и нажмите «Изменить». Во всплывающей окне переместите ползунок в положение «Включено»».
Затем прокрутите вниз и включите «Разрешить приложениям доступ для этого устройства.
Затем выберите, какие программы Магазина Microsoft могут получить доступ к камере. Теперь выйдите из параметров и откройте мессенджер. Проверьте, решена ли проблема.
Сброс текущей конфигурации
Совместным нажатием на Win + I выведите на экран окно параметров и щелкните на раздел Приложения.
Теперь попадете прямо на вкладку Приложения и возможности.
С правой стороны окна прокрутите страницу до строки «Камера». Щелкните на Дополнительные параметры.
На следующей странице сбросьте конфигурацию устройства нажатием на соответствующую кнопку, затем подтвердите это действие.
После завершения процесса перезагрузите компьютер и проверьте, работает ли камера в конкретном приложении.
Выключение Брандмауэра
Откройте Брандмауэр Windows командой firewall.cpl из окна Win + R.
На левой панели кликните на пункт «Включить или выключить брандмауэр Защитника Windows.
Отметьте флажками опции «Выключить брандмауэр Защитника Windows» для частной и общедоступной сети, затем примените изменения.
Проверьте, прерывается ли включение камеры ошибкой, что она используется другим приложением.
Кроме того, попробуйте отключить стороннюю антивирусную программу. Это программное обеспечение может быть одной из причин, из-за которой видите ошибку, что «камера еще используется другим приложением».
Если в Windows 11 не работает камера, возможно, после последнего обновления отсутствуют драйверы. Возможно также, что антивирусная программа блокирует камеру, ваши параметры конфиденциальности запрещают доступ к камере для некоторых приложений или существует проблема с приложением, которое вы хотите использовать.
Перед началом работы
Для начала запустите автоматическое устранение неполадок камеры в приложении "Техническая поддержка". Приложение "Техническая поддержка" автоматически запускает диагностику и выполняет правильные действия для устранения большинства неполадок камеры.
Если приложению "Техническая поддержка" не удается устранить неисправности камеры, то перед проработкой возможных решений из списка выполните указанные ниже действия.
Проверьте наличие обновлений. Нажмите Пуск> Параметры > Центр обновления Windows > Проверить наличие обновлений.
При отсутствии обновлений для камеры попробуйте нажать Дополнительные параметры > Необязательные обновления и выполните поиск обновлений для драйвера камеры. Разрешите установку доступных обновлений, а затем после завершения установки перезапустите устройство.
Перезапустите компьютер. Если вы не перезапускали устройство после прекращения работы камеры, вам следует это сделать. Нажмите Пуск> Выключение> Перезапустить. Пробуждение устройства из спящего режима отличается от перезапуска.
Протестируйте камеру с помощью приложения "Камера". Нажмите Пуск, а затем в приложениях выберите Камера. Если появится запрос на разрешение доступа к камере, выберите "Да". Если камера работает в приложении "Камера", проблема может быть связана с приложением, которое вы пытаетесь использовать.
Если камера по-прежнему не работает, выполните следующее. Чтобы получить наилучшие результаты, попробуйте использовать возможные варианты устранения проблемы в указанном порядке.
Поиск выключателя или кнопки камеры на устройстве
У некоторых ноутбуков и переносных устройств есть физический выключатель или кнопка, отключающая и включающая камеру. Если камера отключена, возможно, устройство не распознает, что на нем установлена камера, или может инициировать то, что камера будет показывать изображение камеры с косой чертой. Если на ноутбуке есть выключатель или кнопка, перед использованием камеры убедитесь, что он включен.
Проверьте ваши настройки
Предоставьте разрешение вашим приложениям
Если вы недавно обновили Windows 11, может потребоваться предоставить приложениям разрешение на использование камеры. В более новых версиях Windows 11 некоторые приложения не будут иметь доступа к камере по умолчанию.
Приложениям можно предоставить доступ к камере следующим образом:
НажмитеПуск> Параметры > конфиденциальность и безопасность > Камера.
Убедитесь, что Доступ к камере включен.
Примечание: Если доступ к камере для устройства отключен и затенен, вам потребуется администратор устройства для включения доступа к камере.
Убедитесь, что включен параметр Предоставить приложениям доступ к камере.
Выберите приложения, которым должен быть предоставлен доступ. В этом списке будут отображаться только приложения, установленные из магазина Microsoft Store.
При возникновении проблем с классическим приложением, убедитесь, что включен параметр Предоставить классическим приложениям доступ к камере. Вы не можете отключить доступ к камере для отдельных классических приложений. Многие приложения для видеоконференций, такие как Microsoft Teams, являются классическими приложениями, для которых требуется включить этот параметр.
Проверьте антивирусную программу
Найдите параметры антивирусной программы, блокирующие доступ к камере или управляющие разрешением на использование камеры. Чтобы получить помощь, посетите веб-сайт компании-разработчика антивирусной программы.
Проверьте драйверы оборудования
Попробуйте другой USB-порт и проверьте наличие изменений оборудования
Если вы используете внешнюю камеру, сначала попробуйте использовать ее с другим USB-портом на устройстве. Если это не помогает или ваша камера встроена в устройство, попробуйте сделать следующее.
Нажмите Пуск, введите диспетчер устройств, а затем выберите его в результатах поиска.
Найдите камеру в разделе Камеры, Устройства обработки изображений или Звуковые, игровые и видеоустройства.
Если вы не можете найти свою камеру, выберите меню Действие и нажмите Обновить конфигурацию оборудования.
Подождите, пока приложение просканирует и переустановит обновленные драйверы, перезагрузите устройство, а затем повторно откройте приложение "Камера", чтобы проверить его.
Если эти действия не устранят проблему, перейдите к следующим действиям.
Откат драйвера камеры
Если после обновления камера перестала работать, выполните следующее.
В диспетчере устройствщелкните правой кнопкой мыши (или нажмите и удерживайте) на камеру, затем выберите пункт Свойства.
Перейдите на вкладку Драйвер и выберите Откатить > Да. (Некоторые драйверы не поддерживают этот параметр. Если для драйвера не отображается параметр Откатить, переходите к следующему исправлению.)
После отката перезапустите устройство и попробуйте открыть приложение "Камера" еще раз.
Если откат не сработал или недоступен, переходите к следующим действиям.
Удалите драйвер камеры и обновите конфигурацию оборудования
В диспетчере устройствщелкните правой кнопкой мыши (или нажмите и удерживайте) на камеру, а затем выберите Свойства.
Перейдите на вкладку Драйвер и выберите Удалить устройство. Установите флажок Удалить программы драйверов для этого устройства и нажмите кнопку OK.
В меню Действиедиспетчера устройств выберите Обновить конфигурацию оборудования.
Дождитесь, пока будут найдены и установлены обновленные драйверы, перезапустите компьютер и попробуйте открыть приложение "Камера" еще раз.
Примечание: Если камера по-прежнему не работает, обратитесь за помощью на веб-сайт производителя камеры.
Требуется дополнительная помощь?
Дополнительные сведения об основах использования камеры см. в разделе Как использовать приложение "Камера".
Поищите ответы на форумах
Если предыдущие решения не сработали, попробуйте найти похожие проблемы на форуме сообщества Microsoft для камеры Windows. Если вы не найдете решение, опубликуйте сведения о своей проблеме и зайдите позже, чтобы просмотреть ответы.
Отправьте отзыв
Если вы попытались выполнить действия из этой статьи, но не нашли действенного решения, то сообщите о проблеме в Центр отзывов о Windows. Это поможет корпорации Майкрософт найти причину этой проблемы и улучшить ваше взаимодействие.
Укажите сведения о том, что вы делали или опишите действия, которые вы выполняли, когда произошла ошибка. Используйте параметр Воссоздать эту неполадку при отправке отзывов в Центре отзывов.
Статьи по теме
Если камера не работает в Windows 10, возможно, после последнего обновления отсутствуют драйверы. Возможно также, что антивирусная программа блокирует камеру, ваши параметры конфиденциальности запрещают доступ к камере для некоторых приложений или существует проблема с приложением, которое вы хотите использовать.
Перед началом работы
Для начала запустите автоматическое устранение неполадок камеры в приложении "Техническая поддержка". Приложение "Техническая поддержка" автоматически запускает диагностику и выполняет правильные действия для устранения большинства неполадок камеры.
Если приложению "Техническая поддержка" не удается устранить неисправности камеры, то перед проработкой возможных решений из списка выполните указанные ниже действия.
Проверьте наличие обновлений. Нажмите Пуск , а затем выберите Параметры > Обновление и безопасность > Центр обновления Windows > Проверить наличие обновлений. Если отображается параметр Просмотреть необязательные обновления, выберите его, чтобы посмотреть, имеются ли обновления для вашей камеры. Разрешите установку доступных обновлений, а затем после завершения установки перезапустите устройство.
Перезапустите компьютер. Если вы не перезапускали устройство после прекращения работы камеры, вам следует это сделать. Нажмите Пуск , а затем выберите Выключение > Перезагрузка. Пробуждение устройства из спящего режима отличается от перезапуска.
Протестируйте камеру с помощью приложения "Камера". Нажмите Пуск , а затем выберите "Камера" в списке приложений. Если появится запрос на разрешение доступа к камере, выберите "Да". Если камера работает в приложении "Камера", проблема может быть связана с приложением, которое вы пытаетесь использовать.
Если камера по-прежнему не работает, выполните следующее. Чтобы получить наилучшие результаты, попробуйте использовать возможные варианты устранения проблемы в указанном порядке.
Поиск выключателя или кнопки камеры на устройстве
У некоторых ноутбуков и переносных устройств есть физический выключатель или кнопка, отключающая и включающая камеру. Если камера отключена, возможно, устройство не распознает, что на нем установлена камера, или может инициировать то, что камера будет показывать изображение камеры с косой чертой. Если на компьютере есть выключатель или кнопка, включите ее перед использованием камеры.
Проверьте ваши настройки
Предоставьте разрешение вашим приложениям
Если вы недавно обновили Windows 10, может потребоваться предоставить разрешение приложениям на использование камеры. В более поздних версиях Windows 10 у некоторых приложений нет доступа по умолчанию к камере.
Чтобы разрешить устройству доступ к камере, нажмите Пуск , а затем выберите Параметры > Конфиденциальность > Камера . Если в области Разрешить доступ к камере на этом устройстве параметр Доступ к камере для этого устройства отключен, нажмите Изменить и включите Доступ к камере для этого устройства.
Примечание: Если доступ к камере для устройства отключен и вы не можете нажать Изменить, вам потребуется, чтобы администратор устройства включил для вас доступ к камере.
Прежде чем какое-либо приложение сможет получить доступ к камере, включите доступ к камере для приложений в своей учетной записи пользователя. Включите параметр Разрешить приложениям доступ к камере.
После разрешения доступа к камере перейдите в раздел Выбрать приложения Microsoft Store, которые могут получать доступ к камере и включите доступ к камере для нужных приложений. В этом списке отображаются только приложения, установленные из Microsoft Store.
Если вы установили приложение из Интернета, с диска, USB-накопителя или его установил для вас ИТ-администратор, это может быть приложение, не связанное с Microsoft Store. Для проверки найдите параметр Разрешить классическим приложениям доступ к камере и убедитесь, что он включен. Браузеры (например, Microsoft Edge) и многие приложения для видеоконференций (например, Microsoft Teams) являются классическими приложениями, для которых требуется включить этот параметр.
Инструкции по настройке параметров конфиденциальности камеры в Windows 10 см. на странице сообщества Windows (на английском языке).
Проверьте антивирусную программу
Найдите параметры антивирусной программы, блокирующие доступ к камере или управляющие разрешением на использование камеры. Чтобы получить помощь, посетите веб-сайт компании-разработчика антивирусной программы.
Проверьте драйверы оборудования
Попробуйте другой USB-порт и проверьте наличие изменений оборудования
Если вы используете внешнюю камеру, сначала попробуйте использовать ее с другим USB-портом на устройстве. Если это не помогает или ваша камера встроена в устройство, попробуйте сделать следующее.
Нажмите Пуск , введите диспетчер устройств и выберите его в результатах поиска.
Найдите камеру в разделе Камеры, Устройства обработки изображений или Звуковые, игровые и видеоустройства.
Если вы не можете найти свою камеру, выберите меню Действие и нажмите Обновить конфигурацию оборудования.
Дождитесь, пока будут найдены и установлены обновленные драйверы, перезапустите устройство и попробуйте открыть приложение "Камера" еще раз.
Если эти действия не устранят проблему, перейдите к следующим действиям.
Проверьте наличие несовместимого драйвера камеры
Некоторые старые камеры, предназначенные для старых устройств, несовместимы с Windows 10. Ниже показано, как проверить совместимость вашей камеры.
В диспетчере устройств, найдите камеру в разделе Камеры, Устройства обработки изображений или Звуковые, игровые и видеоустройства.
Щелкните правой кнопкой мыши или нажмите и удерживайте имя камеры, а затем выберите пункт Свойства.
Выберите вкладку Драйвер, нажмите кнопку Сведения и найдите имя файла, содержащее часть stream.sys. Если такое имя есть, ваша камера была создана до Windows 7 и ее необходимо заменить новой.
Если имя файла, содержащее часть stream.sys, отсутствует, перейдите к следующим действиям.
Откат драйвера камеры
Если после обновления камера перестала работать, выполните следующее.
В диспетчере устройствщелкните правой кнопкой мыши (или нажмите и удерживайте) на камеру, а затем выберите Свойства.
Перейдите на вкладку Драйвер и выберите Откатить > Да. (Некоторые драйверы не поддерживают этот параметр. Если для драйвера не отображается параметр Откатить, переходите к следующему исправлению.)
После отката перезапустите устройство и попробуйте открыть приложение "Камера" еще раз.
Если откат не сработал или недоступен, переходите к следующим действиям.
Удалите драйвер камеры и обновите конфигурацию оборудования
В диспетчере устройств нажмите и удерживайте или щелкните правой кнопкой мыши имя камеры, а затем выберите пункт Свойства.
Перейдите на вкладку Драйвер и выберите Удалить устройство. Установите флажок Удалить программы драйверов для этого устройства и нажмите кнопку OK.
В меню Действиедиспетчера устройств выберите Обновить конфигурацию оборудования.
Дождитесь, пока будут найдены и установлены обновленные драйверы, перезапустите компьютер и попробуйте открыть приложение "Камера" еще раз.
Примечание: Если камера по-прежнему не работает, обратитесь за помощью на веб-сайт производителя камеры.
Требуется дополнительная помощь?
Дополнительные сведения об основах использования камеры см. в разделе Как использовать приложение "Камера".
Поищите ответы на форумах
Если предложенные выше решения не работают, попробуйте поискать обсуждение похожих проблем на форуме Сообщества Microsoft, посвященном приложению "Камера Windows". Если вы не найдете решение, опубликуйте сведения о своей проблеме и зайдите позже, чтобы просмотреть ответы.
Отправьте отзыв
Если вы попробовали действия, описанные в этой статье, и не нашли решение проблемы, используйте Центр отзывов о Windows, чтобы сообщить об ошибке. Это поможет корпорации Майкрософт найти основную причину данной проблемы.
Укажите сведения о том, что вы делали или опишите действия, которые вы выполняли, когда произошла ошибка. Используйте параметр Воссоздать эту неполадку при отправке отзывов в Центре отзывов.
Несколько пользователей Windows сталкиваются сВаша веб-камера в настоящее время используется другим приложениемОшибка при попытке использовать свою камеру со скайпом или аналогичной программой. Сообщается, что это происходит как со встроенными, так и с внешними камерами. Эта проблема не относится к конкретной версии Windows, поскольку она обычно встречается в Windows 7, Windows 8.1 и Windows 10.
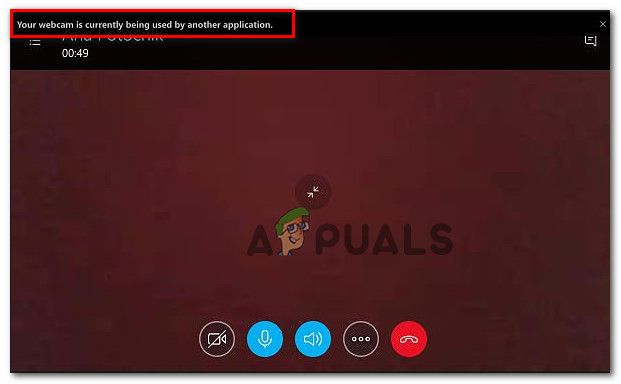
Ваша веб-камера в настоящее время используется другим приложением
Что является причиной ошибки «Ваша веб-камера в настоящее время используется другим приложением»?
Мы исследовали эту конкретную проблему, просмотрев различные пользовательские отчеты и стратегии исправления, которые они использовали для исправления ошибки и возобновления использования их камеры. Исходя из того, что мы обнаружили, существует несколько довольно распространенных сценариев, которые, как известно, вызывают эту конкретную проблему:
Если вы ищете шаги, которые позволят вам снова начать использовать камеру в Skype (или аналогичном программном обеспечении), эта статья предоставит вам список проверенных действий по устранению неполадок. Ниже вы найдете коллекцию методов, которые другие пользователи в аналогичной ситуации использовали для решения проблемы.
Для достижения наилучших результатов мы рекомендуем вам следовать методам в том порядке, в котором они представлены, поскольку они упорядочены по эффективности и серьезности. В конечном итоге вы наткнетесь на исправление, которое эффективно в вашем конкретном сценарии.
Способ 1. Использование старого Skype Classic (только для Windows 10)
Замечания: Этот метод применим только к Windows 10, так как это единственная версия Windows, которая имеет выделенную версию Skype (которая предустановлена).
Вот краткое руководство по установке последней версии Skype classic:
- Посетите эту ссылку (Вот) и нажмите на раскрывающееся меню под Skype для рабочего стола. Затем из появившегося выпадающего меню выберите получить Skype для Windows.
Скачиваем классическую версию скайпа - После загрузки исполняемого файла установки дважды щелкните его и следуйте инструкциям на экране для завершения установки.
Установка классической версии скайпа - После завершения установки перезагрузите компьютер.
- При следующем запуске компьютера вы можете различить две версии Skype, посмотрев их краткое описание. Классическая версия Skype описывается как «Настольное приложениеВ то время как встроенная версия Windows 10 описывается как «Надежное приложение Microsoft Store».
Skype для Windows 10 против классического Skype - Откройте классический Skype и посмотрите, не появляется ли ошибка.
Если вы все еще сталкиваетесь сВаша веб-камера в настоящее время используется другим приложением», Перейдите к следующему способу ниже.
Способ 2. Переустановка драйверов устройств обработки изображений (драйверов камер)
Еще одно популярное исправление, которое, как известно, устраняетВаша веб-камера в настоящее время используется другим приложением”Ошибка удаления драйверов камер (драйверы устройств обработки изображений). Подтверждено, что эта процедура эффективна для многих затронутых пользователей, но мы обнаружили, что исправление было временным только для нескольких пользователей.
Вот краткое руководство по переустановке драйверов камер (драйверов устройств обработки изображений):
- Нажмите Windows ключ + R открыть Бежать диалоговое окно. Затем введите «devmgmt.mscИ нажмите Войти открыть Бежать диалоговое окно.
Запуск диспетчера устройств из поля «Выполнить» - внутри Диспетчер устройств, разверните раскрывающееся меню камеры (или же Устройства обработки изображений), щелкните правой кнопкой мыши на своей веб-камере и нажмите Удаление.
Удаление драйвера веб-камеры - Нажмите Удалить в ответ на запрос подтверждения перезагрузите компьютер.
Подтверждение удаления драйвера веб-камеры - Если у вас Windows 10, операционная система автоматически переустановит отсутствующий драйвер при следующем запуске.
Замечания: Если вы не используете Windows 10, вам придется переустановить его вручную, посетив веб-сайт производителя и загрузив необходимый веб-сайт. - Откройте Skype (или любое другое приложение, в котором отображалась ошибка) и посмотрите, была ли проблема решена.
Если вы все еще сталкиваетесь сВаша веб-камера в настоящее время используется другим приложением», Перейдите к следующему способу ниже.
Способ 3. Предоставление приложениям доступа к вашей камере
Другая возможная причина, по которой вы столкнулись с этой конкретной проблемой, заключается в том, что ваши текущие настройки Windows не позволяют установленным приложениям использовать вашу камеру. Несколько пользователей, столкнувшихся с той же самой проблемой, сообщили, что проблема была исправлена после того, как они получили доступ к настройки приложение и обнаружил, что их система не позволила приложениям доступ к камере.
- Нажмите Windows ключ + R открыть Бежать диалоговое окно. Затем введите «мс-настройка: приватность веб-камераИ нажмите Войти открыть камера вкладка под Настройки конфиденциальности.
- Внутри настройки приложение, перейдите на правую панель и убедитесь, что переключатель, связанный с Разрешить приложениям доступ к вашей камере повернулся На.
- Затем нажмите на + Изменить кнопка (под Разрешить доступ к камере на этом устройстве) и убедитесь, что переключение связано с Доступ к камере для этого устройства включен
- Перезагрузите компьютер и посмотрите, была ли проблема решена при следующем запуске.
Разрешение приложений из меню настроек
Способ 4: сброс приложения камеры
Если вы зашли так далеко безрезультатно, стоит попробовать еще одну стратегию ремонта. Если ошибка вызвана ошибкой / ошибкой в настройках вашей камеры, Сброс решит проблему с минимальными хлопотами. Несколько пользователей в аналогичной ситуации сообщили, что проблема была решена неопределенно после того, как им удалось переустановить приложение «Камера».
Вот что вам нужно сделать:
- Нажмите Windows ключ + R открыть Бежать диалоговое окно. Затем введите «мс-настройка: appsfeaturesИ нажмите Войти открыть Программы Характеристики экран настройки приложение.
- Внутри приложений экран функций, прокрутите вниз до списка приложений и найдите Камера.
- Нажмите на камера, тогда выбирай Расширенные настройки из списка, чтобы открыть меню расширенных настроек Камера.
- В следующем окне прокрутите вниз до Сброс вкладку и нажмите Сброс кнопка.
- Подтвердите еще раз, нажав Сброс из недавно появившегося всплывающего окна.
- Перезагрузите компьютер и посмотрите, была ли проблема решена при следующем запуске.
Сброс настроек камеры
Если вы все еще сталкиваетесь с тем жеВаша веб-камера в настоящее время используется другим приложением», Перейдите к следующему способу ниже.
Способ 5. Отключите защиту веб-камеры в ESET Smart Security (если применимо)
Если вы используете ESET Smart Security, скорее всего Skype (или другая программа) не сможет получить доступ к камере с помощью параметра безопасности, который называется Защита веб-камеры. Этого преступника выявить труднее, чем других, поскольку правило безопасности остается в силе, даже если ESET Smart Security выключен
Если вы используете ESET Smart Security, откройте настройки (Настроить) и убедитесь, что Защита веб-камеры Тумблер отключен. Сделайте это, даже если ваш сторонний антивирус отключен.
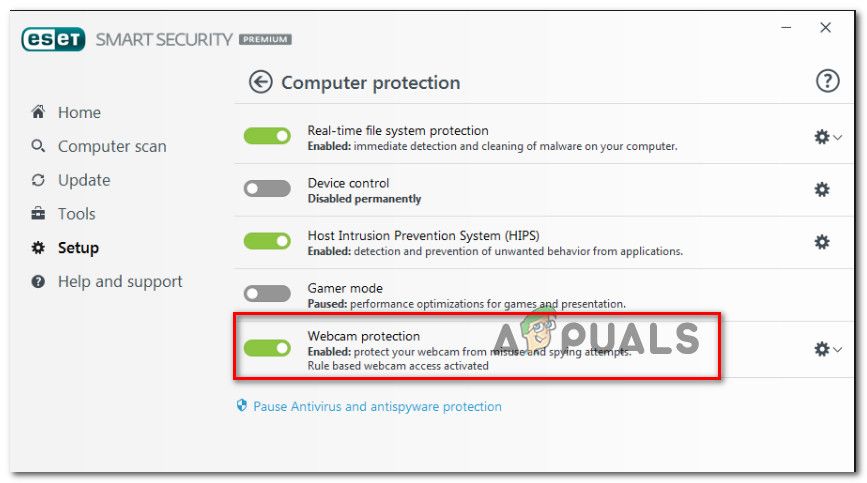
Отключение защиты веб-камеры
После того, как функция безопасности была отключена, перезагрузите компьютер и посмотрите,Ваша веб-камера в настоящее время используется другим приложением»Ошибка была устранена при следующем запуске.
Читайте также:
- Chatium как создать свой курс в приложении
- Как то неловко получается в приложении дискорд возник неожиданный сбой
- Как очистить данные приложений на виндовс 10
- Какое приложение яндекс для алисы надо скачать
- Как на эпюре поперечных сил и изгибающих моментов отражается приложение к балке сосредоточенной силы


