Как то неловко получается в приложении дискорд возник неожиданный сбой
Исправления для сбоев Discord
Вот четыре исправления, которые помогли другим пользователям решить проблему Discord вылетает на ПК проблема. Возможно, вам не придется пробовать их все; просто продвигайтесь вниз по списку, пока не найдете тот, который вам подходит.
- Обновите драйверы вашего устройства
- Отключить аппаратное ускорение
- Удалить содержимое Discord AppData
- Установите последнюю версию Discord
Исправление 1. Обновите драйверы устройства.
Эта проблема может возникнуть, если вы используете неправильный или устаревшие драйверы устройств . Итак, вам следует обновить свой драйверы, чтобы увидеть, решит ли это вашу проблему. Если у вас нет времени, терпения или навыков для обновления драйвера вручную, вы можете сделать это автоматически с помощью Водитель Easy .
Driver Easy автоматически распознает вашу систему и найдет для нее подходящие драйверы. Вам не нужно точно знать, на какой системе работает ваш компьютер, вам не нужно рисковать, загружая и устанавливая неправильный драйвер, и вам не нужно беспокоиться о том, чтобы сделать ошибку при установке. Driver Easy справится со всем этим.
Вы можете автоматически обновлять драйверы с помощью СВОБОДНЫЙ или Pro версия Driver Easy. Но с версией Pro требуется всего 2 клика (и вы получаете полную поддержку и 30-дневную гарантию возврата денег):
2) Запустите Driver Easy и нажмите Сканировать сейчас кнопка. Driver Easy просканирует ваш компьютер и обнаружит проблемы с драйверами.
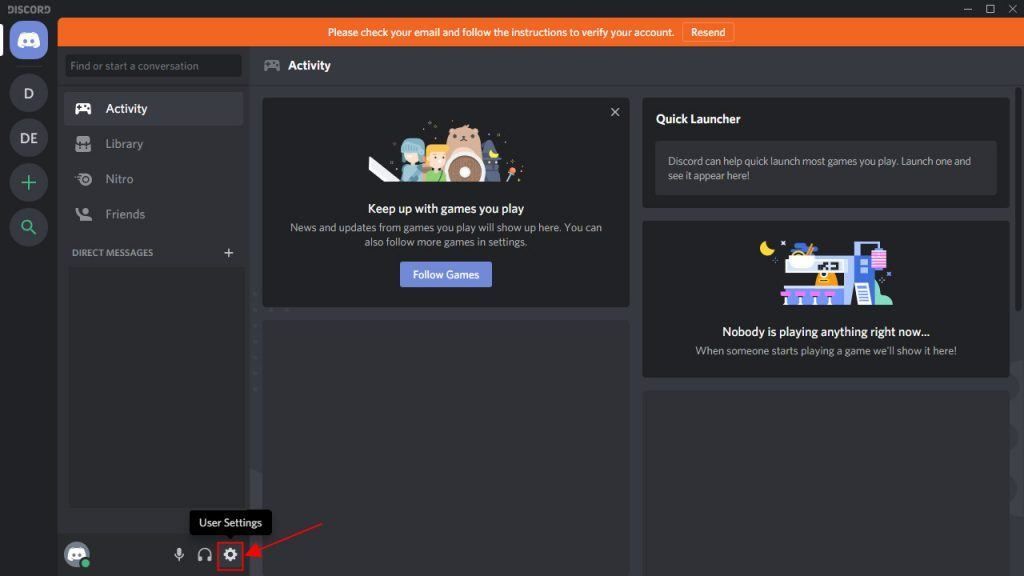
3) Нажмите Обновить все для автоматической загрузки и установки правильной версии ВСЕ драйверы, которые отсутствуют или устарели в вашей системе (для этого требуется Pro версия - вам будет предложено выполнить обновление, когда вы нажмете «Обновить все»).
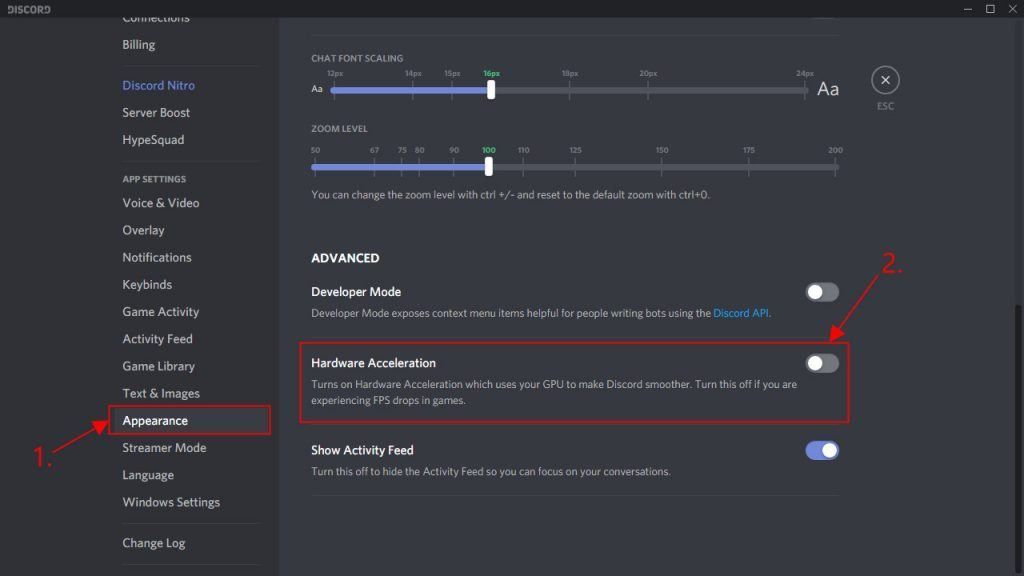
4) Перезагрузите компьютер, чтобы изменения вступили в силу.
Исправление 2: отключить аппаратное ускорение
Аппаратное ускорение - это функция Discord, которая задает графическому процессору всю графику и рендеринг текста, тем самым обеспечивая более плавную работу с Discord. Однако, если Discord на вашем компьютере продолжает сбой при включенной этой функции, вы можете попытаться отключить ее, чтобы посмотреть, решит ли она проблему.
1) В Discord перейдите к Пользовательские настройки и щелкните по нему.
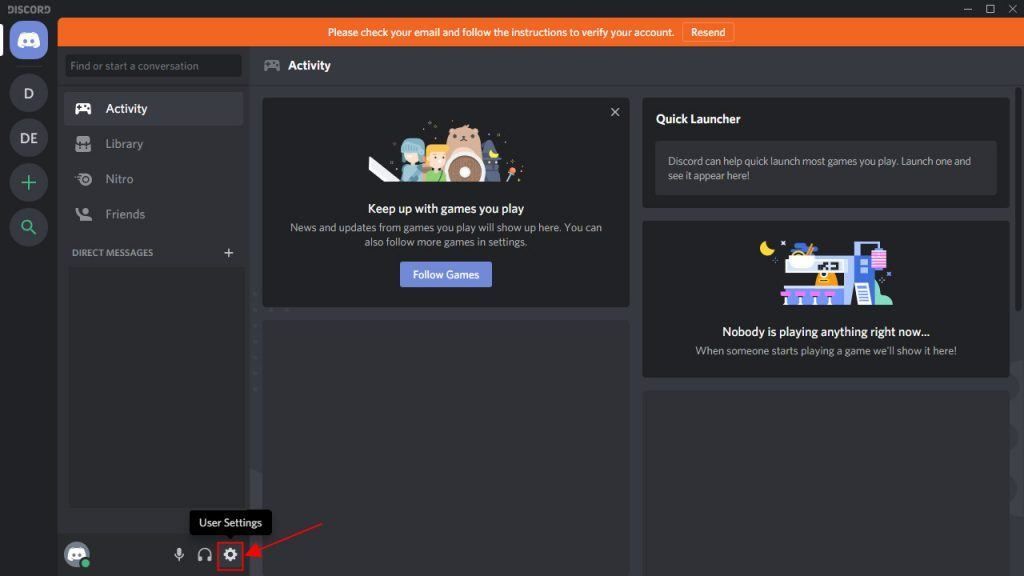
2) На левой панели прокрутите вниз до вид . Затем на правой панели прокрутите вниз до Аппаратное ускорение и убедитесь, что он выключен.
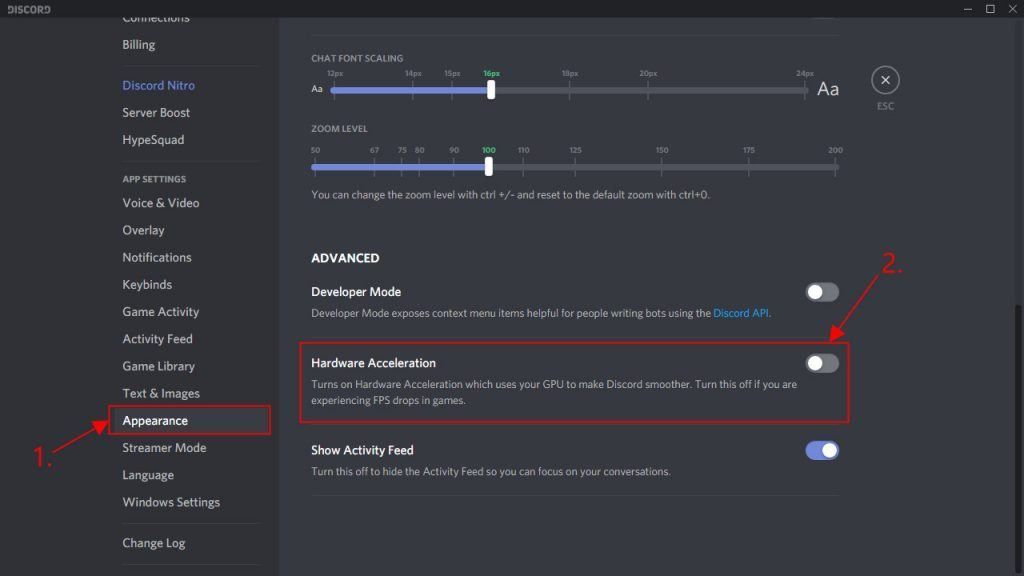
3) Попробуйте транслировать игры в Discord еще раз и проверьте, исправлена ли проблема со сбоями в Discord. Если да, то поздравляю! Если проблема не исчезнет, не волнуйтесь - вы можете попробовать еще два решения.
Исправление 3: удалите данные приложения Discord
Удаление данных приложения решит проблему, если сбой вызван поврежденными файлами или кешем.
Вот как это сделать:
1) На клавиатуре нажмите кнопку Windows logo key и р в то же время, затем введите %Данные приложения% и нажмите Войти .

2) В папке Discord дважды щелкните значок Кеш папку, чтобы открыть ее.

3) В папке Cache нажмите Ctrl и К в то же время выбрать все файлы, затем щелкните правой кнопкой мыши и выберите удалять .

4) Вернитесь к Раздор папку и дважды щелкните Локальное хранилище папка.

5) Опять удаляем все файлы из Локальное хранилище папка.

Исправление 4: Установите последнюю версию Discord
Если указанные выше исправления не помогли решить проблему, рекомендуется очистить старые папки Discord и выполнить переустановку.
Вот шаги, как это сделать:
1) На клавиатуре нажмите кнопку Windows logo key и р в то же время, затем введите %Данные приложения% и нажмите Войти .

2) Найдите Раздор папку, затем щелкните ее правой кнопкой мыши и выберите удалить, чтобы удалить всю папку.

3) В адресной строке введите % LocalAppData% и нажмите Войти .

4) Щелкните правой кнопкой мыши Раздор папку и удалите ее.

4) Подтвердите любые дополнительные запросы, когда их спросят.
5) На клавиатуре одновременно нажмите клавишу с логотипом Windows и R, затем введите appwiz.cpl и нажмите Enter.

6) Найдите Discord, затем щелкните его правой кнопкой мыши и выберите Удалить .

7) Перезагрузите компьютер, чтобы изменения вступили в силу.
8) Загрузите Discord с его официальный сайт и установите Discord.
9) Запустите Discord, чтобы проверить, устранена ли проблема с падением.
Надеюсь, статья указала вам правильное направление в решении проблемы сбоя Discord. Если у вас есть вопросы, идеи или предложения, дайте мне знать в комментариях. Спасибо за прочтение!
Почему пользователь не может присоединиться к серверу в мессенджере Discord – довольно распространенный вопрос среди фанатов популярного агента. Примечательно, что у мессенджера репутация одного из самых надежных, работающих без глюков. Это и стало главной причиной популярности Дискорда у геймеров, обычных юзеров. Но, оказывается, и в данном приложении случаются сбои. Как с ними бороться, разберем подробно.
Почему Discord не может подключиться к серверу или голосовому каналу
Мессенджер не заходит на канал – в чем проблема? Особенно актуальным этот вопрос становится, когда еще вчера Дискорд работал как часики. И ничто не предвещало катастрофы. Обычно предвестником сложной ситуации является подвисание логотипа мессенджера на рабочем столе либо появление транспаранта с ошибкой.

Причин несколько. Для начала можно попробовать просто перезагрузить мессенджер Дискорд. При повторном запуске ошибка так же внезапно исчезает, как до этого возникла. Поэтому рекомендуется начинать именно с перезапуска. Если ничего не изменилось, переходим к другим решениям.
Решение проблемы
Универсального, удовлетворяющего всем условиям варианта выхода из ситуации не существует. Каждый случай с мессенджером уникален. Поэтому придется последовательно перебрать предложенные решения, пока какое-то не сработает. Итак, что обычно бывает:
- баги при подключении к сети;
- проблемы с прокси;
- неверный регион;
- конфликт с другим ПО.
Далее детально рассмотрим каждую ситуацию. И к ней будет предложено «лечение».

Подключение к сети
Обязательно следует проверить данный параметр. При слабом соединении мессенджер не будет стабильно работать. Это аксиома. Поэтому, если возникло подозрение на сбой с сетью, открываем в обозревателе на выбор несколько сайтов. При этом наблюдаем, насколько быстро идет загрузка страницы. Либо проверяем на запуске тестового видео, случайного ролика на хостинге Ютуб.
Далее действуем по обстановке. Если связь идет через Wi-Fi, то следует убедиться, что сигнал с роутера попадает на ПК. При необходимости выполняется перезагрузка маршрутизатора. На пути сигнала не должно быть препятствий, особенно каменных, железобетонных стен. Если возможно, компьютер следует переместить ближе к точке доступа.

Проблемы с прокси
Иногда как «источник безобразий» выступает прокси-сервер. Причем Windows будет продолжать пытаться установить соединение, никак не информируя пользователя. Придется ему помочь. Алгоритм следующий:
- Используя комбинацию «Win» + «I», открыть раздел с параметрами ОС.

- Нам понадобится вкладка, где упоминаются сеть и интернет.
- В подразделе, озаглавленном «Прокси-сервер», переводим в режим «Отключено» позиции автоопределения параметров и использования прокси.

Остается сохранить внесенные изменения. Мессенждер должен заработать как прежде.
Неверный регион
И здесь вполне возможна ошибка. Пользователи редко обращаются к данному разделу. Причем совершенно напрасно. Далее действуем так:
- В мессенджере войти к разделу настроек.
- Выбрать строчку с настройками сервера.
- После перехода к подразделам вкладки обратить внимание, что выставлено в регионе.

Правильная запись – Россия. Если это не так, исправляем.
Конфликт с другим ПО
Некоторые программы, такие как брандмауэр Windows, антивирусный агент, могут принять мессенджер Дискорд за враждебное ПО. И, соответственно, блокировать работу приложения. Что нужно сделать:
- Привычно выбираем комбинацию клавиш «Win» + «I».
- Нужен раздел «Сеть и интернет».
- Далее находим строчку с состоянием, справа на панели будет раздел брандмауэера.

- Там выбираем разрешение для работы приложения.
- Происходит переход в обширный список одобренных брандмауэром Windows программ. Дискорда там нет. Необходимо включить мессенджер в перечень.

Ни в коем случае не нужно отключать брандмауэр. Это приведет к риску атаки на ПК, несанкционированных действий злоумышленников.
С антивирусным агентом ситуация специфичная. Единой инструкции нет, поскольку каждый разработчик использует собственные методы, интерфейс, команды. Нужно попасть в раздел «Настройки» и там внести Дискорд в перечень исключений.

Для корректной работы программного обеспечения, его нужно постоянно обновлять. Обновления содержат в себе исправления ошибок и недоработок предыдущей версии программы, поэтому нет гарантии, что старая версия будет работать исправно. Если при установке или обновлении Discord возникли проблемы и постоянно выскакивает ошибка, нужно выполнить определенный алгоритм действий, который позволит беспрепятственно закончить инсталляцию.
- Закрыть программу и через Диспетчер задач (Alt+Ctrl+Delete) остановить все текущие процессы Discord.
- Удалить две папки: %AppData%/Discord и %LocalAppData%/Discord.
- Переустановить приложение, попробуйте скачать эту версию Дискорда
Если проблема не устранилась, то отключите антивирус.
Чаще всего ошибки при инсталляции Discord возникают из-за поврежденного файла установки. Советуем скачать дискорд с нашего сайта, либо с сайта разработчика.
Если все действия по устранению проблемы были проделаны, а ошибка так и не исчезла, нужно запустить файл DiscordSetup.exe от имени администратора.
Если интересуют вопросы по звуку, или почему Вас не слышно, то в этой статье можете ознакомиться с решением проблем.
Ошибки могут возникнуть на этапе запуска программы. Чтобы их предотвратить, нужно выявить причины их возникновения. К ним относятся:
- старая версия флеш-плеера;
- низкая скорость интернет соединения;
- блокировка приложения Брандмауэром Windows или антивирусными программами;
- несоответствие аппаратных и системных требований;
- поврежденные драйвера программного обеспечения;
- необходимость обновить Discord до последней версии.
Потребность обновить флеш плеер можно выявить по серому окну, которое будет возникать после каждого запуска Discord. Низкая скорость интернет соединения не мешает запуску программы, но при нестабильной передаче данных программа не будет работать.
Во время установки или обновления Discord все защитные программы должны быть выключены. Чтобы избежать повторных ошибок ее следует внести в список безопасного программного обеспечения.
После многократных попыток наладить работу приложения можно переходить к радикальным мерам, а именно – полностью переустановить программу. Для этого понадобится очистить компьютер от всех файлов, которые связаны с Discord. Это можно проделать вручную в папке Program Files, хотя нет гарантии того, что она не оставит после себя остаточных файлов в другом месте. Или с помощью специальных утилитов таких, как IObit Uninstaller, Uninstall Tool, Ccleaner и прочих.
Если Discord перестал работать из-за нетипичной ошибки, всегда можно обратиться за помощью в тех. поддержку. Для этого нужно составить развернутое описание проблемы и, по возможности, приложить скриншоты ошибок, которые выдает программа.
Если данная статья не помогла решить проблему, то пишите в комментариях поможем разобраться
Дискорд запускается,и сразу после этого перезапускается,не могу решить проблему и так до бесконечности
Дискорд запускается, и посли старта выключается, все перепробовал не чего не помогает как решить эту проблему ?
Дискорд запускается, и выключается сразу , все перепробовал не чего не помогает
таже фигня!после обновы на 0.0.298 версию перестал запускатся.пытается скачать какоето дополнение и перезапускается и так постоянно!удалите нах это обновление!винда 7
Пишет при запуске Update 1 of 1 грузит потом перезапуск и снов по старай схеме чё делать у меня бомбит.
Проблема в самой программе. Ожидайте фикса и обновления.

Тоже самое. Но почему то у других он работает, а у меня нет!
При запуске дискорд идёт бесконечная проверка обновлений
удалите антивирус мне помогло
не работает клавиша активировать нажатием во время игры,при свернутой игре работает,стоит развернуть игру ,не работает.запуск от админа смена кнопки а также переустановка дискорда не помогли.

Здравствуйте я из Туркмении дискорд был заблокирован в Туркмении что можно зделать чтоб он работал без VPN
дискорд вылетает, после запуска, не выдаёт никакой ошибки, просто выключается и всё
запускается дискорд и просто серое окно без ничего пробовал перезапуск пк запуск от администратора и просто ничег оне помогает все ровно окно дискорда просто монотонно что делать?
Хватит ныть и т.д. и т.п, вы просто РУКОЖОПЫ, а вот лично мне помогло.
Может рукожопы они? Уже сколько времени не могут решить эту проблемму, которая у массы пользователей

Супер
Дискорд постоянно обновляется (от 1 до 4го пункта) и заново перезапускается на то же самое обновление. И так постоянно. Делал все выше написанное, и некоторые шаманства из чата.

спасибо удалил папки и переустановил всё работает!
Пишет что дискорд не является win32

проблема с запуском дискорда заключается в обновлении net framevork. когда устанавливаю новую версию, высвечивается, что нет пакета установки netfx_full_x64.msi. не знаю, что делать, помогите, Десу
я уже все пере испробовал, и все равно одно и тоже бесконечная загрузка, что мне делать или нужно все переустановить винду 7, или не нужно
В приложении дискорд не могу нормально писать! Только набираю 2 буквы дискорд перезапускается , в браузере с моего аккаунта писать могу!
Открываю дискорд,но ничего не происходит и так хоть сколько раз (он вообще не запускается) Скачиваю новый та же фигня,помогите плиз

Очистить кеш Discord
- Откройте проводник. Вы можете сделать это, открыв его из меню «Пуск» или просто нажав клавиши Windows и E.
- Теперь перейдите в папку «Пользователи» и выберите папку с вашим именем.
- Щелкните папку App Data, а затем откройте папку Roaming.
- Затем вы увидите множество папок с названиями нескольких программ.
- Найдите папку под названием Discord.
- Откройте его и нажмите клавиши Control и A, чтобы выделить все содержимое.
- Нажмите клавишу Delete, чтобы удалить все файлы кеша.
- А теперь запустите Discord. Теперь программа должна работать правильно, без сбоев или принудительного закрытия.
Итак, вы можете подумать, что очистки файлов кеша должно быть более чем достаточно, не так ли? Неправильный! Есть другие настройки и вещи, которые вам следует знать, если вы столкнетесь с тем, что ваше приложение Discord вылетает даже после очистки кеша.
Отключить аппаратное ускорение в Discord
- Откройте приложение Discord и нажмите «Пользовательские настройки» рядом с вашим именем пользователя.
- Прокрутите левую панель, пока не дойдете до заголовка настроек приложения.
- Если вы прокрутите еще немного, вы увидите опцию Advanced. Нажмите здесь.
- Здесь вы найдете опцию аппаратного ускорения.
- Если коммутатор включен, просто нажмите на него, чтобы выключить.
- Его отключение должно помочь предотвратить сбои вашего Discord снова и снова.
Отключить устаревший режим
Если у вас может быть сбой в приложении Discord, когда вы используете микрофон или какие-либо аудиоэлементы в Discord. Это может произойти, если вы, возможно, установили для параметров звука устаревшее значение. Отключение может помочь решить проблему сбоя.
- В открытом приложении Discord выберите Пользовательские настройки.
- Прокрутите левую панель, пока не найдете заголовок настроек приложения.
- В разделе «Настройки приложения» выберите параметр «Голос и видео».
- Теперь вам нужно прокрутить правую панель, пока не найдете настройки аудиоподсистемы.
- Щелкните раскрывающееся меню и измените его с устаревшего на стандартный.
- Теперь, когда вы взаимодействуете с аудиоэлементами, ваш Discord больше не должен вылетать.
Выключить режим совместимости
Режим совместимости используется для программ, которые были разработаны специально для работы в более старых версиях ОС. Поскольку Discord поддерживается в последних версиях Windows 10 и 11, запускать его в таком режиме нет необходимости. Вот как его можно сразу отключить.
- Полностью закройте Discord. Вы можете завершить задачу из диспетчера задач или щелкнуть правой кнопкой мыши значок Discord на панели задач и выбрать «Выйти из Discord».
- Если у вас есть ярлык Discord на рабочем столе, щелкните его правой кнопкой мыши.
- В контекстном меню выберите «Свойства».
- Откроется окно свойств.
- Выберите вкладку «Совместимость».
- Теперь продолжайте и снимите флажок Запустить эту программу в режиме совместимости.
- Теперь нажмите кнопку «Применить», а затем кнопку «ОК» в нижней части окна «Свойства».
- Теперь откройте Discord, используйте его и посмотрите, не вылетает ли он. Если сбой не происходит, это означает, что проблема устранена, и вы можете продолжать использовать Discord.
Удаление и повторная установка Discord
- Откройте панель управления и выберите удалить программу.
- Вы увидите список всех программ, установленных на вашем ПК.
- Просмотрите список и выберите Discord.
- Щелкните его правой кнопкой мыши и выберите удалить.
- Теперь начнется процесс удаления.
- Когда Discord полностью удален, пришло время загрузить новый установщик Discord.
- Просто перейдите сюда, чтобы загрузить последнюю версию.
- Установите программу, и теперь все готово.
- Но не забудьте следовать приведенным выше методам и отключите их, чтобы не столкнуться с проблемами.
Заключение
Читайте также:


