Не удалось обновить приложение андроид тв
Операционная система Android TV, будь то смарт-приставка или умный телевизор, предоставляет удобный доступ к магазину Google Play. Правда, доступны в нём лишь игры и программы, адаптированные разработчиками под данную ОС. Но это не значит, что вы не можете установить нужный APK-файл вручную.
Сделать это можно через файл-менеджер, например «ES Проводник». Он доступен в Google Play прямо с телевизора. С его помощью найти нужный установочный файл на подключённой флешке или карте памяти труда не составит.
Отметим, что большинство установленных вручную приложений запустится без особых проблем, но для комфортного управления может понадобиться геймпад или компьютерная мышь.
2. Установка приложений прямо с компьютера
Устанавливать нужные приложения можно и через браузер на компьютере. Привязанный к вашему аккаунту телевизор будет отображаться в списке устройств на сайте Google Play. Вам нужно лишь выбрать его после нажатия кнопки установки.
Таким образом можно установить множество приложений, которые при поиске с телевизора в выдаче просто не отобразятся. Это касается и игр, которые на большом экране могут заиграть новыми красками. Для большего удобства прямо на ТВ можно установить и браузер, позволяющий пользоваться веб-версией Google Play.
3. Использование голосового поиска
Большинство устройств на Android TV дополняется пультами дистанционного управления с поддержкой голосового поиска. Активируется он нажатием одной кнопки, после чего можно произнести команду для запуска нужного приложения или поиска необходимого контента. Аналогичным образом можно осуществлять поисковые запросы в браузере Chrome.
С запуском Google Assistant в России возможности голосового взаимодействия с телевизорами на Android TV должны быть существенно расширены.
4. Совместимость с контроллерами Xbox и PlayStation 4
Стандартная комплектация приставок на Android TV редко включает в себя геймпад, а уж в случае с телевизорами его нет и подавно. Однако для любителей мобильных игр это едва ли станет проблемой, ведь подключить к системе можно множество Bluetooth-контроллеров, в том числе и от консолей Xbox и PlayStation 4.
Подключение происходит путём простого сопряжения через пункт настроек «Добавить аксессуар». Использовать геймпады можно как для навигации по системе, так и для игр, разработчики которых предусмотрели такой тип управления.
5. Использование смартфона в качестве пульта
Управлять Android TV можно не только комплектным пультом и геймпадом, но и с помощью смартфона. Для этого есть официальное приложение от Google, доступное на Android и iOS.
- cкачайте программу Add Account по ссылке ниже;
- запишите apk-файл в корень карты памяти;
- откройте стандартный браузер и введите следующее: content://com.android.htmlfileprovider/sdcard/add_account.apk
- перейдите по ссылке - начнется установка программы;
В: Нет соединения с Маркетом, ошибка "подключение отсутствует" / "Время ожидания подключения истекло"
В: Как бороться с ошибкой "Неожиданная остановка процесса com.android.vending"?
Наконец-то нашла решение проблемы с неожиданной остановкой процесса com.android.vending .
Понадобятся root права и root explorer.
Открываем root explorer, предоставляем права суперпользователя. Далее заходим data/data/com.android.vending . Полностью удаляем эту папку.
Далее заходим data/dalvik-cash . Нажимаем "ПОИСК" и вводим слово "Vending" . Root Explorer находит нам нужный файл и мы благополучно его удаляем.
Далее через всё тот же Root Explorer нужный vending.apk закидываем в папку system/app, предварительно щёлкнув в правом верхнем углу кнопочку "R/W".
Делаем долгий тап по vending.apk и выбираем permissions.
Откроется меню, где нужно выставить галки. Порядок выставления таков:
V V -
V - -
V - -
Затем закрываем Root Explorer и перезагружаем наш смарт. Ву-аля,Маркет снова работает.
В: Маркет просит добавить аккаунт Exchange на устройство
В: При входе в Google Play возникает ошибка: "Ошибка Сервера"
В: При использовании WI-FI соединения Google Play не работает или работает не так, как хотелось бы
В: Решение вечной загрузки (белого экрана) Google Play
Вопросы, связанные с загрузкой/установкой/обновлением приложений
В: Ошибка: "приложение остановлено" (при\после патченного Маркет)
В: Процесс установки приложения завис на этапе "Установка. " ("Загрузка. ")
1. adb shell
2. su
3. mkdir /cache/download
4. chown system:cache /cache/download
5. chmod ug+rwx /cache/download
6. chmod a+x /cache/download
В: Невозможно установить приложение в папку по умолчанию
В: Ошибка Unknown reason -18 (или просто невозможность установить/обновить приложения)
- Устройство должно быть подключено к беспроводной или сотовой сети. Не используйте USB и другие проводные подключения. Если подключение отсутствует, обратитесь к своему оператору связи.
- Попробуйте выполнить загрузку с помощью подключения как к беспроводной, так и к сотовой сети. Проверьте, не блокирует ли брандмауэр доступ к портам TCP и UDP 5228, которые необходимы для работы Google Play.
- На устройстве должно быть не менее 20 мегабайт свободного места для установки приложения. При необходимости попытайтесь удалить или перенести на SD-карту некоторые из установленных приложений.
В: В процессе установки неизвестная ошибка: (24)
В: В процессе установки неизвестная ошибка: (25\26)
В: Не удается загрузить/обновить приложение "Название приложения" из-за ошибки (101)
Не мог загрузить программы из маркета, вылетала ошибка 101.Долго мучился, случайно увидел, что в роутере неправильно настроено время.
Обновил, все стало загружаться).
Для лечения нужен роутер! Способ подходит если ошибка появляется через сотовую сеть.
При скачивание файлов вылезает ошибка -101.
1). Перезагрузить аппарат
2). Подключится к домашнему wifi.
3). На роутере поменять часовой пояс или поставить правильное время.
4). Теперь проверяем. Должно все скачиваться. Если все ок, возвращаем часовой пояс обратно.
В: Неизвестный код ошибки во время установки приложения (-110)
В: Не удалось загрузить/обновить приложение из-за ошибки (194)
В: Не удалось скачать приложение. Повторите попытку. Если проблема не исчезнет, попробуйте устранить ее самостоятельно. Код ошибки: (0)
В: Не удалось загрузить/обновить приложение из-за ошибки (403)
В: Не удалось загрузить/обновить приложение из-за ошибки (406)
В: Не удалось загрузить/обновить приложение из-за ошибки (489)
В: Не удается загрузить/обновить приложение "Название приложения" из-за ошибки (491)
В: Не удается загрузить/обновить приложение "Название приложения" из-за ошибки (492)
О1: Данная ошибка обычно связана с проблемами в разделе, предназначенном под кэш google play. Можно воспользоваться приложением Сache Fixer для очистки/увеличения (переноса) кэша на sd карту (кэш переносится до следующей перезагрузки устройства, после перезагрузки кэш опять будет в памяти телефона).tk.rede.cacheFixer-1.apk ( 136.6 КБ )
Для переноса кэша на постоянной основе можно воспользоваться утилитой MarketFix marketfix.apk ( 15.69 КБ )
Из шапки ни один из советов даже близко не помог :(
Вот как я решил проблему. Для начал сделал лог ошибки, нашел его и прогуглил.
Ошибка: destination file: java.io.FileNotFoundException: /cache/downloadfile.apk (Permission denied)
Это значит, что отсутствует доступ к разделу cache, из-за чего приложение не может скачаться/обновиться из Маркета.
Решение: Скачиваем и устанавливаем эмулятор терминала (требуются права root).
В эмуляторе набираем следующее:
su
ls -la /cache
Смотрим, выдаст что-то типа этого:
drwxrwx--- 1 1000 2001 2048 Jul 8 11:39 .
drwxr-xr-x 14 0 0 0 Jul 8 11:39 ..
drwxrwx--x 1 1000 1000 2048 Jul 7 13:12 dalvik-cache
lrwxrwxrwx 1 0 0 23 Jul 8 11:39 download -> /sdcard/dow nload-market
drwxrwx--- 1 0 0 2048 Jul 7 13:12 lost+found
Набираем chmod 777 /cache -R
Проверяем ls -la /cache
Должно быть что-то типа этого:
drwxrwxrwx 1 1000 2001 2048 Jul 8 11:39 .
drwxr-xr-x 14 0 0 0 Jul 8 11:39 ..
drwxrwxrwx 1 1000 1000 2048 Jul 7 13:12 dalvik-cache
lrwxrwxrwx 1 0 0 23 Jul 8 11:39 download -> /sdcard/download-market
drwxrwxrwx 1 0 0 2048 Jul 7 13:12 lost+found
Как видите, права полностью восстановились и с Маркета качает :happy:
О3: Еще одно решение от пользователя Spectrall
Провел ряд экспериментов на своем планшете. Делюсь информацией.
При установке приложения с Маркета в папке cache появляется файл downloadfile.apk.
Ранее предполагалось, что ошибка 492 может возникать из-за отсутстия прав на изменение/удаление этого файла, либо на запись в другие папки, находящиеся внутри cache (у меня там расположены lost+found с правами rwxrwx--- и recovery с rwxrwxrwx).
Поверив на слово автору этого поста, я создал у себя в cache недостающие папки dalvik-cache и download, а также закинул в нее левый файл с названием downloadfile.apk. Получил следующее дерево:
/cache/
-dalvik-cache/
-download/
-lost+found/
-recovery/
-downloadfile.apk
Затем у всех объектов внутри cache забрал права (выставил ---------).
Далее очень удивился, поскольку после запуска Маркета файл downloadfile.apk и папки dalvik-cache и download просто исчезли, хотя у оставшихся lost+found и recovery права (точнее, их отсутствие) не изменились. Повторил эксперимент с уже запущенным Маркетом, непосредственно перед нажатием кнопки "Принять и загрузить" - результат оказался тем же.
Пробовал создавать другие объекты, помещать файлы большого размера - без толку, Маркет и их убивал молча и не задумываясь. Естественно, приложения скачивались, устанавливались, обновлялись. Кроме того, после перезагрузки аппарата две незатрагиваемые Маркетом папки (lost+found и recovery) как будто создавались заново: им возвращались первоначальные права. Естественно, перезагрузка также удаляла из cache весь мусор, который я туда помещал, абсолютно не напрягаясь по поводу наложенных запретов.
Единственным способом, заставившим Маркет капитулировать и выдать ошибку 492, стало снятие прав на запись с самой папки cache (я выставил на ней r--r--r--).
Думаю, дальше объяснять не нужно.
Могу лишь добавить, что не имею ни малейшего представления относительно того, как будут вести себя в подобных условиях другие аппараты и прошивки.
О4: И еще одно решение от пользователя typa.blade
Samsung Galaxy S I9003 LE4
В: Не удалось загрузить/обновить приложение из-за ошибки (498)
по первым двум пунктам - подождать или попробовать другой способ выхода в интернет (3g <-> wi-fi, разные точки). по последнему - попробуйте очистить кэш google play, если знаете как сделать wipe cache из рекавери, сделайте. также, если есть root права - можно воспользоваться приложением Сache Fixer для очистки/увеличения (переноса) кэша на sd карту (кэш переносится до следующей перезагрузки устройства, после перезагрузки кэш опять будет в памяти телефона).tk.rede.cacheFixer-1.apk ( 136.6 КБ )
Для переноса кэша на постоянной основе можно воспользоваться утилитой MarketFix marketfix.apk ( 15.69 КБ )
В: При попытке установить приложения возникает ошибка (499)
Решил написать отдельную, небольшую статью по ошибке "Действие запрещено" (на украинском языке: "Ця дія заборонена") , или "Произошла ошибка" при запуске YouTube, которая не редко появляется на Smart TV телевизорах и приставках на Android. Решения, который вы найдете в этой статье помогут решить и другие проблемы с установкой, запуском и работой приложения YouTube на телевизорах с Android. Чаще всего эта проблема встречается на телевизорах KIVI, Philips, Sony, Doffler, BBK, Panasonic, Gazer, Satelit, Ergo, Prestigio, Skyworth, Thomson, Realme, Haier, Bravis, SETUP, Hisense и т. д.
Несмотря на то, что оба продукта разработаны компанией Google, очень часто при запуске приложения YouTube можно увидеть "Действие запрещено", какую-то другую ошибку, или просто черный экран. Приложение не запускается, не удается войти в свой аккаунт и т. д.

Дело в том, что у нас есть телевизор с его железом, установленная на нем операционная система и само приложение YouTube. И их всех нужно как-то подружить. В зависимости от версии установленного на телевизоре Android и приложения YouTube могут возникать какие-то ошибки и конфликты. Бывает, что новая версия приложения не поддерживает старую версию Android на телевизоре. На первых версиях Smart TV телевизоров Ютуб уже вообще не поддерживается. Ну и еще один момент – многие производители устанавливают на свои телевизоры обычный Android (как на телефонах, планшетах) , а не Android TV.
Очень много разных решений я уже собрал в следующей статье: Почему не работает YouTube на телевизоре Smart TV? Не запускается YouTube, выдает ошибку, пропало приложение на телевизоре. В этой же статье я расскажу что делать, если вы столкнулись с ошибкой "Действие запрещено" и конкретно на телевизорах со Смарт ТВ системой Android.
Какого-то одного конкретного решения нет. Кому-то помогает удаление обновлений приложения YouTube, а кому-то наоборот – установка обновлений. Так же можно попробовать очистить кэш и данные. Удалить приложение и выполнить повторную установку их магазина приложений. Мы все это рассмотрим сейчас более подробно. Так же рассмотрим другие решения. Но если ничего не помогает, то можно установить стороннее приложение Smart YouTube TV (или новое SmartTube Next) и смотреть Ютуб через него.
Для начала:
- Отключите питание телевизора (полностью, из розетки) на 10 минут. Иногда это простое решение помогает.
- Обновите прошивку телевизора. На некоторых телевизорах это можно сделать в настройках (телевизор сам загрузит и установит обновление) . А иногда нужно загружать файл прошивки для своего телевизора с сайта производителя, копировать его на флешку и обновлять телевизор с флешки.
Обновляем или удаляем обновление YouTube
Бывает, что проблема в обновлении приложения. Нужно либо установить обновление, либо же наоборот – удалить последнее обновление, после которого, возможно, YouTube перестал работать.
Для этого нужно зайти в Google Play Store, через поиск найти "YouTube for Android TV" (или на вкладке "Мои приложения") и на странице с приложением обратить внимание на кнопки с доступными действиями. Если там есть кнопка "Обновить" – нажимаем на нее и ждем пока приложение обновится. Пробуем открыть Ютуб.

Не редко на этом этапе появляется ошибка "Не удалось установить приложение YouTube for Android TV".
Если там есть кнопка "Удалить обновления" – удаляем и проверяем работу приложения, не появляется ли ошибка "Действие запрещено".
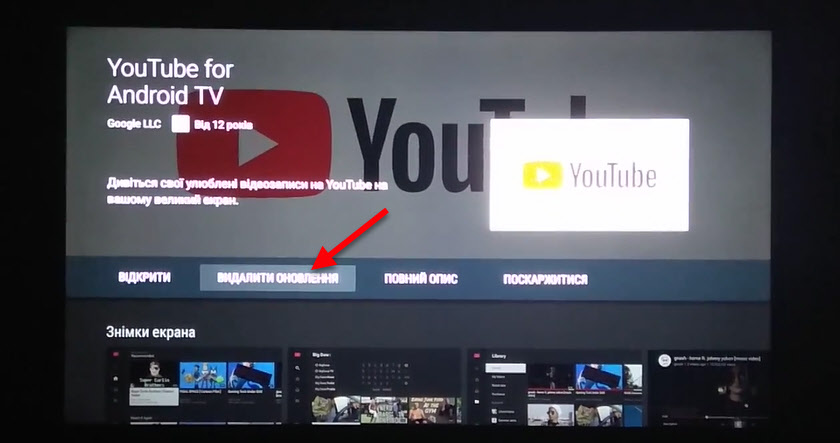
Если удаление последнего обновления помогло, то можно запретить автоматическое обновление приложений. Сделать это можно в том же Google Play Store, в разделе "Настройки". Выберите "Автоматически обновлять приложения" - "Не обновлять приложения автоматически".
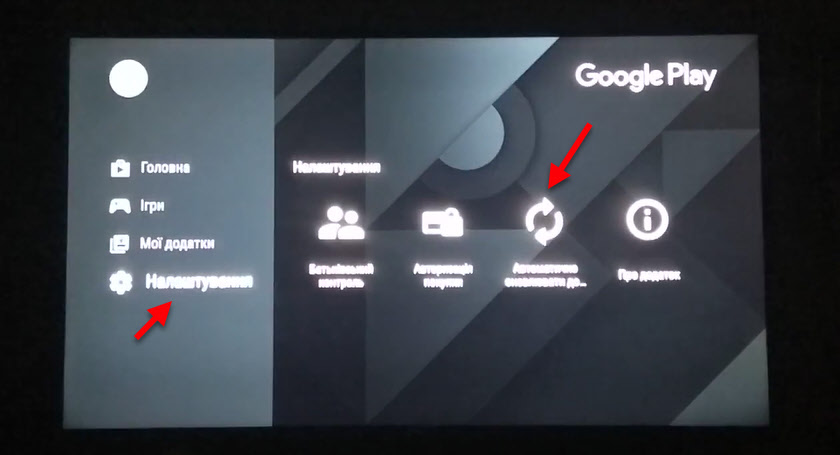
После выполнения этих действий рекомендую отключить питание телевизора на несколько минут.
Удаляем данные и кэш
Зайдите в настройки телевизора (Устройство) , в раздел "Приложения". Где отображается список системных и установленных приложений.
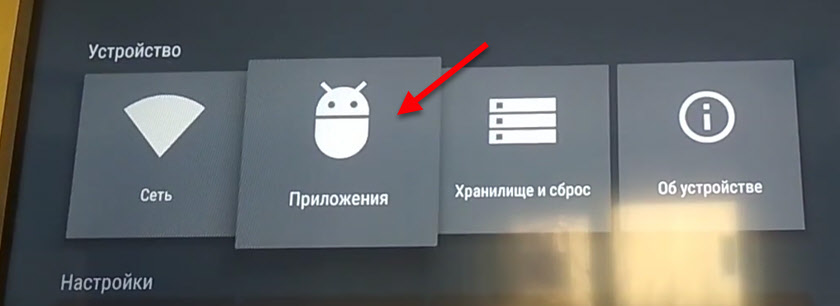
Найдите там и откройте YouTube (обычно он находится в конце списка) .
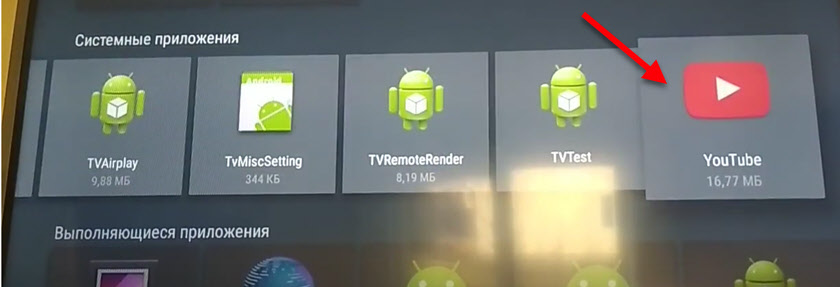
Выберите по очереди "Удалить данные" и "Очистить кэш". После этого можно отключить/включить приложение (пункт "Отключить" - "Включить") и открыть его.

Если это решение не помогло и по прежнему появляется ошибка "Действие запрещено" при запуске, то смотрите следующее решение.
Установка Smart YouTube TV или SmartTube Next на телевизор с Android
Если удаление данных, откат обновлений, установка обновлений и другие действия не помогли, то остается последний и проверенный варрант – установка стороннего клиента Smart YouTube TV или SmartTube Next. Этот YouTube клиент был создан специально для телевизоров и Смарт ТВ приставок на Android. В нем есть поддержка 4k и он хорошо оптимизирован для работы на телевизорах и приставках. Он был создан специально для замены стандартного приложения YouTube, которое очень часто просто не работает, или нестабильно работает на телевизорах.
SmartTube Next – это новое приложение от разработчика Smart YouTube TV. Он решил полностью переделать приложение. Как я понимаю, старый клиент развиваться больше не будет. А это значит, что он со временем перестанет работать. Вы можете попробовать установить Smart YouTube TV, а если он не будет работать – установить SmartTube Next. Или сразу установить оба приложения.
- Нужно скачать .apk файл приложения Smart YouTube TV и/или SmartTube Next и скопировать его на флешку. Скачивать я рекомендую с 4pda: 4pda.ru/forum/index.php?showtopic=932360
- Флешку подключаем к телевизору (или Смарт приставке) .
- Телевизор скорее всего сразу предложит открыть флешку. Согласитесь. Или запустите файловый менедежер. Если его нет, то установите с Google Play Store приложение "File Manager", "X-plore File Manager" или другое.
- В файловом менеджере открываем флешку и запускаем .apk файл приложения SmartTube Next или Smart YouTube TV. Для установки нажмите на кнопку "Установить".
- После установки приложения оно появится в списке установленных приложений в меню Smart TV телевизора. Вот так выглядит иконка Smart YouTube TV:
Иконка нового приложения SmartTube Next выглядит иначе: - Запускаем приложение и смотрим Ютуб. Как и в стандартном клиенте, можно выполнить вход в свой аккаунт.
Надеюсь, вам удалось решить проблему с YouTube на своем телевизоре с Android TV. Если у вас какая-то другая ошибка или проблема, или не удалось ничего сделать, то опишите проблему в комментариях, прикрепите фото, и я постараюсь вам помочь. Всего хорошего!
Если на Android не обновляются приложения, то первым делом следует проверить настройки Google Play Market. Возможно, автоматическое обновление выключено или настроено так, что происходит только при подключении устройства к сети Wi-Fi.
p, blockquote 1,0,0,0,0-->
Данная статья подходит для всех брендов, выпускающих телефоны на Android 9/8/7/6: Samsung, HTC, Lenovo, LG, Sony, ZTE, Huawei, Meizu, Fly, Alcatel, Xiaomi, Nokia и прочие. Мы не несем ответственности за ваши действия.
p, blockquote 2,0,0,0,0-->
Проверяем настройки Play Market
Если для установки приложений можно использовать Google Play на компьютере или APK-файлы, то для обновления программ и игр на Андроид должен быть установлен Плей Маркет.
p, blockquote 3,0,0,0,0-->
Важно также правильно настроить параметры его работы. Некорректная настройка может быть причиной почему на Android не обновляются приложения. Действуем по шагам:
p, blockquote 4,0,1,0,0-->
Увеличить
Если функция автообновления имеет статус «Никогда», то приложения будут обновляться только в ручном режиме. Делается это так:
p, blockquote 5,0,0,0,0-->
- Раскройте главное меню Play Market.
- Зайдите в раздел «Мои приложения и игры».
- На вкладке «Обновления» посмотрите, какие приложения имеют апдейты. Нажмите «Обновить» возле нужной программы/игры.
Увеличить
Если ручное обновление кажется неудобным, вернитесь в настройки Play Market и выберите другой статус функции автообновления. Например, «Только через Wi-Fi». В этом режиме приложения будут обновляться только в том случае, когда телефон будет подключен к сети Wi-Fi.
p, blockquote 6,0,0,0,0--> Увеличить
Если вы хотите, чтобы приложения обновлялись при любом подключении к интернету (через Wi-Fi или мобильный трафик 4G, 3G), то выберите режим «Всегда». Однако помните, что при скачивании обновлений через 3G или 4G подключение вы будете тратить мобильный трафик, количество которого ограничено тарифом сотового оператора.
p, blockquote 7,0,0,0,0-->
Статьи по теме:
Как отключить обновления на Android
Как обновить сервисы Google Play
p, blockquote 8,1,0,0,0-->
Проблемы с приложением Play Market
p, blockquote 9,0,0,0,0-->
- Откройте настройки, перейдите в раздел «Приложения».
- Найдите Google Play Market. Зайдите в параметры программы.
- Удалите обновления и кэш, сотрите данные.

Увеличить
p, blockquote 10,0,0,0,0--> Увеличить
Дополнительно следует зайти в аккаунт Google и убрать все галочки синхронизации. Затем перезагрузите телефон, снова зайдите в настройки аккаунта и включите синхронизацию.
p, blockquote 11,0,0,0,0-->
Для установки обновлений нужна свободная память. Если место во внутреннем хранилище и на microSD карте закончилось, необходимо удалить лишние данные. Чтобы проверить память:
p, blockquote 12,0,0,1,0-->
- Откройте настройки Android.
- Найдите раздел «Память».
- Посмотрите, какие данные занимают место, и подумайте, что можно удалить.
Память забивают также временные файлы приложений, который можно удалять в настройках. На Samsung очистка памяти от лишних данных реализована достаточно удобно: в настройках есть раздел «Оптимизация», при входе в который запускается анализ состояния устройства.
p, blockquote 13,0,0,0,0--> Увеличить
Одним из показателей является память. При нажатии на соответствующую пиктограмму система показывает, какой объем ненужных данных можно удалить.
p, blockquote 14,0,0,0,0-->
Как зарегистрироваться в Play Market, войти в него и удалить аккаунт
p, blockquote 15,0,0,0,0-->
Неподходящая версия Android
p, blockquote 16,0,0,0,0--> p, blockquote 17,0,0,0,1-->
Однако есть проблема: если телефон старый или просто слабый с точки зрения «железа», то поставить на него современные версии системы не получится. Поэтому некоторые приложения могут оказаться недоступными для установки и обновления.
Читайте также:


