Не удалось использовать загрузки нажмите настройки выберите информацию о приложении
- cкачайте программу Add Account по ссылке ниже;
- запишите apk-файл в корень карты памяти;
- откройте стандартный браузер и введите следующее: content://com.android.htmlfileprovider/sdcard/add_account.apk
- перейдите по ссылке - начнется установка программы;
В: Нет соединения с Маркетом, ошибка "подключение отсутствует" / "Время ожидания подключения истекло"
В: Как бороться с ошибкой "Неожиданная остановка процесса com.android.vending"?
Наконец-то нашла решение проблемы с неожиданной остановкой процесса com.android.vending .
Понадобятся root права и root explorer.
Открываем root explorer, предоставляем права суперпользователя. Далее заходим data/data/com.android.vending . Полностью удаляем эту папку.
Далее заходим data/dalvik-cash . Нажимаем "ПОИСК" и вводим слово "Vending" . Root Explorer находит нам нужный файл и мы благополучно его удаляем.
Далее через всё тот же Root Explorer нужный vending.apk закидываем в папку system/app, предварительно щёлкнув в правом верхнем углу кнопочку "R/W".
Делаем долгий тап по vending.apk и выбираем permissions.
Откроется меню, где нужно выставить галки. Порядок выставления таков:
V V -
V - -
V - -
Затем закрываем Root Explorer и перезагружаем наш смарт. Ву-аля,Маркет снова работает.
В: Маркет просит добавить аккаунт Exchange на устройство
В: При входе в Google Play возникает ошибка: "Ошибка Сервера"
В: При использовании WI-FI соединения Google Play не работает или работает не так, как хотелось бы
В: Решение вечной загрузки (белого экрана) Google Play
Вопросы, связанные с загрузкой/установкой/обновлением приложений
В: Ошибка: "приложение остановлено" (при\после патченного Маркет)
В: Процесс установки приложения завис на этапе "Установка. " ("Загрузка. ")
1. adb shell
2. su
3. mkdir /cache/download
4. chown system:cache /cache/download
5. chmod ug+rwx /cache/download
6. chmod a+x /cache/download
В: Невозможно установить приложение в папку по умолчанию
В: Ошибка Unknown reason -18 (или просто невозможность установить/обновить приложения)
- Устройство должно быть подключено к беспроводной или сотовой сети. Не используйте USB и другие проводные подключения. Если подключение отсутствует, обратитесь к своему оператору связи.
- Попробуйте выполнить загрузку с помощью подключения как к беспроводной, так и к сотовой сети. Проверьте, не блокирует ли брандмауэр доступ к портам TCP и UDP 5228, которые необходимы для работы Google Play.
- На устройстве должно быть не менее 20 мегабайт свободного места для установки приложения. При необходимости попытайтесь удалить или перенести на SD-карту некоторые из установленных приложений.
В: В процессе установки неизвестная ошибка: (24)
В: В процессе установки неизвестная ошибка: (25\26)
В: Не удается загрузить/обновить приложение "Название приложения" из-за ошибки (101)
Не мог загрузить программы из маркета, вылетала ошибка 101.Долго мучился, случайно увидел, что в роутере неправильно настроено время.
Обновил, все стало загружаться).
Для лечения нужен роутер! Способ подходит если ошибка появляется через сотовую сеть.
При скачивание файлов вылезает ошибка -101.
1). Перезагрузить аппарат
2). Подключится к домашнему wifi.
3). На роутере поменять часовой пояс или поставить правильное время.
4). Теперь проверяем. Должно все скачиваться. Если все ок, возвращаем часовой пояс обратно.
В: Неизвестный код ошибки во время установки приложения (-110)
В: Не удалось загрузить/обновить приложение из-за ошибки (194)
В: Не удалось скачать приложение. Повторите попытку. Если проблема не исчезнет, попробуйте устранить ее самостоятельно. Код ошибки: (0)
В: Не удалось загрузить/обновить приложение из-за ошибки (403)
В: Не удалось загрузить/обновить приложение из-за ошибки (406)
В: Не удалось загрузить/обновить приложение из-за ошибки (489)
В: Не удается загрузить/обновить приложение "Название приложения" из-за ошибки (491)
В: Не удается загрузить/обновить приложение "Название приложения" из-за ошибки (492)
О1: Данная ошибка обычно связана с проблемами в разделе, предназначенном под кэш google play. Можно воспользоваться приложением Сache Fixer для очистки/увеличения (переноса) кэша на sd карту (кэш переносится до следующей перезагрузки устройства, после перезагрузки кэш опять будет в памяти телефона).tk.rede.cacheFixer-1.apk ( 136.6 КБ )
Для переноса кэша на постоянной основе можно воспользоваться утилитой MarketFix marketfix.apk ( 15.69 КБ )
Из шапки ни один из советов даже близко не помог :(
Вот как я решил проблему. Для начал сделал лог ошибки, нашел его и прогуглил.
Ошибка: destination file: java.io.FileNotFoundException: /cache/downloadfile.apk (Permission denied)
Это значит, что отсутствует доступ к разделу cache, из-за чего приложение не может скачаться/обновиться из Маркета.
Решение: Скачиваем и устанавливаем эмулятор терминала (требуются права root).
В эмуляторе набираем следующее:
su
ls -la /cache
Смотрим, выдаст что-то типа этого:
drwxrwx--- 1 1000 2001 2048 Jul 8 11:39 .
drwxr-xr-x 14 0 0 0 Jul 8 11:39 ..
drwxrwx--x 1 1000 1000 2048 Jul 7 13:12 dalvik-cache
lrwxrwxrwx 1 0 0 23 Jul 8 11:39 download -> /sdcard/dow nload-market
drwxrwx--- 1 0 0 2048 Jul 7 13:12 lost+found
Набираем chmod 777 /cache -R
Проверяем ls -la /cache
Должно быть что-то типа этого:
drwxrwxrwx 1 1000 2001 2048 Jul 8 11:39 .
drwxr-xr-x 14 0 0 0 Jul 8 11:39 ..
drwxrwxrwx 1 1000 1000 2048 Jul 7 13:12 dalvik-cache
lrwxrwxrwx 1 0 0 23 Jul 8 11:39 download -> /sdcard/download-market
drwxrwxrwx 1 0 0 2048 Jul 7 13:12 lost+found
Как видите, права полностью восстановились и с Маркета качает :happy:
О3: Еще одно решение от пользователя Spectrall
Провел ряд экспериментов на своем планшете. Делюсь информацией.
При установке приложения с Маркета в папке cache появляется файл downloadfile.apk.
Ранее предполагалось, что ошибка 492 может возникать из-за отсутстия прав на изменение/удаление этого файла, либо на запись в другие папки, находящиеся внутри cache (у меня там расположены lost+found с правами rwxrwx--- и recovery с rwxrwxrwx).
Поверив на слово автору этого поста, я создал у себя в cache недостающие папки dalvik-cache и download, а также закинул в нее левый файл с названием downloadfile.apk. Получил следующее дерево:
/cache/
-dalvik-cache/
-download/
-lost+found/
-recovery/
-downloadfile.apk
Затем у всех объектов внутри cache забрал права (выставил ---------).
Далее очень удивился, поскольку после запуска Маркета файл downloadfile.apk и папки dalvik-cache и download просто исчезли, хотя у оставшихся lost+found и recovery права (точнее, их отсутствие) не изменились. Повторил эксперимент с уже запущенным Маркетом, непосредственно перед нажатием кнопки "Принять и загрузить" - результат оказался тем же.
Пробовал создавать другие объекты, помещать файлы большого размера - без толку, Маркет и их убивал молча и не задумываясь. Естественно, приложения скачивались, устанавливались, обновлялись. Кроме того, после перезагрузки аппарата две незатрагиваемые Маркетом папки (lost+found и recovery) как будто создавались заново: им возвращались первоначальные права. Естественно, перезагрузка также удаляла из cache весь мусор, который я туда помещал, абсолютно не напрягаясь по поводу наложенных запретов.
Единственным способом, заставившим Маркет капитулировать и выдать ошибку 492, стало снятие прав на запись с самой папки cache (я выставил на ней r--r--r--).
Думаю, дальше объяснять не нужно.
Могу лишь добавить, что не имею ни малейшего представления относительно того, как будут вести себя в подобных условиях другие аппараты и прошивки.
О4: И еще одно решение от пользователя typa.blade
Samsung Galaxy S I9003 LE4
В: Не удалось загрузить/обновить приложение из-за ошибки (498)
по первым двум пунктам - подождать или попробовать другой способ выхода в интернет (3g <-> wi-fi, разные точки). по последнему - попробуйте очистить кэш google play, если знаете как сделать wipe cache из рекавери, сделайте. также, если есть root права - можно воспользоваться приложением Сache Fixer для очистки/увеличения (переноса) кэша на sd карту (кэш переносится до следующей перезагрузки устройства, после перезагрузки кэш опять будет в памяти телефона).tk.rede.cacheFixer-1.apk ( 136.6 КБ )
Для переноса кэша на постоянной основе можно воспользоваться утилитой MarketFix marketfix.apk ( 15.69 КБ )
В: При попытке установить приложения возникает ошибка (499)
Убедитесь, что вы используете сеть с сильным сигналом. Если возможно, подключитесь к Wi-Fi. Если вы используете мобильную сеть, проверьте качество сигнала. Затем попробуйте скачать приложение ещё раз.
Очистите кеш и удалите данные Play Маркета
В некоторых случаях это помогает устранить неполадки.
- Откройте настройки устройства .
- Нажмите Приложения и уведомленияПоказать все приложения.
- Прокрутите список вниз и выберите "Play Маркет" .
- Нажмите ХранилищеОчистить кеш.
- Выберите Стереть данные.
- Откройте Play Маркет и попробуйте скачать приложение ещё раз.
Перезагрузите устройство
Если проблема не решена, перезапустите устройство.
- Нажмите и удерживайте кнопку питания , пока не откроется меню.
- Выберите Выключить или Перезапустить.
- При необходимости нажмите и удерживайте кнопку питания , пока устройство не включится.
Что делать, если предыдущие советы не помогли
Проверьте наличие свободного пространства
Ошибки при скачивании и установке приложений могут возникать из-за того, что на вашем устройстве недостаточно места. (менее 1 ГБ). Если проблема в этом, освободите пространство в хранилище.
Убедитесь, что устройство подключено к интернету
Убедитесь, что вы используете сеть с сильным сигналом. Если возможно, подключитесь к Wi-Fi. Если вы используете мобильную сеть, проверьте качество сигнала. Затем попробуйте скачать приложение ещё раз.Проверьте SD-карту
Если в устройстве есть SD-карта, проблема может быть связана с неправильной установкой. Извлеките карту, а затем снова вставьте.Очистите кеш и удалите данные из Диспетчера загрузки
- На телефоне или планшете Android откройте приложение "Настройки".
- Выберите Приложения и уведомленияСведения о приложениях или Показать все приложения.
- Нажмите на значок "Ещё" Показать системные процессы.
- Выберите Диспетчер загрузки.
- Нажмите Хранилище или Хранилище и кешОчистить кеш.
- Выберите Очистить хранилищеУдалить все данныеOK.
- Откройте Google Play и попробуйте скачать приложение ещё раз.
Очистите кеш и удалите данные из сервисов Google Play
- На телефоне или планшете Android откройте приложение "Настройки".
- Нажмите Приложения и уведомленияСведения о приложениях или Показать все приложения.
- Выберите Сервисы Google Play.
- Нажмите Хранилище или Хранилище и кешОчистить кеш.
- Выберите Очистить хранилищеУдалить все данныеOK.
- Откройте Google Play и попробуйте скачать приложение ещё раз.
Удалите и повторно установите обновления Play Маркета
- Подключитесь к сети Wi-Fi с сильным сигналом.
- На телефоне или планшете Android откройте приложение "Настройки" .
- Нажмите Приложения и уведомления.
- Выберите Google Play Маркет . Если его нет в списке, нажмите Показать все приложения или Сведения о приложениях.
- В верхней части экрана нажмите "Ещё" Удалить обновления.
- Если вам будет предложено сбросить настройки до заводских, нажмите ОК.
- Откройте Play Маркет и попробуйте скачать приложение ещё раз.
Проверьте наличие обновлений Android
Иногда обновление системы помогает устранить проблемы с приложением Google Play. Последовательность действий может отличаться в зависимости от устройства. Вот общая инструкция:- На телефоне или планшете Android откройте приложение "Настройки" .
- Нажмите СистемаДополнительные настройкиОбновление системы.
- Проверьте наличие обновлений.
Примечание. На устройствах с Android 2.2 или ниже Google Play может работать некорректно. Обратитесь за помощью к производителю устройства.
Удалите с устройства аккаунт Google и добавьте его снова
Выполните указанные ниже действия.
Примечание. Когда вы удалите аккаунт, некоторая информация на устройстве будет стерта. Резервные копии в облачном хранилище по-прежнему будут доступны. Как только вы снова добавите аккаунт, почти вся информация снова появится на устройстве. На всякий случай мы рекомендуем создать резервную копию важных данных.
Какие ошибки встречаются в Google Play Маркете?
Ошибкам магазина "Google Play Маркет", обычно возникающим при скачивании приложений, присваиваются произвольные номера. Эти ошибки могут возникать из-за обновления Google Play Маркета, а также из-за проблем с кэшем, данными Google Play Маркета или учетной записью Google.
Чаще всего в магазине Google Play Маркете встречаются следующие ошибки:
Исправление ошибок Google Play Маркета
Для исправления ошибок Google Play Маркета попробуйте использовать описанные ниже обходные пути.
Очистка кэша Google Play Маркета
На своем устройстве откройте меню Настройки.
Перейдите в раздел Приложения или Менеджер приложений. Название этого раздела зависит от вашего устройства.
Откройте вкладку Все и найдите в списке приложение Google Play Маркет.
Откройте меню приложения и нажмите кнопку Остановить.
Повторите предыдущие действия, выбрав на шаге 3 вместо приложения Google Play Маркет пункт Сервисы Google Play.
Попробуйте повторно скачать приложение.


Очистка данных Google Play Маркета
Если очистка кэша не решила проблему, попробуйте удалить данные Google Play Маркета:
На своем устройстве откройте меню Настройки.
Перейдите в раздел Приложения или Менеджер приложений. Название этого раздела зависит от вашего устройства.
Откройте вкладку Все и найдите в списке приложение Google Play Маркет.
Откройте меню приложения и нажмите кнопку Остановить.

После очистки кэша и удаления данных ошибка Google Play Маркета должна исчезнуть. Если проблема все-таки не решилась, перейдите к следующему шагу.
Удаление и повторное создание учетной записи Google
На своем устройстве откройте меню Настройки.
В разделе Аккаунты выберите учетную запись, которую хотите удалить. Если вы используете учетную запись Google, выберите пункт Google, а затем свою запись.
Коснитесь значка Меню в правом верхнем углу экрана.
Выберите команду Удалить аккаунт.
Перезапустите устройство и снова добавьте учетную запись. После этого попробуйте снова скачать приложение.
Дополнительная справка
Если эти действия не помогли устранить ошибку, обратитесь к следующим страницам:

Google Play — единственный официальный магазин приложений для устройств на системе Android. Но при попытке скачать новую игру или программу нередко возникают ошибки и сбои.
Если Play Market совсем ничего не скачивает
Если «Плей Маркет» ничего не скачивает, то в большинстве случаев устройству не хватает памяти. Или программа может загрузиться, но у смартфона не будет достаточно места для установки.

Обратите внимание, что некоторые приложения устанавливаются только на внутренний диск устройства. При этом заявленный объём внутренней памяти может отличаться от фактического, так как какая-то часть будет занята системными файлами. Обращайте внимание при покупке на этот параметр.
Если файлы скачиваются не полностью
Причина
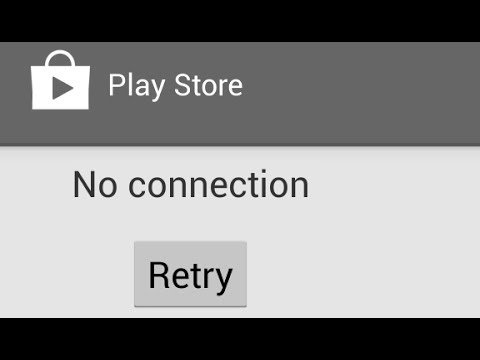
Почему происходит «вечная» загрузка и появляются ошибки
Приложение может не устанавливаться и зависать на этапе загрузки из-за неполадок с самим устройством: забитый кэш, много запущенных программ, физический износ, ошибка обновлений.
Play Market — это тоже приложение и не всегда оно может работать корректно. Часто неполадки возникают, если у него переполнен кэш или «криво» установилось обновление. В таких случаях Google Play начинает выдавать разнообразные ошибки.
Загрузка может зависнуть, если на закачку поставлено несколько приложений. Устройству просто не хватает ресурсов для одновременного скачивания. Отмените все процессы и запустите заново, но уже по-одному. То же самое происходит, если запущено обновление приложений.
Другие причины
В основном ошибки при скачивании могут появляться:
- если неправильно установлена дата;
- отключён диспетчер загрузки;
- установлены несовместимые приложения;
- не обновлена система.
Рассмотрим самые распространённые причины возникновения ошибок и сбоев в работе Play Market, и что с ними делать.
Освобождаем память
Проблемы с памятью — самая частая причина ошибок при скачивании приложений. Удалите ненужные файлы.
- Открываем «Настройки».
- Выбираем «Память».
- Нажимаем на пункт «Занято».
- В открывшемся списке открываем «Приложения».
- Выбираем ненужное приложение.
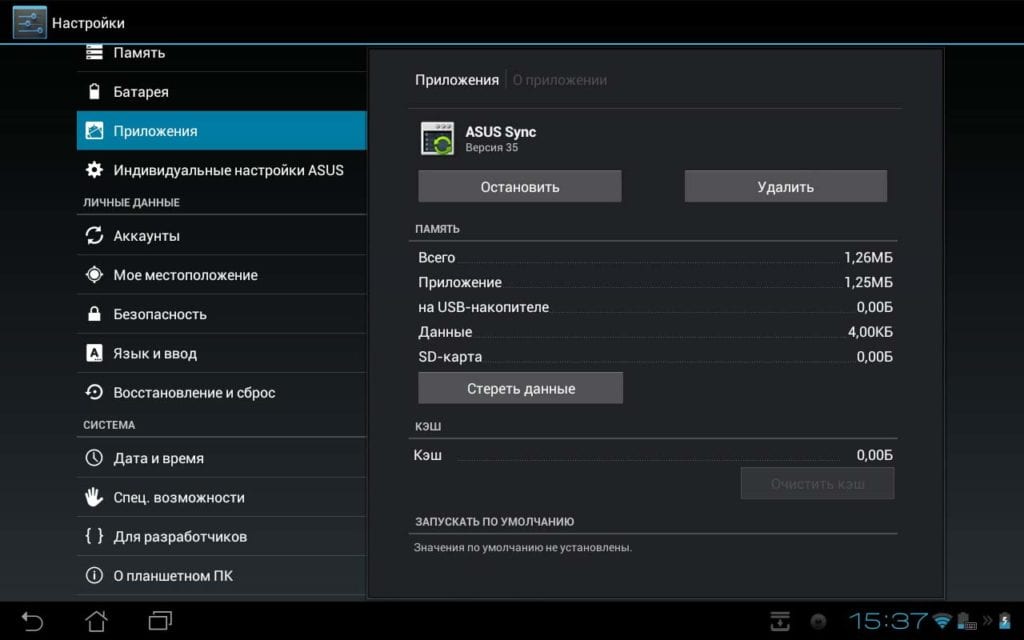
Если после удаления места всё равно не хватает, то удалите что-нибудь ещё. Музыка и фото могут занимать значительную часть памяти:
- В настройках открываем «Память».
- Выбираем «Аудио» или «Изображения».

Установка на SD-карту
По умолчанию все скачиваемые приложения устанавливаются в память устройства. Но её не всегда достаточно, поэтому нужно указать SD-карту для установки. Для этого:
- открываем настройки;
- переходим к памяти;
- в пункте «Диск для записи по умолчанию» выбираем «SD-карта».

Обратите внимание, что некоторые разработчики запрещают устанавливать приложения на сторонний накопитель.
Как перенести файлы на SD-карту
Для освобождения внутренней памяти можно перенести часть приложений на накопитель:
- Открываем настройки.
- Нажимаем на «Приложения».
- Выбираем нужную программу.
- Жмём на «Перенести на SD-карту».

Для некоторых приложений кнопка переноса будет неактивной, и переместить их на флешку стандартными средствами нельзя. Но есть способ обойти этот запрет. Для этого нужны root-права.
Получение прав администратора открывает доступ к файлам системы, и если вы случайно измените системные файлы, то смартфон может совсем перестать работать. Если вы неуверены в своей компетенции, то лучше не прибегайте к этому способу.
Для получения рут-прав воспользуйтесь программой KingRoot или Kingo Root. Скачайте apk-файл и установите приложение вручную. После того как вы откроете права администратора, нужно скачать ещё одно приложение, которое будет переносить файлы на SD-карту. Их много, мы рассмотрим одно из популярных — Link2SD.
- Устанавливаем и открываем Link2SD.
- Находим приложение для переноса.
- Нажимаем на кнопку Move to SD card («Перенести на SD-карту»).
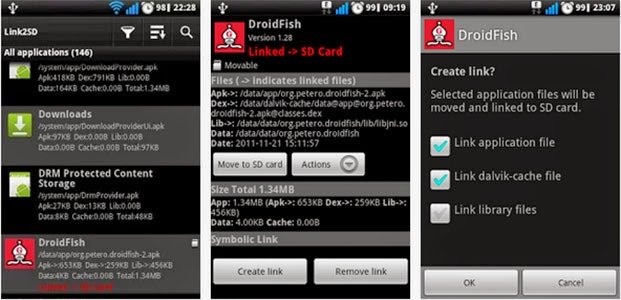
Обратите внимание, что после переноса на флешку, виджеты программ перестанут работать. Также при подключении к компьютеру приложения на SD-карте не будут отображаться.
Если проблема в устройстве
Первым делом попробуйте перезагрузить свой телефон или планшет, возможно, это решит проблему. Если нет, то нужно почистить кэш.
Временные файлы только тормозят работу системы и занимают лишнее место. Время от времени нужно чистить кэш, чтобы не засорять устройство мусором.
Для очистки нужно:
- Зайти в настройки.
- Нажать на «Память».
- Выбрать пункт «Данные кэша» (или «Кэшированные данные» — в зависимости от вашего устройства).
- Система предложит очистить данные кэша. Нажмите «Да».

Также для очистки кэша можно использовать сторонние программы, например, Clean Master.
И самым радикальным способом будет вернуть устройство к заводским настройкам. Для этого нужно зайти в настройки и выбрать «Восстановление и сброс». Перед этим обязательно выньте SD-карту и скопируйте важные файлы.
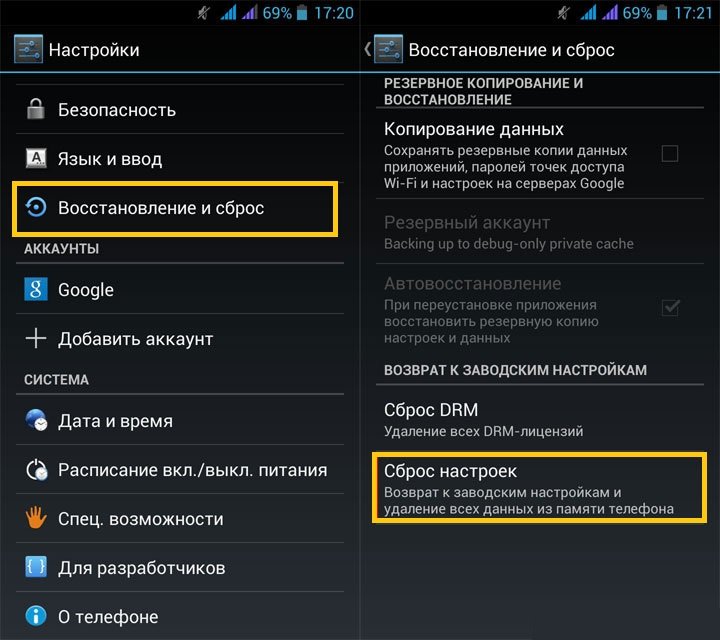
Этим способом можно воспользоваться, если совсем ничего не помогает, так как при «хард-ресете» пользователь теряет все свои данные.
Устраняем проблемы с Play Market
Многие ошибки возникают из-за неправильной работы самого «Плей Маркета». Для исправления ситуации нужно:
- Зайти в настройки.
- Далее в «Приложения».
- В списке выбрать Play Market.
- Нажать «Остановить».
- Выбрать «Удалить обновления».
- Нажать «Очистить данные».
- Прокрутить вниз и нажать «Очистить кэш».

После этих действий в «Плей Маркете» нужно заново ввести логин и пароль от учётной записи.
Устраняем проблемы с интернетом
Определить слабое интернет-соединение можно по следующим признакам:
- скачивание не начинается;
- загрузка началась, но полоска скачивания показывает 0%;
- «Плей Маркет» зависает при загрузке;
- загрузка прервалась.
Для того чтобы точно убедиться в отсутствии интернета, попробуйте открыть любую страницу в браузере. Если соединения нет:
- проверьте, подключено ли устройство к интернету;
- при мобильном подключении проверьте, не закончились ли деньги на балансе;
- при подключении к Wi-Fi проверьте уровень сигнала и попробуйте перезагрузить роутер;
- включите режим «В самолёте» («Режим полёта») и выключите его, это перезапустит подключения;

Обратите внимание, что при использовании мобильного интернета скачивание больших файлов может занять много времени. В этом случае проблемы никакой нет, прогресс загрузки будет меняться очень медленно.
Если не скачиваются приложения через мобильный интернет
Если через мобильный интернет не скачиваются приложения, то, возможно, у вас стоит запрет на использование загрузок при мобильном подключении. Чтобы снять запрет, нужно воспользоваться стандартным приложением «Загрузки» (если оно есть на вашем устройстве):
- Зайдите в меню.
- Откройте приложение «Загрузки».
- Зайдите в настройки.
- Снимите галочку напротив «Загружать только через Wi-Fi».
Настройки даты и времени
- Заходим в настройки.
- Прокручиваем список вниз и выбираем «Дата и время».
- Выключаем «Дата и время сети».
- Снимаем галочку «Часовой пояс сети».

После этих действий «Гугл Плей» должен начать нормально загружать приложения.
Обновляем систему
- Откройте настройки.
- Перейдите в самый конец списка и нажмите «Об устройстве».
- Нажмите «Обновления системы».
- Если обновления доступны, то скачайте их, установка начнётся автоматически.
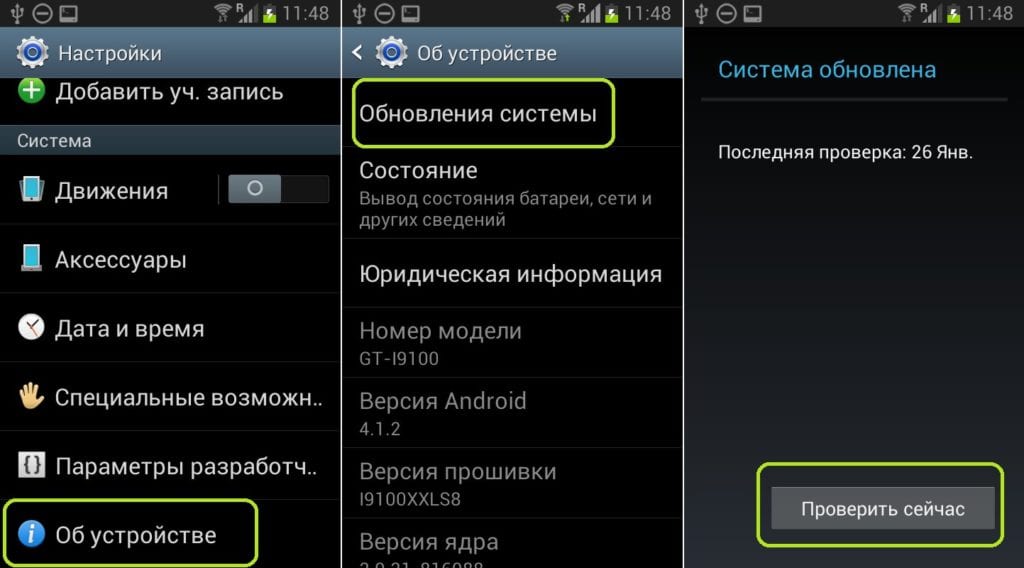
Несовместимые приложения
Некоторые приложения способны влиять на работу «Гугл Плей». В основном это разнообразные взломщики. Самым популярным из них является Freedom для внутриигровых покупок. Решение в этой ситуации простое: нужно удалить конфликтную программу. Для этого нужно:
- Зайти в настройки.
- Открыть «Приложения».
- Найти нужную программу.
- Нажать «Удалить».

Включаем «Диспетчер загрузки»
При отключённом «Диспетчере загрузки» устройство не может ничего скачать, в том числе и через «Плей Маркет». Для включения:
- откройте настройки;
- нажмите «Приложения»;
- перейдите на экран со всеми приложениями;
- найдите «Диспетчер загрузок»;

Как избежать проблем в дальнейшем
В основном проблемы со скачиванием происходят из-за пользователя. Чтобы всегда спокойно загружать приложения, нужно поддерживать своё устройство в порядке:
- регулярно чистить кэш и прочий мусор;
- удалять ненужные файлы;
- вовремя устанавливать обновления;
- не загружать сомнительных приложений.
Эти рекомендации помогут решить множество проблем с работой системы, а не только с Play Market.
Видео: исправление основных ошибок в работе Play Market
Проблема загрузки приложений с Google Play почти во всех случаях легко решается, даже если пользователь не очень хорошо разбирается в вопросе. После устранения неполадок, главное — не забывать поддерживать устройство в рабочем состоянии, чтобы не появлялись сбои в его работе.
Читайте также:


