Как открыть мини приложения в виндовс 11
Уже на протяжении нескольких месяцев участники программы предварительной оценки Windows тестируют сборки Windows 11 на каналах Dev и Beta.
Поскольку разработка новой операционной системы подходит к концу, мы решили подробно рассмотреть основные новые функции и возможности Windows 11, сравнив их с предшественником в лице Windows 10. Основная идея заключается в том, чтобы предоставить нашим читателям четкое понимание того, что они получат при переходе на Windows 11 после официального запуска.
Ранее мы уже публиковали обзор нового меню «Пуск», новой панели задач и обновленного поиска в Windows 11, а теперь настала очередь новой панели «Мини-приложения» (Виджеты). Все выводы в нашем обзоре основаны на анализе сборок Windows 11 Insider Preview build 22000.194 и Windows 10, версия 21H1 build 19043.1237.

Если говорить о Windows 11, то процесс запуска виджетов изменился. Виджеты получили отдельную иконку на панели задач, которая отображается вместе с другими закрепленными приложениями, а не в правом углу. Окно «Мини-приложения» не запускается автоматически при наведении курсора мыши, а прогноз погоды не отображается на панели задач, экономя пространство на ней. Вы можете запустить мини-приложения, кликнув по иконке или нажав сочетание клавиш Win + W . В Windows 10 данная горячая клавиша использовалась для запуска рабочего пространства Windows Ink.



В Windows 11 поддерживается гораздо больше виджетов. На скриншоте видно, что вы можете включить такие модули, как Календарь Outlook, To Do и информацию о пробках (в некоторых регионах). По умолчанию к мини-приложениям Windows 11 прикреплен виджет «Фотографии», который показывает «воспоминания» из ваших альбомов OneDrive. Вы можете открепить виджеты в любое время и даже скрыть их на панели задач: для этого нужно кликнуть правой кнопкой мыши по панели задач и выбрать опцию Параметры панели задач, а затем в секции Элементы панели задач установить переключатель Мини-приложения в неактивное положение.
Хотя интерфейс мини-приложений в Windows 11 понравится людям, которым просто нужно проверить новостные заголовки и котировки на фондовом рынке без запуска браузера, Microsoft все равно могла бы улучшить данный функционал. Этот компонент не предназначен для людей, которые вообще не планируют использовать виджеты, и у них есть возможность скрыть его.
Microsoft следовало бы переработать пользовательский интерфейс мини-приложений для поддержки многозадачности. Достаточно предоставить пользователю некоторый контроль над тем, где они хотят видеть виджеты и сколько места они должны занимать.
Наконец, пользователям альтернативных браузеров наверняка не понравится тот факт, что виджеты в Windows 10 и Windows 11 не соблюдают настройки браузера по умолчанию и всегда открывают контент в Microsoft Edge. Пользователю определенно нужно предоставить больше контроля в этом.

В целом, изменения мини-приложений в Windows 11 можно считать позитивными. Пользователи получили обновленный интерфейс, новые виджеты и новые возможности за счет использования информации из учетной записи Microsoft.
Мини-приложения — это небольшие окна, в которые на рабочем столе Windows динамическая информация. Они отображаются на доске мини-приложения, где вы можете добавлять, удалять, упорядоывать, настраивать и настраивать их с учетом ваших интересов и способа работы. Мини-приложения помогают вам быть в безопасности, используя персонализированное содержимое из ваших любимых приложений и служб, чтобы вы могли быстро получить последние сведения в течение дня. Так что оставайтесь на связи с постоянно переключателем между приложениями, устройствами и веб-сайтами. Теперь вы можете оставаться на связи с важными задачами, не теряя фокус на самых важных задачах.
Примечание: Эта функция недоступна в Windows 11 SE. Дополнительные сведения


Примечание: Некоторые приложения или службы, использующие мини-приложения, могут адаптировать контент в зависимости от оценки расположения, используя IP-адрес вашего подключения к Интернету. Мини-приложения, которые работают на основе этих приложений или служб, не зависят Windows расположения. IP-адреса используются для подключения устройства к используемым веб-сайтам, приложениям и службам и, как правило, устраняются в нечетких географических расположениях. Приложения и службы Майкрософт оценят общее расположение вашего устройства, чтобы обеспечить наиболее подходящий контекст. Обычно это расположение находится на уровне города и имеет ограниченную точность.
Какие данные собирает Корпорация Майкрософт?
Данные, собранные на доске мини-приложений, определяются с помощью параметров диагностических данных, которые вы Windows Параметры приложении. Например, Windows собирает имя мини-приложения и сведения о взаимодействии с доской мини-приложения. Дополнительные сведения о диагностических данных в Windows
Отдельные мини-приложения также могут собирать данные. Дополнительные сведения о том, какие данные собираются с помощью мини-приложения, см. в сведениях приложения или службы, которые его обеспечивают.
Использование доски мини-приложения
Ваша доска мини-приложения состоит из двух разделов: мини-приложения и канала новостей. Все мини-приложения находятся в верхней части доски мини-приложения. Канал новостей можно найти под мини-приложениями. В следующих разделах описано, как использовать доску мини-приложения.
Чтобы использовать доску мини-приложения, необходимо в нее вписаться в свою учетную запись Майкрософт, свою работу или учетную запись учебного заведения.
Все мини-приложения будут персонализированы с помощью одной учетной записи. В настоящее время переключаться между разными учетными записями с помощью доски мини-приложения невозможно, но вы можете переключиться на другую учетную запись в Windows, что позволит просматривать мини-приложения для этой учетной записи.
Чтобы выйти из доски мини-приложения и всех мини-приложения, выберите изображение своего профиля в правом верхнем углу доски мини-приложения, а затем на экране Мини-приложения Параметры выберите Выйти в правом верхнем углу рядом с изображением своего профиля. Вы не сможете использовать доску мини-приложения, пока не войжете снова.
Показать или скрыть доску мини-приложения
Вот несколько простых способов переключения между отображением и скрытием доски мини-приложения.
Выберите значок Мини-приложения на панели задач.
Нажмите клавишу Windows клавиши +W.
Щелкните или коснитесь любого места за пределами доски мини-приложения.
Работа с мини-приложениями
Добавление мини-приложения
Выберите кнопку Добавить мини-приложения в нижней части доски мини-приложения и следуйте инструкциям по добавлению мини-приложения.
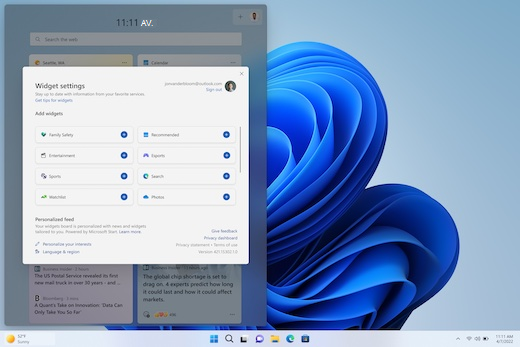
Примечание: Возможность добавить несколько экземпляров мини-приложения на доску мини-приложения в настоящее время недоступна.
Удаление мини-приложения
Чтобы удалить мини-приложения с доски мини-приложения, в правом верхнем углу выберите дополнительные параметры ( ) и выберите Удалить мини-приложения.
При удалении мини-приложения вы выходите из связанного приложения или службы.
Перемещение мини-приложения
Чтобы переместить мини-приложения в другое место на доске, щелкните его замещачок и перетащите мини-приложения в новое место.
Resize a widget
Чтобы сделать мини-приложения больше или меньше, выберите Дополнительные параметры ( ) в правом верхнем углу и выберите Маленький ,Среднийили Большой.
Примечание: Некоторые мини-приложения могут иметь только один или два размера.
Настройка мини-приложения
Чтобы изменить мини-приложения, в правом верхнем углу выберите дополнительные параметры ( ) и выберите Настроить мини-приложения.
Редактирование мини-приложения предоставляет доступ к настройкам, например к изменению города для мини-приложения прогноза погоды или обновлению списка контрольных параметров для мини-приложения акций.
Взаимодействие с мини-приложениями
Вы можете работать с некоторыми мини-приложениями для выполнения таких быстрых задач, как отключение элемента в списке дел или просмотр событий календаря в определенный день.
Вы можете открыть приложение или веб-сайт мини-приложения, выбрав заголовок в левом верхнем углу мини-приложения.
Работа с каналом новостей
Персонализация веб-канала новостей
Со временем ваш канал новостей станет персонализированным. Чтобы начать, расскажите нам, что вас интересует, выбрав Управление новостями и интересами в диалоговом окне Параметры мини-приложения. Откроется страница Мои интересы в Microsoft Edge.

На странице Мои интересы вы можете:
Используйте поле поиска для поиска нужных тем или издателей.
Просмотрите разделы по категориям и выберите те, которые вас интересуют.
Просмотр интересов и издателей, на которые вы следи, и управление ими.
Настройка веб-канала новостей
Если вам нужна помощь при выборе издателей и содержимого, выберите Настроить свой веб-канал в левой части страницы Мои интересы, чтобы проконтствовать в действии по настройке веб-канала новостей.
Примечание: Возможность следить за издателями и настраивать веб-канал в настоящее время доступна только для англоязычных людей.
Чтобы удалить статью, в правом верхнем углу статьи выберите кнопку Скрыть эту историю (X). После этого вы можете предоставить отзыв о том, что вас не интересует эта история, вам не нравится источник или вы хотите сообщить о проблеме.
Просмотр издателей и интересов и управление ими
Чтобы просмотреть издателей и интересы, на которые вы следите, и управлять ими, в левой части страницы Мои интересы выберите разделы Отслеживаемые интересы и Отслеживаемые издатели.
Чтобы просмотреть скрытых издателей и управлять ими, выберите Скрытые издатели в левой части страницы Мои интересы.
Просмотр обновленного контента в канале новостей
Обновленное содержимое будет отображаться в канале новостей, если появится новое содержимое, которое соответствует настройкам персонализации. Ваш канал новостей узнает о вас со временем, поэтому вы не всегда сразу увидите изменения.
Вопросы и ответы
Почему мини-приложения "Календарь" говорит о том, что в нем не могут быть события из моей учетной записи? Почему в мини-приложениях To Do говорится, что я не могу использовать его с учетной записью?Мини-приложения To Do могут не поддерживаться в вашей среде, или если вы входите в сеть, принадлежаную учебному заую или организации, администратор мог сделать его недоступным.
За дополнительными сведениями обратитесь к администратору.
Почему мое содержимое находится на другом языке или в другом регионе?Язык и содержимое, отображаемая на доске мини-приложения, определяются языком Windows языком и настройками страны или региона. Чтобы просмотреть и изменить эти параметры, перейдите в Параметры > Time & language > language & region. Содержимое будет отображаться на вашем языке отображения. При применимости мини-приложения и веб-канал новостей будут показывать содержимое из вашей страны или региона.
Вам потребуется перезагрузить компьютер или войти еще раз, прежде чем изменение языка вступает в силу.
Если содержимое не доступно на вашем языке или в определенном регионе, вы можете увидеть содержимое с другого языка или региона, наиболее точно соответствующее выбранным настройкам.

- Чтобы добавить дополнительные виджеты или удалить тот, который вам не нравится, щелкните или коснитесь значка «Настройки» в правом верхнем углу панели «Виджеты».
- В разделе «Добавить виджеты» вы можете щелкнуть или коснуться любого виджета со значком+(плюс) рядом с ним, чтобы добавить его на панель. По умолчанию в Windows 11 доступно одиннадцать виджетов.
- Щелкните или коснитесь виджета, который хотите добавить. После добавления нужных виджетов вы можете использовать перетаскивание, чтобы расположить их так, как вы хотите, внутри панели.
Что такое виджеты в Windows 11?
Функция виджетов Windows 11, по-видимому, является воплощением любви к живым плиткам и новостям и интересам в Windows 10. Панель виджетов спроектирована как прозрачное наложение, которое выдвигается с левого края экрана и отображается (сверху вниз):

Панель виджетов Windows 11
- текущее время
- панель поиска Bing
- раздел, показывающий добавленные виджеты
- раздел новостей, который вы можете настроить в соответствии с вашими интересами
Вы можете использовать панель, чтобы получить обзор нужной информации. Затем, если вам нужны дополнительные сведения, щелкните или коснитесь интересующего вас элемента, будь то новость или текущая температура.
Как получить доступ к виджетам Windows 11

Вы также можете использовать сочетание клавиш Windows+W, чтобы открывать виджеты в Windows 11.

Кроме того, если вы используете устройство с сенсорным экраном, вы можете провести пальцем внутрь от левого края экрана, чтобы получить доступ к виджетам Windows 11.

Панель закрывается, как только вы щелкаете или касаетесь любого другого места на экране.
Как добавить виджеты в Windows 11?
Чтобы добавить дополнительные виджеты или удалить тот, который вам не нравится, щелкните или коснитесь значка «Настройки» в правом верхнем углу панели «Виджеты» или используйте кнопку «Добавить виджеты» в нижней части раздела виджетов.

Любое из этих действий открывает настройки виджета. В разделе «Добавить виджеты» вы можете щелкнуть или коснуться любого виджета со значком + (плюс) рядом с ним, чтобы добавить его на панель. По умолчанию в Windows 11 доступно одиннадцать виджетов:

Выберите виджеты, которые хотите добавить
СОВЕТ. После добавления нужных виджетов вы можете перетащить их, чтобы расположить их на панели так, как вы хотите.
Как настроить и удалить виджеты в Windows 11

Вы также можете настроить новостные статьи, которые вы получаете на панели «Виджеты». Сначала войдите в настройки виджетов, как показано в предыдущей главе, а затем используйте ссылку «Персонализировать свои интересы» внизу, чтобы выбрать, что вы хотите видеть в своей ленте.

Какие виджеты Windows 11 вы используете?
В Widgets в Windows 11 напоминают нам о любимых гаджетов с Windows 7, поэтому мы рады иметь их. А вы? Вам нравятся виджеты Windows 11? Какие из них вы решили использовать? Дайте нам знать об этом в комментариях.
Microsoft обновила Windows 10 и планирует выпустить следующую версию Windows 11 к концу 2021 года. Однако вы можете зарегистрироваться в программе предварительной оценки Windows, чтобы установить и протестировать функции Windows 11 на поддерживаемых компьютерах. Windows 11 представляет новую функцию, называемую виджетами. В этой статье мы объясним, как управлять виджетами в Windows 11.
Виджеты Windows 11
Открыть виджеты в Windows 11
По умолчанию Windows 11 отображает ярлык для виджетов на панели задач. Вы можете щелкнуть ярлык виджетов на панели задач, чтобы открыть область виджетов.

Если вы не видите ярлык на панели задач, вы можете включить его в приложении настроек.
- Нажмите «Win + I», чтобы открыть приложение «Настройки Windows».
- Перейдите в «Персонализация> Панель задач» или используйте поле поиска для поиска и перехода к настройкам панели задач.
- Включите «Виджеты» в разделе «Элементы панели задач», чтобы на панели задач отображался значок ярлыка.

Если вы не хотите загромождать панель задач, нажмите сочетания клавиш «Win + W», чтобы открыть виджеты в Windows 11. Это выдвинет виджеты на ваш экран, как показано ниже:

Добавление и расположение виджетов
В области будут отображаться некоторые виджеты по умолчанию, и вы можете добавить собственные виджеты из доступного списка. Щелкните значок профиля, чтобы открыть всплывающий экран «Настройки виджета». Вы можете просмотреть список доступных виджетов в разделе «Добавить виджеты».

Щелкните значок + напротив виджета, который вы хотите добавить в раздел области виджетов. Помните, что список доступных виджетов зависит от вашей страны и приложений, установленных на вашем компьютере. Вот некоторые из доступных вам виджетов, все от Microsoft на данный момент.
- Календарь из приложения Microsoft Outlook
- Погода от Microsoft Weather
- Советы от Microsoft Tips
- Трафик с Microsoft Maps
- Спорт от Microsoft Sports
- Фото из OneDrive
- Список наблюдения от Microsoft Finance
- Семейная безопасность от Microsoft Family Safety
- Спорт от MSN Sports
- Дела от Microsoft To Do
После добавления виджета вы можете перетаскивать и перемещать виджеты, чтобы переставить их. Таким образом, вы можете держать свои любимые виджеты наверху, а оставшиеся элементы перемещать вниз.
Удалить и настроить виджеты
Если вам не нравится виджет, щелкните значок настроек с тремя точками, отображаемый на этом виджете. Выберите «Удалить виджет», чтобы удалить виджет из области. Помните, что при этом будет удален только виджет из области, и вы можете в любое время добавить тот же виджет из раздела «Настройки виджета».

Точно так же вы можете настроить внешний вид виджета, если он предлагает дополнительные настройки, выбрав опцию «Настроить виджет». Например, вы можете изменить местоположение в виджетах погоды и календаря.

Также можно изменить размер приложения из доступных вариантов: большой, средний или маленький.
Управление главными новостями и лентой
Кроме того, вы можете выполнять следующие действия с каждой карточкой, отображаемой в главных новостях и в разделе каналов.
- Делитесь и ставьте лайки отдельным статьям из главных новостей.
- Нажмите на настройки с тремя точками на отдельной карточке и сохраните элемент для чтения позже. Сохраненные элементы будут сохранены в настройках вашей ленты на веб-сайте MSN.

- Вы можете скрыть конкретную историю или скрыть все истории от определенного издателя.
- Как и в случае с главными новостями, вы также можете скрыть общий доступ и лайкнуть отдельный элемент ленты.

Заключительные замечания
Виджеты могут изменить способ использования Windows 11. Он больше похож на мобильный интерфейс и повышает производительность, особенно с помощью сенсорного интерфейса. Вы можете ожидать, что гораздо больше виджетов от сторонних разработчиков будут быстро выполнять задачи прямо из области виджетов, не открывая приложение.
Читайте также:


