Не удалось инициализировать smartaudio приложение завершит работу

Не удалось инициализировать SmartAudio. Приложение будет закрыто.
Вы можете быть разочарованы тем, что ошибка появляется снова и снова после перезагрузки Windows. Не паникуйте. Вы можете решить проблему с помощью решений здесь.
Заметка: Попробуйте метод 2, если метод 1 не работает.
Метод 1. Отключите все остальные звуковые драйверы в диспетчере устройств.
Если в вашей Windows включены не только драйверы звуковой карты, это может вызвать проблемы. Вы можете легко отключить те драйверы звуковой карты, которые не используются в Windows, в диспетчере устройств.

1) На клавиатуре нажмите кнопку Windows logo key и р (одновременно), чтобы вызвать команду «Выполнить».
2) Тип devmgmt.msc и нажмите Войти .
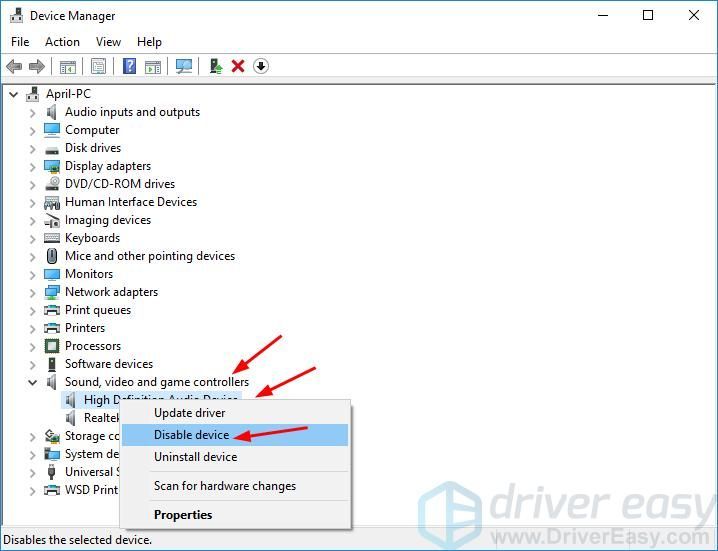
3) Дважды щелкните Звуковые, видео и игровые контроллеры , затем щелкните правой кнопкой мыши каждый драйвер звуковой карты кроме вашего драйвера SmartAudio выбирать Отключить устройство .
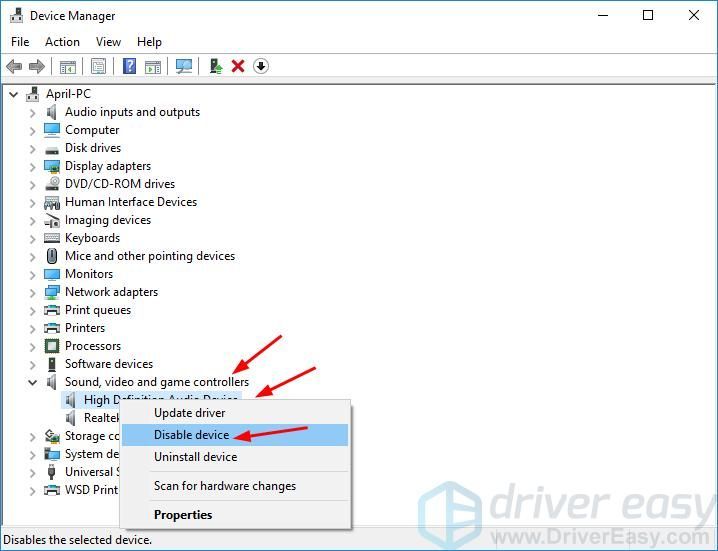
Метод 2: обновите драйвер SmartAudio
Эта проблема также может быть вызвана неправильным, устаревшим или отсутствующим аудиодрайвером в вашей Windows. Вы можете решить эту проблему, обновив драйвер SmartAudio.
Есть два способа обновить драйвер SmartAudio - вручную или автоматически.
Ручное обновление - Вы можете обновить драйвер SmartAudio вручную, перейдя на веб-сайт производителя звуковой карты и выполнив поиск последней версии правильного драйвера. Обязательно выбирайте только драйверы, совместимые с вашим вариантом версии системы Windows.
Автоматическое обновление - Если у вас нет времени, терпения или навыков работы с компьютером для обновления SmartAudio вручную, вместо этого вы можете сделать это автоматически с помощью Водитель Easy . Driver Easy автоматически распознает вашу систему и найдет правильный драйвер для вашей звуковой карты и вашего варианта системы Windows, а также загрузит и установит их правильно. :
2) Запустите Driver Easy и нажмите Сканировать сейчас кнопка. Driver Easy просканирует ваш компьютер и обнаружит все проблемные драйверы.
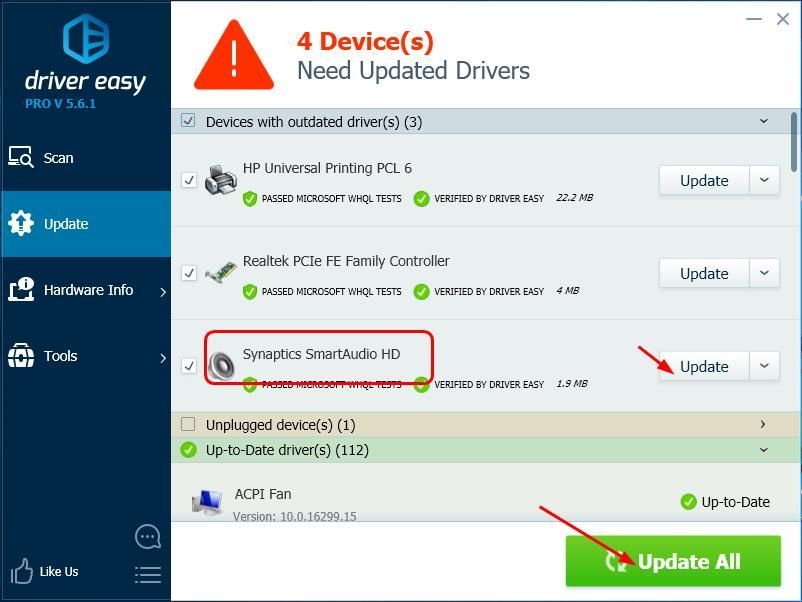
3) Щелкните значок Обновить рядом с отмеченным драйвером звуковой карты для автоматической загрузки и установки правильной версии этого драйвера (вы можете сделать это с помощью СВОБОДНЫЙ версия).
Или нажмите Обновить все для автоматической загрузки и установки правильной версии все драйверы, которые отсутствуют или устарели в вашей системе. (Для этого требуется За версия с полной поддержкой и 30-дневной гарантией возврата денег. Вам будет предложено выполнить обновление, когда вы нажмете «Обновить все».)
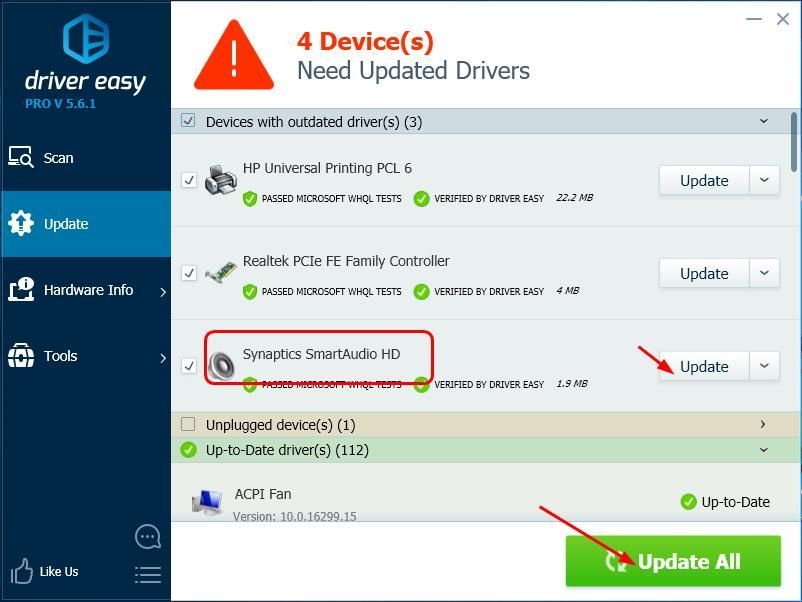
Решение проблем с Windows на регулярной основе является стрессом для любого пользователя Windows, и, вероятно, это причина, по которой многие люди переходят на Mac OS X. Это означает, что они готовы в некотором смысле пожертвовать определенной свободой. возможности изменить практически любой параметр из-за его простоты и отсутствия различных ошибок.
Количество ошибок, которые вы можете получить с каждой копией Windows, увеличивается экспоненциально с количеством программ, которые вы используете установили и знают, что каждая программа может вызвать определенные проблемы, независимо от того, кто и как ее разработал. Давайте рассмотрим эту проблему, связанную со звуком.

Решение 1. Отключите все остальные звуковые драйверы

Решение 2. Проверьте, появляется ли проблема при чистой загрузке.
Если проблема появляется в чистой загрузке загрузки, возможно, пришло время полностью отключить Conexant SmartAudioHD, особенно если вы не используете его в качестве аудиодрайвера и менеджера по умолчанию. Эта проблема может появиться, если он был предустановлен на вашем компьютере, и вы решили использовать другой аудиодрайвер, не удаляя Conexant. Следуйте приведенным ниже инструкциям, чтобы выполнить чистую загрузку.
Если проблема не исчезнет, пора вообще отключить аудиоменеджер от запуска. Это можно легко сделать, вернувшись к нормальному запуску.
Решение 3. Запустите программу в режиме совместимости с вашей операционной системой
Иногда аудиоменеджер Conexant просто работает с неправильная операционная система в качестве ориентира. Это означает, что он работает для версии, отличной от установленной вами операционной системы. Вы можете легко изменить это, следуя инструкциям ниже.

- Сначала определите версию ОС, работающую в вашей системе (например, Windows XP SP2, Windows 7 и т. д.).
- Найдите файл smartAudio.exe (например, C: Program Files CONEXANT SAII smartAudio .exe)
- Щелкните по нему правой кнопкой мыши и выберите свойства.
- Выберите вкладку «Совместимость» в свойствах и перейдите в режим совместимости.
- Установите флажок« Запустить эту программу в режиме совместимости для: »и выберите ОС (найденную на шаге 1) из раскрывающегося списка и нажмите кнопку ОК.
- Перезагрузите компьютер, чтобы применить эти изменения.
Решение 4. Используйте встроенный звук Средство устранения неполадок
Windows определенно готова, когда дело доходит до устранение неполадок, потому что Настройки В приложении есть множество средств устранения неполадок для различных вещей, которые могут пойти не так на вашем устройстве. Устранение проблем с Windows 10 может быть весьма полезным, поскольку оно может показать вам, где именно проблема, или даже может решить проблему автоматически..
Решение 5. Обновление или удаление аудиодрайвера Conexant
Если вы не используете аудиодрайвер Conexant, вы можете легко удалить его и использовать другой, который вы установили. Даже если вы его используете, если он отображает эту проблему после того, как вы выполнили описанные выше действия, возможно, пришло время заменить его новым.
Удаление Conexant Драйвер
Обновление драйвера Conexant
- В диспетчере устройств щелкните правой кнопкой мыши аудиодрайвер Conexant. Выберите «Обновить программное обеспечение драйвера».
- Щелкните Автоматический поиск обновленного программного обеспечения драйвера. Затем Windows выполнит поиск и установит для вас новый драйвер.
- Перезагрузите компьютер, чтобы изменения вступили в силу.

Решение 6. Решение от Lenovo
Поскольку Компьютеры и ноутбуки Lenovo поставляются с предустановленными этими драйверами, они предоставили эти решения в качестве возможных исправлений некоторых проблем, связанных с Conexant, в том числе той, с которой мы имеем дело прямо сейчас. Обязательно проверьте это.
Отключение всех улучшений
- Щелкните правой кнопкой мыши значок звука в панель задач, расположенная в правом нижнем углу экрана, и выберите «Устройства воспроизведения».
- Щелкните правой кнопкой мыши аудиоустройство CONEXANT и выберите «Свойства»..
- Щелкните вкладку «Улучшение» выше и установите флажок «Отключить все улучшения» и «Применить».

Перезапустить аудиоуслуги
Решение 7. Используйте восстановление системы

- Откройте панель управления, выполнив поиск.
- Установите для параметра «Просмотр как» значение «Крупные значки» и откройте «Безопасность и обслуживание».
- Перейдите в меню «Восстановление» и выберите параметр «Открыть восстановление системы». Обратите внимание, что вам потребуются права администратора, чтобы открыть это. Будьте готовы потерять все, что вы установили, до выбранной точки восстановления.
- Следуйте инструкциям на экране и выберите точку восстановления, если у вас не возникло проблемы, связанной с SmartAudio.
- Наберитесь терпения, пока процесс не завершится, и перезагрузите компьютер.
- Установите этот флажок, чтобы увидеть проблема не устранена.

Не удалось инициализировать SmartAudio. Приложение завершится.
Вы можете быть разочарованы, так как ошибка появляется снова и снова после перезагрузки Windows. Не паникуйте. Вы можете решить проблему с решениями здесь.
Замечания: Попробуйте метод 2, если метод 1 не работает.
- Отключите все остальные звуковые драйверы в диспетчере устройств
- Обновите драйвер SmartAudio
Способ 1. Отключите все остальные звуковые драйверы в диспетчере устройств
Если в Windows включена не только одна версия драйвера звуковой карты, это может вызвать проблемы. Вы можете легко отключить драйверы звуковых карт, которые Windows не использует в диспетчере устройств.
1) На клавиатуре нажмите Ключ с логотипом Windows

а также р (одновременно) для вызова команды «Выполнить».
2) Тип devmgmt.msc и нажмите Войти.

3) Двойной щелчок Звуковые, видео и игровые контроллеры, затем щелкните правой кнопкой мыши на каждом драйвере звуковой карты кроме вашего драйвера SmartAudio выбирать Отключить устройство.

Способ 2. Обновите драйвер SmartAudio
Эта проблема также может быть вызвана неправильным, устаревшим, отсутствующим звуковым драйвером в Windows. Вы можете решить эту проблему путем обновления драйвера SmartAudio.
2) Запустите Driver Easy и нажмите кнопку Сканировать сейчас кнопка. Driver Easy проверит ваш компьютер и обнаружит проблемы с драйверами.

3) Нажмите Обновить Кнопка рядом с помеченным драйвером звуковой карты для автоматической загрузки и установки правильной версии этого драйвера (вы можете сделать это с помощью СВОБОДНО версия).
Или нажмите Обновить все для автоматической загрузки и установки правильной версии всех драйверов, которые отсутствуют или устарели в вашей системе. (Это требует профессионал версия с полной поддержкой и 30-дневной гарантией возврата денег. Вам будет предложено обновить, когда вы нажмете Обновить все.)

Файл smartaudio.exe из unknown Company является частью unknown Product. smartaudio.exe, расположенный в C: \WINDOWS \OEMDRV \S \X24 \SAII \SAII \SmartAudio .exe с размером файла 712760 байт, версия файла 6.0.66.0, подпись eed6ca38dbf7d228e4cfa183003caf69.
- Запустите приложение Asmwsoft Pc Optimizer.
- Потом из главного окна выберите пункт "Clean Junk Files".
- Когда появится новое окно, нажмите на кнопку "start" и дождитесь окончания поиска.
- потом нажмите на кнопку "Select All".
- нажмите на кнопку "start cleaning".

- Запустите приложение Asmwsoft Pc Optimizer.
- Потом из главного окна выберите пункт "Fix Registry problems".
- Нажмите на кнопку "select all" для проверки всех разделов реестра на наличие ошибок.
- 4. Нажмите на кнопку "Start" и подождите несколько минут в зависимости от размера файла реестра.
- После завершения поиска нажмите на кнопку "select all".
- Нажмите на кнопку "Fix selected".
P.S. Вам может потребоваться повторно выполнить эти шаги.
3- Настройка Windows для исправления критических ошибок smartaudio.exe:

- Нажмите правой кнопкой мыши на «Мой компьютер» на рабочем столе и выберите пункт «Свойства».
- В меню слева выберите " Advanced system settings".
- В разделе «Быстродействие» нажмите на кнопку «Параметры».
- Нажмите на вкладку "data Execution prevention".
- Выберите опцию " Turn on DEP for all programs and services . " .
- Нажмите на кнопку "add" и выберите файл smartaudio.exe, а затем нажмите на кнопку "open".
- Нажмите на кнопку "ok" и перезагрузите свой компьютер.
Всего голосов ( 182 ), 115 говорят, что не будут удалять, а 67 говорят, что удалят его с компьютера.
Читайте также:


