Не удается загрузить приложение ошибка аутентификации
Ошибка «Требуется аутентификация в Google Play» или «Необходимо войти в аккаунт Google» встречается на удивление часто на устройствах Android. Как только пропадает доступ к сервисам от Гугл, удаётся оценить, насколько большую роль в использовании смартфона они занимают, особенно Play Маркет. Благо, что и исправляется неполадка довольно просто. Сегодня удалось разработать несколько методик решений: от банальной очистки данных до кардинального сброса параметров смартфона. Все способы и их описания представлены ниже.
Деинсталлировать обновления Play Маркета
Нередко проблема не в неполадке собственной учётной записи, а в некорректной работе магазина Play Маркет. Обновления скапливаются и приводят к ошибке, мешающей нормальной работе приложения. Чтобы вернуться к изначальной версии магазина, установленной с завода, нужно:
- Открыть приложение Play Маркет.
- Перейти в «Настройки» и выбрать пункт «Приложения».
- Выбрать элемент Google Play Маркет (не дополнительные сервисы).
- Коснуться варианта «Удалить обновления».
Сейчас самое время обновить приложение до актуального состояния стандартным способом или через APK-файл.
Удаление собственного профиля Google
Ошибка в части случаев вызвана проблемами входа, которые нередко возникают после обновлений Play Маркета.

После повторного входа учётная запись должна работать исправно. Ещё перед авторизацией лучше перезагрузить смартфон.
Включение синхронизации
Порой какие-то данные не синхронизируются из-за случайного сбоя. Достаточно немного подтолкнуть процесс вручную.
- Перейти в раздел «Настройки», затем – «Аккаунты и синхронизация».
- Выбрать актуальный аккаунт от Гугл, который сейчас используется.
- После касания по названию профиля появляется кнопкf «Синхронизация учётной записи», нужно нажать на неё.
- Вернуться в Play Маркет и проверить, пропала ли ошибка аутентификации.
Очистка данных Google Play Маркета
Для удаления временных данных от приложения потребуется:
- Открыть «Настройки» и перейти в «Приложения».
- Найти Play Маркет и прикоснуться к нему.
- Нажать на кнопку «Очистить», затем – «Очистить данные». По желанию предварительно можно удалить кэш, хотя деинсталляция данных автоматически убирает и кешированную информацию.

Если манипуляция не сработала, стоит после освобождения приложения от дополнительных данных ещё раз включить синхронизацию (процедура описана в прошлом разделе).
Загрузить приложение через мобильный или десктопный браузер
Данный метод подразумевает обход приложения Play Маркета, поэтому его неисправности никак не мешают.
Что нужно сделать:
- Открыть браузер и перейти на страницу Google Play .
- Попробовать скачать подходящее приложение с сайта. Для этого нужно авторизоваться и запустить процедуру кнопкой «Установить».
То же самое можно выполнить и с браузера в Windows. Действия аналогичные: войти в личный аккаунт Google, открыть страницу приложения, выбрать устройство и поставить его на установку. Важное условие успеха манипуляций – смартфон или планшет, куда происходит инсталляция, должен быть подключен к интернету. В таком случае загрузка начнётся мгновенно.

Если ещё не удалось устранить ошибку, стоит повторить выше описанные действия в определённом порядке, между всеми шагами выполняя перезагрузку устройства:
- Удалить профиль Google;
- Убрать обновления;
- Поставить новый Play Маркет.
- Добавить учётную запись.
Сброс настроек
Есть исключительные ситуации, в которых пользователи всё перепробовали, а ошибка продолжает преследовать. Последний инструмент в борьбе – сброс настроек. Правда, его использовать нужно только в крайнем случае. Указанное средство находится в настройках.
Если у вас была ошибка «Требуется авторизация в Google Play», как её удалось решить?
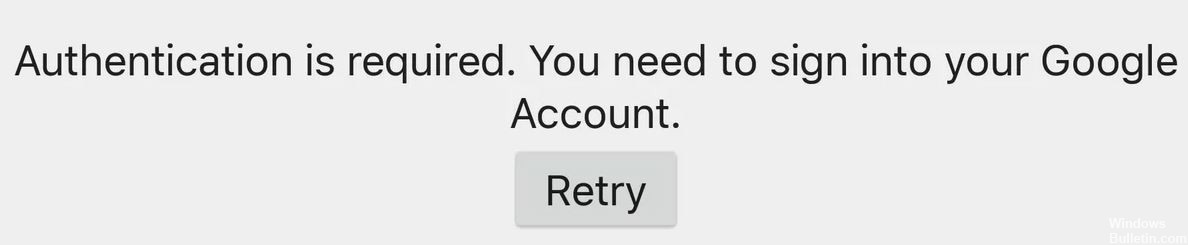
Есть несколько способов решить эту проблему: от простого удаления данных до радикального восстановления заводских настроек в крайнем случае. Мы описали следующие методы.
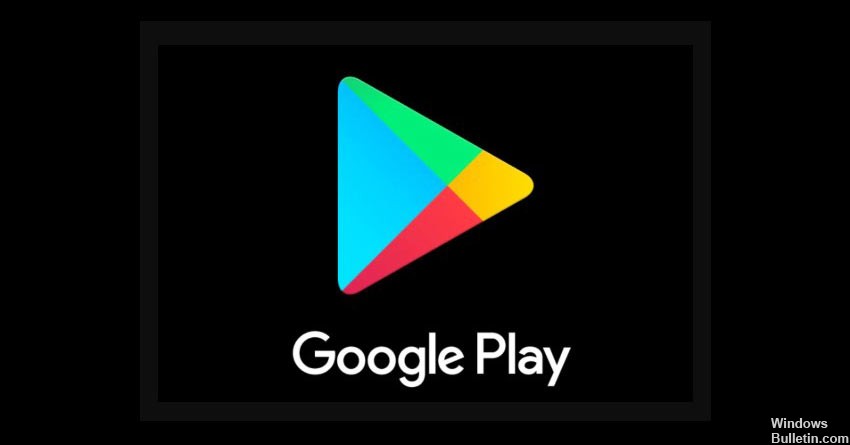
- Появляется ошибка и отображается следующий текст: «Требуется аутентификация. Вам необходимо войти в свою учетную запись Google ». Это может показаться странным, поскольку вы, вероятно, уже вошли в свою учетную запись Google. Так почему это происходит?
- Скорее всего, из-за проблем с кешем. Ваши файлы кеша создаются с истекшим сроком действия, и если он истек, это может вызвать проблемы. Поэтому, когда вы пытаетесь войти в систему, ваш телефон считывает старую информацию в файлах кеша и считает ее недействительной.
- Проблема также может быть вызвана проблемой синхронизации или ошибкой обновления Play Store. Давайте посмотрим на некоторые решения этой проблемы.
Ноябрьское обновление 2021:
Теперь вы можете предотвратить проблемы с ПК с помощью этого инструмента, например, защитить вас от потери файлов и вредоносных программ. Кроме того, это отличный способ оптимизировать ваш компьютер для достижения максимальной производительности. Программа с легкостью исправляет типичные ошибки, которые могут возникнуть в системах Windows - нет необходимости часами искать и устранять неполадки, если у вас под рукой есть идеальное решение:

![]()
Очистить кеш и память
- Откройте приложение "Настройки" на телефоне Android.
- Перейдите в Приложения и уведомления -> Показать все приложения и выберите Google Play Store.
- Откройте меню «Память и кэш».
- В следующем меню выберите Очистить память и очистить кеш.
- Перезагрузите телефон и снова откройте Play Store.
Разрешить неограниченное использование данных
- Нажмите и удерживайте в магазине Google Play, чтобы открыть меню информации о приложении.
- Выберите «Мобильные данные и Wi-Fi» и включите безлимитное использование данных в следующем меню.
Удалить обновления Google Play Store
- Нажмите и удерживайте значок приложения Play Store и перейдите в меню информации о приложении.
- Коснитесь меню с тремя точками вверху и выберите «Удалить обновления».
Принудительный выход из магазина Google Play
- Найдите Google Play Store на главном экране или в панели приложений.
- Нажмите и удерживайте значок приложения и выберите кнопку информации.
- В информационном меню приложения нажмите Принудительное выключение.
- Закройте экран и попробуйте снова открыть Play Store.
Синхронизируйте свою учетную запись Google вручную
- Откройте приложение "Настройки" на телефоне Android.
- Перейдите в раздел «Аккаунты».
- Выберите учетную запись Google, которую вы хотите синхронизировать с Play Store.
- Коснитесь Синхронизировать учетную запись.
- Коснитесь меню с тремя точками вверху и выберите «Синхронизировать сейчас».
- Закройте приложение «Настройки» и снова откройте Play Store.
Часто задаваемые вопросы
Как заставить работать аутентификацию Google Play?
Первый совет - перейти в главное меню настроек, затем «Учетные записи и синхронизация» и просто удалить учетную запись Google, которая вызывает ошибку «Требуется аутентификация». Затем вы можете снова добавить учетную запись, и она будет работать нормально.
Как пройти аутентификацию в магазине Google Play?
- Откройте приложение Google Play.
- Коснитесь значка профиля в правом верхнем углу.
- Коснитесь Настройки. Аутентификация.
- Включите биометрическую аутентификацию.
- Введите ваш пароль.
- Нажмите «ОК».
Как мне пройти аутентификацию в Play Маркете?
На телефоне или планшете Android откройте приложение "Настройки". В разделе «Личные» нажмите «Добавить учетную запись Google». Следуйте инструкциям на экране, чтобы добавить свою учетную запись. Откройте приложение Google Play Store.
Ошибка «Требуется аутентификация в Google Play» (Google Play authentication is required) необычайно распространена на устройствах под управлением Android. Это дает вам понять насколько вы зависите от продукции Google в своих устройствах, особенно в Google Play. Хорошая новость в том, что эту проблему очень легко решить. Просто следуйте шагам, приведённым далее в этой статье.
Есть несколько различных путей решения этой проблемы от простой очистки данных, до более радикального способа «сброса к заводским настройкам», как крайний случай. Мы описали следующие методы ниже:
- Удалите обновления Play Store
- Просто удалите свой аккаунт Google
- Ручная синхронизация
- Удаление данных Google Play Store
- Используйте браузер мобильного/стационарного устройства, чтобы загрузить приложение
- Крайняя мера: Сброс до заводских настроек

Просто удалите свой аккаунт Google
Ошибкой может являться просто проблема входа, которая иногда возникает, когда Play Store обновился. Первое, что нужно сделать – войти в меню «Настройки» затем «Учетные записи и синхронизация» или Аккаунты Google – Удаление аккаунта Google и просто удалить учетную запись Google с которой происходит ошибка «Требуется авторизация». Как только вы сделаете это, вы можете повторно добавить свою учетную запись и все должно заработать. Вы также можете перезагрузить ваш телефон перед добавлением учетной записи. Однако, вам может потребоваться выполнить этот шаг совместно со следующим пунктом.

Ручная синхронизация
Возможно, что что-то не синхронизируется по какой-то причине и нужен небольшой «толчок». Откройте «Настройки», нажмите «Учетные записи и синхронизация», найдите вашу учетную запись Google, нажмите на нее и выберете «Синхронизация учетной записи». Затем вы можете вернуться в Google Play Store и проверить исчезли ли ошибка с аутентификацией.
Удаление данных из Google Play Store
Чтобы удалить данные из Google Play Store, вам понадобится зайти в «Настройки», затем в «Приложения» и найти Google Play Store. Нажмите и прокрутите вниз до «Хранилища». Затем просто выберете «Очистить данные» (Вы также можете сначала попробовать почистить кэш, но удаление данных очищает его автоматически)

Если предыдущий пункт («Ручная синхронизация») не сработал, попробуйте его снова после удаления данных и чистки кэша – эти действия могут дать лучшие результаты.
Как очистить кэш на Android устройствах, можно почитать в этой статье.
Используйте браузер мобильного/стационарного устройства, чтобы установить приложение
Это обходной путь для полностью неисправного приложения Play Store. Зайдите в свой веб-браузер и перейдите на сайт Google Play Store. Попробуйте загрузить приложение напрямую оттуда, а не через приложение Google Play Store. Просто войдите в свою учетную запись Google через браузер и затем установите выбранное приложение.
Вы также можете сделать это через браузер своего компьютера. Вас попросят войти в учётную запись Google, затем выбрать на какое устройство вы бы хотели загрузить приложение. Как только ваш смартфон/планшет будут подключены к интернету, загрузка начнется незамедлительно.
Если после прохождения всех этих пунктов у вас остались проблемы, попробуйте пройти их еще раз в таком порядке, перезагружая телефон между пунктами: удалить учетную запись Google, перезагрузить, удалить обновления, установить новый Play Store, перезагрузить, добавить учетную запись и так далее. Просто пытайтесь до тех пор, пока ошибка не исчезнет.
Крайняя мера: Сброс до заводских настроек

Были у вас проблемы от ошибки «Требуется авторизация» в Google Play раньше? Как вы решили эту проблему? Расскажите нам в комментариях ниже.

Существует несколько типичных сценариев, при которых ваш Андроид может выдать ошибку подключения к Wi-Fi. Вот они в порядке популярности:
Ошибка при вводе пароля
Это самая распространенная, но при этом легко устранимая проблема. Опечатки при вводе кода доступа случаются очень часто из-за:
- неудобной мелкой мобильной клавиатуры
- невнимательности при вводе символов и регистра букв
- путаницы заглавной буквы O и цифры 0 и пр.
Неподходящие сетевые настройки
Проблема может скрываться в сбое настроек подключения на телефоне, при этом она легко решается при перезагрузке телефона или повторном переподключении к сети, что также делается достаточно просто.Неверные настройки маршрутизатора
Как видите, у всех проблем есть решение, и вот что нужно делать.
Шаг 1: Проверяем пароль для подключения
Так как это самая распространенная ошибка, лучше начать с нее, чтобы точно быть уверенным, что здесь все в порядке, прежде чем ковыряться в остальных настройках.
Для начала проверьте актуальность пароля. Для этого зайдите в настройки маршрутизатора. Если такого доступа нет, то еще раз уточните, как выглядит правильный пароль у администратора или владельца сети Wi-Fi.Теперь, когда у вас есть точный код доступа, действуйте так:
- Откройте настройки смартфона, затем раздел «Подключения» и подраздел «Wi-Fi».
- Найдите ту сеть Wi-Fi, к которой не получается подключиться, щелкните на пиктограмму шестеренки напротив имени сети (в некоторых ОС нужно удерживать нажатой строку с именем сети) и щелкните на кнопку «Забыть». Это действие стирает данные о подключении к этой сети, но не удаляет ее из списка возможных подключений.
- Теперь вы можете заново подключиться к Wi-Fi. Выбрав необходимую сеть в списке доступных. При вводе пароля кликните на перечеркнутое изображение глаза напротив поля для пароля, чтобы вы смогли видеть символы, которые вы вводите, и не ошибиться вновь.
Если подключиться не удалось и телефон вновь выдает ошибку аутентификации, то попробуйте проверить пароль в настройках маршрутизатора (если у вас есть доступ к админпанели). Для этого:
- Зайдите в браузер и введите в адресной строке IP-адрес вашего маршрутизатора, например: 192.168.0.1
- В появившемся окне введите логин и пароль для входа в управление настройками роутера. Если пользователь не менял настройки под себя, то логин – admin, а пароль также – admin.
- В левом вертикальном меню найдите строку «Беспроводное соединение». Кликните на нее, а в раскрывшемся подменю выберите «Безопасность». В этом блоке будут указан пароль для подключения.
Шаг 2: Сбрасываем все подключения
Если вы уже подключались к сети Wi-Fi, но при очередном соединении телефон выдает ошибку аутентификации, то возможно проблема закралась в сбое сетевых настроек. Как правило, они выстраиваются автоматически при подключении. И вам как пользователю в сетевых настройках телефона ничего не нужно менять. Но чтобы соединение произошло без ошибок, нужно переподключиться.Для этого достаточно перезагрузить телефон. При включении Android заново будет подключаться к сети Wi-Fi и ошибки, возможно, удастся избежать.

Другой вариант активизировать переподключение к сети – это установка режима «В самолете». В режиме полета все подключения деактивируется, но, когда вы вновь вернетесь в обычный режим, телефон автоматически будет пытаться обновить подключение к сети Wi-Fi. Как правило, быстрый доступ к «Авиарежиму» есть в панели уведомлений. Смахните экран от верхнего края вниз, чтобы раскрыть все доступные функции, а затем включите полетный режим. Не отключайте его минимум в течение 30 секунд, чтобы телефон успел сбросить соединение с сетью.
Шаг 3: Сбрасываем все настройки сети
Иногда ошибка закрадывается в настройки сети, из-за этого предыдущий шаг может не принести разрешения проблемы. Тогда мы советуем сбросить все сетевые настройки. Для этого:

- Откройте «Настройки», затем «Общие настройки» — «Сброс», и наконец «Сброс параметров сети».
- На экране высветится предупреждение, что это действие сбросит не только подключения Wi-Fi, но также Мобильные данные и Bluetooth. Чтобы согласиться с этим действием, кликните на кнопку «Сброс настроек».
- Вновь установите подключение к Wi-Fi.
Новое подключение пройдет автоматически без ошибок, которые могли возникнуть из-за вирусов или некорректного самостоятельного вмешательства в настройки.
Шаг 4: Настраиваем статичный IP-адрес
Порой ошибка аутентификации может возникнуть из-за неподходящих настроек IP. Их нужно проверить, а при необходимости изменить.

- Для начала вам нужно узнать, какой шлюз использует ваш маршрутизатор. Мы в «Шаге №1» уже рассказывали, как это сделать. Но есть еще один вариант – найти эту информацию на корпусе роутера. Правда не все производители указывают ее. IP-адрес маршрутизатора должен выглядеть примерно так: 192.168.0.1
- Теперь откройте в своем телефоне «Настройки» — «Подключения» — «Wi-Fi» — «Имя сети Wi-Fi».
- В настройках к проблемному подключению раскройте блок «Дополнительно», а затем тапните на строку «Параметры IP». У вас появится два варианта: DHCP и Статический. Выберите второй вариант.
- Перед вами развернуться поля, которые вы должны заполнить следующим образом:
IP-адрес: 192.168.0.140
где 192.168.0 – это часть, которая должна совпадать с IP шлюза вашего маршрутизатора, а последние цифры могут быть любыми в диапазоне от «100» до «199».
Шлюз: 192.168.0.1
— это IP-адрес вашего маршрутизатора.
Длина префикса сети: 24
DNS 1: 192.168.0.1
этот DNS вам автоматически предлагает маршрутизатор, но вы можете изменить его на гугловский: 8.8.8.8
DNS 2: 8.8.8.4
- Сохраните обновленные настройки и заново подключитесь к Сети.
Если все перечисленные выше способы не помогли вам подключиться, то значит дело не в телефоне, а в настройках маршрутизатора.
Шаг 5: Исправляем настройки маршрутизатора
Если же это действие не помогло, то вам нужно изменить настройки шифрования в админпанели. Как войти в нее мы уже рассказывали в Шаге №1. Далее шаги будут несколько различаться из-за того, что производители маршрутизаторов разрабатывают для своих продуктов индивидуальный дизайн интерфейса. Но общая схема действий будет выглядеть так:

- Откройте «Беспроводной режим», а затем «Защита беспроводного соединения».
- На экране появятся настройки защиты. Помимо пароля для подключения к сети, здесь нужно установить тип шифрования. Не стоит отключать защиту, так как этим могут воспользоваться мошенники. Но с настройками шифрования WPA/WPA2 придется повозиться, выбирая то сочетание, которое не мешает аутентификации. Как правило, это выглядит так:
Читайте также:



