Как настроить приложения на экране блокировки
Если вы хотите передать свой телефон кому-то другому, было бы неплохо запретить им открывать ваши приложения. WhatsApp, Gmail и галерея изображений могут содержать частный контент, который вы хотели бы сохранить в тайне. Но не бойтесь - вы можете защитить конфиденциальную информацию от посторонних глаз.
Метод 1: лучшие приложения блокировки для Android
В Play Store есть приложения, которые можно использовать для блокировки приложений. Поисковый запрос «блокировка приложений» даст десятки результатов. Мы выбрали пример, который не потребует от вас слишком много разрешений.
Пока интерфейс Android и App Locker не будут лучше работать вместе, вам лучше переключиться на метод, который поставляется с заводским программным обеспечением Android. Эти методы представлены ниже.
Совет: Обязательно заблокируйте приложение настроек, потому что в противном случае находчивый человек может просто удалить блокировку приложения и обойти ее.
Блокировка приложения от Keepsafe
Вы должны предоставить свой адрес электронной почты для безопасности, но вы также можете пропустить этот пункт. Затем приложение отправляет вас в настройки системы, где вам нужно предоставить доступ к использованию данных. Без этого приложение не может определить, было ли оно открыто. Затем вы можете вернуться в App Lock, где вы можете выбрать приложения для блокировки. Популярные приложения, такие как «Настройки» или «WhatsApp», перечислены вверху, а остальные - в алфавитном порядке.
Способ 2: блокировка приложений с помощью инструментов, которые у вас есть
Безопасная папка Samsung
Со смартфонами Samsung вы можете хранить приложения, изображения и другие файлы в защищенной папке. Она защищена от вашего основного аккаунта отдельным кодом. Вы даже не можете получить доступ к данным в защищенной папке с помощью USB-кабеля и компьютера.
Безопасная папка в смартфонах Samsung предлагает настоящую приватную зону Безопасная папка в смартфонах Samsung предлагает настоящую приватную зонуИспользование защищенной папки означает, что вам необходимо будет снова полностью установить WhatsApp или другие приложения. Уведомления отправляются из защищенной папки в ваш основной профиль. Роскошное меню настроек позволяет легко установить нужные параметры конфиденциальности. Взамен вы получаете защиту на системном уровне, что затрудняет работу даже находчивых шпионов.
Huawei / Honor PrivateSpace
Пользовательский интерфейс Huawei EMUI предлагает функцию, аналогичную PriveSpace. В этом случае также изображения, данные и приложения изолируются основным пользователем, но вам не нужно извлекать приложения, чтобы поместить их туда. Вместо этого вы можете создать второго пользователя на своем смартфоне Honor или Huawei. Чтобы запустить защищенную область, вы просто используете палец на экране блокировки, отличный от основного профиля.
Android функции для блокировки приложений
В отличие от приложений, функции Android работают надежно. К сожалению, они доступны не всем. Следующие функции были представлены в Android 5.0 Lollipop осенью 2014 года.
Создать учетную запись пользователя или гостя
Если указанные выше приложения недостаточно надежны для вас, вам следует использовать параметры операционной системы. Если временный пользователь не предназначен для использования вашего основного профиля, вы можете быстро создать гостевую учетную запись или учетную запись второго пользователя на своем смартфоне. Вы можете сделать это с помощью кнопки, расположенной над быстрыми настройками в верхней части.
Нажмите на один из значков над быстрыми настройками и добавьте пользователя Нажмите на один из значков над быстрыми настройками и добавьте пользователяБлокировка экрана
Может быть, обратная логика подходит вам: просто определите, какое приложение (единственное!) могут использовать другие люди. Благодаря экрану блокировки на Android 5.0 Lollipop, можно использовать этот трюк. Просто закрепите приложения, которые могут быть открыты без разблокировки экрана.
Заключение
Приложения блокировки приложений для Android могут быть хорошей идеей, но их влияние на безопасность не следует переоценивать. Ресурсы Android или функции производителя на системном уровне становятся все глубже и труднее найти обходной путь. Тем не менее, есть причины для использования приложения для блокировки приложений, и эти методы могут вам помочь. Если у вас есть другой метод блокировки ваших приложений, сообщите нам об этом в комментариях. Мы всегда в поиске новых интересных приложений для Android.
Установленный виджет — это одно из окон, через которое мы черпаем то, что нас интересует в окружающем информационном поле. Конечно, хочется, чтобы эта связь была всегда под рукой. В этой статье мы рассмотрим, как можно добавить виджет на экран блокировки (Lockscreen, англ.) в Андроиде.

Хотя такие операции доступны только для разных модификаций Android версии 4, но и для других тоже есть выход.
Предварительные действия
Вначале советуем провести настройку самого Lockscreen. Для этого в «Настройках» нужно переместиться в раздел «Безопасности», а в нём — открыть функцию «Блокировки экрана».
Если выбрать «Ни один», то блокировочный экран у вас возникать не будет и разместить на нём виджет вам не удастся по определению.
Предлагаем вам в качестве самого удобного из возможных способов разблокирования выбрать «свайпом» — это не будет занимать много времени (по сравнению с вводом pin-кода) на деблокировку.

Добавление
Теперь при отключённом дисплее проведите свайпом влево или вправо для появления пиктограммы «+»:
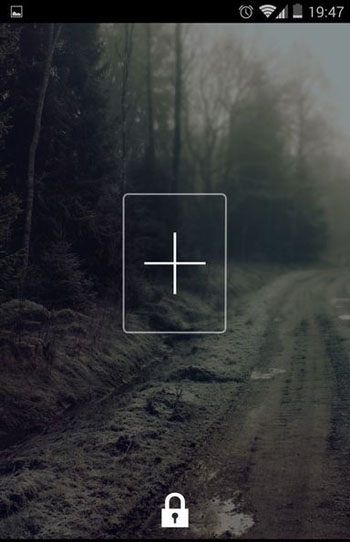
После её активации перед вами будет открыт ваш набор для выбора и вам остаётся только коснуться одного из них, чтобы добавить на экран.
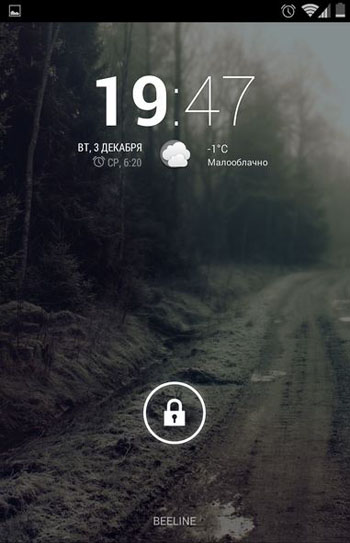
Можно подстроить его размеры: перемещение нижней части приведёт к увеличению, а передвижение верхней части — к уменьшению габаритов видимого фрагмента.
Удаление
Если вам захочется убрать виджет с блокировочного экрана, то можно использовать один из двух вариантов действий:
- отключение всех виджетов снятием галочки их включения в «Настройках» «Безопасности и блокировки»;
- прикоснуться к нему на экране и, удерживая, передвинуть в нужное место.
Поиск новых
В Play Store отыщется немало дополнительных, достойных вашего внимания виджетов, интегрированных в Lockscreen.
Программный экран-конструктор
Стереотипные экраны не обладают возможностью создания индивидуального духа, не дают особого выбора в дизайне и мешают проявлению пользовательского творчества.
Что уж говорить о случаях, когда необходимо очень быстро воспользоваться режимом видеокамеры или попросту включить фонарик.
Одна из подобных программ-приложений для конструирования экрана блокировки под свои требования — WidgetLocker — позволит очень глубоко поработать над видом заблокированного экрана. Это вам не просто «добавить» или «убрать» виджет.
Здесь есть возможность выбора действий с любым из элементов благодаря появляющемуся меню при долгом касании. Коррекция ползунков включает в себя много стилистических вариантов. Например, протяжке ползунка можно назначить какое-то действие.
Вот один из результатов:

А это произведение получено с использованием другого приложения — Widget Lock:
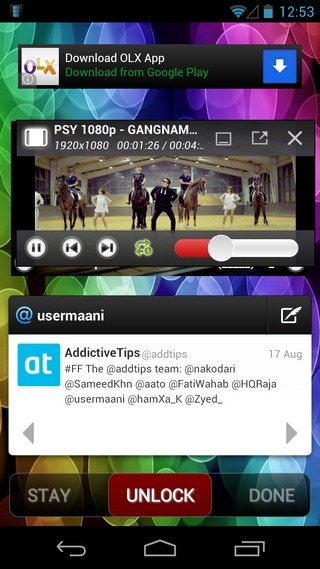
Таких приложений в интернете вы найдёте не один десяток. Среди них есть множество бесплатных.
Выбирайте, устанавливайте. Наслаждайтесь видом и получайте важную информацию, не расходуя лишнего времени на переключение.
Читайте наши следующие статьи. Задавайте вопросы, оставляйте комментарии.
Покупая смартфон от Xiaomi, многие не сразу могут разобраться во всех примочках встроенной оболочки. Но даже простой экран блокировки Xiaomi телефонов на системе Miui умеет многое. Если его правильно настроить, он значительно упрощает использование устройства обычному пользователю.

Включение и отключение экрана блокировки
Чтобы отключить экран блокировки, стоит провести несколько простых манипуляций.
- Зайдите в настройки телефона и выберите пункт «О телефоне»;
- После этого найдите «Версия MIUI» и нажмите на эту кнопку 7 раз до появления надписи «Вы стали разработчиком»;

- Перейдите в «Блокировка и защита» – «Защита устройства». Вас попросят ввести пароль от смартфона если он есть;

- Выбираем «Отключение защиты» и подтверждаем, после чего сбросится пароль и всевозможные способы защиты устройства от взлома;

- Далее нужно вернуться на главную страницу настроек и зайти в «Расширенные параметры» – «Для разработчиков» – «Пропускать экран блокировки». После этого при нажатии на кнопку питания он не будет запускаться.

Отметим, что этот метод не совсем безопасный и не рекомендуется к задействованию, ведь защита данных смартфона превыше всего.
Чтобы включить дисплей «анлока» обратно, проведите манипуляции из последнего пункта – перейдите в настройки для разработчиков и переместите ползунок напротив «Пропускать экран блокировки» в положение «Вкл». После этого рекомендуется настроить пароль и разблокировку через сканер отпечатков пальцев или по лицу (Face ID) в режиме «Пароли и безопасность» или «Защита и безопасность» (название пункта может меняться в зависимости от версии MIUI).
Основные настройки

Основные параметры расположены в разделе «Блокировка экрана» или «Защита экрана». Что там можно настроить?
- «Спящий режим» – можно выставить время, через сколько блокировать смартфон;
- «Карусель обоев» - функция, позволяющая использовать фирменные обои и менять их по расписанию, подробности ниже;
- «Пробуждать при взятии в руки» – удобная функция, но ускоряет разряд батареи;
- «Пробуждать двойным касанием» – при двойному тапу по выключенному дисплею можно включить его. Опция также быстрее садит батарею и доступна не на всех устройствах;
- «Пробуждать для показа уведомлений» – работает, если не установлены сторонние стили, но все равно включает дисплей, не показывая уведомления на нем;
- «Быстрый запуск камеры» позволяет при нажатии на кнопку уменьшения громкости быстро запустить камеру, если гаджет находится в спящем режиме.
Расширенные настройки

В некоторых версиях MIUI пункты из предыдущего раздела могут относиться к расширенным параметрам и наоборот.
- Режим «В кармане» позволяет предотвратить случайные включения телефона, если он лежит в сумке или кармане штанов – полезная функция, ведь зачастую смартфон «живет своей жизнью» при нахождении в кармане;
- «Стиль часов» – не работает со сторонними темами. Можно настроить расположение часов по вертикали, по центру или сбоку;
- «Подпись на экране блокировки» – полезная функция, ведь можно указать в подписи номер телефона близкого человека и свое имя, и в случае потери смартфона вам смогут позвонить и сообщить о том, что пропажа нашлась;
- «Разблокировка по Bluetooth» - эта опция позволяет разблокировать телефон при нахождении рядом заданного устройства с bluetooth. Это могут быть смарт-часы, беспроводные наушники, mi band.
Включаем и отключаем уведомления на экране
Все действия происходят в разделе настроек «Уведомления». После перехода в этот пункт меню выбираем «Уведомления приложений» и «Экран блокировки» для настроек уведомлений на нем. Также можно настроить общий показ от определенных приложений, которые установлены на смартфоне Xiaomi.

Перейдя в этот раздел параметров, можно увидеть 2 дополнительных пункта:
- Формат - в нем, в свою очередь, можно выбрать каким образом показывать уведомления: полностью, скрывать содержимое или вообще не показывать их;

- Доступ с экрана блокировки (не у всех) - при включении этой функции, нажав на уведомление, можно сразу перейти к приложению, от которого оно всплывает.
Ниже в этом разделе расположен список приложений. Можно настроить показ уведомлений для любого из них, а также быстро запретить их получение, передвинув ползунок напротив программы влево. Нажав на любое из приложений, появляется следующий список настроек:

- Показывать уведомления - можно включить или отключить их;
- Метка на значке приложения - больше касается рабочего стола MIUI (возле ярлыка будет отображено количество непросмотренных уведомлений);
- Всплывающие уведомления - их показ поверх запущенного приложения;
- Экран блокировки - здесь как раз можно разрешить или запретить показ уведомлений.
Остальные настройки зависят от самой программы.
Показ погоды на экране блокировки
По умолчанию погода не отображается на дисплее блокировки, но в оболочке MIUI есть встроенное приложение «Темы», в котором можно скачать определенный стиль, содержащий погодный виджет. Для этого необходимо:
- Перейти в приложение «Темы»;
- Найти тему, которая может содержать виджет погоды на экране блокировки. Таких очень много, к примеру, тема «Nuhanainu V11» для MIUI 11;


- Зайти в раздел «Стиль блокировки»;
- Выбрать стиль, который только что был скачан и нажать «Применить», после чего виджет новой темы будет подтягивать данные с установленного на телефон по умолчанию приложения «Погода».

Установка живых обоев на экран блокировки
Существует 3 способа, как установить живые обои на экран блокировки оболочки MIUI: через стороннее приложение, с помощью установки видео в специальную папку и через установку gif-анимации в приложении «Темы».
Способ 1: через стороннее приложение
Самый простой метод, ведь достаточно зайти в Google Play Market и в строке поиска ввести «живые обои». После этого появится список всех доступных приложений. Рассмотрим одно из них, которое называется «Живые обои - 3D обои».
В Маркете очень много аналогичных приложений, которые работают одинаково. Выбираем на свое усмотрение, читаем отзывы, смотрим рейтинг и скачиваем понравившееся.
- Выбираем понравившуюся Live-картинку и нажимаем на нее;

- Дальше нужно разрешить приложению доступ к мультимедиа и файлам на устройстве;
- Подтвердить то, что мы правда хотим скачать изображение;

- Дальше нужно тапнуть на «Установка обоев» - «Установить фоновый рисунок»;
- Выбрать «Главный экран и экран блокировки»;
- После этого можно убрать живые обои с рабочего стола и поставить статичную картинку, а на Lock screen'е предыдущее изображение останется.
Минус сторонних приложений в том, что там зачастую встроена реклама, которая мешает нормальному использованию.
Недавно мы обновили статью как убрать рекламу на xiaomi, которая так раздражает, советуем ознакомиться.
Способ 2: через установку видео в папку
Для осуществления этого метода нужно:
- Перейти в «Проводник», зайти во внутреннее хранилище смартфона и открыть папку «MIUI»;

- Включаем отображение скрытых папок и создаем еще одну под наименованием «.videowallpaper».

- Туда необходимо переместить скопированную заранее анимацию. После этого ее можно будет установить через приложение «Темы» в разделе «Обои» - «Мои живые обои».

Способ 3: установка gif-анимации в качестве живых обоев
Этот метод аналогичный предыдущему, но только мы сразу будем пользоваться приложением «Темы».
- После входа в приложение необходимо нажать на «Личное» (это ярлык с человеком внизу экрана, третий в очереди);
- Выбрать пункт «Обои» - «Мои живые обои»;
- Нажать на плюс внизу экрана;

- Выделить папку, в которой размещена нужная анимация в формате .jpg (это проводник, галерея или раздел «Видео»);
- Выбираете файл, нажимаете на кнопку «Установить, как обои» и «Установить на экран блокировки».
Быстрые действия
В зависимости от модели, быстрые действия для каждого смартфона по умолчанию настроены по-разному. Чтобы их изменить, нужно перейти в «Настройки»- «Расширенные настройки» - «Кнопки и жесты».

Мы написали отдельную статью как сделать скриншот на сяоми с помощью быстрых действий, жестов и других способов.
Быстрый запуск камеры
Чтобы быстро открыть камеру, достаточно перейти на дисплей блокировки и свайпнуть (провести) пальцем влево, при этом удерживая палец на ярлыке камеры, которые расположен в нижнем правом углу.
Также можно воспользоваться расширенными настройками и активировать эту функцию там, после чего можно будет запускать приложение двойным нажатием кнопки уменьшения громкости в спящем режиме.
Быстрый вызов аудиоплеера
Для более старых телефонов Xiaomi и версий MIUI системой предусмотрен быстрый вызов аудиоплеера. Для этого стоит 2 раза нажать по «локскрину» и запустится аудиоплеер. Для более новых версий предусмотрены различные сторонние музыкальные темы, в которых плеер на дисплее присутствует в качестве виджета.
Запуск фонарика
В оболочке MIUI 11 можно быстро запустить фонарик, свайпнув на экране блокировки вправо, после чего нажав на фонарик. Также можно воспользоваться функциями кнопок, которые расположены в разделе «Расширенные параметры» в настройках смартфона. Дальше стоит выбрать раздел «Фонарик» и указать, каким образом его нужно запускать. Самый удобный способ - «Двойное нажатие кнопки «Питание».
Активный дисплей (только для oled)
Данный раздел касается телефонов, которые оснащены AMOLED дисплеем, так как речь идет про функцию Always-on-display (AOD), позволяющую держать матрицу смартфона включенной даже в спящем режиме без дополнительных расходов заряда батареи.
Чтобы активировать эту функцию на MIUI, необходимо перейти в настройки и выбрать раздел «Активный экран и блокировка» - «Автоматическое включение экрана». В этом разделе можно настроить график включения функции или выбрать “Всегда включено”, но это повлечет за собой дополнительный разряд аккумулятора.

В Play Market можно найти приложения, позволяющие делать более "тонкие" настройки активного дисплея. Например, программа Always On AMOLED.

Иногда возникают ситуации, когда приходится отдавать свой смартфон в руки кому-то другому — и встает вопрос об ограничении доступа к некоторым установленным приложения. Например, очень личный контент могут содержать мессенджеры, электронная почта, галерея изображений и т.п. К счастью, практически на любом смартфоне есть стандартные средства, которые так или иначе умеют ограничивать доступ к установленным на нем приложениям.
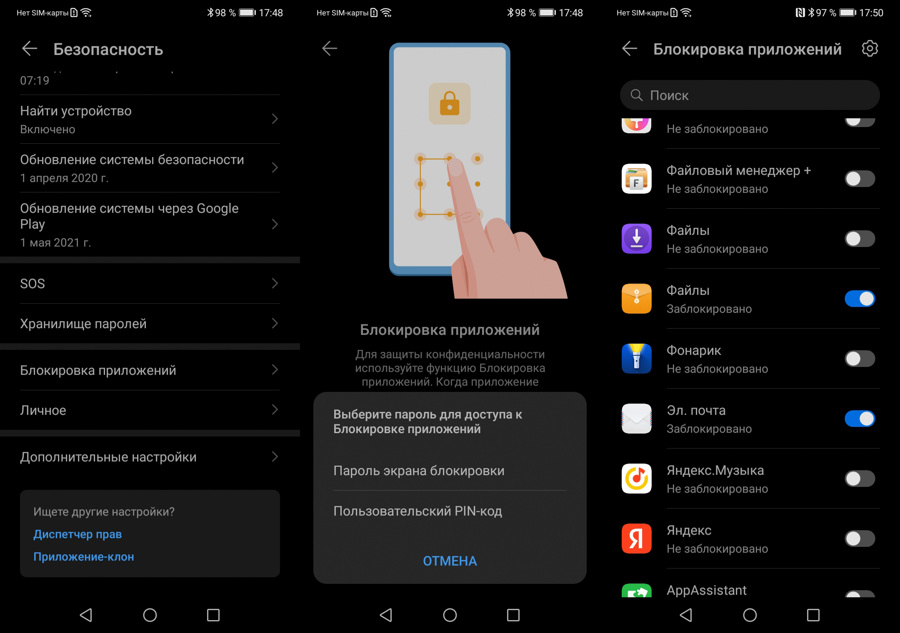
Так, на смартфонах Huawei/Honor, что еще работают под управлением Android с оболочкой EMUI, первым делом следует открыть "Настройки" и перейдя там в раздел "Безопасность", войти в "Блокировку приложений". Там будет предложено сделать выбор между существующим паролем для всего аппарата и пользовательским PIN-кодом. Кстати, после регистрации отпечатка пальца его также можно использовать. В появившемся списке следует отметить приложения с наиболее чувствительным для вас контентом. Теперь доступ к ним сможет получит лишь тот, кто выведает у вас соответствующий код.
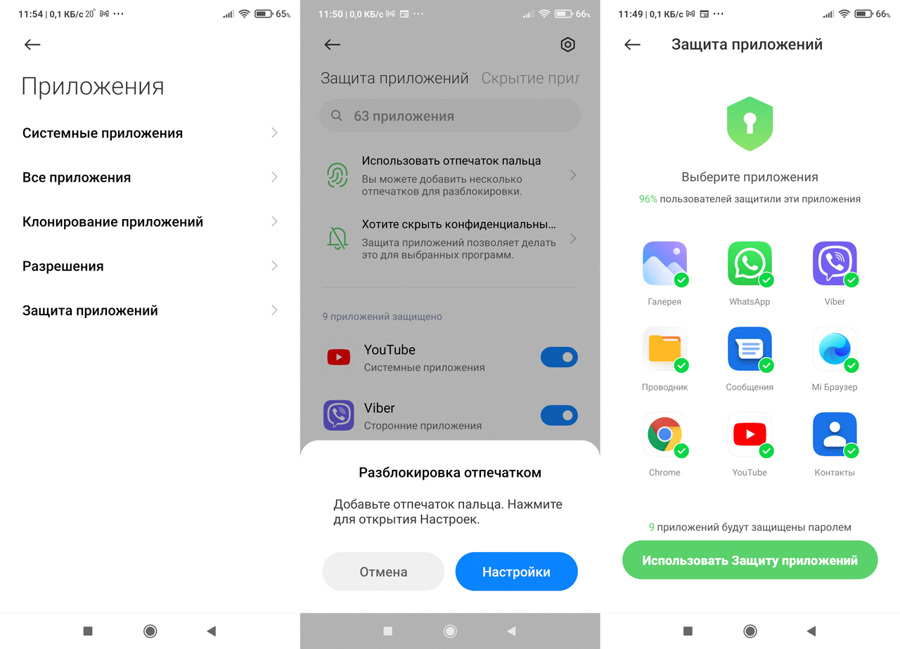
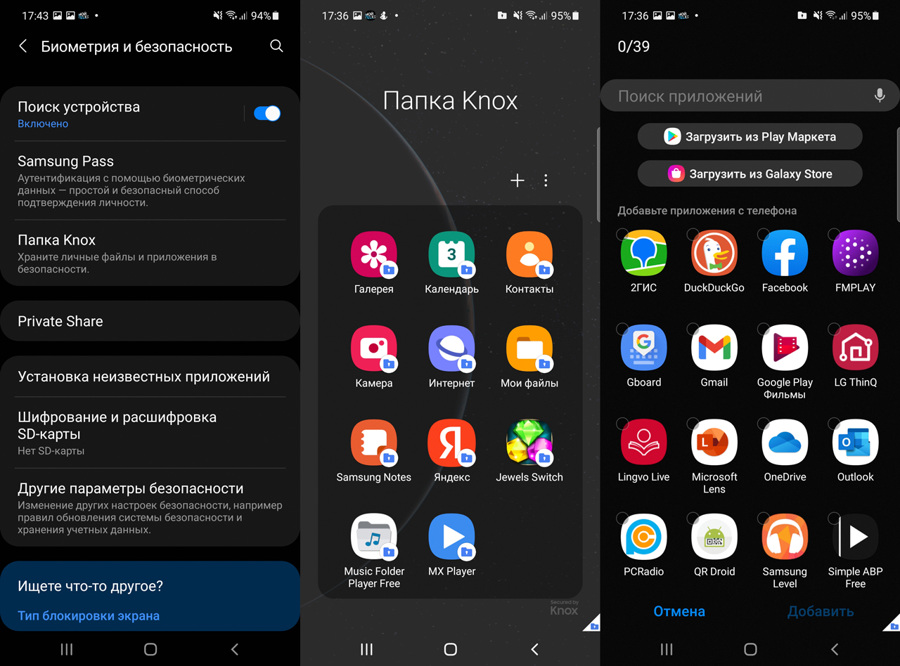
Шифруя доступ к приложениям, значки которых видны на экране смартфона, иной раз поневоле можно обидеть недоверием близкого человека. возможно, поэтому Samsung на своих смартфонах и планшетах использует другой способ спрятать от чужих глаз программы с чувствительным контентом — защищенную папку. Для этого в "Настройках" ищем раздел "Биометрия и безопасность", где выбираем пункт "Папка Knox". Сразу заметим, что для ее создания без аккаунта Samsung не обойтись.
Кроме того, для входа рекомендуется придумать оригинальный PIN-код, а не полагаться на тот, что используется для общей разблокировки. Также можно остановиться на рисунке или пароле, да и сохраненные отпечатки пальцев тоже пригодятся. В папку Knox легко добавить копии уже установленных приложений (а в незащищенном пространстве их следует потом удалить), или загружать новые программы прямо из магазинов Play Маркет или Galaxy Store.
Добавить приложение на экран блокировки Windows 10
- Открыть настройки
- Выберите Персонализация
- С левой стороны выберите Экран блокировки.
- У вас будут две настройки справа:
- Выберите приложение, чтобы показать подробный статус
- Выберите приложение для быстрого отображения статуса
Давайте посмотрим на процедуру подробно.
Открыть Настройки.
![]()
Нажмите Персонализация.
В Персонализация появятся настройки
![]()
Нажмите Экран блокировки. Вы увидите два разных варианта добавления приложений:
- Выберите приложение, чтобы показать подробный статус, которое является основным приложением, позволяющим выбрать одно приложение.
- Выберите приложение для быстрого отображения статуса, известные как субприложения. Быстрый статус покажет вам уведомления на экране блокировки.
![]()
Появится небольшое окно для выбора приложения, выберите приложение, которое вы хотите добавить на экран блокировки, нажмите другое Плюс Кнопки , чтобы добавить больше приложений на экран блокировки.
Windows автоматически сохранит эти приложения при выборе. Если вам не нужно приложение с подробным статусом, выберите Никто.
Вы увидите выбранные вами приложения на экране блокировки. Это должны быть приложения, которые вы часто использовали, потому что на экране блокировки не отображаются приложения, которые вы не используете, и не будет никаких уведомлений, но если вы часто использовали эти приложения, и приложение, и уведомление будут отображаться на экране блокировки.
Другие способы настройки экрана блокировки Windows 10
Помимо этого, вы можете делать еще кое-что.
1]Для фона экрана блокировки Windows 10 вы можете установить:
- Windows в центре внимания
- Рисунок
- Слайд-шоу.
2]Если вам нравится фон, вы также можете отображать или не показывать фон экрана блокировки на экране входа.
3]В разделе «Кортана»> «Экран блокировки» вы также можете выбрать «Использовать Кортану», даже если устройство заблокировано.
4]Вы можете заставить Firefox отображать элементы управления мультимедиа на экране блокировки.
Читайте также:





