Не удается приобрести это приложение из за низкой скорости интернета
Если раньше возможности персонального компьютера ограничивались стационарным местом, то сейчас все более широкое применение получают переносные и мобильные устройства. За счет уменьшения габаритных размеров и веса, а также за счет увеличения производительности и скорости обработки данных мобильные и переносные устройства находят все более широкое применение.
Немаловажную роль в развитии компьютерных технологий сыграла всемирная информационная компьютерная сеть Интернет, предназначенная для связи пользователей компьютерных сетей и обмена информацией. Интернет настолько плотно вошел в нашу жизнь, что многие пользователи ежедневно используют его для работы и развлечения. Благодаря простоте использования и возможности легкого доступа сеть Интернет приобрела широкую популярность. Принимая во внимание возможности сети Интернет, спектр ее применения необычайно широк.
Поэтому, неудивительно, что для достижения поставленных задач необходимо устойчивое высокоскоростное Интернет-соединение, позволяющее осуществлять выход в сеть интернет мгновенно и без задержек. Однако добиться этого удается не всегда. И когда Интернет-соединение медленное, это оборачивается потерянными временем и средствами, заставляя пользователя искать причины и способы устранения такой проблемы.
Существует много разных причин, которые могу влиять на ваше Интернет-соединение и значительно замедлять его скорость. Например, проблема может быть в вашем модеме или маршрутизаторе, слабом сигнале «Wi-Fi», недостаточным уровня сигнала на вашей кабельной линии, в наличии других устройств, подключенных к вашей сети и дополнительно нагружающих ее и уменьшающие пропускную способность сети, или даже в медленном «DNS-сервере». В этом руководстве мы рассмотрим различные способы для устранения возникших неполадок, и надеемся, что они помогут вам определить и устранить причину медленного Интернет-соединения.
Сужение диапазона проблем медленного Интернет-соединения при помощи проверки через веб-сайты и дополнительные устройства
Выполните проверку скорости Интернет-соединения, и если она подтверждает, что интернет действительно работает медленно, то для сужения диапазона возможных проблем вы должны попытаться перейти в браузере на разные веб-сайты и подключить несколько устройств в своем доме. Если в результате вы увидите, что медленно загружается всего лишь один веб-сайт, то вероятно, это проблема самого веб-сайта, а не вашего Интернет-соединения. На самом деле вы ничего не сможете с этим поделать, кроме как подождать, пока служба поддержки, отвечающая за функционирование сайта, не исправит эту проблему.
Проверьте скорость своего Интернет-соединения и сравните ее с вашим тарифным планом

Прежде чем перейти к решению проблемы, стоит выполнить тестовую проверку скорости Интернет-соединения, чтобы узнать, насколько она эффективна и соответствует заявленному плану или пакету, к которому вы подключены. Тест можно выполнить разными способами: использовать специальные приложения или с помощью различных веб-сайтов. Выберите любой подходящий для вас способ. Обязательно прекратите выполнять любые загрузки данных, обновлений, использовать потоковое видео или другую тяжелую интернет-активность перед запуском теста, чтобы обеспечить как можно меньшее вмешательство в результаты.
Сравните результаты измерения скорости с ожидаемой скоростью подключения к сети Интернет, за которое вы платите. Если вы не помните значение гарантированной скорости Интернет-соединения для вашего тарифного плана, то вы сможете ее найти: в договоре на оказание услуг по подключению к сети Интернет; на счете, предъявляемом вам к оплате поставщиком интернет услуг; на веб-сайте вашего Интернет-провайдера или на странице в вашем личной кабинете этого веб-сайта.
Однако здесь есть некоторые оговорки. Скоростные тесты могут иногда казаться достаточно высокими, поскольку некоторые поставщики интернет-услуг могут расставить определенные приоритеты, и у них могут быть сервера, расположенные очень близкие к вам. Если скорость соединения немного ниже заявленной в вашем тарифном плане, то это нормально – обычно во всех тарифах указывается условие «до» определенной скорости, и вы не всегда получаете точную скорость, за которую платите. Также скорость Интернет-соединения может иногда снижаться в более загруженное время дня, когда большинство пользователей используют подключение к интернету, чем в другой, не пиковый момент времени, когда многие спят или находятся на работе.
Конечно, также может быть, что вы изначально выбрали тарифный план с низкой скоростью Интернет-соединения – в этом случае, вам нужно будет связаться с вашим Интернет-провайдером и выбрать другой, более скоростной, тарифный план подключения к сети Интернет.
Однако, если вы платите за определенную скорость Интернет-соединения и постоянно получаете результаты теста скорости, которые значительно ниже заявленных, то пришло время перейти к этапу устранения неполадок, представленному ниже.
Перезагрузите модем и маршрутизатор

Как и персональные компьютеры, модемы и маршрутизаторы иногда могут снижать скорость Интернет-соединения из-за того, что находятся в медленном и перегруженном состоянии. Эту проблему можно легко устранить при перезагрузке. Если вы давно не перезагружали свой маршрутизатор или модем, вы обязательно должны сделать это сейчас.
Если у вас есть комбинированный модем / маршрутизатор, вы можете просто перезагрузить устройство, нажав на нем кнопку перезагрузки. Или просто выньте вилку подключения устройства к электрической сети из розетки и подождите в течение десяти секунд, прежде чем подключить ее обратно (некоторые интернет провайдеры в зависимости от настроек своего оборудования могут рекомендовать отключать модем и маршрутизатор на время до пяти минут). Далее может потребоваться некоторое время, чтобы ваше устройство смогло заново подключиться к Интернет-провайдеру и предоставить вам доступ к сети Интернет, поэтому не спешите и проявите чуточку терпения. Затем проверьте, улучшилась ли ваша скорость после перезагрузки.
Улучшите уровень своего «Wi-Fi-сигнала»

Возможно, ваш интернет в порядке, но ваша беспроводная сеть «Wi-Fi», которая осуществляет подключение вашего компьютера или мобильного устройства к сети Интернет, может иметь определенные проблемы с сигналом. Плохое соединение «Wi-Fi» может оказаться проблемой подключения к Интернету, тем более что это может повлиять на все устройства в вашем доме. Существует немало причин, по которым у вас может быть плохой сигнал «Wi-Fi». Воздушные волны могут быть перегружены большим количеством устройств поблизости, особенно если вы используете частотный диапазон 2,4 ГГц, а не 5 ГГц, благодаря которому сеть может поддерживать гораздо больше устройств. Это особенно распространенная проблема в более плотных городских районах – например, если вы живете в жилом комплексе с соседями, у которых есть куча беспроводных маршрутизаторов и других устройств.
У вас также может быть просто мертвая зона, возможно, что-то мешает вашему «Wi-Fi-сигналу» или плохой уровень покрытия в вашем доме. Проконсультируйтесь с поставщиком «Wi-Fi-сигнала», как можно ускорить ваше «Wi-Fi-соединение» и получить более сильный сигнал.
Если уровня существующего «Wi-Fi-сигнала» вам недостаточно и вам нужен более широкий охват, то подумайте о том, чтобы настроить сетчатую систему «Wi-Fi», которая включает в себя несколько базовых станций, значительно расширяющие зону «Wi-Fi-сигнала».
Прекратите чрезмерно нагружать свое соединение (или попробуйте QoS)
Ваше Интернет-соединение используется всеми устройствами в вашем доме, которые имеют к нему разрешенный доступ. Поэтому другие устройства в сети могут чрезмерно нагружать ваше Интернет-соединение, замедляя его работу для всех остальных.
Например, если вы просматриваете потоковое видео высокой четкости в сети онлайн, и дополнительно, с другого устройства пытаются выполнить загрузку файла через торрент и также просматривают потоковое видео, то каждый из этих процессов будет замедляться. Остановите (или замедлите) некоторые из них, чтобы ускорить работу Интернет-соединения.
Если такая проблема появляется довольно часто, то возможно, вам придется обновить свой тарифный план подключения к сети Интернет на более скоростной пакет. Тем не менее, вы также можете узнать, имеет ли ваш маршрутизатор функцию «Качества обслуживания» (QoS), которая позволит вашему маршрутизатору автоматически управлять приоритетами и регулировать пропускную способность различных устройств и услуг. Например, он может автоматически притормаживать пропускную способность торрента, чтобы избежать замедления отображения потокового видео.
Проверка коаксиальных разделителей
Если у вас есть кабельный интернет, и у вас есть коаксиальные кабельные разветвители на линии, идущей к вашему кабельному модему, то это может снизить уровень сигнала и привести к более медленному подключению к Интернету. Разветвители отличаются по качеству, а плохой или более дешевый может значительно снизить уровень Интернет-сигнала, чем разветвитель более высокого качества. Большое количество разветвителей также может вызвать проблему и снизить качество Интернет-соединения.
Если у вас есть разделители на вашей кабельной линии, попробуйте отключить их, чтобы устранить неполадки при подключении к сети Интернет. Посмотрите, как работает ваше Интернет-соединение без каких-либо разветвителей на линии. Если у вас скорость подключения к Интернету существенно увеличиться, то значит, вы смогли решить свою проблему.
Попробуйте настроить другой «DNS-сервер»

В некоторых случаях изменение «DNS-сервера» может увеличить скорость соединения, если «DNS-сервер», предлагаемый поставщиком услуг по умолчанию, работает медленно.
Как правило, «DNS-сервера», используемые вами при подключении к сети Интернет, предоставляются вашим Интернет-провайдером. Но если они медленны или сильно перегружены, то вы можете получить более высокую скорость Интернет-соединения, переключившись на другой набор «DNS-серверов» (например, вы можете использовать публичные сервера «Google Public DNS» и «OpenDNS», которые пользуются большой популярностью).
Позвоните своему Интернет-провайдеру и сообщите о проблеме

Вы оплачиваете Интернет-провайдеру его услуги по предоставлению стабильного Интернет-соединения, и его задача обеспечить наличие такого соединения и устранить любые возникающие проблемы с доступом в сеть Интернет. Просто убедитесь, что, на самом деле, неполадка произошла у провайдера, а не связана с вами или вашим оборудованием.
Полную версию статьи со всеми дополнительными видео уроками читайте в нашем блоге.
От скорости интернет-соединения напрямую зависит комфорт пользователя во время веб-серфинга, просмотра видео, игровых баталий и скачивания файлов. Практически все провайдеры позволяют выполнять эти действия быстро и без каких-либо проблем. Но некоторые пользователи даже на шустром тарифе испытывают ряд неудобств, и в таком случае нужно разобраться, как убрать ограничение скорости интернета на операционной системе Windows 10.
Основные причины низкой скорости интернета на Windows 10
Ситуации, когда интернет тормозит, проявляются сплошь и рядом. Причем самое удивительное, что даже самый дорогой тариф не готов гарантировать стабильное соединение.

Если вы столкнулись с проблемой медленного интернета, то, скорее всего, на его скорость повлияли следующие факторы:
- поврежденный кабель (в случае использования проводного подключения);
- устаревшие драйверы оборудования;
- активация ограничителя скорости;
- неправильные настройки файлообменника;
- отсутствие оптимизации при открытии страниц в браузере.
На заметку. Беспроводное подключение Wi-Fi априори медленнее проводного соединения. Поэтому людям, желающим выжать максимум из своего тарифа, рекомендуется использовать интернет по кабелю.
Важно отметить, что у каждого человека свое определение «медленного» интернета. Кроме того, низкая скорость проявляется по-разному. Бывает, в браузере соединение проявляет себя безукоризненно, а при скачивании файлов заставляет ждать долгие часы до окончания загрузки.

Как ускорить интернет
Низкая скорость соединения обусловлена не только настройками оптимизации, но и аппаратными особенностями оборудования. Далее будут рассмотрены способы, позволяющие ускорить интернет за счет изменения параметров. Но перед этим вам необходимо изучить информацию о своем тарифном плане, уточнить характеристики и проверить целостность оборудования, а также обновить драйверы через Диспетчер устройств. Только после этого можно переходить к решительным действиям. В противном случае ни одна из предложенных рекомендаций не принесет пользы.
Оптимизация скорости файлообмена на устройстве
Чаще всего пользователи жалуются на низкую скорость при скачивании файлов. Скорее всего, подобная ситуация обусловлена ограничениями, установленными на компьютере. Чтобы их снять, сделайте следующее:
- Кликните ПКМ по иконке файлообменника, расположенного в панели задач (например, uTorrent).
- Перейдите во вкладку «Ограничение приема».
- Установите максимальное значение или параметр «Не ограничено».

Таким образом, у вас получится максимально задействовать ресурсы своего оборудования и конкретного тарифа для скачивания файлов. В то же время указанные изменения не повлияют на скорость загрузки через браузер. Для веб-обозревателя предусмотрена отдельная инструкция.
Отключение ограничения скорости QoS
Если вы сталкиваетесь с медлительностью интернета при загрузке информации через браузер, а не отдельный файлообменник, не исключено, что скорость ограничивает QoS. Прежде чем снять ограничитель для проводной или беспроводной сети, необходимо проверить активацию пакета:


- Откройте вкладку со своим типом соединения и нажмите на кнопку «Настройка параметров адаптера».

- Кликните ПКМ по названию используемого подключения.
- Перейдите в свойства.

- Проверьте наличие флажка рядом с пунктом «Планировщик пакетов QoS».

Наличие флажка говорит о том, что планировщик действительно вмешивается в процесс загрузки информации. Теперь нам нужно снять ограничения через Редактор групповой политики:
- Откройте окно «Выполнить» через комбинацию клавиш «Win» + «R».
- Введите запрос «gpedit.msc» и нажмите на кнопку «ОК».

- Перейдите по пути «Конфигурация компьютера/Административные шаблоны/Сеть/Планировщик пакетов QoS».
- Двойным щелчком ЛКМ откройте настройки параметра «Ограничить резервируемую пропускную способность».
- Установите отметку возле пункта «Включено» и пропишите значение «0» для выбранного параметра.
- Сохраните обновленные настройки.

Турборежим в браузерах
Если проблема заключается не в низкой скорости загрузки файлов, а в медленном открытии страниц в браузере, то стоит закрыть лишние вкладки. При отсутствии положительной динамики рекомендуется активировать функцию «Турбо» в своем веб-обозревателе. Она доступна в большинстве современных браузеров, включая следующие:
- Opera;
- Яндекс.Браузер;
- Chrome;
- Firefox и других.

Принцип функционирования режима «Турбо» заключается в том, что он заставляет веб-обозреватель открывать облегченные версии сайтов. Благодаря подобному подходу компьютер загружает меньше данных, а медленный интернет становится чуть более быстрым. Рассмотрим принцип активации опции на примере Opera:
- Запустите браузер.
- Перейдите в «Настройки», кликнув по иконке с тремя полосками.
- Выберите «Показать дополнительные настройки».
- Во вкладке «Браузер» пролистайте страницу вниз.
- Отметьте галочкой пункт «Включить Opera Turbo».

Аналогичным образом функция включается и в других браузерах. Правда, в некоторых из них она доступна исключительно в виде дополнительного расширения. Поэтому перед попыткой ускорения интернета рекомендуется проверить наличие поддержки столь полезной технологии.
Увеличение скорости на Wi-Fi
При использовании беспроводного соединения пользователь должен позаботиться о покупке маршрутизатора, способного работать на повышенных скоростях. Это должна быть модель, поддерживающая частоту 5 ГГц. Разумеется, соответствующей поддержкой должен обладать и адаптер компьютера. В противном случае никакой пользы от продвинутого роутера не будет.
Кроме того, рекомендуется обновить драйверы беспроводного адаптера, чтобы увеличить скорость:
- Кликните ПКМ по иконке «Пуск».
- Перейдите в «Диспетчер устройств».

- Раскройте вкладку «Сетевые адаптеры».
- Щелкните ПКМ по названию беспроводного устройства и нажмите на кнопку «Обновить драйвер».

Также не забывайте, что на скорость соединения будет влиять то, на каком расстоянии располагается компьютер относительно маршрутизатора. А еще на стабильность подключения влияет наличие препятствий в виде стен.
Специальные утилиты для ускорения интернета в Windows 10
Как мы уже выяснили, на скорость интернета влияют два основных фактора:
Первый подразумевает наличие современного оборудования, а второй – установку оптимальных настроек без ограничений. Если самостоятельно оптимизировать интернет вам оказалось затруднительно, вы можете скачать на компьютер специальную программу для ускорения интернета. Ниже рассмотрим самые лучшие примеры.

Advanced System Care
Утилита, на главной странице которой находится опция «Интернет ускорение». Если вы решите сделать соединение более быстрым, действуйте по инструкции:
Advanced System Care проверит, что мешает выбранному типу подключения работать быстро, и самостоятельно исправит проблему. Также при помощи этого софта можно избавиться от лишнего мусора и почистить реестр.

Ashampoo Internet Accelerator
Еще одна программа, которая занимается увеличением пропускной способности интернет-подключения. Для исправления проблем со скоростью нужно запустить Ashampoo Internet Accelerator, выбрать свое соединение по названию, а затем нажать на кнопку «Начать». Так вы запустите проверку, которая завершится исправлением выявленных недочетов.

NetScream
Это приложение способно отключить параметр Windows «Ограничить резервируемую пропускную способность», а также улучшить соединение. Работает NetScream по схожему с Ashampoo Internet Accelerator принципу.

CFosSpeed
Хорошая программа, которая поможет выжать максимум из сетевой карты. Для оптимизации соединения понадобится отрегулировать приоритеты во вкладке «Протоколы». Так вы снизите нагрузку сети на лишние процессы и сможете с комфортом смотреть потоковые видео и скачивать файлы.
Уверен вы тоже не раз сталкивались с ситуацией, когда из-за «медлительного» соединения, даже самые простые задачи требуют больше времени и нервов.
В этой статье я расскажу как мне удалось решить эту проблему и значительно повысить скорость интернета и безопасность соединения, а так же поделюсь результатами тестов и всей необходимой информацией.
Как вы можете заметить на изменение настроек я потратил всего минуту Как вы можете заметить на изменение настроек я потратил всего минутуНачать хотелось бы с того, что вне зависимости от того телефон какого бренда лежит у вас в кармане, принципы, по которым вы выходите в сеть идентичны. И в подавляющем большинстве моделей, пользователь может самостоятельно вносить изменения в настройки APN.
APN - данные позволяющие осуществлять подключение к сети вашего оператора. Изменяются они непосредственно на смартфоне, а считываются на стороне оператора.
Я покажу все действия на примере Redmi Note 10 Pro, но это не играет роли, так как в главных «Настройках» любого телефона на Android есть пункт с настройками Sim-карты, куда нам и предстоит проследовать.
Итак, заходим в главные «Настройки» —> Sim-карты и мобильные сети —> выбираем нужную Sim-карту —> переходим к настройкам «Точки доступа (APN)» и приступаем к редактированию уже существующих настроек.
Но перед тем как я продолжу, считаю правильными показать вам результаты тестов в формате «До и после», которые были проведены моими коллегами из других регионов.
Как вы видите скорость существенно возросла, а в некоторых случаях уменьшился Ping (время за которое пакет данных с вашего телефона проходит через сеть до цели и возвращается обратно).
Вернёмся к настройкам. Оказавшись в меню редактирования точки доступа вам нужно найти строчку «Тип аутентификации», после нажатия на которую вы увидите несколько вариантов: Нет, PAP, CHAP, PAP или CHAP. Коротко поясню в чём между ними разница.
- PAP - самый распространённый и наиболее быстрый тип аутентификации. Однако при его использовании есть риск, при котором пакет отправленных вами данных может быть перехвачен (если говорить простым языком) устройством злоумышленника.
- CHAP - при использовании данного метода аутентификации, ваши данные остаются защищёнными, а максимально возможные риски сводятся к минимуму.
- PAP или CHAP - по сути автоматический режим переключения между типами.
В итоге выбрав подходящую под ваши задачи настройку, вам нужно нажать на кнопку «Ещё», а затем на «Сохранить», после чего сеть перезагрузится, а настройки вступят в силу (я использую CHAP).
Добавлю лишь, что в паре с этой настройкой, я всегда изменяю само название APN, но для каждого оператора оно своё, поэтому я просто перечислю самые распространённые.
В результате не только скорость и безопасность, но и стабильность соединения при использовании мобильного интернета будет на максимальном уровне. По поводу Wi-Fi напишу чуть позже, конечно если это вам интересно.
Иногда при загрузке приложений из магазина Microsoft Store замечаем, что ее скорость очень низкая в сравнении с этим показателем в других программах. Это распространенная проблема, о которой известно с момента выхода этого приложения. По отзывам пользователей, вначале скорость приближается к нормальной, но затем резко падает нескольких Кбит/с.

Причини низкой скорости загрузки из магазина Windows
Проблема может произойти по следующим причинам:
- Сбой компонентов приложения Microsoft Store.
- Установлен скрытый ограничитель скорости в настройках Оптимизации доставки.
- Происходит параллельная загрузка накопительного пакета из Центра обновления Windows. В этом случае установите все ожидающие обновления, а затем попытайтесь что-либо скачать из магазина Майкрософта.
- Роутер загружен с ошибками или возникли проблемы с доверием между магазином и постоянно меняющими IP-адресами. Для решения нужно перегрузить устройство.
- Поврежден кэш магазина Windows. Для восстановления скорости требуется его очистка.
- Повреждено содержимое папки SoftwareDistribution, в которой хранятся данные обновлений Windows.
- Маленькая скорость загрузки из магазина вызвана активностью антивируса.
Перед применением решений перезагрузите роутер. Для этого отключите устройство от источника питания, подождите 20-30 секунд перед тем, как подключить его снова. Также в антивирусной программе отключите защиту на момент скачивания. Если используете антивирус Nod32, временно удалите его, пока не решите проблему.
Проверка компонентов магазина Windows
Медленная скорость загрузки может быть результатом повреждения компонентов Microsoft Store. Проблему можно решить с помощью встроенной утилиты устранения неполадок.
Разверните вкладку Устранения неполадок командой ms-settings:troubleshoot из окна командного интерпретатора (Win + R).
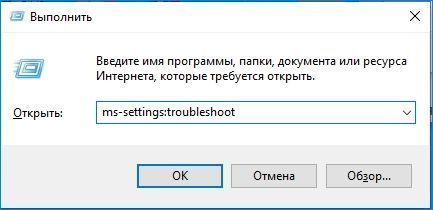
Кликните на Приложения из Магазина Windows и запустите процесс сканирования.
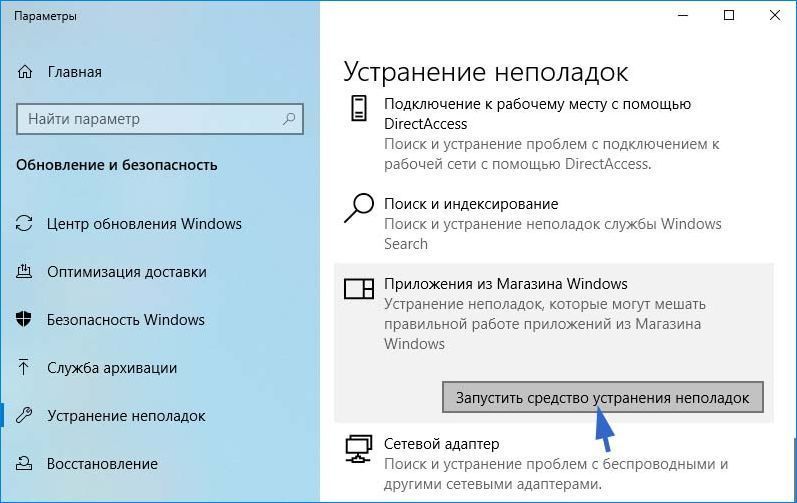
Если будут обнаружены несоответствия в ходе начального сканирования, щелкните на «Применить это исправления».
Подождите до завершения сканирования и перезапустите ПК. Проверьте, увеличилась ли скорость загрузки из Microsoft Store.
Сброс приложения
Если предыдущим решением не удалось решить проблему, попытайтесь сбросить настройки Microsoft Store до значений по умолчанию.
Перейдите в раздел Приложения и возможности с помощью команды ms-settings:appsfeatures из окна командного интерпретатора (Wn +R).

В списке найдите Microsoft Store, затем щелкните на «Дополнительные параметры».
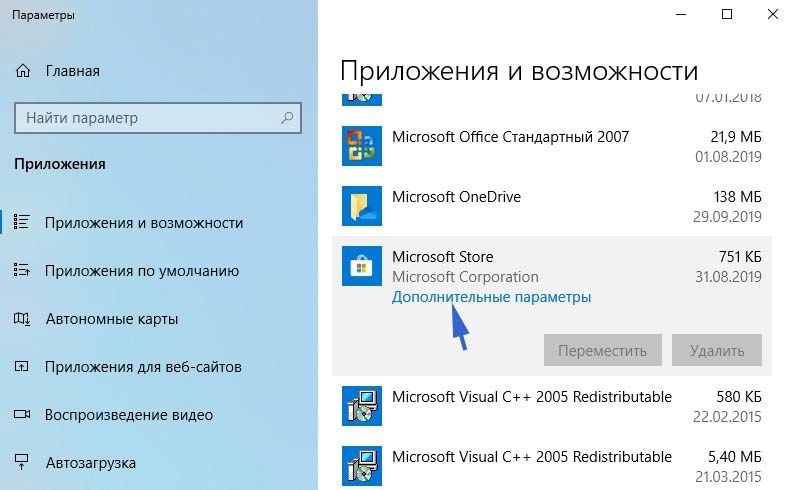
Прокрутите страницу вниз и кликните на кнопку «Сбросить», затем подтвердите запуск этого процесса.
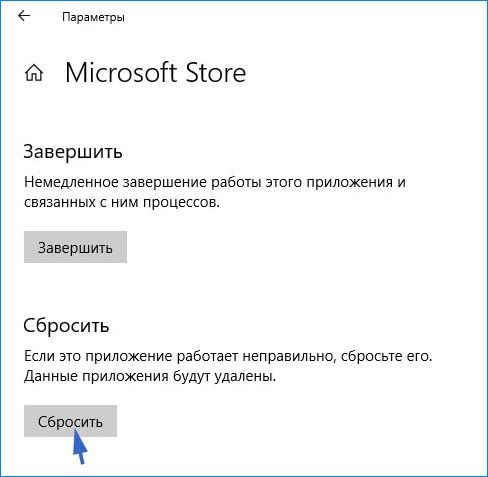
После при загрузке приложения посмотрите, увеличилась ли его скорость скачивания.
Отключение ограничителя скорости скачивания
В Windows 10 по умолчанию включена скрытая регулировка, которая может ограничить скорость загрузки из магазина. По заявлению Майкрософт, операционная система динамически оптимизирует объем полосы пропускания, которая используется для скачиваний. Но пользователями было установлено, что максимальная скорость составляет менее 50%. Чтобы снять это ограничение, следуйте инструкции.
Перейдите на вкладку Центра обновления Windows командой ms-settings:windowsupdate , запущенной из окна командного интерпретатора (Win + R).
В правой части окна щелкните на «Дополнительные параметры».
Затем перейдите в пункт «Оптимизация доставки».
В меню Оптимизации доставки прокрутите до опции «Разрешить загрузку с других компьютеров» и щелкните на «Дополнительные параметры».
Прокрутите страницу вниз до пункта Параметры загрузки и отметьте флажком опцию, связанную с ограничением пропускной способности, которая используется для скачивания обновлений в фоновом режиме. Переметите ползунок на 100%.
После попробуйте что-нибудь загрузить из Microsoft Store и посмотрите, удалось ли увеличить этим способом скорость загрузки.
Установка ожидающих обновлений
Если продолжаете наблюдать медленную загрузку в Microsoft Store, вполне возможно, что в это время скачиваются обновления в фоновом режиме. Поскольку у Центра обновления Windows приоритет на скачивание выше, чем у остальных программ, ничего не остается, как установить имеющиеся ожидающие пакеты.
Нажмите Win + R и выполните команду ms-settings:windowsupdate .

Нажмите на кнопку «Проверка наличия обновлений» и дождитесь установки каждого ожидающего пакета. Если в ходе этого процесса будет запрошена системой перезагрузка, выполните ее, а затем вернитесь к этому экрану и продолжите установку.

После обновления системы до последней версии перезагрузите компьютер и проверьте, увеличилась ли скорость при скачивании программ.
Очистка кэша
Если обнаружили, что скорость снизилась после неудачного обновления ОС или его выполнение было принудительно прервано выключением компьютера, попробуйте сбросить кэш приложения Microsoft Store.
Откройте командную строку с правами администратора с помощью системного поиска.
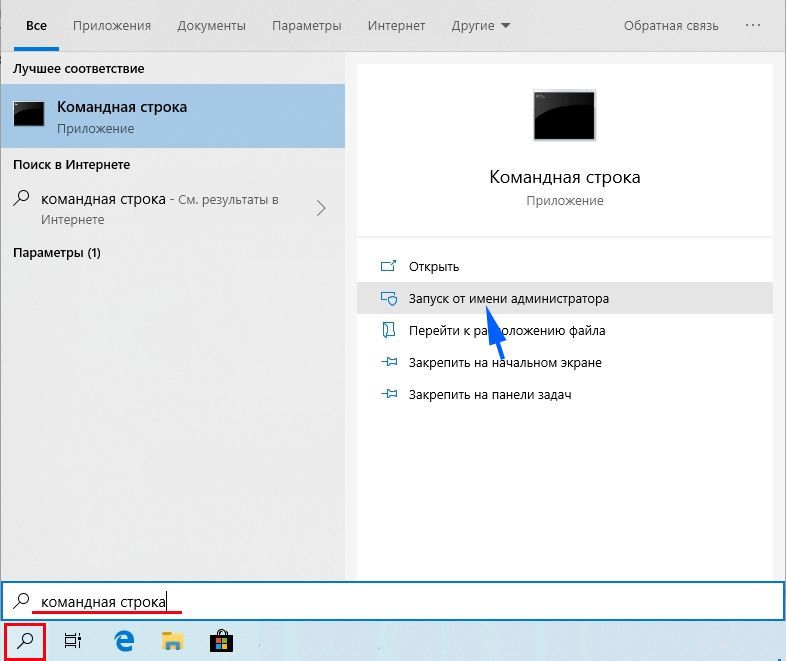
В консоли выполните команду:

После завершения команды повторите загрузку. Если приложение по-прежнему медленно загружается из Microsoft Store, перейдите к следующему шагу.
Удаление папки SoftwareDistribution
По отзывам пользователей, низкая скорость также связана с повреждением содержимого папки SoftwareDistribution, в которой хранятся файлы обновлений. Для ее удаления выполните следующие шаги.
Снова запустите командную строку с разрешениями администратора с помощью системного поиска.
В консоли по очереди запустите команды, подтверждая каждую на Enter:
- net stop wuauserv
- ren C:\Windows\SoftwareDistribution SoftwareDistribution.old
После закройте консоль и перезапустите ПК, чтобы система создала эту папку заново, когда обнаружит ее отсутствие при запуске. Проверьте, решена ли проблема.
Читайте также:


