Не удается открыть приложение windows 10
После того, как была установлена операционная система windows 10, возникла проблема открытия некоторых программ, а именно появляется ошибка которая гласит, что не удается открыть приложение. Вроде установлена новая версия ОС, скаченная с официального сайта microsoft, но все же данная проблема имеет место быть.
По сути, такие типичные ошибки могут возникать со встроенными приложениями, в связи с недостаточностью имеющихся прав на их использование. Данная ошибка может появиться при открытии таких приложений как: калькулятор, фотографии, браузер microsoft edge и т.п.
При попытке открыть утилиту (в моем случае это фотографии), выводится информация, где написано, что программу невозможно открыть, используя встроенную учетную запись администратора. Войдите с другой и попробуйте еще раз.


С начало нужно перейти в панель управления, нажав правой кнопкой мыши по значку пуск и выбрав пункт.

Далее нас интересуют учетные записи пользователя, кликаем по ним.

В новом окне, также переходим в учетные записи.

Здесь нас интересует пункт изменить параметры контроля учетных записей.

В окне настройка уведомлений об изменении параметров компьютера, нужно поднять ползунок в самый верх шкалы, что бы открыть доступ нашим приложениям. После нажимаем кнопку OK. Изменения вступят в силу только после перезагрузки компьютера. Теперь ошибка не удается открыть приложение не будет беспокоить.

О ставляйте своё мнение о данной статье, ну и конечно же задавайте свои вопросы, если у вас что-то вдруг пошло не так.

Зачастую пользователи операционной системы от Microsoft сталкиваются с проблемой, при которой не удается открыть приложение на Windows 10. Это относится не к сторонним программам или играм, а к стандартным утилитам ОС. Например, "Параметры", "Персонализация" или фирменный магазин Microsoft Store. У этой ошибки может быть целый ряд причин. Давайте разберемся в них подробнее.

Первая причина - настройки учетной записи
Всем известно, что создатели Windows 10 много внимания уделяют безопасности пользователя. Поэтому встроенная учетная запись администратора обложена всяческими запретами на запуск программ. Это необходимо для того, чтобы неопытный пользователь не смог по незнанию внести непоправимые изменения в систему. Из-за этого многим не удается открыть приложения Windows 10, используя магазин Microsoft Store.
Чтобы приложения не запускались через стандартную учетную запись, вам необходимо создать новый профиль. Для этого сделайте следующее:
- Запустите параметры учетных записей. Быстрее всего сделать это можно через "Выполнить" с помощью команды control userpasswords2.
- В открывшемся окне нажмите на кнопку "Добавить". После чего система предложит ввести адрес электронной почты для регистрации.
- На следующем этапе нажимаем на "Локальная учетная запись", если не хотим использовать профиль Microsoft.
- Вводим имя пользователя, пароль с подтверждением и подсказку. После чего нажимаем кнопку "Далее".
- На финальном экране кликаем "Готово".
Теперь необходимо задать права администратора через свойства данной учетной записи. Для этого откройте вкладку "Членство в группах" и выберите пункт "Администратор".
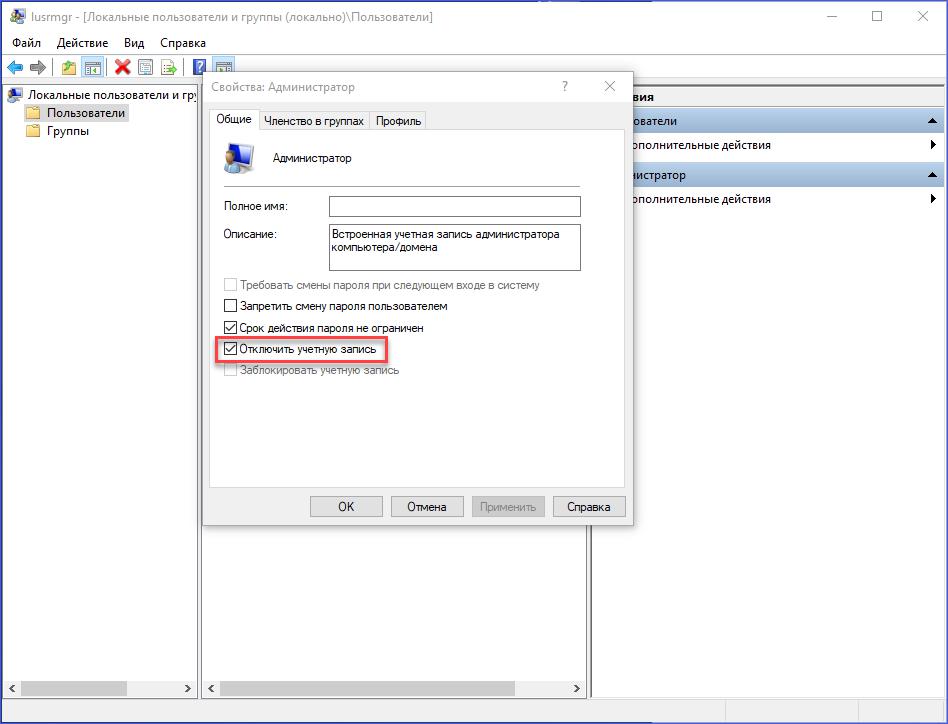
Отключение встроенного администратора
Если вам по-прежнему не удается открыть приложение на Windows 10, значит, необходимо полностью отключить встроенную "учетку". Для этого снова открываем параметры через окно "Выполнить" той же командой" и нажимаем пункт "Дополнительно".
Появляется окно со списком пользователей. Выбираем учетную запись администратора и заходим в "Свойства" через контекстное меню. Во вкладке "Общее" ставим галочку у параметра "Отключить учетную запись".
Настройка уровня контроля
Еще одна возможная причина, по которой не удается открыть приложение Windows 10, - это неправильные параметры уровня контроля профилей. Для их изменения нам потребуется "Панель управления". В ней заходим в раздел "Учетные записи пользователей" и выбираем кнопку изменения параметров.
В открывшемся окне вы увидите ползунок, который отвечает за уровни доступа. Необходимо передвинуть ползунок UAC на 2 ступени вверх, если он находится в самом нижнем положении. После этого все действия будут запрашивать разрешения, зато вы сможете запускать магазин стандартных программ Windows 10.

Другие методы
Если перечисленные способы не помогают, то необходимо сбросить настройки отдельно взятого приложения. Это актуально в том случае, если вам не удается открыть приложение Windows 10 - "Персонализация", "Параметры", Microsoft Store и подобные стандартные службы.
Если ничего не помогает, то мы рекомендуем вам проверить операционную систему на обновления. Также можно провести восстановление ОС с контрольной точки и проверить работоспособность приложений после этого.
Владельцы компьютеров, ноутбуков нередко сталкиваются с ситуацией, когда игра или софт не запускаются. Стандартная утилита может открыть окно и сразу закрыться, а иногда и вовсе не отвечать на отклики мыши. В Виндовс эта проблема образовывается без видимых оснований. Если владельцу гаджета пришлось столкнуться с такой неполадкой, стоит рассмотреть причины, по которым не запускаются приложения в компьютере с Windows 10.
В чем причина проблемы
Софт в «десятке» открывается и сразу закрывается либо не запускается вовсе по разным причинам. Чем сложнее операционка, тем больше в ней компонентов для функционирования утилит. Соответственно, возникает больше вероятности появления различного рода неполадок. Каждая служба или процесс могут повлиять на запуск софта.

Основные причины проблемы:
- Вирусные программы – при возникновении такой проблемы пользователю понадобится проверить систему на наличие вирусных атак. Желательно воспользоваться 2-3 антивирусными ПО.
- Ошибки целостности – приложение не откроется, если операционке не удается получить доступ к файлу или библиотеке DLL, связанной с утилитой.
- Доступ к программе открыт только для одной учетной записи, а запуск выполняется под другим именем.
- Неполадки в работе «Магазина», которые возникают из-за сбоев в аккаунте или заполненного кэша.
Устранить проблему с запуском приложений в Виндовс 10 можно, если применить на практике один из предложенных способов.

После выявления причины неполадки можно самостоятельно решить задачу, связанную с открытием нужного софта. Достаточно, в зависимости от источника неполадки, выбрать один из предложенных методов.
Сброс кэша
Активные приложения в определенный период накапливают данные, которые хранятся в одной из папок. Наполненное хранилище становится источником сбоев в работе операционки. В поздних версиях Виндовс 10 появилась возможность очистки кэша с помощью встроенных инструментов, а не скачанными сервисами.
Очистка кэша происходит в следующем порядке:
- Открыть меню «Параметры» через «Пуск» или клавишами: «Win + I».
- Найти «Система».

- В левой части меню найти и нажать «Приложения и возможности».

- Найти в открывшемся списке проблемное приложение. Кликнуть по нему ЛКМ.
- Выбрать из списка «Дополнительные параметры».


После выполнения всех пунктов пользователю нужно попробовать открыть программу. Если не удалось совершить операцию, нужно дополнительно сбросить кэш «Магазина», воспользовавшись инструкцией:
- Нажать одновременно: «Win + R».
- В окне «Выполнить» ввести: «wsreset.exe». Нажать клавишу ввода.

Для вступления изменений в силу юзеру понадобится перезагрузить компьютер. Далее останется проверить софт на работоспособность. Если по-прежнему ничего не происходит, воспользоваться следующим вариантом.
Повторная регистрация Windows Store
Этот вариант применяют в исключительных случаях, когда перестали запускаться утилиты. Это связано с тем, что изменение аккаунта несет в себе риски появления новых проблем. Повторная регистрация учетки подразумевает собой создание нового аккаунта в «Магазине» Виндовса.
Выполняется операция по следующей схеме:
- Открыть «Пуск».
- Запустить стандартную КС с расширенными правами.


После утилита должна запуститься и работать в обычном режиме. Но если этого не случилось, воспользоваться следующим вариантом.
Изменение типа определения времени
Пользователь может сменить системные настройки на автоматический тип определения времени либо поменять его на ручной ввод. Юзеру необходимо знать, что такой способ помогает редко.
- Кликнуть по дате и времени на Панели задач.
- В календаре внизу найти и нажать раздел «Параметры времени и даты».

- Под пунктом «Установить время автоматически» передвинуть переключатель в положение «Вкл.» или «Выкл.».

После этого пользователь может проверить, помогли ли действия решить проблему. Если утилиты снова не работают, перейти к следующему методу.
Сброс настроек Windows 10
Если после всех предыдущих способов не удается открыть нужное приложение в «десятке», пользователь может сбросить настройки системы до заводских. Личные данные при этом сохранятся, а все изменения в настройках будут утеряны.
Для сброса параметров до первоначального уровня нужно выполнить следующее:
- Зайти в «Пуск».
- Выбрать раздел «Параметры».


- Войти во вкладку «Восстановление».
- Кликнуть по кнопке «Начать».

- Выбрать один из предложенных вариантов действий.


Система начнет восстановление настроек по умолчанию. В процессе Виндовс несколько раз перезапустится. После обновления программа откроется с первоначальными настройками.
Другие возможные решения
Нередко копия установленной утилиты на компьютере может быть несовместима с «десяткой». В ОС находится специальный инструмент, позволяющий решить проблему.
Для этого нужно выполнить следующее:
- Нажать ПКМ по утилите, которая не открывается.
- Из списка выбрать «Исправление проблем с совместимостью».

Далее запустится служба, которая проверит систему на ошибки, поможет выявить их и устранить.
Кроме этого способа, юзер может выполнить проверку целостности системных файлов. В крайнем случае, поможет откат операционки до точки восстановления.
Если в «десятке» перестали запускаться приложения, юзер может устранить неполадку одним из предложенных способов. Сначала рекомендуется проверить Винду на наличие вирусов, после переходить к радикальным методам. После восстановления работоспособности утилиты пользоваться ею можно в обычном режиме.

Средство устранения неполадок
Всегда стоит начинать с простых и самых примитивных способов лечения возникшей проблемы. В Windows 10 встроен специальный мастер устранения неполадок с приложениями из магазина Microsoft. Он может автоматически найти распространенные проблемы, невидны невооруженным глазом пользователя, из-за которых приложения не могут обновиться, запуститься или работать как им полагается. Это самый простой способ, отправная точка в ремонте вашей операционной системы. Использование этого средства не затрагивает данные внутри ваших приложений, и не требует особых привелегий, вроде прав уровня Администратора, поэтому вы можете не переживать за их сохранность информации или за поиск пароля соответствующей учетной записи.
- Нажмите Win + I и в открывшемся окне Параметров Windows перейдите в раздел Обновление и безопасность – Устранение неполадок.
- Пролистайте немного вниз и выберите Приложения из магазина Windows в секции Поиск и устранение других проблем.
- Нажмите Запустить средство устранения неполадок.


Если ничего не помогло
Есть еще несколько действий, которые можно предпринять:
- Сменить встроенный аккаунт администратора на другой, если проблемы возникают в нем.
- Переключить определение времени и пояса в автоматический режим.
- Удалить все программы, которые блокируют функции десятки (отключающие слежение)
- Зайти в планировщик заданий, в раздел Microsoft — Windows — WS, запустить оба пункта.
- Воспользоваться средством устранения неполадок
- Использовать точку восстановления на период, когда все работало
- Сбросить операционную систему
Сброс приложений
Если не работает какое-то конкретное приложение, можно попытаться выполнить сброс. Возможно, в файлах приложения возник какой-то конфликт или баг, из-за чего оно перестало запускаться или работает некорректно.
- Нажмите Win + I или откройте Параметры любым другим удобным вам способом. Перейдите в раздел Приложения – Приложения и возможности.
- Найдите в списке нужное вам приложение, кликните на него, а затем нажмите Дополнительные параметры.


Если сброс не помог, попробуйте удалить приложение (все равно уже терять нечего) и установить его заново. Если речь идет о системном приложении, которое нельзя удалить обычным способом, загляните в инструкцию, где рассказывается, как удалить системные приложения Windows 10. Также имейте в виду, что проблемы в работе приложения могут быть вызваны кривым обновлением. К сожалению, в Microsoft Store нет возможности откатиться на предыдущие версии приложений, поэтому в таком случае надо будет лишь ждать выхода обновленной версии, в которой разработчик починит собственные костыли.


Не запускается игра: отсутствуют dll
Отсутствующие или поврежденные dll файлы не дадут открыть как программу, так и игру. DLL библиотеки являются важными компонентами в работе системы, но к сожалению не каждый пользователь знает о них.
Решение:
Необходимо установить на ПК пакет системных библиотек Visual C++, скачать их можно бесплатно с официального сайта Microsoft. Существуют несколько версий пакетов библиотек Visual C++: 2005, 2008, 2010, 2013, 2020, 2020, 2020. Чтобы не перебирать, рекомендую установить все, лишними не будут, а вот в будущем еще пригодятся. После инсталляции, вы можете посмотреть их в списке установленных программ вашей системы Windows. Выглядит это примерно так, как на скриншоте.

Сброс магазина

Удалить кэш магазина Windows
Первый способ избавления от проблемы – очистка кэша магазина Windows. Сразу переходим к делу, а именно зажимаем клавиши Win+R, для открытия окна «Выполнить». Там вводим команду:

Таким образом, команда сбросит кэш и запустит приложение «Магазин Windows». Попробуйте запустить некорректно работающее ПО.
Полная повторная регистрация и установка приложений
Можно воспользоваться специальной командой в PowerShell, которая проведет повторную регистрацию всех установленных приложений и заново установит их. Имейте в виду, что в отдельных редких случаях после этой команды могут появиться различные неприятные артефакты, вроде пустых квадратиков. Положительная сторона этого метода заключается в том, что почти во всех случаях она помогает вернуть ваши приложения в адекватное рабочее состояние.
Для справки: эту инструкцию надо выполнять от имени Администратора. Если ваш профиль не имеет таковых прав, надо будет ввести пароль Администратора или сделать текущего пользователя Администратором.
- Нажмите Win + X и выберите PowerShell (Администратор).
- Вставьте в окно PowerShell команду Get-AppXPackage | Foreach . Нажмите Enter и ждите. На экране могут возникать различные ошибки, но обращать внимание на них не стоит. Просто ждите завершения процедуры.





Отключение встроенной записи администратора
Чтобы система не пыталась использовать аккаунт, нужно его отключить. Для этого применяется все та же оснастка.
- Win + R для вывода инструмента Выполнить.
- Вводим control userpasswords2.





После этого любое использование записи становится невозможным. Все нужные операции выполняем из-под резервной.
Проверка целостности системных файлов
Маловероятно, что этот способ поможет, но его тоже можно попробовать, если предыдущие методы не принесли желанного результата. Как уже было сказано выше, проблему может решить самый неожиданный способ, поэтому пробуйте все под ряд. С помощью пары команд система проведет проверку целостности файлов, а также попытается восстановить свое «здоровье».
- Нажмите Пуск, введите cmd и нажмите правой кнопкой мыши по Командной строке. Выберите Запуск от имени Администратора.
- В появившемся окне командной строки надо ввести команду sfc /scannow. Сканирование может занять некоторое время, поэтому запаситесь терпением. Если утилита обнаружит ошибки, она их автоматически исправит. Если проблем не было обнаружено, введите следующую команду: Dism /Online /Cleanup-Image /RestoreHealth.
- Проверьте, запускаются ли приложения после завершения сканирования.



Способы запуска приложений на Windows 10
Если при попытке открыть приложение в Windows 10 на синем фоне появилось уведомление, что не удалось запустить выбранный софт, стоит испробовать следующие методы.
Метод №1. Отключение UAC
Часто контроль учетных записей Виндовс 10 не разрешает запускать стандартные приложения. Поэтому данную функцию стоит отключить на время. Для этого выполняем следующее:
- В новом окне находим раздел «Учетные записи пользователей».
- Здесь нажимаем на ссылку «Изменить параметры контроля учетных записей».
- В открытом окне перетягиваем ползунок в положение «Никогда не уведомлять», отключая таким способом UAC.
- После перезагрузки системы проверяем, работает ли программа.
Метод №2. Сброс приложения
Если вам не удалось запустить приложение из плиток Метро, то есть программы, которая загружена из Магазина Microsoft, решение проблемы будет следующим:
- Жмём «Пуск», «Параметры» и выбираем раздел «Система».
- В новом окне в меню слева выбираем «Приложения и возможности». Выбираем, к примеру, «Магазин». Нажимаем на ссылку «Дополнительные параметры».
- Откроется новое окно. Нажимаем на кнопку «Сброс».
- После того, как приложение будет сброшено, проверяем, будут ли открываться остальные программы, скачанные из Магазина и сам сервис.
Метод №3. Сброс кэша Магазина
Выполнить сброс кэша Магазина можно в несколько кликов. Жмём «Win+R» и вводим (или копируем) «wsreset.exe».
Запустится консоль. Будет выполнена очистка кэша.
Метод №4. Переустановка и регистрация программ
Выполнить перерегистрацию приложения можно с помощью консоли PowerShell. Для этого стоит выполнить следующее:
- Запускаем «Диспетчер задач». Нажимаем «Файл», «Новая задача» и вводим «PowerShell» (лучше запустить от имени Администратора через поисковую строку).
- Откроется консоль. Вводим «Get-AppXPackage | Foreach ».
- Ожидаем завершение регистрации. Если это не помогло, стоит через Параметры удалить нерабочую программу и установить её заново.
Метод №5. Проверка системы на наличие повреждённых файлов
Если целостность системных файлов Windows 10 нарушена, стоит запустить командную строку с правами Администратора и ввести «sfc /scannow».
Также не помешает запуск команды «Dism /Online /Cleanup-Image /RestoreHealth».
Если выполнение данных команд не помогло решить проблему, стоит выполнить восстановление системы или запустить FixIt.
О том, как решить проблему, когда не запускается приложение на Windows 10, смотрите в видео:
Часто бывают моменты, когда пытаешься поиграть в старую игру, а она не запускается. Или же, наоборот, хочешь опробовать новый софт, скачиваешь и устанавливаешь последнюю версию, а в ответ тишина или ошибка. А бывает и так, что вполне рабочее приложение перестаёт работать на ровном месте, хотя ничто беды не предвещало.
Что еще можно попробовать
- Время и часовой пояс могут сыграть злую шутку с пользователем. Если время и дата установлены некорректно, может не работать магазин или приложения будут вылетать. Проверьте, правильно ли установлена дата / время или установите их автоматическую настройку. Для этого нажмите Win + I, перейдите в раздел Время и язык – Дата и время. Если хотите настроить дату и время вручную, выключите пункты Установть время автоматически и Автоматически устанавливать часовой пояс. Как вариант, включите эти параметры, чтобы система сама установила нужное время, но убедитесь, что автоматическая настройка задала верные параметры.

Что такое UAC и зачем он нужен
Если у пользователя возникает рассмотренная ошибка, то на его компьютере отключен UAC. Многие это делают, так им не нравится подтверждать каждое значительное действие на ПК.

Однако функция UAC является крайне полезной. Она защищает компьютер и данные, хранящиеся на нем, от несанкционированного использования. То есть благодаря ей значительно снижается риск установки вредоносного программного обеспечения.
В виду этого всем пользователям Windows настоятельно рекомендуется держать соответствующий стандартный компонент операционной системы во включенном состоянии.
Читайте также:


