Как изменить поисковую систему в яндекс браузере на телефоне
Обращаясь за помощью к интернету, пользователи желают отыскать необходимую информацию максимально быстро и удобно. Зачастую яндекс поисковик, установленный по умолчанию, не устраивает серферов. В этот момент они задаются вопросом, как переключить яндекс на гугл в настройках . Сделать это несложно, главное следовать инструкции.
Как изменить поисковик в яндекс браузере
В Yandex browser стандартной поисковой системой является яндекс, что вполне объяснимо. Многих серферов это не устраивает, поэтому они пытаются отыскать решение данной проблемы.
- Первым делом стоит открыть веб-обозреватель и открыть меню.
- Слева, в умной строке введите «поисковая система», обратите внимание на результаты. Кликните по «настройки поисковой системы».
- Из предложенного списка выберите наиболее подходящий поисковик.
- В имеющимся поисковике введите Google . Откройте первую ссылку в списке.
- Кликните правой кнопкой мыши, выберите установить по умолчанию.
Данными способами внести изменения можно во всех без исключения веб-обозревателях. Но не стоит забывать, что в каждом браузере имеются собственные поисковики, которых возможно в Yandex browser нет.
Что лучше Google или Yandex
Обе компании занимают лидирующее место среди русскоязычных пользователей. Сказать точно, какая лучше практически невозможно. Каждый из них имеет положительные и отрицательные стороны.
Плюсы Google:
- Во время работы появляется незначительное количество рекламы;
- Обладает отличной защитой;
- При запросе выдает только актуальные данные.
Положительная сторона Yandex:
- Обладает массой дополнительных функций;
- Выдает информацию только по запрашиваемому вопросу;
- Показывает данные из русскоязычных сетей.
Оба обозревателя имеют равнозначные положительные стороны, поэтому точно определить, какой из них лучше довольно-таки трудно. Чтобы попытаться разобраться в вопросе, стоит рассмотреть, какими дополнительными сервисами они обеспечивают пользователей.
Поисковые системы выполняют не только прямую свою функцию, благодаря им серферы могут найти выход из различных ситуаций. Если говорить о яндексе, то у него конечно разнообразных функций гораздо больше. Но у гугла также имеются самые необходимые разработки, позволяющие ему не отставать от конкурента.
Карты
Если верить большинству пользователей, то программа гугл более понятная и разборчивая, но при этом яндекс предлагает более функциональное приложение. В яндексе разрешается делать пометки, которые могут увидеть другие пользователи, пользующиеся картами. Такая возможность позволяет картам всегда иметь актуальные данные.
Облако
Для сохранности всей необходимой информации юзеры предпочитают пользоваться облачным хранилищем.
Яндекс предлагает серферам 10Гб бесплатной памяти, русскоязычный, удобный интерфейс, позволяет открыть доступ другим пользователям к любому файлу, отправив соответствующую ссылку, высокоскоростной обмен данными.
Гугл разрешает пользователям работать с текстовыми документами, презентациями и таблицами, предлагает 15Гб бесплатного хранилища, имеется оптимизация работы с изображениями.
Решить наверняка, какая компания лучше невозможно. Обе имеют значительное количество плюсов и некоторые недочеты, которые постоянно устраняются. Чтобы определиться с выбором, необходимо испытать оба поисковика, посмотреть, удобен ли он в использовании именно для определенного человека, а только потом делать окончательные выводы. Переключение Яндекса на Гугл в настройках браузера
По умолчанию в Яндекс.Браузере выбрана поисковая система Яндекс. Благодаря этому в поисковых подсказках отображаются ответы на популярные вопросы о погоде, пробках или известных фактах — например, [высота Эвереста], [текущее время], [скорость звука] или [2x2].
Изменить поисковую систему
Нажмите в браузере значок (если его нет, нажмите кнопку меню на корпусе смартфона).Если в качестве поисковой системы выбрать не Яндекс, то ответы на популярные вопросы в поисковых подсказках отображаться не будут.
Если вы не нашли информацию в Справке или у вас возникает проблема в работе Яндекс.Браузера, опишите все свои действия по шагам. Если возможно, сделайте скриншот. Это поможет специалистам службы поддержки быстрее разобраться в ситуации.
Примечание. Для решения проблем в работе сервисов Яндекса обращайтесь в службу поддержки этих сервисов: О проблемах Яндекс.Браузера на компьютере пишите прямо из браузера: → Дополнительно → Сообщить о проблеме или через форму. О проблемах в работе приложения Яндекс — с Алисой пишите через форму. Если вопрос касается главной страницы Яндекса (изменить тему оформления, настроить блоки главной страницы или иконки сервисов, найти Яндекс.Деньги и т. д.), пишите через форму. Выберите опцию Вопрос о главной странице Яндекса . О работе Почты (отключить рекламу, настроить сбор писем с других ящиков, восстановить удаленные письма, найти письма, попавшие в спам и т. д.) пишите через форму. О работе Поиска и выдачи (ранжирование сайта в результатах поиска, некорректные результаты поиска и т. д.) пишите через форму. ","prev_next":<"prevItem":<"disabled":false,"title":"Синхронизация","link":"/support/browser-mobile-android-phone/devices/sync.html">,"nextItem":>,"breadcrumbs":[,],"useful_links":null,"meta":,"voter":","extra_meta":[>,>,>,>,>,>,>,>,>,>,>,>,>,>,>,>,>,>,>,>,>,>,>,>,>],"title":"Поисковая система - Яндекс.Браузер для смартфонов с Android. Справка","productName":"Яндекс.Браузер для смартфонов с Android","extra_js":[[,"mods":,"__func137":true,"tag":"script","bem":false,"attrs":,"__func67":true>],[,"mods":,"__func137":true,"tag":"script","bem":false,"attrs":,"__func67":true>],[,"mods":,"__func137":true,"tag":"script","bem":false,"attrs":,"__func67":true>]],"extra_css":[[],[,"mods":,"__func69":true,"__func68":true,"bem":false,"tag":"link","attrs":>],[,"mods":,"__func69":true,"__func68":true,"bem":false,"tag":"link","attrs":>]],"csp":<"script-src":[]>,"lang":"ru">>>'>По умолчанию в Яндекс.Браузере выбрана поисковая система Яндекс. Благодаря этому в поисковых подсказках отображаются ответы на популярные вопросы о погоде, пробках или известных фактах — например, [высота Эвереста], [текущее время], [скорость звука] или [2x2].
Изменить поисковую систему

Если в качестве поисковой системы выбрать не Яндекс, то ответы на популярные вопросы в поисковых подсказках отображаться не будут.
Если вы не нашли информацию в Справке или у вас возникает проблема в работе Яндекс.Браузера, опишите все свои действия по шагам. Если возможно, сделайте скриншот. Это поможет специалистам службы поддержки быстрее разобраться в ситуации.
Примечание. Для решения проблем в работе сервисов Яндекса обращайтесь в службу поддержки этих сервисов:

-
Откройте основное меню программы и перейдите в «Настройки».




Добавление новой поисковой системы
Помимо доступных в Яндекс.Браузере поисковиков, есть и некоторые другие, менее популярные, но все же востребованные среди определенных групп пользователей. Добавить их в список для того, чтобы в дальнейшем использовать по умолчанию, можно следующим образом:
- Повторите действия, описанные в шагах № 1-2 предыдущей инструкции. Оказавшись в разделе «Настройки поисковой системы» веб-обозревателя, кликните по расположенной в правом верхнем углу надписи «Добавить».



Вариант 2: Мобильное устройство
Мобильные приложения Яндекс.Браузер для iOS и Android отличаются друг от друга лишь в небольших мелочах, а потому далее мы рассмотрим решение нашей задачи на примере первого, обязательно обозначив основные нюансы для второго.
- Вызовите меню веб-обозревателя, тапнув по трем точкам в правом нижнем углу.


Примечание: На Андроид для получения доступа к настройкам меню нужно листать не влево, а вверх.





Отблагодарите автора, поделитесь статьей в социальных сетях.

Поэтому я расскажу, как изменить поисковую систему в браузере на компьютере и с телефона!
Как сменить поисковик в Яндекс браузере
Как сменить поисковик в Яндекс браузере? Это можно сделать в настройках браузера. Итак, чтобы изменить поисковую систему по умолчанию в Яндекс браузере, делаем следующее:


Как видите ничего сложного.

Теперь вы знаете, как можно легко выбрать другую поисковую систему по умолчанию в Яндекс браузере на компьютере.
Как установить поиск по умолчанию в Яндекс браузере с телефона
Теперь я покажу, как установить поиск по умолчанию в Яндекс браузере с телефона. Для этого выполняем следующие действия:
- Откройте Яндекс браузер на телефоне;
- Перейдите в настройки браузера, нажав на значок с тремя точками;



Здесь вы можете выбрать и установить другой поиск по умолчанию.
Как установить поисковую систему в Опере
Как установить поисковую систему в Опере? В браузере Opera на ПК вы можете выбрать поисковик по умолчанию следующим образом:

Теперь вы знаете, как поставить поисковую систему в Опере.
Как убрать поисковую строку Яндекс в Опере
Как убрать поисковую строку Яндекс в Опере? Отключить поисковую строку на стартовой странице Оперы можно в дополнительных настройках. Удалить данную панель поиска в Opera GX вы можете, как показано на скрине ниже.

При этом на стартовом экране в Опере будет удалена дополнительная строка поиска.
Как поменять поисковую систему в Хроме
Как я уже говорил в Google Chrome также можно настроить поисковую систему. Для этого нужно:
- Откройте Хром;
- Зайдите в настройки браузера;


Теперь вы в курсе, как поменять поисковую систему в Хроме на компе.
В мобильной версии браузера Хром также можно изменить систему поиска и установить Яндекс, или например Майл. Для этого нужно:


Вот собственно и все. Таким образом вы можете выбрать поисковик по умолчанию в Хроме с телефона.
Как выбрать поисковую систему по умолчанию в Мозиле
Как выбрать поисковую систему по умолчанию в Мозиле? В браузере Mozilla Firefox поисковик меняется также в настройках браузера. Итак, чтобы выбрать поиск в Мазиле делаем так:
- Открываем Мозиллу;
- Заходим в настройки, как показано на скрине ниже;


Вот таким образом вы можете поменять поисковик в Мозиле с компьютера.
Как изменить поисковую систему в Microsoft Edge (Эдж)
Как изменить поисковую систему в браузере Microsoft Edge? Выбрать поисковик по умолчанию в Эдже можно следующим образом:


- А затем выберите нужную вам поисковую систему по умолчанию;

Теперь вы в курсе, как поменять поисковую систему по умолчанию в Эдже (Microsoft Edge).

Через настройки
Один из самых простых способов смены поисковой системы. Чтобы это сделать, нужно:
- Зайти в настройки, нажав на кнопку в виде трёх горизонтальных линий справа вверху.
- Зайти в раздел «Настройки».
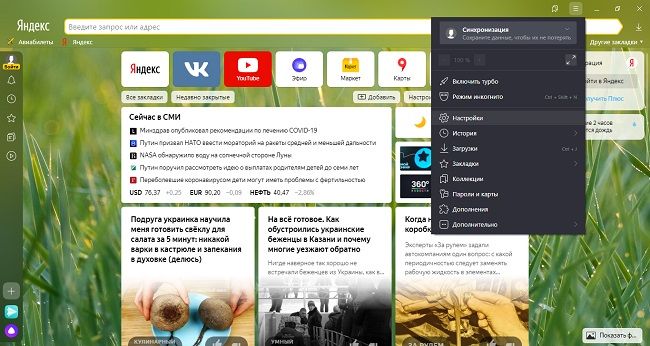
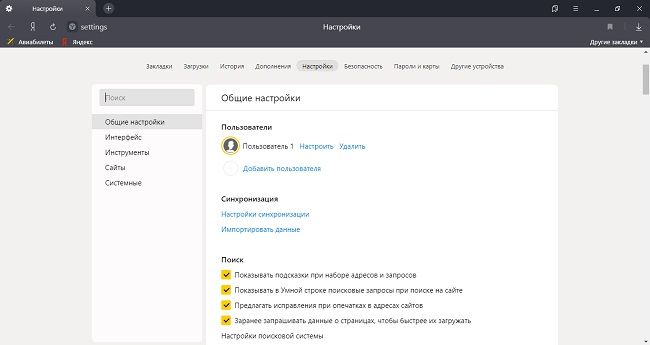
Снизу под выпадающим списком есть дополнительные поисковые системы, которые тоже можно выбрать, нажав на «Использовать по умолчанию».
Через диалоговое окно
Сменить поисковую систему можно в строке запроса. Для этого нужно:
- Нажать на строку запроса правой кнопкой мыши.
- Выбрать пункт «Изменить поиск по умолчанию».
- Далее браузер перенаправит пользователя в меню настроек, где можно выбрать другую поисковую систему, например, Гугл.
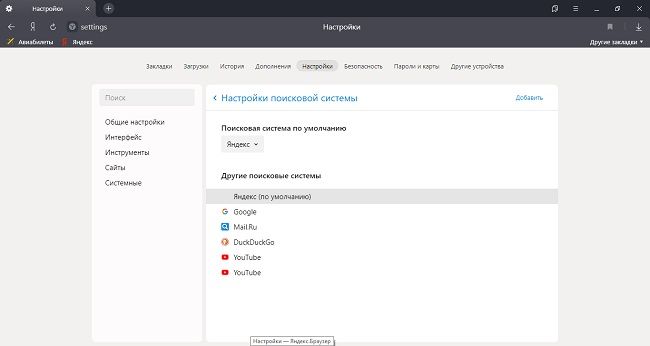
Смена произойдёт в Умной строке, на Табло и в контекстном меню.
При вводе запроса
Чтобы сменить поисковую систему, необязательно лезть в настройки. Умная строка Яндекс.Браузера позволяет поменять поисковик при вводе запроса. Для этого нужно:
- Ввести запрос в строку (Enter пока нажимать не нужно).
- В правом нижнем углу появляется список доступных поисковиков, из которых нужно выбрать подходящий.
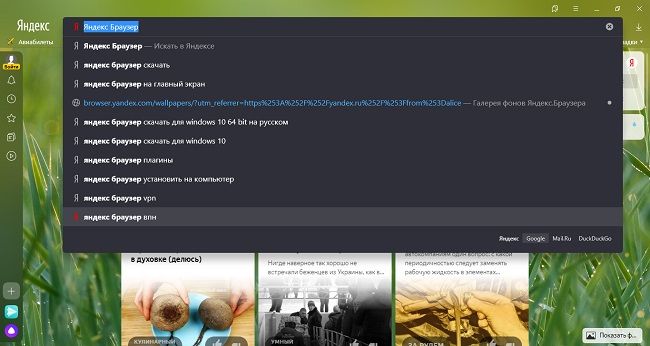
Таким образом можно сменить поисковую систему конкретно для данного запроса. По умолчанию будет стоять старый поисковик.
Поисковые системы, доступные по умолчанию
В браузере есть список поисковиков, доступных сразу после установки.
Чтобы добавить новый поисковик, необходимо следовать следующей инструкции:
- Открыть меню, нажав в правом верхнем углу кнопку с тремя горизонтальными линиями.
- Открыть меню настроек.
- Зайти в раздел «Общие настройки».
- Нажать на кнопку «Настройки поисковой системы».
- В правом верхнем углу нажать на кнопку «Добавить».
- Ввести в появившееся поле адрес поисковой системы, кликнуть на «Добавить».
Это позволит добавить новую поисковую систему в общий список. После этого её можно выбрать и установить, нажав на соответствующую кнопку.
Советы
Совет №1
Перед добавлением нового поисковика нужно проверить дополнительный список, расположенный под основным выпадающем меню. В нём обычно высвечиваются все системы, которые в последнее время посещал пользователь.
Совет №2
При добавлении нового поисковика в конце ссылки нужно указать символы %s.
Совет №3
На сайтах, поддерживающих функцию OpenSearch (например, Википедия), можно ввести адрес сайта, нажать Tab и ввести запрос – поиск будет идти только на этом конкретном ресурсе.
Ответы на частые вопросы
Зачем нужна поисковая система?
Она обрабатывает запрос и выдаёт результат в виде списка сайтов, где представлена интересующая пользователя информация.
Читайте также:


