Не работают горячие клавиши в приложениях
Временами кнопки, которыми управляется компьютер, ломаются. Клавиатуры обычно работают очень долго без нареканий. Однако, может отказать сочетание кнопок Ctrl+C (копирование) и Ctrl+V (вставка). Причем отдельно все клавиши могут функционировать без нареканий. Это исключит техническую неисправность. Если человек столкнулся с такой загвоздкой, то причина может скрываться в системе обмена.
Как наладить работу кнопок
В этом случае рекомендуется сделать следующие операции:
1. Перезагрузить систему.
2. Необходимо закрыть все открытые файлы и программы, которые активированы на рабочем столе и функционирующие в фоновом порядке.
3. Затем следует активировать текстовый редактор или MSWord. После проверяется работа опции копирования и комбинации кнопок. Также следует опробовать функцию с применением контекстного меню.
Если компьютер начнет работать в штатном режиме, то причиной сбоя могла оказаться активированная программа.
Проблема периодически появляется из-за Foxt Reader. Это приложение для PDF-файлов. Однако, сбой может вызвать и другая программа.
Как проверить исправность
Нужно обратить внимание на работу с простым текстом. Если сочетания кнопок не работают, а содержимое фалов копируется и вставляется, то буфер обмена исправен. Можно предположить, что неисправны сами кнопки. В такой ситуации пользователю нужно вспомнить свои последние манипуляции. Возможно, устанавливалось новое приложение или выполнялась перенастройка драйверов. Следует попытаться восстановить программу до более ранней черты восстановления. Нужно припомнить, когда последний раз выполнялось копирование.
В некоторых случаях люди сами настраивают горячие кнопки. Это бывает в таких программах, как skype или плеер. Вероятно, что вышло ненамеренное назначение комбинации клавиш в каком-то приложении. Когда данная программа запускается, вставки и копирование перестают функционировать.
Нельзя исключать механический дефект. Залипание любой кнопки может привести к подобному сбою. И не обязательно, что это Ctrl, C или V.
Если в наличии имеется другая рабочая клавиатура, то нужно попробовать ее подключить и проверить срабатывание комбинаций кнопок вставки/копирования. Нормализация процесса будет говорить о неисправности клавиш. Если проблема не устранится, то причину следует искать в программном обеспечении.
Нужно знать, что вирус также может быть причиной неполадки.
Если вам понравилась статья, поставьте лайк, поделитесь в социальных сетях, и не забудьте подписаться на канал , чтобы не пропустить новые выпуски!
Использование сочетаний клавиш может повысить вашу продуктивность, поскольку нажимать две или три клавиши быстрее, чем искать функцию в списке или меню. Вы можете использовать сочетания клавиш для своих учетных записей электронной почты, папок с файлами, программ редактирования изображений и многого другого.
Если вы не можете использовать преимущества сочетаний клавиш на своем устройстве с Windows 10, мы собрали несколько быстрых исправлений в этом руководстве.
1. Запустите средство устранения неполадок клавиатуры.

2. Включите залипание клавиш
Сочетания клавиш могут не работать, если вы не нажмете комбинации клавиш одновременно. Если у вас возникают трудности с одновременным нажатием нескольких клавиш, вам следует включить залипание клавиш.
Эта функция Windows 10 позволяет вам нажимать сочетания клавиш одну за другой. Вот как это включить:

Если вы хотите включить или выключить залипание клавиш с помощью сочетания клавиш, установите флажок «Разрешить сочетанию клавиш для запуска залипания клавиш». Это позволит вам включить или выключить его, нажав Shift пять раз.
3. Включите горячие клавиши Windows 10.

4. Проверьте службу устройства с интерфейсом пользователя.
Если у вас возникли трудности с использованием сочетаний клавиш на вашем устройстве с Windows 10, вам следует проверить службу устройства с человеческим интерфейсом. Вот как это сделать:

Заставьте свои сочетания клавиш снова работать
Если вы перезагрузили компьютер или ноутбук, подключили USB-клавиатуру через другой порт, а сочетания клавиш по-прежнему не работают, вам нужно попробовать некоторые методы устранения неполадок.
Похожие записи
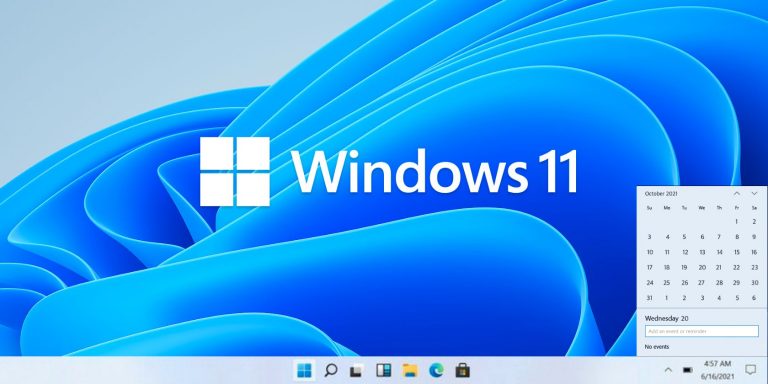
Microsoft анонсировала дату выпуска Windows 11
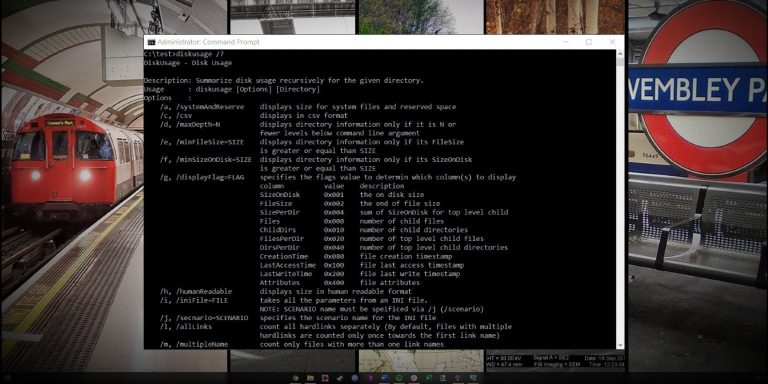
Новый интегрированный инструмент анализа дисков в Windows 10
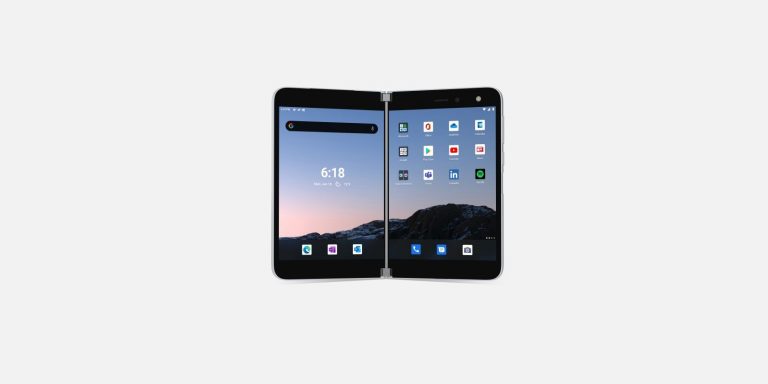
Microsoft запускает набор дизайна Figma для разработки приложений Surface Duo
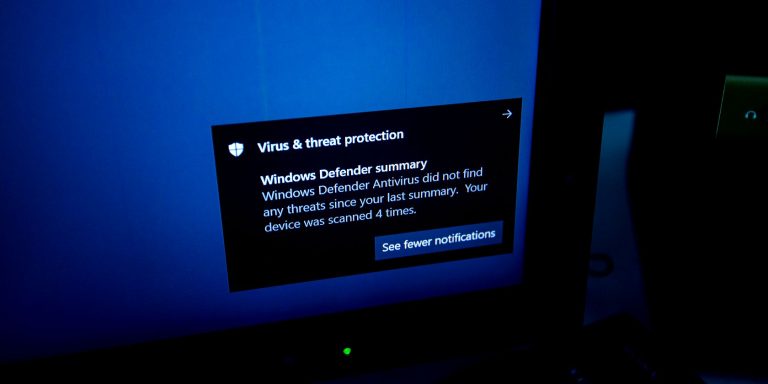
Как включить антивирус Microsoft Defender и включить защиту в реальном времени

Как использовать приложение для записи голоса в Windows 10
Один комментарий
Есть еще такой вариант: проблема с горячими клавишами из-за региона и формата времени, даты и региона.
Пример: у меня был Регион Беларусь, Язык: Русский [Белаусь].
При этом не работали некоторые горячие клавиши. Например, F11 в браузере.
Выставил: Регион Россия, Язык: Русский [Россия]. Перезагрузился и теперь всё работает.
Вроде бы когда-то всплывала эта проблема на Windows 7 или XP.

В данной статье вы узнаете почему у вас могут перестать работать комбинации горячих клавиш на клавиатуре компьютера или ноутбука под Windows 7 или 10, а также на MacBook горячие клавиши Ctrl+C и Ctrl+V (копировать и вставить) при работе в офисных приложениях Microsoft Office (Word или Excel), браузерах или других программах или приложениях.
Я был очень сильно удивлен, что в списках запросов пользователей стоят такие вроде бы элементарные вопросы которые касаются работоспособности горячих клавиш как копировать и вставить, но как оказалось в сети достаточно часто задают вопросы на такие вопросы как:
- Почему не работает комбинация клавиш Ctrl+C
- Почему у меня не копируется и не вставляется текст
- Не копируется картинка через ctrl c
- Не работает копировать вставить
- В ворде не работает сочетание клавиш ctrl
- В excel не работают горячие клавиши ctrl
- не работают ctrl shift

И таких вопросов много. Давайте разберем все варианты которые могут приводить к тому что на клавиатуре перестают работать горячие клавиши.
Вчера все работало, а сегодня нет
Перед тем как приступить к описанию инструкций, мы должна сначала понять а в какой момент у нас возникла эта проблема:
- В прошлый рабочий день горячие клавиши работали?
- Что произошло в интервал между тем когда все работало и перестало
в этих пунктах всегда кроется разгадка которая с вероятностью 99% решает все проблемы.
Грязь под кнопкой
Самая банальная проблема при которой не работает функция Копировать — Вставить:
- это залипшая клавиша CTRL в которой либо скопилось огромное кол-во грязи b
- либо просто кто то пролил сладкий чай или кофе и она залипла.

На картинки видно что количество грязи под клавишей просто физически не дает возможность ее нажать. Проверьте вашу клавиатуру на отсутствие грязи под клавишами и если такое найдете, то переверните ее и потрясите или продуйте компрессором или пылесосом.
Перехват горячих клавиш сторонними программами
В данном варианте речь будет идти о программах которые имеют возможность изменять глобальные настройки стандартных комбинаций горячих клавиш:

Имеют настройки сочетание горячих клавиш и как вы поняли через эти программы можно сделать так что при нажатии комбинации клавиш:
- Ctrl+C
- Ctrl+V
- Ctrl+Я
- CTRL + Shift
- ALT + Shift

у вас они могут выполнять абсолютно другие команды и чтобы исключить этот вариант выключите эти программы если они у Вас запущены и проверьте работу горячих клавиш.
Как проверить работоспособность клавиатуры?
Теперь все последующие способы будут идти по убыванию возможно варианта возникновения данной ситуации конкретно у вас. Третий вариант предположим, что у вас сломалась клавиатура, а если быть более конкретным, то отказались работать в процессе залития жидкостью.
Для того чтобы проверить не сломалась ли клавиатуру или кнопки есть два способа:
Для этого запустим экранную клавиатуру и начинайте нажимать на клавиатуре клавиши. На экранной клавиатуре вы увидите как одновременно с нажатием клавиши она будет и на экране показывать эффект нажатия. Тем самым мы совершенно бесплатно и быстро можем убедиться и проверить клавиши и кнопки на клавиатуре.

Настройка залипания клавиш в windows 7 и 10

Ошибка или глюк Windows
Видео инструкция
По мере Ваших комментариев будем дополнять данную статью новыми вариантами.
В этой статье объясняется, как устранить различные проблемы, возникающие при использовании клавиш на клавиатуре.
Попробуйте выполнить следующие действия.
Попробуйте очистить клавиатуру. Инструкции по очистке клавиатуры см. в разделе Как чистить устройство?
Установите ПО Microsoft Mouse and Keyboard Center. Для работы некоторых клавиш необходимо наличие установленного ПО Microsoft Mouse and Keyboard Center.
Сочетания клавиш могут работать неправильно, если во время их использования нажата клавиша-модификатор (например, Shift, Control, Alt или Windows).
Совет: Если у вас не установлена подходящая поддерживаемая программа, клавишу можно по-прежнему использовать, переназначив ее.
При нажатии определенных клавиш на беспроводной клавиатуре на экране появляются двойные символыЕсли к вашему компьютеру подключены два беспроводных приемника и вы нажимаете одну клавишу на беспроводной клавиатуре, на экране могут отображаться двойные символы. Например, при вводе одной буквы "а" на экране могут отобразиться две буквы "аа".
Если вы использовали устаревшую клавиатуру Microsoft с беспроводным приемником и приобрели новую, отключите старый приемник.
При удерживании нажатыми некоторых клавиш, назначенное им действие повторяется до тех пор, пока клавиша не будет отпущена Где находятся стандартные функциональные клавиши? (F1–F12)Эти клавиши находятся в верхней части клавиатуры. На некоторых моделях клавиатур эти клавиши сенсорные.
Если на клавиатуре есть клавиша блокировки F, нажмите ее для переключения между режимами функциональных клавиш.
Дополнительные функциональные клавиши выполняют две команды в зависимости от того, нажата ли функциональная клавиша блокировки F. В зависимости от модели вашей клавиатуры световой индикатор (F), указывающий на состояние клавиши блокировки F (включена или отключена), расположен либо на самой клавиатуре, либо на беспроводном приемнике. Если команда клавиши указана на ее передней части (например, F5), а не на верхней (например, "Открыть"), чтобы эта команда работала, клавиша блокировки F должна быть включена.
Клавиши Scroll Lock, Break, Insert или другие функциональные клавиши (Help, Undo, Redo, New,Open, Close, Reply, Fwd, Send, Spell, Save, Print) не работают при нажатииПопробуйте выполнить следующие действия.
Если на клавиатуре есть клавиша блокировки F, нажмите ее для переключения между режимами функциональных клавиш.
Дополнительные функциональные клавиши выполняют две команды в зависимости от того, нажата ли функциональная клавиша блокировки F. В зависимости от модели вашей клавиатуры световой индикатор (F), указывающий на состояние клавиши блокировки F (включена или отключена), расположен либо на самой клавиатуре, либо на беспроводном приемнике. Если команда клавиши указана на ее передней части (например, F5), а не на верхней (например, "Открыть"), чтобы эта команда работала, клавиша блокировки F должна быть включена.
Если на клавиатуре есть клавиша Fn, чтобы получить доступ к другим командам, нажмите и удерживайте эту клавишу, одновременно нажимая другую необходимую клавишу.
Клавиша Print Screen используется для копирования изображения экрана в буфер обмена (не в принтер). Чтобы получить это изображение, запустите приложение для работы с графикой, например Microsoft Paint, и используйте команду Вставить. Если на клавиатуре есть клавиша блокировки F, нажмите ее для переключения между режимами функциональных клавиш. На некоторых клавиатурах клавиша Print Screen работает, только если включена клавиша блокировки F.
Клавиша Windows Media Center работает только с Windows Media Center. Этой клавише нельзя назначить другую команду.
Не удается назначить избранные клавиши путем их нажатия и удерживанияСкрытые расширения в проводнике Windows могут влиять на процесс назначения файла или веб-страницы избранным клавишам. Дополнительные сведения о выключении скрытых расширений имен файлов см. в справке Windows.
На некоторых клавиатурах избранные клавиши представляют собой альтернативные клавиши. Чтобы использовать эти клавиши, нажмите и удерживайте клавишу Fn одновременно с избранной клавишей.
Не удается перевести компьютер в спящий режим с помощью клавиши спящего режимаКлавиша спящего режима переводит компьютер в режим управления питанием (например, ждущий режим, приостановка работы или режим гибернации) только в том случае, если компьютер поддерживает управление питанием и он включен. Если управление питанием не включено, эта клавиша не будет работать. Этой клавише нельзя назначить другую команду. Сведения о параметрах управления питанием Windows см. в справке Windows.
Не удается вывести компьютер из спящего режима нажатием клавиши спящего режимаМожно попробовать сделать это, выполнив одно из следующих действий.
Нажмите клавишу спящего режима.
Нажатие обычную клавишу на клавиатуре.
Быстро нажмите кнопку питания на компьютере.
Если вы не можете возобновить работу компьютера с помощью этих способов, возможно, возникла проблема системы. Информацию о процессе возобновления работы вашим компьютером см. в документации, поставляемой с компьютером, или обратитесь к изготовителю компьютера.
Если вы используете клавиатуру Bluetooth®, беспроводный приемопередатчик может не получать команды клавиш во время спящего режима. Можно попробовать вывести компьютер из режима гибернации, нажав кнопку питания на компьютере.
Сведения о параметрах управления электропитанием в Windows можно найти в справке Windows.
Не удается открыть недавно установленный веб-браузер с помощью клавиши HomeПО Microsoft Mouse and Keyboard Center автоматически назначает клавишу Home веб-браузеру по умолчанию, установленному на вашем компьютере, если этот браузер поддерживается. Во время установки большинство браузеров можно настроить в качестве браузера по умолчанию.
Если браузер, который вы установили, поддерживается в ПО Microsoft Mouse and Keyboard Center и не запускается при нажатии клавиши Home, попробуйте сделать следующее.
Однократно нажмите клавишу Home и подождите несколько минут. Нажмите ее снова. При установке нового браузера ПО Microsoft Mouse and Keyboard Center может потребоваться несколько минут, чтобы распознать его.
Перезагрузите компьютер, а затем нажмите клавишу Home.
Не удается открыть недавно установленный проигрыватель мультимедиа с помощью клавиши MediaПО Microsoft Mouse and Keyboard Center автоматически назначает клавишу Media проигрывателю мультимедиа по умолчанию, установленному на вашем компьютере, если этот проигрыватель поддерживается. Во время установки большинство проигрывателей мультимедиа можно настроить в качестве проигрывателя по умолчанию.
Если проигрыватель мультимедиа, который вы установили, поддерживается в ПО Microsoft Mouse and Keyboard Center и не запускается при нажатии клавиши Media, попробуйте сделать следующее.
Однократно нажмите клавишу Media и подождите несколько минут. Нажмите ее снова. При установке нового проигрывателя мультимедиа ПО Microsoft Mouse and Keyboard Center может потребоваться несколько минут, чтобы распознать его.
Перезагрузите компьютер, а затем нажмите клавишу Media.
При нажатии клавиши Display на портативном компьютере увеличивается масштабНа некоторых портативных компьютерах нажатие клавиши Display может приводить к увеличению масштаба изображения. В этом случае нажмите клавишу Ctrl и клавишу "минус" (-), чтобы уменьшить масштаб. Вы также можете отключить масштабирование в диалоговом окне Свойства клавиатуры.
Избранные сочетания клавиш не назначают файл или веб-страницу правильно при их нажатии и удержанииСкрытые расширения в проводнике Windows могут влиять на процесс назначения файла или веб-страницы избранным сочетаниям клавиш. Дополнительные сведения о выключении скрытых расширений имен файлов см. в справке Windows.
Читайте также:


