Как извлечь видео из приложения
Наверняка вы хотя бы раз сталкивались с ситуацией, когда Shazam категорически не узнает музыку из видео на YouTube или клипа в Instagram. И единственный вариант заполучить понравившуюся мелодию или смешной диалог, идеально подходящий для креативного ролика в ТикТок, скачать клип и вырезать звук из видео. Извлечь звук из видео не так сложно, как кажется. Даже если вы в целом не очень хорошо владеете компьютером или совсем не разбираетесь в работе с видео на телефоне, после прочтения этой статьи у вас все получится. Мы подготовили для вас подборку ссылок на подходящие программы и онлайн-инструменты, которые позволяют вырезать музыку из видео, а также снабдили каждую кратким обзором и пошаговой мини-инструкцией как из видео сделать аудио.
Movavi Video Converter
Movavi Video Converter – многофункциональная программа с предельно простым пользовательским интерфейсом. С ее помощью можно извлечь звук из видео всех популярных форматов, вырезать и отредактировать фрагменты дорожки, а также добавить эффекты. В рамках тестового периода музыка извлекается бесплатно – вы можете попробовать весь функционал.
Как извлечь звук из видео с помощью Movavi Video Converter:
После конвертации папка с полученным файлом откроется автоматически. При необходимости вы можете повторить процесс и сохранить звук еще в одном или нескольких форматов.
Audacity
Бесплатный Audacity – мультиплатформенный редактор аудио со встроенной подсистемой audio extractor для извлечения аудио из мультимедиа и другими дополнениями. Поможет не только для сложных задач микширования и озвучки, но также для того, чтобы достать песню из клипа или изъять звук лекции из съемки с мобильного.
Как вытащить звук из видео через Audacity на Windows или на других платформах:
- Скачайте и установите программу.
- Создайте новый проект.
- Перейдите к загрузке файлов в рабочую область и выберите вариант экспорта с извлечением звука из видеозаписи – можно установить одну из доступных степеней сжатия и формат конвертации для импорта в проект.
- Выполните обрезку и другие манипуляции в аудиоредакторе – функций много, выбирайте нужные.
- Сохраните результат в нужном формате из списка доступных в Audacity.
Обратите внимание на то, что Audacity – полноценный редактор для работы со звуком, в нем вы можете сделать с изъятым из видеозаписи звуком практически что угодно – от простой обрезки песни на звонок до профессионального микширования с задействованием плагинов программы.
VLC – медиаплеер, с помощью которого можно не только проигрывать видеофайлы, но и извлекать из них звуковые дорожки без установки дополнительных плагинов.
Как извлечь аудио из видео при помощи плеера VLC:
После этого нужно дождаться завершения конвертации. Как только процесс будет окончен, вы сможете открыть аудиофайл.
Онлайн-сервисы для извлечения звука из видео
Online Video Converter
Online Video Converter помогает быстро извлечь аудио из видео и сохранить его во множестве популярных форматах. Сервис также способен сохранять хорошее качество музыки (до 320 kbps) или сжимать файл по желанию пользователя.
Как извлечь звук из видео с помощью сервиса Online Video Converter:
- Открыть официальный сайт сервиса.
- В правой части страницы нажать на кнопку Добавить файл и выбрать видео с компьютера, либо загрузить медиафайл из Dropbox или Google Drive.
- В меню Конвертация в выбрать раздел Аудио и указать желаемый формат файла на выходе.
- При необходимости нажать на значок настроек и указать временной интервал фрагмента, из которого вы хотите извлечь звук, а также отметить желаемое качество аудиофайла.
- Нажать на кнопку Старт.
После завершения конвертации вы сможете скачать готовый аудиофайл.
Online Audio Converter
Online Audio Converter – виртуальный конвертер, с помощью которого можно не только преобразовать одни форматы аудиофайлов в другие, но и извлечь звук из видео.
Как вытащить аудио из видео с Online Audio Converter:
- В первой части поля нажмите на кнопку Open files и добавьте файл с компьютера. Вы также можете загрузить видео с Dropbox или Google Drive, либо указать прямую ссылку на него в Интернете.
- В средней части рабочего поля укажите желаемый формат готового файла и качество звука. При необходимости нажмите на кнопку Advanced settings и в выпадающем меню задайте дополнительные параметры сохраняемой звуковой дорожки.
- Нажмите на кнопку Convert и дождитесь завершения процесса.
Когда конвертация будет окончена, вы сможете скачать аудиофайл.
Как извлечь звук из видео на устройствах с ОС Android
Достаточно взять телефон с предустановленной операционной системой Андроид и установить приложение Extract Audio from Video. Программа может сохранить звуковую дорожку в одном из нескольких популярных форматов.
Как извлечь аудио из видео на смартфоне с ОС Android с помощью приложения Extract Audio from Video:
Как извлечь звук из видео на iPhone
Можно использовать приложение MP3 Конвертер Плюс для iPhone. Оно позволяет не только вытаскивать аудиодорожки, но и обрабатывать звук.
Как извлечь аудио из видео на iPhone:
После завершения процесса вы также сможете обработать извлеченную звуковую дорожку – например, удалить вокал или усилить басы.
В стационарной программе на компьютере или ноутбуке вырезать звуковые дорожки из видео всегда удобнее, хотя бы потому, что такие инструменты обычно поддерживают множество тонких настроек и пакетную обработку. Но когда нужно преобразовать видео в звук срочно, быстро и без установки дополнительных инструментов, решение тоже есть – онлайн-сервисы. Они проигрывают десктопу из-за того, что для при их использовании пользователю необходимо тратить время на загрузку и скачивание файлов по Интернету и есть риск, хотя бы теоретический, что ваши файлы могут попасть в руки третьих лиц. Зато такие инструменты действительно мультиплатформенные, они не будут занимать место в памяти вашего устройства и нагружать процессор во время обработки мультимедиа. У каждого инструмента свои плюсы и минусы, и, как показывает практика, специализированные программы удобнее и практичнее многофункциональных. Хотя, это тоже дело вкуса.
5.0 Оценок: 7 (Ваша: )Иногда случается, что видео на YouTube или ВК, которое вы хотели посмотреть позже, внезапно пропадает. К сожалению, видеоролики в интернете часто удаляются, и, если вы планируете отложить просмотр фильма, возможно, через неделю вы не обнаружите его в своей коллекции. Лучшее решение в этом случае – сохранить видеофайл на компьютер. В этой статье мы рассмотрим, как скачать видео с любого сайта через специальные ПО или онлайн по ссылке.
Видео – это творческий труд, который охраняется законом об авторских правах. Не все создатели видеоконтента разрешают скачивать их видеоролики. Во избежание проблем следует скачивать только ролики с лицензией Creative Common (CC). Использование других роликов является нарушением закона, и мы категорически не советуем делать это.Выгружаем видео с помощью скринкаста
Экранная Студия
Простой способ экспортировать на компьютер потоковое видео – захватить его при помощи экранного рекордера. Экранная Студия поможет записать трансляции любой длительности, обрезать и отредактировать видео и сохранить на жесткий диск в любом формате.
Таким образом вы можете записать любые трансляции с любого сайта в оконном или полноэкранном режиме, ставить на паузу в нужное время, вырезать рекламу и другие ненужные фрагменты. Это единственный рабочий способ экспортировать видео с защищенных ресурсов, например, скачать фильм с сайта Netflix.
- Установите на компьютер программу «Экранная Студия» и запустите приложение.
- В стартовом окне выберите вариант работы «Записать видео с экрана».
- Выберите формат записи: полный экран, фрагмент или выбранное окно. Отметьте «Записывать звук с микрофона», чтобы захватить звуковую дорожку.
- Откройте сайт с видеороликом и запустите воспроизведение видео.
- Нажмите «Начать запись». Чтобы остановить захват, кликните «Стоп».
- Видеозапись откроется во встроенном редакторе.
- Обрежьте видеоролик, если вы запустили запись раньше, чем нужно или остановили слишком поздно. Для этого кликните по иконке ножниц в панели инструментов и укажите начало и окончание клипа.
- Чтобы экспортировать видеозапись, нажмите «Сохранить видео». Выберите формат и разрешение видеофайла и запустите конвертацию.
Среди возможностей редактора – улучшение качества, многочисленные фильтры, разделение крупных файлов, объединение нескольких клипов и многое другое.
Скачиваем видео с сайта без программ
SaveFrom – русский сервис-загрузчик, позволяющий сохранить на ПК видеоролики с YouTube, ВКонтакте, Facebook, Vimeo без программ. Пользователи могут выбирать качество и формат скачиваемого файла, а также при желании сохранить только музыкальную дорожку. Сайт прост и удобен в управлении и предлагает пользователям сразу несколько вариантов сохранения. Нужный клип можно скачать через веб-интерфейс на сайте, напрямую с YouTube или другого ресурса, добавив к адресу специальную команду. Также сервис предлагает пользователям скачать расширение для всех популярных браузеров.
Сайт не требует оплаты за свои услуги, но запрещает скачивать клипы высоком разрешении со звуком. Для этого требуется установить на ПК специальную программу.
VideoGrabber
VideoGrabber включает в свой список сотни сайтов с потоковым видео. Среди них – YouTube, DailyMotion, Twitch, Lynda и множество других. Скачивание совершается в один клик, после чего вы можете выбрать все доступные форматы или при желании сразу преобразовать файл во встроенном конвертере. Сервис поддерживает загрузку HD-видео и умеет вытягивать ссылку на прямой эфир. Сайт не требует регистрации и не имеет скрытых премиум-опций или ограничений. Сохранить видеофайлы можно через онлайн-загрузчик либо установить на компьютер приложение.
В последнее время на сайте участились ошибки и отказы скачивания. Это связано с тем, что сервис использует технологию flash, которая была недавно отключена во всех браузерах.Savevideo.me
Данная площадка поможет скачать клипы по URL с более чем 25 сайтов, в том числе Фейсбук, Вимео, Instagram, Coub, Тик Ток и множества других. А вот ссылки с YouTube сервис не распознает, как и русские сервисы наподобие Рутуб, ВК и Одноклассников. В отличие от предыдущих вариантов, здесь вы не сможете выбрать качество или переформатировать файл – сервис выдает одну ссылку, обычно в формате MP4. Функционал сайта полностью бесплатный и не требует регистрации.
SaveVideo полностью переведен на русский язык, а еще он позволяет загрузить видеоклипы при помощи браузерной закладки. Для этого нужно кликнуть по строчке «Быстрый способ скачивания файлов» и перетащить кнопку Save Video Me на панель закладок. После этого вы сможете быстро открыть загрузчик, находясь на любом сайте.
Англоязычный инструмент, позволяющий сохранять видеоролики с большинства популярных сайтов, кроме русских видео-хостингов. Отличается предельно минималистичным оформлением, поэтому даже отсутствие русского языка не должно ввести вас в затруднение.
Сервис распознает все варианты скачивания и выдает список форматов и разрешений, если видеоклип был загружен на оригинальный хостинг в различных вариациях. А вот скачать ролики с авторским правами здесь не удастся – сайт относится к нарушению закона очень строго.
- В поле для скачивания введите ссылку нужного видеоклипа и нажмите кнопку «Catch».
- Если видео не защищено авторскими правами, то сервис выдаст вам список вариантов загрузки.
- Чтобы увидеть все варианты, кликните «Show more».
- Выберите подходящее разрешение и нажмите правой кнопкой мыши по кнопке «Download».
- Выберите «Сохранить ссылку как» и укажите папку и название, затем кликните «сохранить».
Помимо обычного метода, CatchVideo предлагает десктопный загрузчик и браузерное расширение. Также на сайте можно найти информацию по скачивании видеороликов с YouTube на телефон с Android.
Сохраняем видео с интернет сайта с помощью браузеров
Video Download Helper
Video Download Helper – это расширение, с помощью которого можно сохранять на компьютер видеофайлы через Гугл Хром, Яндекс Браузер и др. Любители онлайн-трансляций особенно оценят этот инструмент за возможность вытащить ссылку на прямой эфир, который невозможно скачать обычным способом. Расширение также включает в себя такие полезные опции, как блокировка навязчивой рекламы, переименование файлов, скачивание с помощью горячих клавиш.
- На главной странице сервиса выберите тип расширения (пользователи Яндекс.Браузера должны выбрать Chrome).
- Сервис откроет лендинг из официального магазина расширений вашего браузера.
- Установите аддон и перейдите на страницу с видеоклипом.
- Кликните по иконке плагина в адресной строке или на панели инструментов.
- Появится окошко со списком доступных разрешений. Нажмите по нужному варианту, чтобы запустить закачку.
Video Download Helper – бесплатный инструмент, но при желании вы можете оплатить опцию конвертирования видео.
VDP (Video Downloader Pro) – еще один вариант для тех, кто хочет скачать видео, не останавливая просмотр. Аддон позволяет экспортировать ролики с разрешением HD с сайтов Facebook, YouTube, Instagram, Twitter. Как и предыдущий вариант, расширение встраивается в панель браузера и перехватывает ссылки сразу после того, как вы запустите проигрывание. Плагин позволяет запускать предпросмотр файла прямо из окошка экспорта, что особенно удобно, если на сайте находятся несколько роликов.
- На лендинге расширения найдите и кликните кнопку «Установить».
- Подгрузите аддон из магазина расширений вашего браузера.
- На странице с клипом кликните по иконке дополнения и в появившемся окне выберите вариант загрузки.
Это браузерное расширение стабильно работает в Опере и Firefox, установить его в Chrome или Яндекс.Браузер нельзя.
Копируем видео с помощью программ загрузчиков
Ummy Video Downloader
Программа отличается высокой скоростью загрузки и позволяет выбирать разрешение экрана и формат файла. Кроме того, вы можете сразу запустить поиск видео напрямую из программы, а еще она умеет скачивать целый плейлисты YouTube, что значительно экономит время.
Софт можно использовать бесплатно, но в этом случае вы столкнетесь с ограничением на количество загрузок.
VDownloader
VDownloader умеет вытягивать ссылки практически с любого сайта, который только можно представить. Пользователи могут сохранять на жесткий диск видеоролики с Tumbrl, Instagram, YouTube, TEDTalk, Twitch, Facebook и десятков других. Кроме того, с помощью софта можно искать требуемый видеоролик по названию в мировой сети и подписываться на RSS-каналы. Программа позволяет скачивать клипы в высочайшем качестве, изменять формат видеоролика и запускать пакетную закачку.
- Откройте в браузере сайт с нужным видеоклипом и скопируйте адрес ссылки.
- Запустите VDownloader и перейдите во вкладку Downloads. Софт автоматически перехватит адрес из буфера обмена. Если этого не произошло, вставьте ссылку в верхнюю строку.
- Установите формат и разрешение видеофайла в выпадающем меню рядом с адресной строкой. Нажмите «Download».
- В окне экспорта при желании переименуйте видео и укажите папку экспорта. Кликните «Save» для запуска.
VDownloader также можно настроить на автоматический запуск и скачивание по расписанию.
Ant Download Manager
Ant позволяет загружать на компьютер торренты, стриминговые трансляции, подкасты, радио-эфиры и вообще любые файлы с любых сайтов. Приложение интегрируется в браузеры и перехватывает ссылки, отправляя их в свой собственный десктопный загрузчик. Также вы можете добавлять адреса вручную, настраивать пакетную обработку и отсортировать скачанные файлы во внутренней библиотеке.
Приложение также умеет скачивать плейлисты, планировать автозапуск загрузки и сохранять медиафайлы по прямым ссылкам. Демо-период длится 30 дней, после этого накладываются ограничения на количество и качество файлов.
Выводы
Помимо перечисленных, существует довольно много других сервисов и программ для загрузки видеороликов из интернета. Также желаемую ссылку можно достать через внутренний код сайта. Однако многие приложения поставляются с урезанным функционалом, требуя оплаты за такие нужные опции, как скачивание видео со звуком или HD качеством. Некоторые из них не умеют вытягивать закрытые ссылки и не распознают стриминговые трансляции.
Поэтому наиболее действенный способ – записать видеотрансляцию при помощи рекордера. Экранная Студия не только поможет сохранить стрим любой длительности в высоком разрешении, но также позволяет повысить качество ролика и отредактировать запись.
У данного сайта на бэкграунде играет видео.
Как его вытащить и сохранить себе на компьютер?

Так же есть программы, которые скачивают, если указать им ссылку на видео на youtube или другом популярном сервисе. Например, Download Master(westbyte).
все эти советы бесполезны! в 99% случаев видео резаное потоковое, когда заходишь в network, media ничего не отображается в media, и m3u тоже нет там SixthHouseCult, три года назад это работало, а сейчас видео в ВК потоковое. Тут принцип действия остается прежним, просто детали различаются.
Сайт защищен, только по доступу возможен просмотр.

только расширение возьмите это. Другие которые я попробовал требовали оплаты либо не грузили сегментированное видео. Отличный мануал. Спасибо, работает, если смекалку подключить. А то до этого не понимал, как работают сегменты, как их забирать и склеивать. На базе этого уже пишу себе скрипт на пайтоне. Там кто то ниже предлагал расширения для браузеров. Вы что, собираетесь руками каждый видосик выкачивать? Крэйзи ))) Эти слова стоит искать во всех случаях, когда нужно вытащить видео с сайта или такое сработает не всегда?


ОТВЕТ 2020 ГОДА
Решение для Linux (у меня Linux Mint):
1. Откройте страницу с видео роликом, видео не включайте
2. Открываете инспектор, вкладку Network
3. Включаете воспроизведение видео
4. В инспекторе в строке поиска вбиваете m3u8 и находите данный файл плейлиста (он обычно только один)
5. Скачиваете плейлист файл с расширением m3u8
6. Отдельно сохраните ссылку на m3u8, она будет примерно такой:
Отсюда нужно вычленить название самого файла и параметры после него, останется только это:
Если по каким-то причинам у вас не установлен ffmpeg, то установите его через терминал:
sudo apt install ffmpeg
У многих пользователей iOS есть опыт записи видео для захвата звука. При этом качество картинки абсолютно роли не играет. Просто вместо использования приложения «Диктофон» удобно запустить находящуюся всегда на видном месте камеру. А у кого-то найдется видео с запоминающимся аудио, которое захочется сохранить в виде отдельного файла для последующего прослушивания.
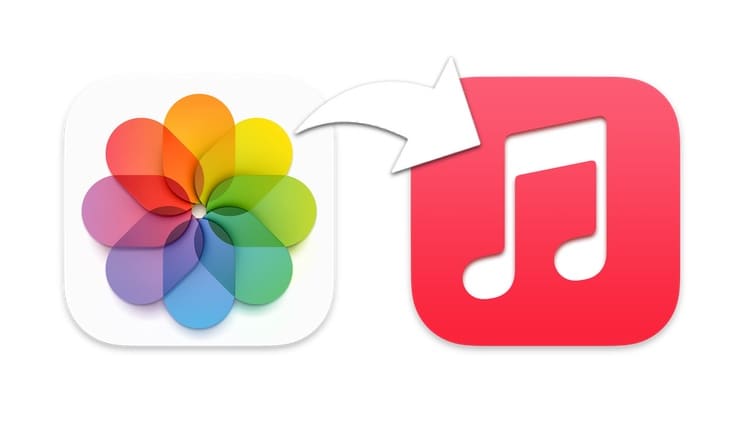
Задача извлечения аудио из видео может показаться сложной, но на самом деле таковой не является. С помощью нашей небольшой инструкции мы расскажем, как это можно сделать на iPhone, iPad и на Mac.
Как извлечь звук из видео на Mac
Довольно просто извлечь из видеоролика аудио и сохранить его потом в виде отдельного файла. Поможет в этом изначально предустановленный в системе QuickTime Player.
1. Откройте ваше видео с помощью приложения QuickTime Player.
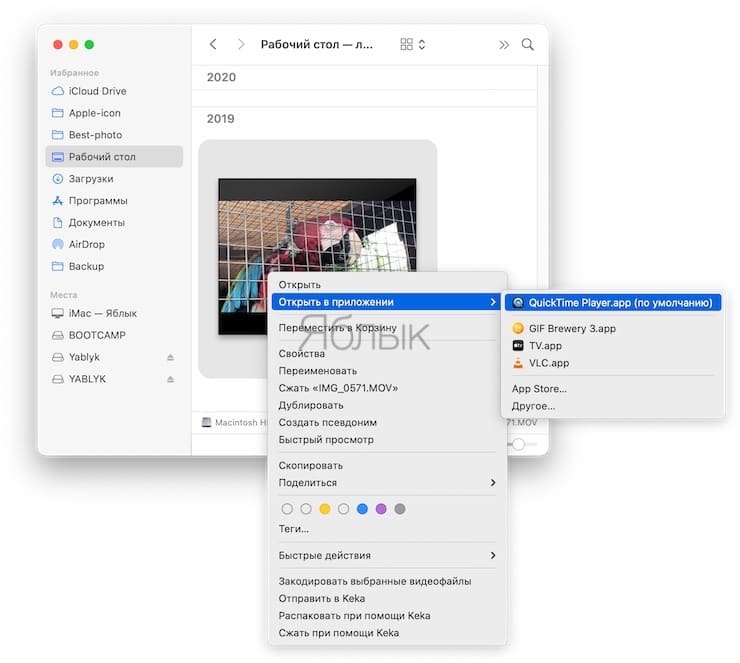
2. В строке меню выберите раздел «Файл».
3. В нем надо найти пункт «Экспортировать как» и во всплывающем меню выбрать последний пункт «Только аудио».
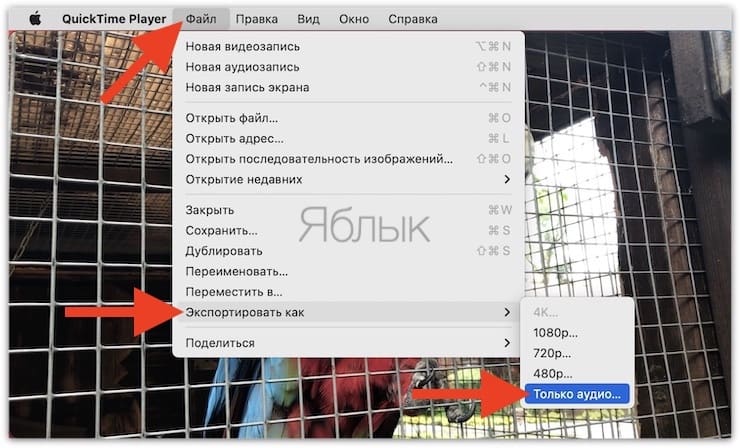
4. Остается выбрать имя для своего файла и его местоположение. Теперь можно нажать «Сохранить».
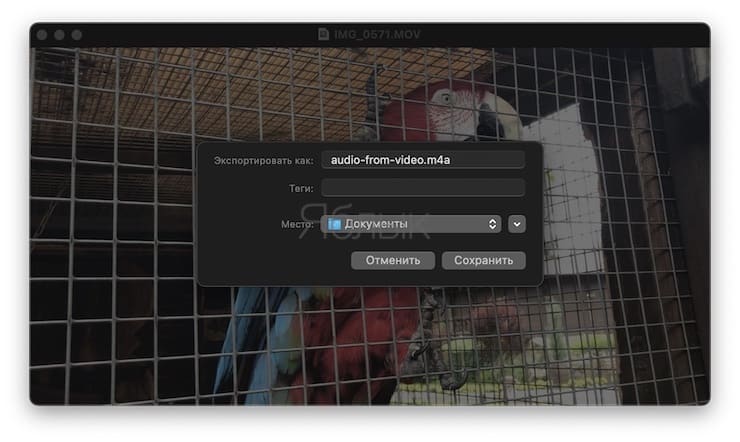
Файл сохраняется в формате m4a, который легко конвертировать, например, в MP3 этим способом или при помощи инструкции ниже.
Как извлечение аудио (звук) из видео на iPhone или iPad
Для решения этой задачи можно задействовать приложение iMovie, но работа с отделением аудио от видео может оказаться более сложной, чем изначально кажется. Быстрее и проще использовать для таких целей стороннее приложение. В App Store без труда можно найти несколько вариантов. Однако если задача эта разовая и ее не планируется осуществлять часто, то платить за приложение смысла нет. Мы подскажем несколько вариантов решения проблемы.
Из бесплатных приложений стоит выделить MP3 Конвертер Плюс. Это приложение можно установить как на iPhone, так и на iPad. Привлекает простота использования конвертера. Установите его, откройте, разрешите доступ к фотографиям, а потом осуществите следующие действия:
ВНИМАНИЕ: При первом запуске приложение предложит оформить пробную бесплатную подписку. Откажитесь и нажмите крестик в левом верхнем углу.
1. В нижней части приложения в самом центре надо нажать на значок «+».
2. Выбрать, откуда будет осуществляться импорт видео: из iCloud или приложения Фото (Импорт из фотопленки).
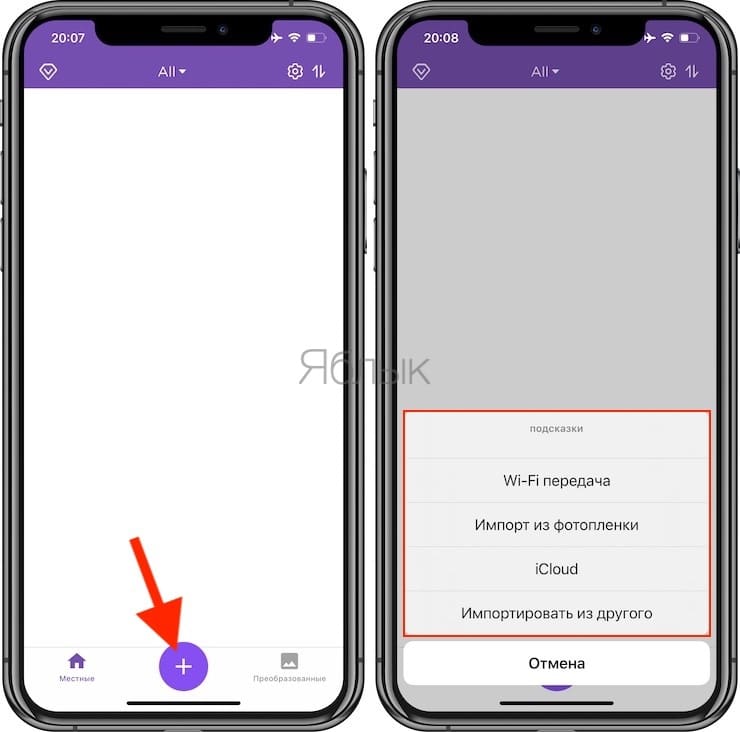
3. На этом шаге необходимо выбрать требуемое видео и нажать кнопку Добавить. Добавленное видео появится во вкладке Местные, выберите его.
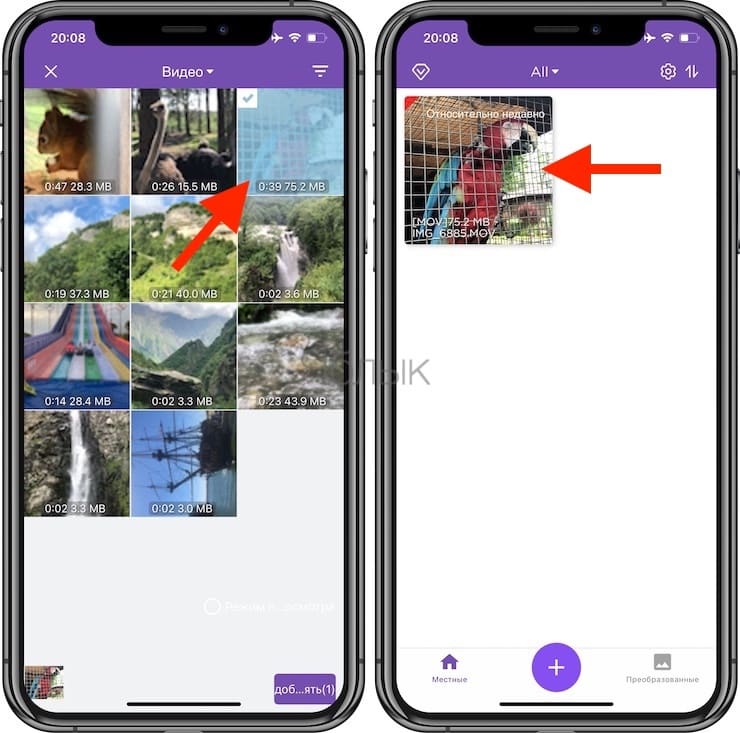
На следующем экране появится редактор аудио и множество различных опций.
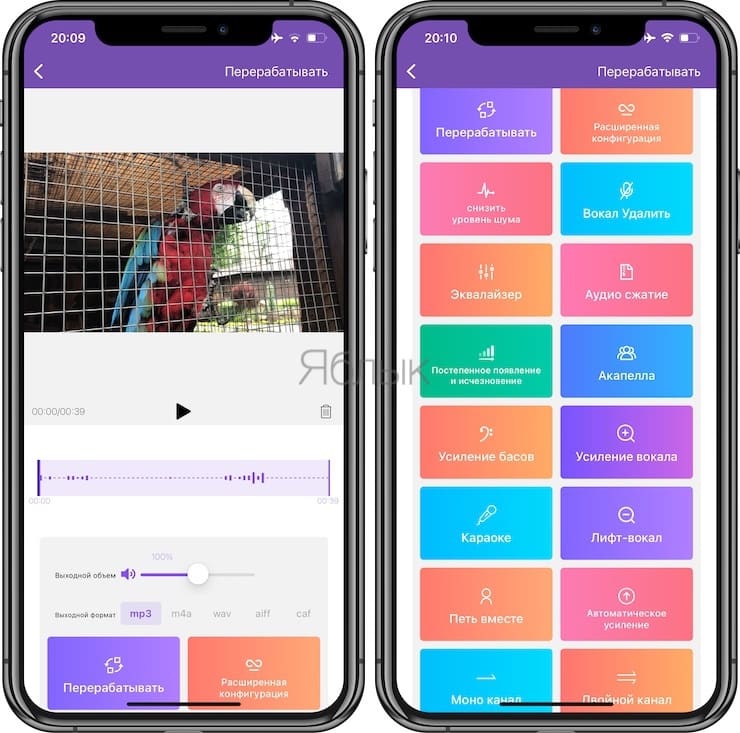
4. На следующем шаге требуется выбрать формат для сохранения аудио. По умолчанию предлагается вариант с mp3. Если необходимо просто сохранить звук из видео в отдельный MP3-файл, нажмите Перерабатывать.
Тем, кому требуется дальнейшая работа с другим форматом, волноваться не стоит. Выбрать из множества форматов и настроек аудио можно в Расширенная конфигурация.
В этом меню можно настроить такие параметры сохранения видео как битрейт, частоту дискретизации и другие.
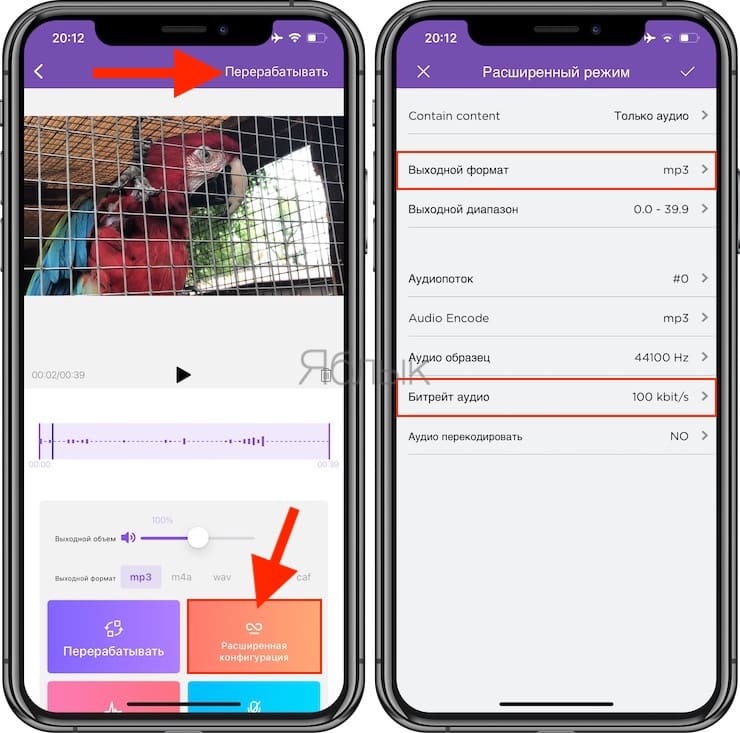
Для доступа к получившемуся аудиофайлу перейдите на вкладку Преобразованные, которая находится в нижнем правом углу.
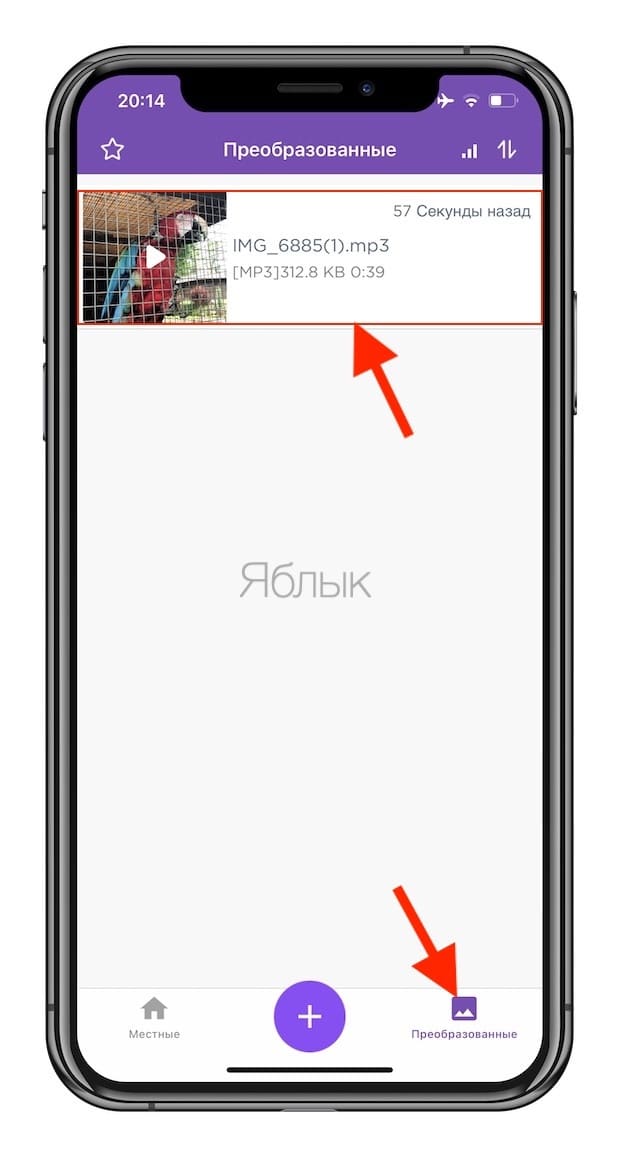
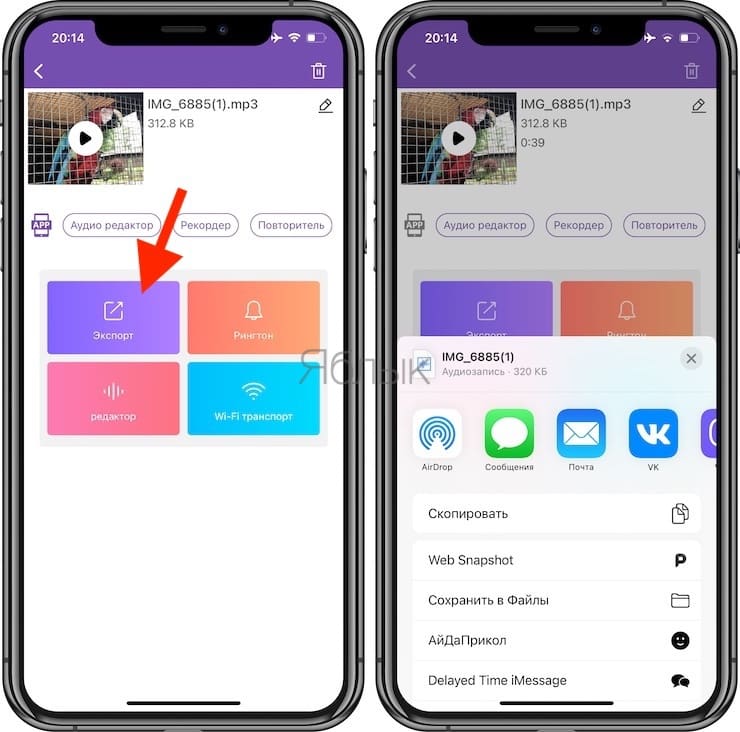
MP3 Конвертер Плюс имеет всплывающую рекламу, но она не настолько навязчивая, как в других приложениях. Уведомления можно и убрать, переведя приложение в платный статус с помощью встроенных покупок. Помимо удаления рекламы расширится и функционал MP3 Конвертер Плюс: появятся дополнительные форматы видео, аудио, исчезнут лимиты времени.
Мы рассказали о двух простых и удобных способах извлечения аудио из видеороликов. Порой это надо для сохранения детского смеха, предложения руки и сердца, песен ребенка и даже глупых звуков домашнего питомца. Все эти вещи можно оценить с помощью звука. Попробуйте использовать один из рекомендованных способов для выделения аудио из видео.
Читайте также:
- Мобильное приложение как нематериальный актив
- Выключите внешний маркетинг если не хотите рекламировать приложение за пределами google play
- Вкладки яндекса каком найти все эти приложения
- Не синхронизируются приложения wear android
- Скачать приложение фотострана на андроид бесплатно и установить последнюю версию без регистрации


