Не работает мышь в приложениях
Любое оборудование, подключаемое к компьютеру, часто не обнаруживается системой или работает неправильно. Далеко не всегда даже Windows 7, 8, 10 или 11 без проблем взаимодействует с внешними устройствами. Однако, если не работает мышь – это вызывает максимальное количество неудобств, так как мешает выполнять большинство операций на компьютере. Мы поможем разобраться с причинами и способами исправления данной поломки.
Почему не работает мышь?
Существует несколько десятков причин, по которым не работает мышь и клавиатура или только одно из устройств. Сюда относятся:
- отсутствие контактов в разъемах;
- повреждение кабеля (в USB-мыши);
- разряженный аккумулятор или неактивный Bluetooth (в беспроводной модели);
- проблема с драйверами;
- конфликт с другим ПО, установленным в системе;
- отключение устройства в режиме энергосбережения (в ноутбуках);
- неисправность ПО;
- неправильные настройки мыши;
- физическая поломка устройства.
Это основные причины, из-за которых не работает мышь. Именно с ними мы и будем бороться в следующих разделах.
Что делать, если не работает проводная мышь?
Предлагаем перейти сразу к делу, начав инструкцию в виде последовательности действий, которая должна рано или поздно привести к восстановлению работы мыши. Только следует отметить, что будет намного удобнее выполнять программные методы исправления, если подключить другую мышку. На ноутбуке можно использовать тачпад.
- Переподключить мышь. Лучше ее отключить, выключить компьютер, а затем – подключить заново.
- Запустить средство устранения неполадок. Для этого нужно открыть «Панель управления» и перейти в раздел «Устройства и принтеры». Следует найти среди списка устройств мышь (она будет иметь такое же название, как и модель девайса), нажать по ней правой кнопкой мыши и выбрать «Устранение неполадок». Система подскажет, что делать дальше.

- Проверить контакты. Во время того, как вход мыши находится в разъеме на компьютере, следует немного его пошатать и одновременно подвигать мышью. Во-первых, так можно узнать, есть ли люфт, во-вторых, начинает ли курсор двигаться или может Windows начинает издавать сигнал, сигнализирующий то о подключении, то об отключении нового устройства. Стоит переключить вход в другой порт на компьютере, предварительно посмотрев, что он чистый.
- Изучить провод. На нем не должны быть какие-либо повреждения. Также его стоит пошевелить в потенциально проблемном месте и посмотреть, есть ли реакция.
- Установить оригинальные драйвера. Рекомендуется перейти на сайт производителя и скачать их оттуда. Там самые свежие и актуальные версии драйверов.
- Деактивировать опцию отключения мыши в энергосберегающем режиме. По умолчанию, система может отключить USB-устройства при уменьшении уровня заряда батареи. Чтобы это отключить, нужно нажать Win + X, перейти в «Диспетчер устройств» (кнопка о). Остается открыть список «Мыши…», перейти в раздел «Управление электропитанием» и выключить параметр «Разрешить отключение этого устройства…». Также стоит проверить раздел «USB-устройства» в диспетчере.

- Загрузить компьютер в безопасном режиме. Это самый быстрый способ проверки, не вызывает ли проблемы с мышью конфликт с различным ПО. После загрузки чистой операционной системы подключение может заработать. Для достоверности эксперимента лучше отключить все прочие устройства от компьютера. Если мышь заработала, нужно по очереди подключать девайсы и включать софт, пока не обнаружится виновник.
- Механическая поломка.
В случае, если не работает беспроводная мышь, есть несколько специфических причин проблемы и способов их исправления:
- Проверить уровень заряда. Он может отображаться на диоде. В идеале – лучше заменить батарейки или зарядить аккумулятор.
- ВключитьBluetooth на компьютере и запустить режим сопряжения (на некоторых устройствах это нужно делать).
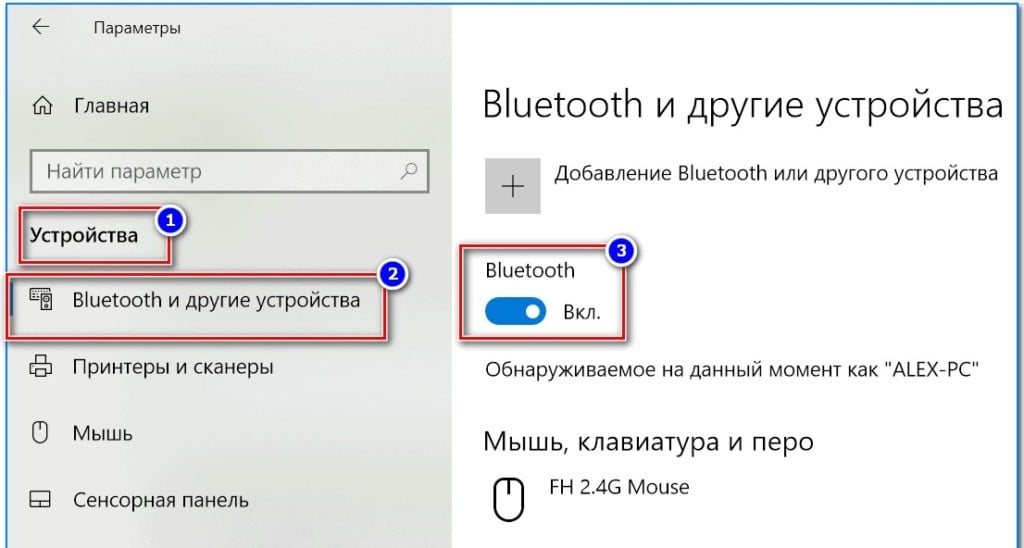
- Установить драйвера. Их всегда можно найти на сайте производителя.
- Отключить все прочие устройства и программы. Методом проб стоит выявить, в каком софте проблема.
- Поломка устройства.
Что можно сделать, если плохо работает мышь?
Если не работают кнопки мыши, курсор скачет по экрану, сильно медленно работает, зависает и т. п., скорее всего само устройство является работоспособным. Возможно, всего лишь частично, но в большинстве случаев дело в софте.
- Не работает мышь вGTASanAndreas. Конкретной в этой игре помогает запуск в режиме совместимости с Windows 7 или Windows 98/ME (у кого что работает), а также закрытие процесса VisualTaskTips.exe через диспетчер задач. Если плохо работает мышь в других играх или программах, стоит сделать сброс параметров к заводским или переустановить ее.
Согласно нашему опыту, знаниям и отзывам пользователей, что-то из перечисленного должно помочь вернуть нормальную работу устройств. Если мышь до сих пор не работает, скорее всего дело в ней и просто пришло время купить новую.

В первую очередь нужно разобраться, в чём причина неполадок: в самом устройстве или в компьютере. Для этого подключите свою мышь к любому другому десктопу или ноутбуку. Если она заработает, то проблема в вашем ПК, если нет — неисправна сама мышь.
Можно поступить и наоборот. Найдите и подключите заведомо исправную мышь к своему компьютеру. Если она не работает, это подтвердит проблемы с ПК.
Экран настроек UEFI BIOS. Фото: Public domain / Pinterest
Ещё один способ убедиться в работоспособности манипулятора — проверить его функции вне ОС. Это можно сделать в настройках UEFI на современных компьютерах, а также при загрузке с установочного или Live CD на более старых. Если там с мышью всё в порядке, проблема определённо с ОС или драйверами.
Проверьте провод
Кабель — уязвимое место проводных мышек, так что поиск неисправностей лучше начать с него. Внимательно осмотрите изоляцию на предмет изломов и других повреждений: возможно, кабель чем‑то передавили или его погрызли животные.
Если при шевелении провода или в его определённом положении мышь начинает работать, значит, нарушен контакт в проводниках. Тут есть два варианта: не заморачиваться и просто заменить манипулятор на новый или повозиться, зачистить жилы кабеля и спаять их, заизолировав соединение.
Замените батарейку
У беспроводных устройств причиной отсутствия связи с приёмником может быть разрядившаяся батарейка. Если это действительно так, то проблема легко решается заменой на новую и качественную. При использовании аккумулятора достаточно будет его зарядить.
Убедитесь в исправности порта
Следующим шагом логично проверить работоспособность порта, к которому подключена мышь. Если это USB‑разъём, попробуйте вставить в него флешку или другое устройство и убедиться, что они работают. Можно также просто подключить манипулятор к другому порту — желательно к тем, что находятся на задней панели или в самом верху.
PS/2 порт для мыши на материнской плате всего один, поэтому можно попробовать подключиться к USB с помощью специального переходника. Также имеет смысл проверить контакты самого разъёма — они имеют форму штырьков и иногда загибаются. Их легко выпрямить пинцетом или тонкой отвёрткой.
Кстати, проверьте, не подключена ли случайно мышь в разъём клавиатуры. Порты не взаимозаменяемы, соответственно, ничего работать не будет.
Выполните сброс батареи ноутбука
- Полностью отключите ноутбук и отсоедините от адаптера питания. , если он съёмный.
- Нажмите и удерживайте кнопку включения 30–60 секунд.
- Если снимали батарею, установите её на место.
- Включите ноутбук и подсоедините мышь, она должна заработать.
Измените настройки
Иногда манипулятор работает, но ведёт себя странно. Например, курсор двигается слишком медленно или рывками. В таком случае следует проверить настройки чувствительности и другие параметры мышки.
Windows
- Запустите «Панель управления», перейдите в раздел «Оборудование и звук».
- Откройте пункт «Мышь» и переключитесь на вкладку «Параметры указателя».
- Обратите внимание на опцию «Скорость движения указателя». Поставьте среднее значение и понемногу изменяйте его. Но не переборщите: слишком высокая скорость может привести к ухудшению точности.
- «Включить повышенную точность указателя» — часто проблемы возникают из‑за этой настройки. Попробуйте включить или отключить её и проверить работу манипулятора.
- «Отображать след указателя мыши» — при включении этой опции за курсором тянется длинный шлейф, который многие принимают за подтормаживание системы. Проверьте и отключите эту опцию.
macOS
- Откройте системные настройки.
- Перейдите в раздел «Мышь».
- Попробуйте изменить значения всех параметров. Передвигайте ползунки и оценивайте результат.
Linux
- Вызовите главное меню и откройте системные настройки.
- Зайдите в пункт «Мышь и сенсорная панель».
- Включите тумблеры «Ускорение задаёт пользователь» и «Чувствительность задаёт пользователь».
- Поэкспериментируйте с изменением настроек.
Проверьте компьютер на вирусы
Мышь может не работать из‑за вирусов и другого вредоносного ПО. Чтобы убедиться в их отсутствии, нужно выполнить полную проверку всех дисков с помощью антивируса.
Для запуска откройте меню «Пуск» клавишей Win и, перемещаясь по нему с помощью стрелок, найдите нужное приложение и откройте его нажатием Enter. Также можно вызвать поиск сочетанием Win + S и ввести название программы. Для навигации по окну приложения используйте те же стрелки и клавишу Tab.
Используйте мастер устранения неполадок
Если у вас Windows, воспользуйтесь встроенным мастером решения проблем с оборудованием. Он помогает не всегда, но попробовать однозначно стоит.
1. Откройте меню «Выполнить» сочетанием клавиш Win + R, наберите control и нажмите Enter.
2. Стрелками на клавиатуре выделите пункт «Оборудование и звук» и откройте его нажатием Enter.
3. Таким же образом перейдите в раздел «Устройства и принтеры».
4. Выделите мышь и нажмите клавишу контекстного меню на клавиатуре или сочетание Shift + F10.
5. В открывшемся меню выделите пункт «Устранение неполадок» и следуйте подсказкам мастера. После этого перезагрузите компьютер и проверьте работу мыши.
Установите или обновите драйверы
1. Сочетанием Win + R вызовите меню «Выполнить», введите devmgmt.msc и нажмите Enter.
2. С помощью стрелок вниз и вверх на клавиатуре перейдите в раздел «Мыши и иные указывающие устройства».
3. Раскройте список стрелкой вправо, найдите свою мышь и вызовите контекстное меню соответствующей клавишей или сочетанием Shift + F10.
4. Выберите пункт «Обновить драйверы» и подождите, пока Windows выполнит эту процедуру.
5. Если эне поможет, попробуйте удалить устройство и перезагрузить компьютер. При следующем запуске система обнаружит мышь и установит драйвер для неё.
Для этого вам нужно установить драйвер.
Драйверы для фирменной мыши Magic Mouse от Apple включены в macOS, и проблем из‑за них никогда не возникает. При использовании сторонних манипуляторов с дополнительными кнопками могут быть неполадки. Как правило, базовые функции работают исправно благодаря стандартному драйверу, а вот расширенные возможности недоступны.
Устранить неполадки помогает загрузка специальных драйверов для конкретной мыши. Для этого скачайте их с официального сайта производителя устройства и установите, следуя подсказкам мастера.
Как и в остальных ОС, драйверы устройств ввода устанавливаются в Linux‑дистрибутивах автоматически, но иногда возникают сбои, приводящие к проблемам с оборудованием. Самый распространённый метод решения проблемы — переустановка драйверов.
Для этого запустите терминал и выполните следующую команду:
sudo apt‑get install —reinstall xserver‑xorg‑input‑all
Перезагрузите компьютер, и всё должно заработать.
Как временно решить проблему с мышкой
В качестве временного решения можно использовать функцию управление курсором с клавиатуры, которая позволяет двигать указатель с помощью клавиш на цифровой панели. Чтобы её включить, нужно сделать следующее.
Windows
1. Откройте поиск сочетанием Win + S, введите «Центр специальных возможностей» и нажмите Enter.
2. С помощью клавиши Tab выделите пункт «Облегчение работы с мышью» и нажмите пробел или Enter.
3. Таким же образом перейдите к опции «Включить управление указателем с клавиатуры» и выделите её.
4. С помощью клавиш Tab и Enter активируйте кнопку «Применить», а затем выберите «ОК».
5. Теперь все кнопки на цифровом блоке клавиш отвечают за навигацию курсора. С помощью «/» можно выбрать левую кнопку мыши, «–» — правую, а «5» — выполнить клик. Для перетаскивания объектов используются «0» и «.», первой клавишей «хватаем», второй — «отпускаем».
Для переключения цифрового блока в обычный режим нужно нажать сочетание левых Alt + Shift + Num Lock. Повторное нажатие вернёт функцию управления курсором с клавиатуры.
macOS
- Нажмите сочетание клавиш Option + Command + F5.
- С помощью клавиши Tab выделите пункт «Включить клавиши управления»
- Нажмите пробел и Enter.
- Теперь для перемещения мыши используйте клавиши 7, 8, 9, 4, 6, 1, 2, 3 на цифровой клавиатуре или 7, 8, 9, U, O, J, K, L — на обычной. За нажатие кнопки мыши отвечает «5» на цифровом блоке или клавиша «I», а за нажатие и удержание — «0» и «M», соответственно.
Linux
В большинстве дистрибутивов управление курсором с клавиатуры работает из коробки и вызывается сочетанием Alt + Left Shift + Num Lock, как в Windows, или просто Shift + NumLock. В некоторых случаях функция может быть отключена по умолчанию. Тогда для её активации нужно ввести в терминале такую команду:
setxkbmap -option keypad:pointerkeys
Движение курсора осуществляется кнопками цифровой клавиатуры, расположенными вокруг клавиши «5». Верхний ряд переключает кнопки мыши, а клики выполняются пятёркой и плюсом.
Сегодня век информационных технологий и практически в каждом доме, есть компьютер. Помощник, который в любой момент готов найти для нас нужную информацию. Обучить, дать работу, развлечь и многое другое. Наверняка у каждого была такая ситуация – не работает мышь windows. Что же делать в такой ситуации и можно ли решить её самостоятельно? Давайте разбираться вместе.
Не работает мышь windows, курсор престал двигаться?
Какие способы проверки нужно произвести в первую очередь:
- перезагрузить пк
- осмотреть все подсоединения (провода, разъемы) на предмет перегибов, разрывов, поломок
- проверить работу USB порта, подсоедините другое устройство, если запустилось, значит все хорошо
- проверить, поменять батарейки (для беспроводных мышек)
Вы использовали способы проверки, указанные выше и обнаружили источник. Поздравляю, вы снова в работе. Если же вам не удалось добиться желаемого результата. Двигаемся дальше, чтобы обнаружить проблемный источник.
- Начинаем с окна выполнить, оно откроется, если мы одновременно нажмем клавиши (Win+R)
- в строку открыть: вписываем слово control с нажатием клавиши Enter попадаем в окно Панель управления
- С помощью кнопки TAB, она находится слева на клавиатуре и курсора или стрелочек «вверх-вниз», справа на клавиатуре. Наводим курсор на пункт «Оборудование и звук» нажимаем Enter и вот мы в разделе.
- В разделе «Оборудование и звук» мы будем повторять, уже знакомые нам действия. Нажимаем кнопку TAB, стрелочками выбираем пункт « Устройства и принтеры» жмём Enter и входим в окно.
- В «Устройствах и принтерах» находим пункт Мышь. Выбираем её уже знакомыми нам кнопками TAB + стрелки и одновременным нажатием на клавиши Shift+F10 появляется долгожданное окно свойств.
- В окне свойств, мы выбираем вкладку «устранение неполадок», нажимаем её и действуйте по инструкциям.
Обычно проверка по устранению неполадок, не занимает много времени. После завершения процесса, нужно обязательно перезагрузить ПК с помощью кнопки завершить.
Настройки, проверка и обновление драйвера.
При подключении устройства используется USB-порт и может происходить конфликт между двумя устройствами. Особенно часто это происходит, если система установлена давно.
Что же делать в сложившейся ситуации? Нам потребуется переустановить драйвер мышки, через мастера настроек и устранения неполадок в системе Windows.
Для проверки драйвера, необходимо открыть «диспетчер устройств».
- открываем выполнить, одновременным нажатием двух клавиш Win+R
- в строку открыть: вписываем devmgmt.msc нажимаем Enter и нам открывается «диспетчер устройств»
Хочу обратить ваше внимание, если вы увидели «желтый восклицательный знак» это значит, что у вас не установлен драйвер. Проблема, которую ищем может быть, именно в этом
- нажимаем TAB курсором или стрелочками, выбираем и выделяем пункт «Мыши и иные указывающие устройства». Нажимаем вправо, кнопками TAB + стрелки раскрываем список, в котором отобразится используемая вами мышка
- выбираем курсором нашу мышку и нажимаем кнопку «Контекстное меню» (в виде списка, находится рядом с Ctrl) или кнопки Shift+F10 откроется меню
- в открывшемся меню нажимаем «обновить драйверы», и выбираем автоматическое обновление. Нам остается подождать, пока Windows завершит проверку и установку драйвера
Если обновление не принесло ожидаемых результатов — можно удалить устройство (вместе с драйвером), а затем вновь его установить.
Чаще всего эта проблема возникает, когда вы пользуетесь мышкой, без специального коврика, а это значит, её сенсорная система засорилась и требует обработки. Почистить сенсор (который находится на обратной стороне мышки), можно с помощью мягкой ткани или ватной палочки, смоченной в спирте. В других случаях можно проверить:
- настройки мыши
- подключение к USB порту
Проверка настроек мыши
Практически все действия, которые нам предстоит сделать, нам уже знакомы.
- открываем «панель управления» и заходим в раздел «Оборудование и звук»
- в разделе «Устройства и принтеры» находим «Мышь»
- выделяем и входим в раздел «Мышь», открывается окно «Свойства мыши»
- выбираем вкладку «Параметры указателя»
В окне «Параметры указателя» начинаем корректировку и настраиваем все функции так как вам будет удобно работать.
Настройки мыши
Перемещения: это способ «Задать скорость движения указателя»: или изменить её. Чаще всего, именно скорость перемещения мыши, оказывает влияние на точность;
«Включить повышенную точность установки указателя»: напротив этого пункта нужно поставить или убрать галочку. Теперь нужно проверить состояние мышки, так как именно наличие галочки, может являться проблемой;
Видимость: «Отображать след указателя мыши»: при включении этой функции (с помощью галочки) можно наблюдать, как после курсора мышки остается след. Теперь у вас есть выбор, оценить использование этой функции и установить удобный для себя вариант.
Также мышка может зависать, если подключена к USB порту.
В этом случае на компьютере есть порт PS/2 на простом языке (провод в виде рогатки). Провод, который отвечает за соединение мыши и клавиатуры. В этом случае можно использовать переходник и подключить USB через него.
Обычно эта проблема возникает у мышки, которая долгое время находится в применении. Одна из кнопок может западать и не реагировать, на ваши действия.
Если вы «мастер на все руки», то при помощи паяльного инструмента, быстро решите эту проблему. Из-за частого использования одной кнопки, она выходит из строя быстрей. Поэтому, их просто нужно поменять местами.
Иногда также потребуется заменить микро-кнопку, но её заранее нужно приобрести.

В последнее время меня часто спрашивали, почему не работает компьютерная мышь. Поэтому я решил написать статью, в которой попытаюсь рассмотреть все основные причины поломок и методы их диагностики.
Основные виды поломок:
- Мышь совсем не работает.
- Не работает элемент мышки (кнопка и колесико).
- Компьютерная мышь ведет себя не адекватно.
- Мышка не работает в конкретном приложении.
Мышь не работает совсем
Для начала нужно определить, в чем проблема – в компьютере или в мышке. Простейший способ это сделать – проверить грызуна на другом компьютере. Если мышь работает как положено, значит, проблема в разъеме или южном мосте материнской платы. Если речь идет о USB мышке, просто попробуйте включить ее в заведомо рабочий разъем (в котором читаются флешки, внешние жесткие диски, фотоаппараты и т.п.). Если же вы используете PS/2 мышку, то можно приобрести USB – PS/2 переходник и также подключить мышь в рабочий USB разъем.
Если второго компьютере под рукой нет, то первое, на что следует обратить внимание – работает ли светодиод. Если да, значит, вероятнее всего, с мышкой все в порядке. А проблему нужно искать со стороны софта. Если ваша мышь из породы редких, то стандартного драйвера может быть недостаточно. Поэтому скачайте и установите оригинальный драйвер с сайта производителя. Попробуйте вспомнить, после какого действия мышка перестала работать – может, вы установили программу или решили что-нибудь починить в реестре. Также не следует исключать вероятность проделок вирусов. Чтобы это проверить, загружаемся в безопасном режиме и смотрим, работает ли мышка там. Если работает, то удаляем недавно установленные приложения, очищаемся от вирусов или просто делаем откат до предыдущей точки восстановления, переходим в обычный режим и радуемся жизни) Если нет, значит, проблема в ОС.
Возвращаемся к условному оператору “если”, соответствующему “нет, светодиод не работает”)) Если лампочка не мигает, значит, причина кроется в механической поломке мышки, порте компьютера или южном мосте. В PS/2 мышках, а также клавиатурах очень часто гнутся контакты разъема. Поэтому проверяем штекер мышки на предмет, не погнулись ли штырьки. Очень часто разгадка кроется именно в этом. Пинцетом или маникюрными ножницами расправьте все штырьки так, чтобы они располагались перпендикулярно и соответствовали “дырочкам” на материнской плате. У меня получалось разогнуть контакты обычной шариковой ручкой. В USB мышках благодаря качественной продуманной конструкции разъема такая проблема встречается редко. Как я уже говорил выше, просто попробуйте включить мышь в заведомо работающий разъем. Если все равно не работает, переходим ко второму часто встречающемуся механическому повреждению – поврежденному проводу.
Поврежденный провод диагностировать достаточно просто. Включите мышку и постоянно двигайте ею по столу. В это же время тщательно последовательно обследуйте провод мыши, незначительно изгибая его. Особенно внимательно осмотрите место соединения провода с мышкой. Если загорелся светодиод и курсор начался перемещаться, значит, все в порядке. Однако радоваться рано – можно оставить все “как есть”, но более чем вероятно, что проблема повторится в ближайшем будущем либо перепаять провод с другой мышки. Третий вариант – покупка новой мыши.
Частая проблема неработоспособности компьютерной мышки с PS/2 разъемом – невнимательность. Разъемы PS/2 для клавиатуры и мыши одинаковы и различаются только цветом. Поэтому люди их часто путают. Самая безобидная поломка)
Про Bluetooth-мышки здесь особо рассказывать не буду, потому что ими почти не пользовался. Но основные причины все же стоит упомянуть: сели батарейки, механические повреждения мышки, не определился драйвер Bluetooth-свистка.
Не работает элемент мышки (кнопка или колесико)
Распространенная причина того, что не работают основные кнопки мыши – механическая поломка микрика. Микрик – это кнопка, которая передает сигнал нажатия на микросхему. Перепаивать его смысла нет – легче купить новую мышь. Также кнопки и колесико могут не работать или работать через раз из-за попавшей ворсы, шерсти или даже жестких предметов. Тут поможет обычная чистка.
Если ваша мышь дорогая и навороченная, а не работают вспомогательные кнопки, то 99%, что причина кроется в отсутствии установленного драйвера. Решение очевидно.
Компьютерная мышь ведет себя не адекватно
Неадекватность поведения может заключаться в том, что курсор мышки дергается, ползет в противоположную сторону. В общем, вытворяет чудеса. В этом случае виновником может быть обычная шерсть, грязь и прочие загрязнения. Переворачиваем мышь брюхом кверху, отвинчиваем болты и продуваем пыль. Очень часто такая проблема встречалась у мышей с колесиком снизу. Его даже промывали водой. Современные оптические мыши в этом смысле более надежны. Кстати, часто бывает достаточно просто дунуть на сенсор внизу мышки и чудеса прекращаются. Второй причиной может быть вирус. Боремся с этим как обычно – используя безопасный режим. В качестве менее радикального решения попробуйте переустановить драйвер и перезагрузиться — часто помогает)
К другим странностям можно отнести сбившиеся настройки мыши. Заходим в Панель управления, выбираем там “Мышь” и проверяем параметры. Во вкладке кнопки мыши может быть установлена галочка “Обменять назначение кнопок”. Теперь вы понимаете, почему левой кнопкой открывается контекстное меню, а правой – запускаются приложения!
Также в соседнем меню может быть задана очень низкая скорость движения мыши. Из-за этого мышь может “летать” при одном только прикосновении или почти не шевелиться. А вы подумаете, что во всем виной загрязнение и начнете разбирать мышку. А решение окажется на поверхности. Поэтому не стоит об этом забывать.
В соседнем меню задаются параметры колесика. В общем просмотрите меню и удостоверьтесь, что все настроено по вашему вкусу.
Мышка не работает в конкретном приложении
Если мышка не работает в каком-то приложении, то виноваты неправильные настройки этого приложения. В 99% случаев такая проблема встречается в играх. Что-либо советовать здесь бессмысленно – покопайтесь в настройках. Если же мышь не работает, например, в браузере, то удалите устройство в диспетчере устройств (найти можно в панели управления) и заново установите драйвера, перезагрузив компьютер.
Вместо заключения еще раз перечислю то, с чего следует начинать диагностику, если мышка не работает.
Что делать, если мышка не работает?
- Проверьте работоспособность мышки на другом компьютере.
- Убедитесь, что мышиный разъем не погнут.
- Убедитесь, что клавиатурный и мышиный разъемы PS/2 не перепутаны.
- Удостоверьтесь, что USB разъем рабочий.
- Проверьте провод мышки.
- Проверьте настройки мышки в ОС.
- Откатитесь к предыдущей точке восстановления, если мышь перестала работать после установки какой-нибудь программы или есть подозрения на вирусы.
- Переустановите драйвера.
- Механически почистите мышку.
- Выбросьте мышку и купите новую! Слишком долгая мышиная возня того не стоит))
Надеюсь, данная статья поможет вам в решении такой незначительной, но весьма неприятной проблемы.
Читайте также:


