Не работает микрофон в приложениях windows 7
Всем привет, что делать, если собеседник вас слышит плохо или вообще не слышит, когда вы общаетесь через компьютер на Windows ? Всё верно - проверить и настроить микрофон.
Если друг или бабушка еще потерпят проблемы со звуком с вашей стороны, то босс или коллеги вряд ли захотят с ними мириться. Поэтому очень важно понимать в чём может быть проблема, чтобы вы могли оперативно её решить.
Конечно, на качество звука влияют и плохое интернет-соединение, и подвисание софта на компьютере. Но чаще всего виноват микрофон — либо сам девайс, либо его неправильная настройка.
Сегодня мы разберем все варианты при которых у вас может не правильно работать микрофон.
Во-первых, проверьте тот ли микрофон активен. Подключенных микрофонов бывает несколько. Например, один, работающий по умолчанию, в веб-камере, а другой — в гарнитуре. И когда вы думаете, что звук от вас должен идти от вашей гарнитуры, он на самом деле идет от вебкамеры. И если эта камера стоит далеко от вас, то и ваш голос для собеседника может звучать тихо или вместе с ним поступают посторонние шумы.
Делаем так: нажимаем кнопку Пуск, затем следуем по пути Параметры > Система > Звук. В пункте Ввод кликаем на название микрофона и смотрим, открывается ли список. Если микрофонов подключено несколько, в списке будут отображаться все доступные варианты — попробуйте выбрать альтернативный.
Здесь же ниже вы увидите голубой ползунок, который будет реагировать на ваш голос непосредственно с выбранного вами микрофона.
Также в разделе ниже “Дополнительные параметры звука”, зайдите в “Параметры устройств и приложений”. Здесь вы можете выбрать для определенных приложений определенный микрофон. Во всяком случае, проверьте, что напротив нужного вам приложения стоит “По умолчанию”.
Но иногда нужного микрофона в списке нет, тогда идем дальше.
В случае если система не видит ваш микрофон, попробуйте в первую очередь использовать другой разъем. Актуально, если ваш микрофон или гарнитура подключены через USB. Разъемы сгорают, а их контакты — окисляются.
Порты на передней панели подключаются к материнской плате проводами: здесь чаще всего и начинаются проблемы, когда теряется контакт на одном из штырьков. Разъемы USB, которые находятся на задней панели, надежнее: они распаяны на «материнке». Попробуйте включить наушники или гарнитуру к ним. Возможно, всё заработает.
Также попробуйте подключить вашу гарнитуру к другому компьютеру. Знаю, совет до боли банален, но это поможет сразу отсечь большинство ненужных действий и понять, где проблема - в микрофоне, или на вашем компьютере.
Другой способ понять, что проблема с разъемами — подключить другую гарнитуру. Если ваше устройство подключено через гнездо для микрофона, это единственный вариант. Подключите проверенную гарнитуру, и если она будет работать, значит проблема не в гнезде, и наоборот. Главное не забывайте о программной настройке, только так удастся убедиться что проблема в порте подключения.
К слову о программной настройке. Гнездо может быть в порядке, а компьютер все равно не определяет микрофон. Он даже понимает, что в него вставляют новое устройство, так как вы видите всплывающее окошко о подключении, но система всё равно не может определить, что же это за устройства.
В этом случае вам нужно установить драйвера к вашему микрофону. Таким образом компьютер поймет как с ним работать. Обычно, в системе Windows уже предустановлены все необходимые драйвера и как правило таких проблем возникать не должно. Но в доме с окнами, что-то может улететь на улицу.
Итак,Кликаем правой кнопкой мышки на Пуск и выбираем “Диспетчер устройств”.
Разверните “Звуковые, игровые видеоустройства.” Здесь щелкните правой кнопкой мыши на название звуковой карты в вашем компьютере, в моем случае Realtek, и выберете “Обновить драйвер”. Далее жмите “Выполнить поиск драйверов на этом компьютере”, далее “Выбрать драйвер из списка доступных”. Здесь выбираете Realtek High Definition Audio и жмете далее. Пройдет установка драйвера и вам будет предложено перезагрузить компьютер.
Обязательно перезагрузитесь и проверьте помогло ли это увидеть микрофон, как мы это делали в самом начале.
Если это не помогло, попробуйте установить драйвера непосредственно с сайта производителя вашей материнской карты. Как правило у всех производителей на сайте есть раздел с загрузкой драйверов.
А что если сбиты настройки? Бывает, что система видит микрофон, но вас все равно не слышно. Тогда следует проверить настройки сигнала. Для этого снова заходим в Пуск > Параметры > Система > Звук. Под списком подключенных микрофонов есть шкала (Проверьте микрофон) — она закрашивается синим, если микрофон ловит звук.
Говорите громко, а потом тихо, наблюдайте за шкалой. Если при громком разговоре закраска не доходит даже до половины, кликните там же Свойства устройства и попробуйте увеличить громкость. Да, в Windows 10 чувствительность микрофона названа громкостью.
Если всё ещё тихо, тогда в этом же окне со “Свойствами устройства” нажмите в самом низу пункт “дополнительные свойства устройства!”. Далее переходите на вкладку “Уровни”. И здесь вы увидите ползунок “Усиление микрофона”. Можно добавить 10, 20 или 30 дб. Только имейте в виду, в этом случае появится приличное количество фонового шума, но зато вас будет очень хорошо слышно.
Возможна такая ситуация: в настройках микрофона все установлено верно, он работает исправно, но в конкретном приложении, том же Skype, собеседник вас не слышит.
У приложения может просто не быть доступа к микрофону. Чтобы проверить это, нажмите Пуск > Параметры > Конфиденциальность > Микрофон. Найдите тумблер Разрешить приложениям доступ к микрофону, он должен быть включен.
Затем прокрутите открывшееся окно вниз — там вы найдете список приложений и переключатели справа. Если напротив Skype стоит Откл., проблема найдена — откройте ему доступ к микрофону.
Не забудьте проверить настройки микрофона и в самом приложении. В Skype зайдите в Настройки > Звук и Видео. На шкале Микрофон должны быть видны синие точки. Если она пустая, кликните на Устройство связи по умолчанию и выберите нужный микрофон.
Вряд ли, но возможно: вышла из строя звуковая карта. Специально поставили этот пункт последним. Если вы используете подключение через 3,5 мм и ничего из написанного выше не помогло, попробуйте устройства с USB подключением.
Дело в том, что через 3,5 мм подается аналоговый сигнал, который усилиями звуковой карты преобразуется в цифровой. А в случае с USB подключением звук передается сразу в цифровом виде.
Поэтому, для USB микрофона не нужна звуковая карта в вашем компьютере, и это может временно решить вашу проблему. Я имею в виду, если у вас горит встреча, а через 3,5 мм разъем микрофон не работает, то попробуйте найти USB девайс и так выкрутиться из ситуации.
Что ж, друзья, пожалуй это основные действия, которые помогут решить 99% проблем с микрофоном. Может быть, конечно, что-то совсем экзотическое, связанное с какими-нибудь глубокими настройками системы. И в этом случае я бы рекомендовал просто переустановить Windows. Чаще всего это самое быстрое и эффективное средство. Но перед этим обязательно пройдитесь по всем пунктам из нашего списка.
Если у вас возникают проблемы с функциями микрофона, следующие сведения помогут вам определить и устранить эти проблемы.
Убедитесь, что у приложений есть доступ к микрофону
Если после обновления Windows 11 ваш микрофон не обнаружен, может потребоваться предоставить приложениям разрешение на его использование. Для этого выполните следующие действия.
Выберите Пуск> Параметры> конфиденциальности & безопасности> Микрофон и убедитесь, что включен доступ к микрофону.
Убедитесь, что включено приложение "Доступ к микрофону", а затем выберите приложения, к которым у них есть доступ. Классические приложения не отображаются в этом списке.
Если вы хотите предоставить доступ к классическим приложениям, убедитесь, что включено приложение "Позволить классическим приложениям получать доступ к микрофону". Отключить доступ к микрофону для отдельных приложений нельзя.
Другие пользователи не слышат меня
Попробуйте выполнить следующие действия.
Если ваша гарнитура оснащена кнопкой выключения звука, убедитесь, что она не нажата.
Убедитесь, что микрофон или гарнитура правильно подключены к компьютеру.
Убедитесь, что в качестве системного устройства для записи звука по умолчанию используется микрофон или гарнитура. Вот как это сделать в Windows 11:
Выберите Начните > Параметры > Системный > Звук.
Чтобы проверить микрофон, говорите в нем. В областиГромкость убедитесь, что синяя Windows вас слышит.
Громкость микрофона слишком низкая или вообще не работает
Попробуйте выполнить следующие действия.
Убедитесь, что микрофон или гарнитура правильно подключены к компьютеру.
Убедитесь, что микрофон правильно размещен.
Увеличьте громкость микрофона Вот как это сделать в Windows 11:
Выберите Начните > Параметры > Системный > Звук.
При громкостиввода убедитесь, что синяя греза корректируется при проговоре микрофона.
Если это не так, перейдите к проверкам микрофона и Начать тестирование. Это поможет вам устранить неполадки с микрофоном.
Если у вас возникают проблемы с функциями микрофона, следующие сведения помогут вам определить и устранить эти проблемы.
Убедитесь, что у приложений есть доступ к микрофону
Если после обновления Windows 10 микрофон вашего устройства не обнаружен, может потребоваться предоставить разрешение приложениям на его использование.
Чтобы разрешить приложению доступ к микрофону, нажмите Пуск и выберите Параметры > Конфиденциальность > Микрофон . Выберите Изменить, затем включите Разрешить приложениям доступ к микрофону.
После того как вы разрешите доступ к микрофону, вы можете выбрать, какие приложения Microsoft Store могут получать доступ к этим функциям, в статье Выберите, какие приложения Microsoft Storeмогут получать доступ к микрофону , и предоплатите доступ к классическим приложениям, не входя в Microsoft-Store, задав для переключателя разрешить классическим приложениям доступ к микрофону значение В сети .
Другие пользователи не слышат меня
Попробуйте выполнить следующие действия.
Если ваша гарнитура оснащена кнопкой выключения звука, убедитесь, что она не нажата.
Убедитесь, что микрофон или гарнитура правильно подключены к компьютеру.
Убедитесь, что в качестве системного устройства для записи звука по умолчанию используется микрофон или гарнитура. Вот как это можно сделать в Windows 10.
Выберите Начните , а затем Параметры > Системный > Звук .

Чтобы проверить микрофон, проговорите его и проверьте микрофон, чтобы убедиться, Windows вас слышно.
Громкость микрофона слишком низкая или вообще не работает
Попробуйте выполнить следующие действия.
Убедитесь, что микрофон или гарнитура правильно подключены к компьютеру.
Убедитесь, что микрофон правильно размещен.
Увеличьте громкость микрофона Вот как это можно сделать в Windows 10.
Выберите Начните , а затем Параметры > Системный > Звук .
Убедитесь, что в области Ввод в поле Выбор устройства ввода выбран микрофон, затем выберите Свойства устройства.
На вкладкеУровни окна свойств микрофона нужным образом настройте ползунки Микрофон и Усиление микрофона, затем выберите ОК.
Проговорите микрофон во время проверки в области Проверка микрофона, чтобы убедиться, что параметры работают. Если линия перемещается слева направо, ваш микрофон работает. Если вы не видите никаких изменений, микрофон не забирает звук.
Другие пользователи не слышат меня во время звонков Skype

Убедитесь, что в качестве устройства для записи звука в Skype по умолчанию используется микрофон или гарнитура. Для этого выполните следующие действия.
Если Skype не открыт, выберите Начните , Skype, чтобы открыть его.
В правом верхнем углу списка контактов в Skype выберите Еще , а затем Параметры .
В области & видеов областиМикрофон убедитесь, что выбран микрофон или гарнитура.
Пользователи ПК и ноутбуков нередко сталкиваются с такой проблемой, как микрофон подключен, но не работает Windows 7. При этом устройство его может распознавать, но звук все равно не идет. Если на ноутбуке регулярно не работает микрофон Windows 7, нужно искать причину сбоев или вызывать мастера. О первом варианте решения проблемы стоит узнать подробнее.
Почему не работает микрофон Windows 7
Виндовс 7 абсолютно не видит микрофон по причинам, чаще всего не связанным с механическими поломками. Он встроен в компьютер, и повредить его, при этом не изменив физические параметры основного устройства, крайне непросто. Так, если ноут был залит горячим кофе или чаем, на него уронили что-то тяжелое или бросили его на пол, и после этого перестал работать звук, то причина ясна. В остальных случаях велик шанс, что запись голоса и проигрывание аудио файлов прекращены из-за:
- отсутствия нужных драйверов;
- неправильной настройки;
- сбоев в работе;
- того, что конкретная программа не подключена, вместо нее работают другие;
- звуковоспроизводящий компонент заняла посторонняя программа.
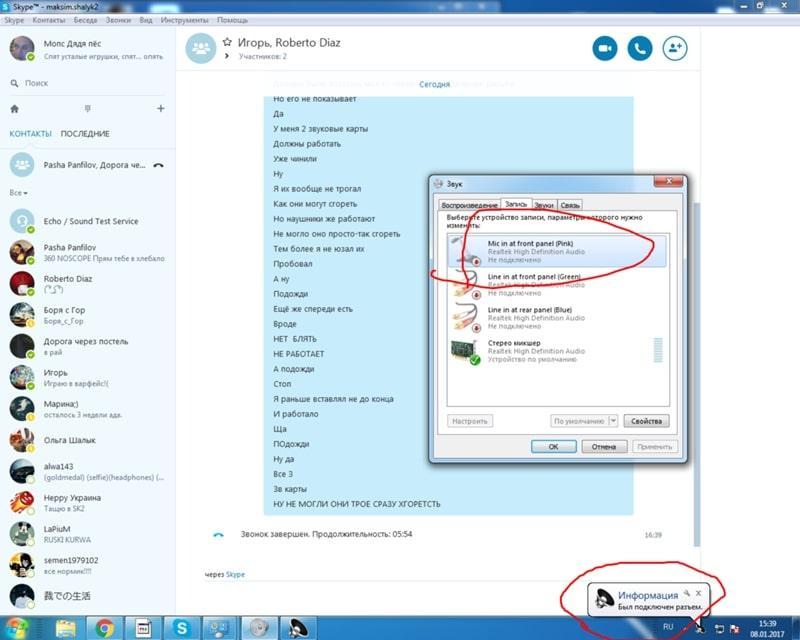
Проверка микрофона, настройка звука
Последний вариант — что-то сломано.
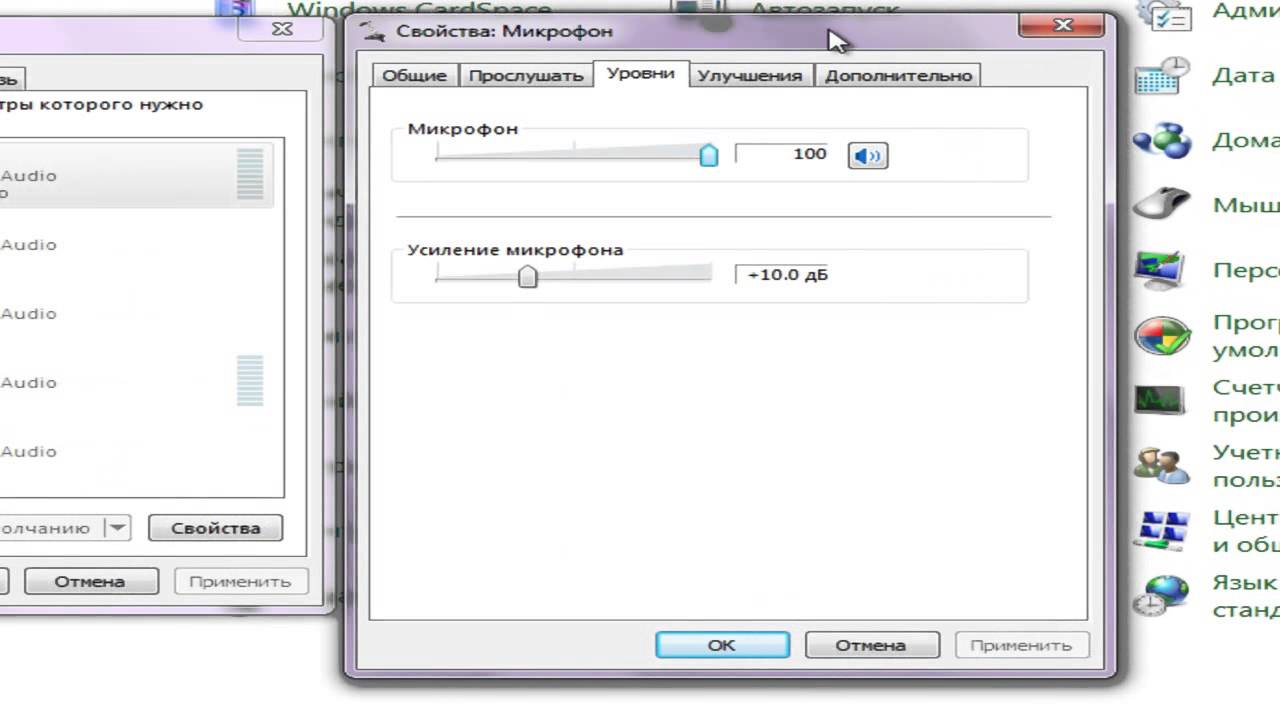
Панель свойств, настройка громкости
Выдает ошибку «Микрофон недоступен в настоящее время»
Ошибка «Микрофон устройства недоступен в настоящее время» Windows 7 выдается, если он не подключен или используется сторонней программой, при возможном сбое настроек.
Для включения его на ноутбуке:
- Кликают правой кнопкой мышки на значок громкости.
- Выбирают «Записывающее устройство» (рядом со значком устройства должна стоять зеленая галочка).
- Кликают на значок, выбирая «Свойства».
- Переходят во вкладку «Общие».
- Выбирают «Использовать это устройство».
- Нажимают «Ок».
Важно! Если компонент использует другая программа, то для ее отключения ноутбук можно попытаться перезагрузить. Если это действие не помогло, проверяют, установлены ли все необходимые драйвера, назначен ли конкретный микрофон устройством по умолчанию или есть другие компоненты, которые компьютер использует с аналогичной целью (USB).
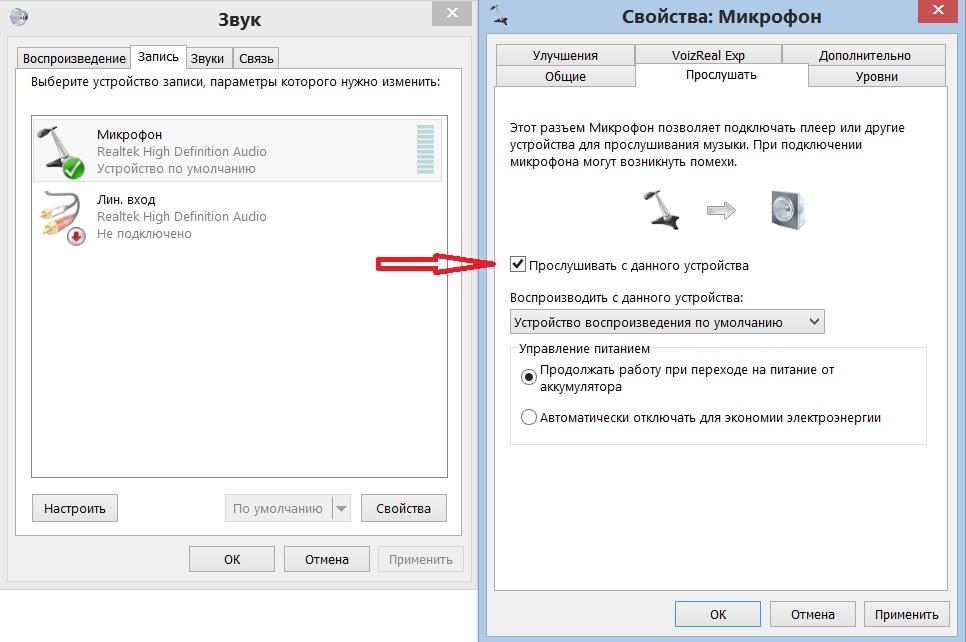
Устройство по умолчанию
Можно также проверить, подключены ли наушники. Возможно, именно они мешают (передний вход на разных моделях компьютера) предназначен для наушников. На многих наушниках есть микрофон петличка, цепляющийся за одежду и не позволяющий звуку пропасть, но только при поднесении наушника к уху.
Что делать, если на ноутбуке с Windows 7 не работает микрофон
Если ничего не работает, пытаются выявить причину неполадки. Для этого:
- Открывают «Панель управления».
- Выбирают «Оборудование и звук».
- Нажимают на «Управление звуковыми устройствами».
- Выбирают «Показать отсоединенные устройства».
Обратите внимание! В панели управления можно настроить проверку неполадок, которые на данный момент мешают другим компонентам, в том числе и микрофону, работать нормально.
Если компьютер занят другой программой:
- Открывают «Диспетчер устройств».
- Просматривают список программ, работающих в данный период времени.
- Отключают те, что могут влиять на работу микрофона, для чего выбирают программу из списка и нажимают «Завершить работу».
К сведению! Интернет-порталы и приложения для записи видео с веб-камеры также могут негативно отражаться на использовании звукозаписывающего компонента ноутбука. Если завершение работы программ, открытых на компьютере, не помогло, закрывают все окна браузера, которые не представляют особой важности.
Звук может работать при общении в игре, но не включаться при использовании, например, Скайпа. В этом случае:
- В поиск вводят «Запись голоса».
- Кликают по изображению компонента и записывают звук (это помогает проверить, корректно ли работает устройство).
Если все в норме, но в конкретной программе ничего все равно не работает, например, в Скайпе:
- Выбирают поочередно: «Инструменты» — «Настройки» — «Настройка звука».
- Проверяют, выбран ли в графе компонентов нужный, не указан ли другой, к которому у компьютера доступа нет.
Действенным способом восстановления работоспособности является перезагрузка компьютера. После ее осуществления:
- Кликают по иконке, изображающей динамик, правой кнопкой мыши.
- Выбирают в открывшемся поле «Записывающее устройство».
- Кликают по графе «Запись».

Получение приложением доступа к устройству
Если все работает правильно, то последнее действие приведет к появлению значка микрофона. Если значок отсутствует, кликают по любой свободной области и во всплывшем оке выбирают «Показать отключенные устройства» и щелкают по микрофону ПКМ. После появления в контекстном меню кнопки «Включить», нажимают на нее.
Важно! Звукозаписывающие и другие отвечающие за звук компоненты перезапускают с помощью поочередного нажатия на кнопки «Отключить» и «Включить» в контекстном меню. Для дальнейшей проверки пробуют пошуметь или включить музыку на компьютере. Если бегущая строка двигается, микрофон работает корректно.
Как установить драйвер на микрофон
Если на устройстве не установлены нужные драйвера, звук из динамиков в него встроенных, не идет. Чтобы устранить проблему, необходимо восстановить связь между ОС и компьютером. Для этого пользуются специальной утилитой.
Обычно драйвер уже встроен в систему, но по вине самого пользователя или вирусной программы он может перестать работать и даже удалиться с ноутбука. Проверить, есть ли нужный драйвер, можно следующим образом:
- Открыть «Панель управления».
- Зайти в «Систему».
- Выбрать «Диспетчер устройств» и «Звуковые устройства».
Наличие желтого восклицательного знака в открывшемся окне свидетельствует об отсутствии драйвера или необходимости обновить уже однажды скачанную утилиту. Найти нужное можно на официальном сайте компании, выпустившей компьютер. С помощью поиска находят модель ноутбука, указывают установленную ОС и отмечают разрядность. После этих действий открывается раздел с драйверами для конкретной модели ноутбука.
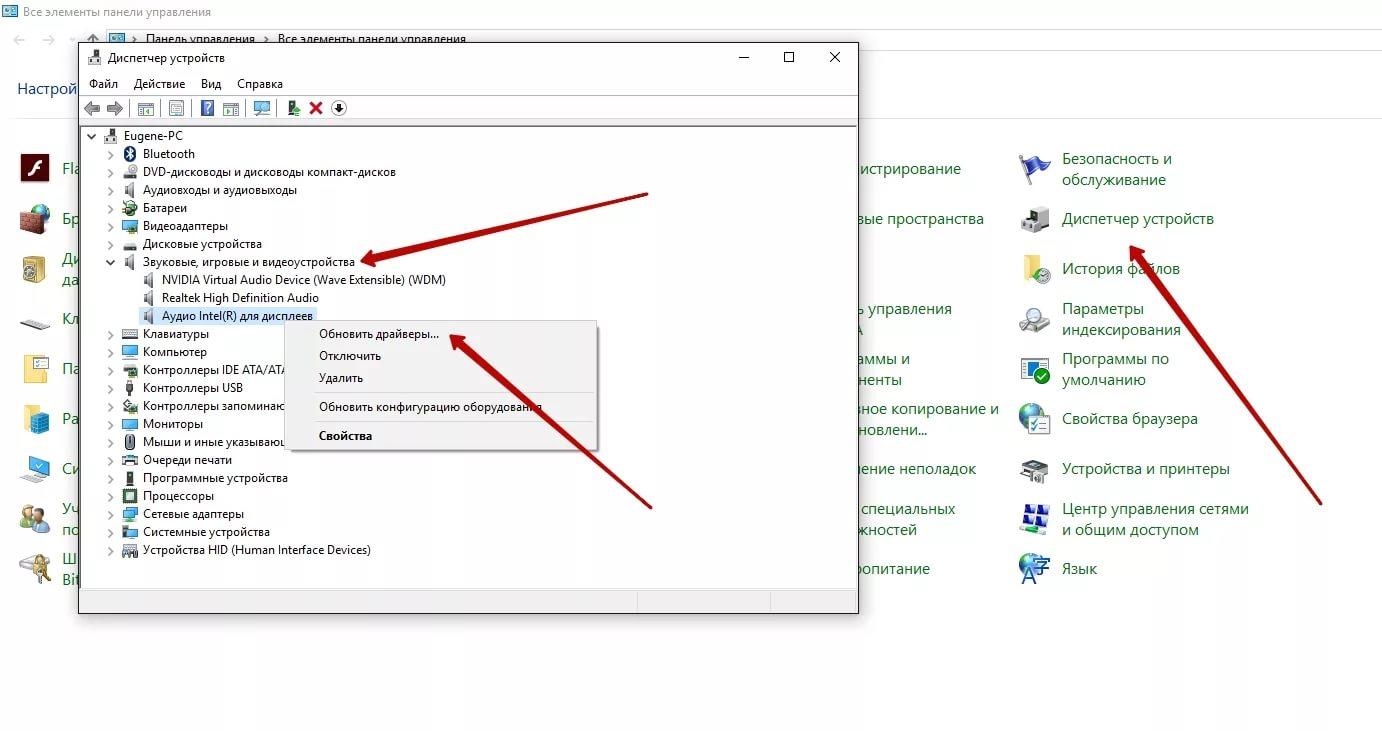
Важно! Устанавливают утилиту в полуавтоматическом режиме при помощи программы установщика. Как только все манипуляции окажутся выполненными, компьютер перезагружают. Перезагрузка необходима для вступления изменений в силу.
Назначить микрофон в качестве устройства по умолчанию
Если к компьютеру подключено 2-3 микрофона, то перед использованием конкретного устройства проверяют, выбрано ли оно в качестве устройства по умолчанию. Для этого после открытия панели управления и окна со звуком:
- Выбирают раздел «Свойства».
- Открывают вкладку «Общие».
- Выбирают в строке «Набор микрофонов» нужный.
- Переходят в левый нижний угол и устанавливают значение «Использовать это устройство» с отметкой «Вкл.».
Далее используют устройство по его назначению, звук должен пойти.
Обратите внимание! Для экономии заряда в ряде случаев система отключает микрофон. Чтобы этому помещать, ставят галочку рядом с полем «Продолжить работу при переходе на питание от аккумулятора».
Если ничего не происходит, то вновь открывают в панели управления окно «Звуки» и в разделе «Свойства» переходят во вкладку «Прослушать». Необходимо убедиться в том, что работа микрофона не зависит от питания батареи.
Проверить уровень громкости микрофона в микшере на Windows 7
Уровень громкости микрофона проверяют там же, где и назначают его устройством по умолчанию — во вкладке «Свойства». Для этого выбирают раздел «Уровни», двигая ползунок в сторону усиления или уменьшения громкости, пробуют настроить нужный ей уровень.
Также можно поменять разрядность и частоту дискретизации. Если после неоднократных перезагрузок компьютера, установки новых драйверов и всех описанных действий ничего не меняется, лучше показать устройство профессионалам.
Если при попытке поговорить с другом по Skype или общении в игре компьютер выдает ошибку микрофона, паниковать не стоит. Не работает микрофон Windows 7 по многим причинам, но все они в большинстве случаев устраняются за несколько минут без необходимости обращения к мастеру. Чаще всего неисправность является следствием отсутствия нужного драйвера.

Пользователи сообщили, что у них внезапно возникли проблемы с использованием микрофона в Windows 7, что делает невозможным общение с другими пользователями в Интернете, если они хотят использовать такие программы, как Skype.
У этой проблемы всегда есть лучшая сторона: несколько решений, которые доказали свою эффективность, помогут вам с ней.
Прочтите и узнайте, что нам нужно сделать, чтобы избавиться от этой головной боли!
Шаг 1. Первым делом
Шаг 2. Установите микрофоны по умолчанию
Шаг 3. Обновите аудиодрайвер
Шаг 1. Перво-наперво
1) Отключите микрофон от оригинального разъема на вашем ПК, а затем снова подключите его. Убедитесь, что вы подключили микрофон к правильному порту. Посмотрите, работает ли ваш микрофон таким образом.
2) Попробуйте использовать тот же микрофон на другом компьютере, если он у вас есть. Если нет, вы можете использовать его на компьютере друга, чтобы пройти тест. Если звук выходит правильно, значит, виноват ваш микрофон. Возможно, вам придется подумать о приобретении нового микрофона.
3) Если ваш микрофон не работает в одной программе, но не работает в других, вам может потребоваться погрузиться в настройки в этой программе, чтобы проверить, разрешен ли микрофон. Кроме того, проверьте, нужно ли вам обновлять эти программы, поскольку обновление может помочь вам с некоторыми незначительными конфликтами или проблемами.
Шаг 2: Установите микрофоны по умолчанию
1) Щелкните правой кнопкой мыши значок громкости и выберите Устройства воспроизведения .


2) Перейдите на вкладку «Запись», затем проверьте, есть ли на вашем микрофоне зеленый значок, который означает, что ваш микрофон должен работать правильно.
3) Обратите внимание, что микрофон здесь установлен как Устройство по умолчанию . Если ваше не отображается как устройство по умолчанию, выберите его и выберите Установить по умолчанию.

Шаг 3. Обновите аудиодрайвер
Если есть проблема с вашим аудиодрайвером, ваш микрофон может не работать.
1) Нажмите одновременно клавиши Windows и R , затем введите devmgmt. msc и нажмите Enter .

2) Затем щелкните, чтобы развернуть категорию Звуковые, видео и игровые устройства . Щелкните правой кнопкой мыши драйвер аудиоустройства и выберите Обновить программное обеспечение драйвера… .

3) Затем выберите Автоматический поиск обновленного программного обеспечения драйвера .

4) Если вы видите уведомление о том, что Windows определила, что программное обеспечение драйвера для вашего устройства обновлено , но проблема остается, вам нужно найти правильный драйвер другими способами.


6) Затем нажмите Обновить рядом с аудиодрайвером, который необходимо обновить автоматически.

Как вы можете видеть здесь , необходимо обновить еще несколько драйверов устройств, чтобы обеспечить максимальную производительность. С помощью профессиональной версии Driver Easy вы можете обновить их все, просто нажав кнопку Обновить все . Быстро и легко!
Читайте также:


