Не переносить приложения и данные
01 сентября 2020
Не нужно бояться перехода с предыдущего iPhone на новый. У Apple достаточно инструментов, которые помогут облегчить данный процесс. При этом вы сможете перенести на следующее устройство все свои данные: фотографии и видео, контакты и записи календаря, рабочие черновики и прогресс в играх.
В тему:
При переходе с предыдущего iPhone на новый данные сохранятся

Встречаются пользователи iPhone, которые не спешат обновлять любимое мобильное устройство Apple, потому что бояться потерять важные данные: снимки и ролики из домашнего архива, связанные с профессиональной деятельностью пометки, любой мультимедийный контент и другую информацию. Это — ошибка.
Apple позаботилась о том, чтобы у вас была возможность поменять предыдущий iPhone на новый, но сохранить все данные. Что интересно, она не перестает работать над тем, чтобы этот процесс становился все более простым и интуитивно понятным, — этим она ощутимо выделяется на фоне конкурентов.
Для переноса информации между iPhone Apple предлагает не один, а сразу несколько способов. У вас есть возможность использовать функцию «Быстрое начало». Есть вариант загрузить на новое устройство всю информацию с предыдущего через iCloud. Можно воспользоваться резервной копией из Finder.
Для начала нужно подготовиться к переходу на предыдущем iPhone

Разорвать пару с Apple Watch
Если вы пользовались часами Apple Watch с предыдущим iPhone, перед переходом на новый с ними нужно разорвать пару в меню «Все часы» в приложении Watch. В этом случае будет создана резервная копия, которую получится перенести на следующее устройство вместе со всеми остальными данными.

Создать резервную копию данных
У вас есть возможность создать резервную копию данных iPhone в хранилище Mac через Finder (на PC для этого используется iTunes), а также через облачное хранилище iCloud. Выбирайте тот вариант, который ближе именно вам, ориентируясь на способы дальнейшего переноса информации.

Подготовить Apple ID и пароль
Чтобы перенести информацию с предыдущего iPhone на новый, потребуются данные для входа в вашу учетную запись Apple ID: электронная почта и пароль. Если вы используете двухфакторную аутентификацию, понадобится доступ к другому гаджету Apple, привязанному к этому же аккаунту.

Перенести SIM-карту или eSIM
В iPhone 5 и более новых моделях используются SIM-карты формата Nano, в iPhone 4 и 4s — micro, в iPhone 3Gs и предыдущих моделях — обычные SIM-карты. iPhone XS, XS Max, XR и более новые модели поддерживают eSIM. Для перехода на SIM-карту любого другого формата обратитесь к своему поставщику услуг.
В тему:
Перенести информацию поможет функция «Быстрое начало»

С помощью функции «Быстрое начало» можно просто перенести данные на новый iPhone, если предыдущий находится под рукой. Так как этот инструмент одновременно задействует оба гаджета, для указанных манипуляций нужно подобрать то время, когда они не понадобятся в течение нескольких минут.
Шаг 1. Включите новый iPhone и положите его рядом с текущим.
Шаг 2. Дождитесь, когда на экране текущего iPhone появится предложение настроить новый с помощью Apple ID, и нажмите на кнопку «Далее».
Шаг 3. Когда на экране нового iPhone появится тематическая анимация, наведите на нее видоискатель текущего и продолжите операцию.
Шаг 4. Введите код-пароль от текущего iPhone, когда соответствующий запрос появится на экране нового.
Шаг 5. Проведите настройку Face ID или Touch ID.
Шаг 6. Введите данные учетной записи Apple ID на экране нового устройства, когда оно предложит это сделать.
Шаг 7. На новом iPhone появится запрос на перенос данных из iCloud или создания новой резервной копии текущего устройства для последующего восстановления.
Шаг 8. Следуйте инструкциям на экране, чтобы закончить перенос данных.
Функция «Быстрое начало» появилась в iOS 11 и остается актуальной до сих пор. Тем не менее, если оба iPhone работают на iOS 12.4 и выше, в ее рамках вы можете воспользоваться возможностью прямого переноса данных между устройствами, минуя iCloud. В процессе появится соответсвующий запрос.
Восстановить данные можно из облачного хранилища iCloud

Если на подготовительном этапе вы сделали резервную копию в iCloud, и доступа к предыдущему iPhone уже нет, вы можете перенести данные на новое устройство прямо из облачного хранилища. Главное, чтобы гаджет не был настроен — тогда его нужно сбросить через «Настройки» > «Основные» > «Сброс».
Шаг 1. Включите новый iPhone.
Шаг 2. Следуйте инструкциям по настройке устройства на экране.
Шаг 3. Когда появится предложение подключиться к сети Wi-Fi, сделайте это и продолжите настройку.
Шаг 4. Выберите вариант «Восстановить из копии iCloud», когда на экране нового iPhone появится предложение перенести информацию «Программы и данные».
Шаг 5. Введите данные Apple ID, чтобы войти в свою учетную запись.
Шаг 6. Проверьте дату и время резервных копий в облачном хранилище и выберите ту, данные из которой необходимо восстановить.
Шаг 7. Не отключайтесь от Wi-Fi до окончания восстановления информации, а потом завершите первоначальную настройку iPhone.
Во время данной процедуры также может потребоваться обновить iOS — тогда на экране появится соответствующее предложение. После восстановления из резервной копии iCloud новый iPhone продолжит загружать данные из магазина приложений App Store и других источников, но вы сможете использовать устройство.
Можно также воспользоваться резервной копией из Finder

Если на подготовительном этапе вы сделали резервную копию через Finder (или iTunes на PC), и доступа к предыдущему iPhone уже нет, вы можете перенести данные на новое устройство прямо из компьютера. Главное, чтобы гаджет не был настроен — тогда его нужно сбросить через «Настройки» > «Основные» > «Сброс».
Шаг 1. Включите новый iPhone.
Шаг 2. Подключите устройство к компьютеру с помощью подходящего кабеля.
Шаг 3. Запустите Finder (или iTunes на PC) и выберите вариант «Восстановить из копии».
Шаг 4. Проверьте дату и время резервных копий в облачном хранилище и выберите ту, данные из которой необходимо восстановить.
Шаг 5. Если данные в резервной копии были зашифрованы, необходимо будет также ввести соответствующий пароль.
Шаг 6. Дождитесь восстановления информации, а потом завершите первоначальную настройку iPhone.
Во время данной процедуры также может потребоваться обновить iOS — тогда на экране появится соответствующее предложение. После восстановления из резервной копии iCloud новый iPhone продолжит загружать данные из магазина приложений App Store и других источников, но вы сможете использовать устройство.
Раньше мы страдали из-за невозможности перенести данные с одного мобильника на другой. Существовали разные утилиты, которые позволяли создать что-то похожее на бэкап, но работало это отвратительно, все время вылезала ошибка. В общем, все эти страдания прекратились с тех пор, как смартфоны поумнели, а производители наконец начали заботиться о том, чтобы пользование смартфоном перестало доставлять неудобства (вспомните хотя бы лоток для sim-карты и microSD, который находился под аккумулятором). С появлением возможности переноса данных в iPhone при первом включении, оказалось, что даже подключение к компьютеру утратило смысл. Но есть несколько интересных причин не переносить данные на новый iPhone.

Рассказываем, почему полезно не переносить данные на новый iPhone
Впечатления от нового iPhone

Как освободить место на iPhone

Хранилище забивается все быстрее, а чистить авгиевы конюшни, порой, бывает некогда
Как сэкономить на подписке Apple Music

Не смогли перенести данные? Не расстраивайтесь, бесплатный Apple Music поднимет вам настроение
Новые приложения для iPhone

Отказ от переноса данных помогает перейти на новые приложения
Не получается перенести данные на iPhone

Порой, совершенно новое устройство помогает отсеять то, что не особо нужно
Однажды я допустил оплошность, когда создал резервную копию больше, чем мог вместить новый iPhone. Разбираться с ней и сортировать данные не было времени, поэтому я не стал ничего переносить. Конечно, было обидно, что не получилось оперативно перенести весь контент: фотографии, видео, много переписок. Жизнь фактически началась с чистого листа, и я ни капельки об этом не пожалел. Старые данные хранятся на внешнем жестком диске, теперь их сложнее потерять, но я о них и не вспоминаю, а накапливаю контент заново. Оказалось, что в этом нет ничего страшного!
Apple недавно выпустила свой последний iPhone 13, и пользователи Android решили наконец перейти на iOS. Обычно это не проблема, и с помощью «Перенос на iOS» большинство пользователей могут безопасно создавать резервные копии, восстанавливать и передавать свои данные. Но иногда вы можете столкнуться с ошибкой «Невозможно мигрировать» во время процесса и зайти в тупик из-за этого. Оставайтесь с нами до завершения, чтобы узнать все об этой ошибке, от ее исправлений и хаков до альтернатив.
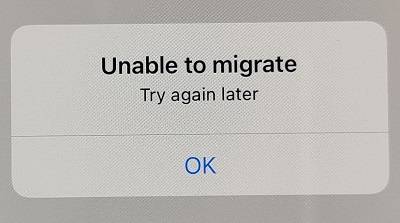
Вы не единственный, кто страдает от этой проблемы, связанной с невозможностью перенести Move на iOS. Причины «невозможности мигрировать» разнообразны. У нас есть испытанный метод, который, надеюсь, поможет решить эту распространенную проблему. Все, что вам нужно сделать, это шаг за шагом следовать этому методу:
1. Обеспечить стабильное соединение WiFi
Иногда у людей нет быстрого и стабильного Wi-Fi-соединения, что вызывает перебои в процедуре и, в конечном итоге, приводит к этой ошибке. Для этого убедитесь, что ваш iPhone и телефон Android подключены к стабильному Wi-Fi-соединению. Или на любом из ваших телефонов может быть запущено приложение в фоновом режиме, которое может повлиять на ваше соединение Wi-Fi..
2. Перезапустить оба мобильных устройства
Если соединение Wi-Fi быстрое и безопасное, а ошибка не устранена, попробуйте перезагрузить оба телефона. Мы видели во многих случаях, что это простое решение может оказаться эффективным для различных других ошибок и проблем. Итак, прежде чем пытаться что-либо еще, перезагрузите устройство Android и iPhone.
3. Подключить оба устройства к питанию
4. Проверить переданные данные:
Посмотрите, какие данные вы отправляете со своего Android-устройства на iPhone. Возможно, у вас возникла эта проблема, потому что некоторые данные, в том числе сохраненные на внешней Micro SD, могут не поместиться на вашем устройстве iOS.
Часть 2: Два Альтернативных варианта перехода на iOS
«Перенос на iOS» - хороший вариант, когда вам нужно перенести данные с Android на iPhone. Но это не всегда работает, и иногда может возникнуть проблема с переносом «Перенос на iOS». Так что необходимо знать об альтернативе «Перенос на iOS». Здесь мы представим две альтернативы.
1. iCareFone for WhatsApp Transfer
Загрузите и установите iCareFone for WhatsApp Transfer на ПК, и подключите к нему оба устройства (ваш старый Android и новый iPhone).
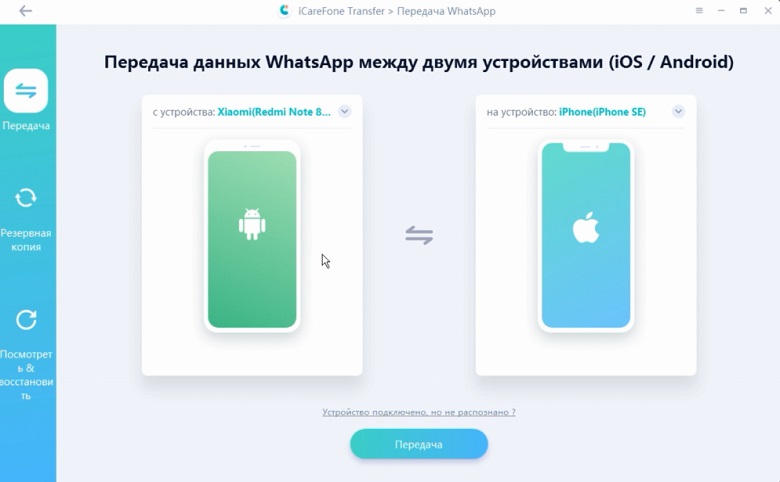
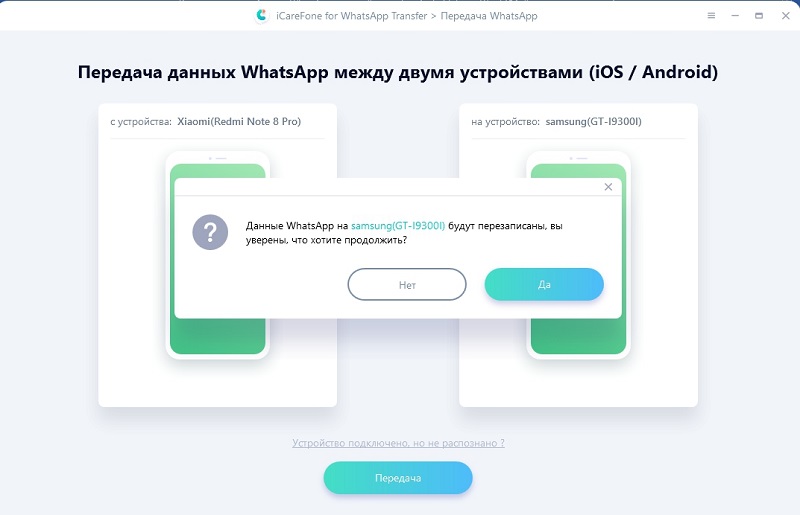
Если для вашего WhatsApp нет резервной копии, перейдите в «Настройки» & gt; Чат & gt; Резервное копирование чата & gt; Сделайте резервную копию и создайте новую резервную копию. Затем программа начнет передачу данных с устройства Android на iPhone.
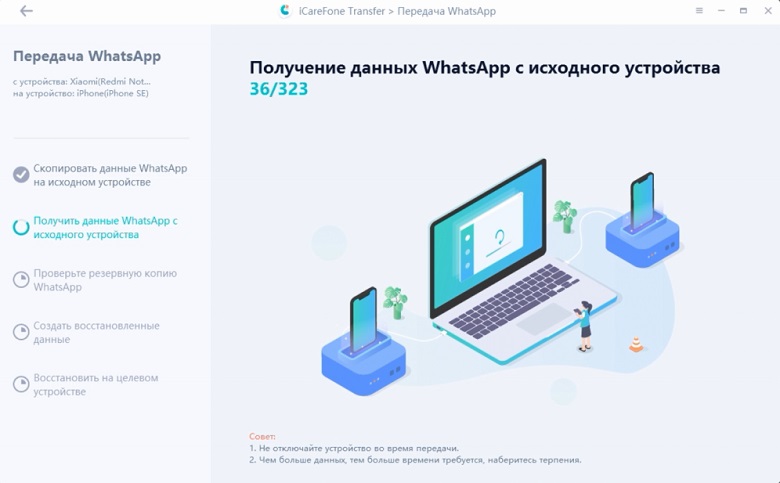
Чтобы процесс продолжался, iCareFone захочет, чтобы вы проверили свою учетную запись WhatsApp, предоставили необходимую информацию.
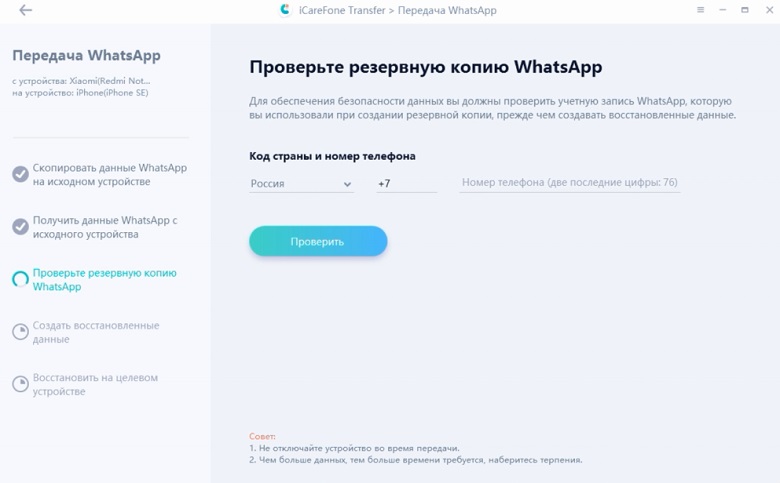
Откройте приложение WhatsApp на iPhone и войдите в учетную запись, которую вы использовали.
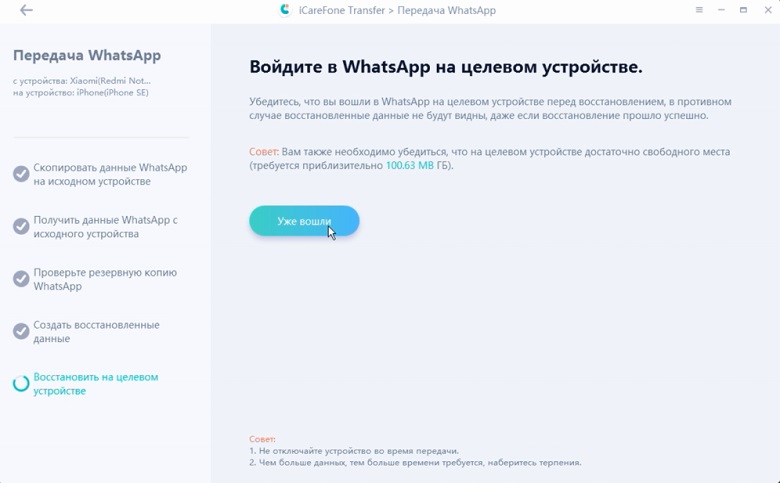
Теперь восстанавливаем данные Android WhatsApp на iPhone. Подождите, пока данные полностью восстановятся.

2. iCareFone
iCareFone - еще одна альтернатива программе Move to iOS. Он прост в эксплуатации, и весь процесс прост и эффективен. Но если вы хотите перенести данные, хранящиеся на вашем устройстве Android, на iPhone 13, вам необходимо создать резервную копию всех данных и сохранить ее на своем ПК или ноутбуке. Затем iCareFone поможет вам импортировать эти данные на новый iPhone с вашего ПК.
После открытия приложения iCareFone на вашем ПК подключите к нему iPhone и нажмите Управлять на верхней панели меню.
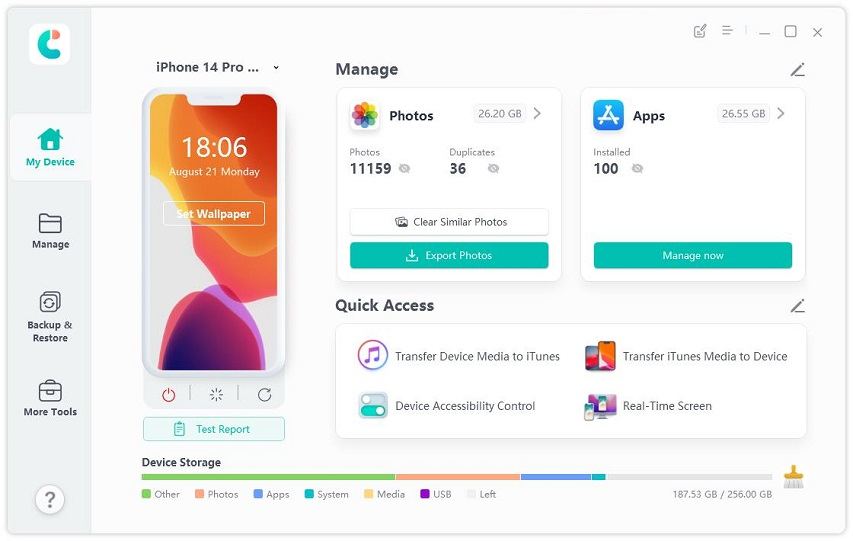
Пусть устройство просканирует ваш iPhone. После того, как оно закончит, вы сможете увидеть перечисленные файлы.


Плюс: как использовать переход на iOS
В конце, вот краткое руководство по использованию Перейти на iOS:
-
Убедитесь, что устройство Android подключено к Wi-Fi и на нем установлено приложение Move to iOS.
При настройке нового iPhone выберите «Переместить данные с Android» на странице «Приложения и данные», чтобы увидеть код.

Заключение
«Перенос на iOS» Unable to Migrate является одной из ошибок, если вы переключаетесь с устройства Android на iOS. Есть несколько способов решить эту проблему. Вы можете также попробовать использовать альтернативу, такую как iCareFone for WhatsApp Transfer.

Пользователь может легко перекинуть всю информацию с одного девайса на другой, если речь идет об Android. Но как перенести данные с андроид на айфон, учитывая, что это две разные операционные системы. На самом деле решений хватает, и они не займут много времени, давайте разберемся.
Перед вами универсальная инструкция, подходит для всех моделей: iPhone, Alcatel, Asus, Lenovo, Meizu, Philips, Nokia, Oppo, Phillips, Prestigio, Sony Xperia, HTC, Samsung, Xiaomi (Redme), ZTE, BQ, Vertex, Micromax, Digma, Fly, Umidigi, Oukitel, Texet, Leagoo, Dexp, Doogie, Huawei (Honor), HomTom, китайских No-Name, продающихся под брендами Мегафон, Билайн, МТС, в том числе кнопочные мобильники и т.д. Актуально для планшетов.
С помощью программ
Самый простой способ переноса данных – использование специальных приложений и утилит. В рамках статьи рассмотрим несколько самых популярных утилит, с помощью которых можно скинуть информацию с Android на iOs.
Move to iOs
Довольно простая программа, которая позволяет перенести данные практически в автоматическом режиме. Приложение перемещает записи календаря, контактов, SMS, закладок браузера, базу логинов и паролей от веб-сервисов и сайтов, фото, видео, учетные записи. Работает только на Android версии 4.0 и выше.
- Включите Wi-Fi на обоих устройствах. Соедините их в общую сеть, к одному роутеру.
- Подготовьте iPhone. Он не должен быть активирован и настроен. В состоянии параметров «с коробки». Если вы взяли гаджет с рук, нужно выполнить сброс до заводских настроек. Войдите на айфоне в «Настройки» -> «Основные» -> «Сброс» -> «Стереть контент и настройки». Подтвердите все действия.
- Зарядите оба гаджета. Уровень АКБ должен быть не ниже 80%.
- Убедитесь, что в iPhone достаточно памяти. В идеале, ее должно быть чуть больше, чем занимаемый объем данных на андроид.
- Установите приложение на Android. Выполните первичную настройку, примите условия лицензионного соглашения. Остановитесь на пункте «Ввести код».
- На iOs выполните первый запуск. Сделайте первичную настройку до меню «Программы и данные».
- На экране меню выберите строчку «Перенести данные с Android». Как только на дисплее айфона появится шестизначный код, введите его в девайс на андроиде.
- Далее айфон начнет синхронизировать информацию, при этом система будет спрашивать, что копировать, а что – оставлять. Выбирайте фото, видео и программы, которые потребуется скопировать на другой аппарат.
Читайте также:


