Не отображается приложение на андроид тв
Ищите способ установить на телевизоре с Android TV приложение, которого нет в Play Маркете? Существует простое решение. Можно установить APK, то есть приложение непосредственно из установочного файла, без использования магазина Google.
Не все приложения доступны в Play Маркете для Android TV. Но это не означает, что оно не может быть установлено на телевизоре. Поскольку имеем дело с Android, то не ограничены самим Play Маркетом и можем устанавливать приложения вручную из файла APK. Таким образом, можно установить программное обеспечение, которое обычно не найдете в магазине Google для Android TV.
Как известно, файлы APK – это инсталляторы приложений, своего рода эквиваленты установщиков программ для Windows с расширением «.exe». Поэтому скачайте APK-файл с приложением, скопируйте его, например, на USB-накопитель, подсоедините к телевизору и установите. Посмотрите, как этот сделать – шаг за шагом.
Загрузка приложения в виде APK-файла
Первое, что нужно сделать, это скачать установщик в виде APK. В сети есть много сайтов, с которых можно скачать последние версии приложений в формате APK. Остановимся на одном из них, а именно APKMirror.
Откройте в браузере сайт APKMirror, затем с помощью поисковой системы найдите программу, которую хотите установить на Android TV.
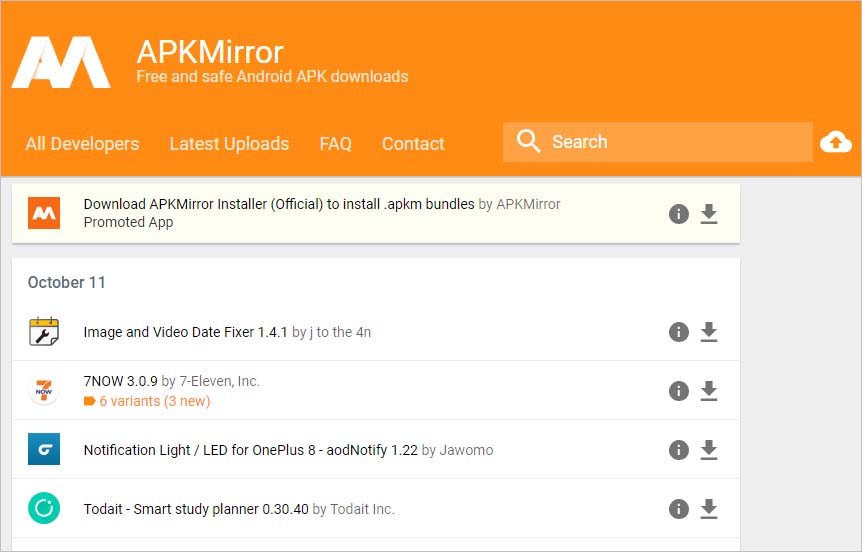
В результатах поиска отобразятся доступные версии для загрузки. Выберите последнюю, то есть ту, которая отображается в самом вверху. Нужно выбрать вариант, соответствующий архитектуре процессора телевизора. Если не знаете, какой подходит, скачайте все. В ходе установки система сама определит, какой из них подходит для телевизора.
При выборе места для загрузки, сохраните сразу на флешку. Если уже загрузили на локальный диск, подключите съемный носитель к компьютеру и скопируйте на нее загруженный APK.
Установка файлового менеджера с поддержкой APK на Android TV
Запустите Play Маркет на Android TV и найдите FX File Explorer с помощью строки поиска. Это достаточно функциональный файловый менеджер, интерфейс которого подходит для работы с пультом дистанционного управления. Загрузите на телевизор и запустите.
На главном экране FX File Explorer отобразятся папки. Нам нужно найти флешку или USB-накопитель. Флешка будет доступна под значком Карта памяти (Media Card), тогда как содержимое USB-накопителя находится в папке USB Drive. Выберите соответствующий значок устройства.
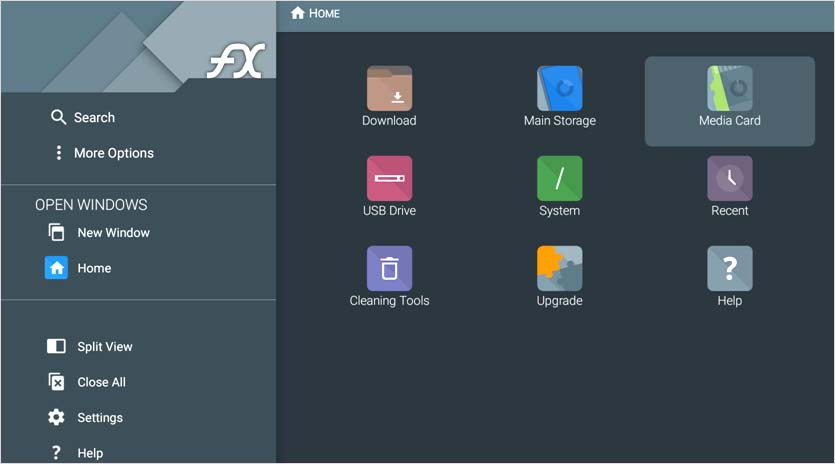
Теперь увидите файл APK. Выделите его и нажмите «ОК» на пульте дистанционного управления, чтобы загрузить.
Когда файл совместим с архитектурой процессора, то проблем с установкой не возникнет. Затем сможете сразу запустить его нажатием на кнопку «Открыть» в правом нижнем углу.
Теперь узнаем, как открыть приложение с главного экрана телевизора, а не с окна установщика. Ведь может оказаться, что найти не так легко.
Где найти приложения, установленные с APK на Android TV?
Установленное таким образом программное обеспечение, скорее всего, не будет отображаться на основном экране в виде красивой плитки. Если удерживаете кнопку Home на пульте и открываете меню с быстрым доступом к установленным приложениям, то здесь они не будут отображаться.
Android TV не распознает установленные вручную программы как совместимые, хотя они работают без проблем. Есть два способа их запустить.
Первый способ – вызвать из системного меню. Разверните системное меню нажатием на значок шестеренки на пульте, затем перейдите на вкладку Приложения. Здесь снова появится тот же список официально «поддерживаемых» программ, но когда прокрутите страницу вниз, обнаружите ссылку на вкладку «Все приложения». Выберите ее. В этом списке найдите приложение, где сможете его открыть.
Если здесь отсутствует, войдите на вкладку «Системные приложения». Здесь отображается все программное обеспечение, установленное на Андроид ТВ.
Второй метод – загрузить сторонний лаунчер на Android TV, который поддерживает установленные из APK и отображает их на главном экране. Один из них HALauncher, который имеет более классический вид плитки и позволяет отображать не только официальные приложения, но и установленные вручную.
Клуб пользователей Sony Android TV
Приглашаем в Клуб пользователей Sony Android TV , здесь вы можете спросить что вас интересует , а также поведать или помочь другим . Кроме этого можно просто потрепаться об вашем телике Сони и все что с ним связано.
вы не проверяли, после чистки основной темы важные моменты остались?
sm52, ну то что в шапке - осталось , некоторые полезные посты были потерты , ну тут для пользователей они полезны а с точки зрения модерации могут быть оффтопом. Например куратор удалил мой пост с качалкой Zetatorrent и прикрепленных файлов , один сама программа , а вот второй баннер под андроид ТВ Сони, вот и думай что такое полезное.
Tikigogo T1M нормально работает с xf ? в теме пультов что то ничего не подберу по себя ,AVATTO Q5 не адекватно работает,центральная кнопка в приложениях и в поиске не работает,каналы не переключает,голосовой более или менее работает,хотя этот же пульт на тв боксе работает на ура
niko72, ну у меня этот пульт , все нужное в нем прописывается , правда некоторые функции по ИК , такие как Action menu , выбор входов ТВ. Разница огромная с родным -вес , размеры, шустрей. Я кольцо D-pad и центральную кнопку продублировал и по ИК . По отзывам в этом пульту центральная кнопка ОК , а правильней должна быть D- centr , но у нас нет рута. И я как то обхожусь .
Каналы переключает в режиме ик кнопками Vol+ и Vol-
можно ветку закрывать. Вашей ссылки уже нет. Никто не узнает. Может, надо с кем-то поговорить относительно поведения куратора? Вот сюда вам, господа!
Обжаловать некорректные действия Кураторов и Помощников Модераторов
А если бы внимательно читали шапку, то заметили бы ссылку на этот клуб. А если бы внимательно читали шапку, то заметили бы ссылку на этот клуб. Спасибо за размещение ссылки в шапке , но объявление о клубе нужно было оставить , тем более вы сами сюда отправили желающих "потрепаться" , так сказать удалили указатель куда идти )))
удалять не проблема, а вот наполнить . Даже удалять надо быть в "теме" с большим опытом. Люди из-за вакуума информации уйдут на другие ресурсы интернета и там останутся. Посещаемость определяется по полезному контенту.
У меня такой же саундбар , да на семёрке очень часто просыпался , на восьмёрке такое же было замечено пару раз , проблема как бы несовместимости оборудования , думаю сони специально делает какой то алгоритм лучший под свое оборудование. Друзья, добрый день! Подскажите пожалуйста, есть ли разница в какой HDMI порт подключить приставку PS4 Slim? И если есть, то в какой правильно?у меня в пользовании слимка , она не 4к и ей неважно в какой порт HDMI вы воткнете , HDR тоже будет работать. Но от Sony суппорта был недавно ответ что лучше использовать порты 2 и 3 , так как там расширенный динамический диапазон. Который можно включить в настройках.
О, вот вы где все)) Как считаете когда новая прошивка выйдет взаимен майской? и будет ли она ? Будет ли обновляться ТВ еще?
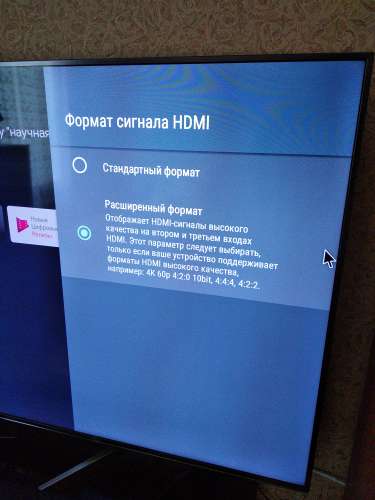
Добавлено 09.06.2019, 10:12:
Читал обзор про новый телик Sony xg95 , так в нем все порты будут расширенными , то о чем Майор возмущался
Операционная система Android TV, будь то смарт-приставка или умный телевизор, предоставляет удобный доступ к магазину Google Play. Правда, доступны в нём лишь игры и программы, адаптированные разработчиками под данную ОС. Но это не значит, что вы не можете установить нужный APK-файл вручную.
Сделать это можно через файл-менеджер, например «ES Проводник». Он доступен в Google Play прямо с телевизора. С его помощью найти нужный установочный файл на подключённой флешке или карте памяти труда не составит.
Отметим, что большинство установленных вручную приложений запустится без особых проблем, но для комфортного управления может понадобиться геймпад или компьютерная мышь.
2. Установка приложений прямо с компьютера
Устанавливать нужные приложения можно и через браузер на компьютере. Привязанный к вашему аккаунту телевизор будет отображаться в списке устройств на сайте Google Play. Вам нужно лишь выбрать его после нажатия кнопки установки.
Таким образом можно установить множество приложений, которые при поиске с телевизора в выдаче просто не отобразятся. Это касается и игр, которые на большом экране могут заиграть новыми красками. Для большего удобства прямо на ТВ можно установить и браузер, позволяющий пользоваться веб-версией Google Play.
3. Использование голосового поиска
Большинство устройств на Android TV дополняется пультами дистанционного управления с поддержкой голосового поиска. Активируется он нажатием одной кнопки, после чего можно произнести команду для запуска нужного приложения или поиска необходимого контента. Аналогичным образом можно осуществлять поисковые запросы в браузере Chrome.
С запуском Google Assistant в России возможности голосового взаимодействия с телевизорами на Android TV должны быть существенно расширены.
4. Совместимость с контроллерами Xbox и PlayStation 4
Стандартная комплектация приставок на Android TV редко включает в себя геймпад, а уж в случае с телевизорами его нет и подавно. Однако для любителей мобильных игр это едва ли станет проблемой, ведь подключить к системе можно множество Bluetooth-контроллеров, в том числе и от консолей Xbox и PlayStation 4.
Подключение происходит путём простого сопряжения через пункт настроек «Добавить аксессуар». Использовать геймпады можно как для навигации по системе, так и для игр, разработчики которых предусмотрели такой тип управления.
5. Использование смартфона в качестве пульта
Управлять Android TV можно не только комплектным пультом и геймпадом, но и с помощью смартфона. Для этого есть официальное приложение от Google, доступное на Android и iOS.

Немного теории
Проверка совместимости
Чтобы определить, почему не заходит в плей маркет на телевизоре – выясним, совместимо ли устройство с данной платформой или нет.
Найдите на контроллере телевизора кнопку Home. Затем в доступных опциях посмотрите, есть ли значок Google Play Store.
- Установка Google Play
- Скачайте Play Store APK через ПК.
- Подключите USB-накопитель к компьютеру/ноутбуку.
- Скопируйте только что загруженный APK-файл и вставьте его на флешку.
- Подключите эту флешку к «умному» телевизору.
Используя встроенный проводник файлов, уже установленный на телевизоре, откройте USB-накопитель и перейдите в папку, в которую вы загрузили Play Store apk.
Выберите файл apk, чтобы начать процесс установки.
Каждое приложение для Android хранит некоторую часть данных и файлов на телевизоре для последующего использования. Кэш-данные хранятся на устройстве постоянно. Это делается для того, чтобы сэкономить время и вычислительную мощность при повторном открытии приложения.
Иногда эти кэшированные данные и данные приложений повреждаются, что приводит к неожиданной остановке работы.
Важно! Очистка данных Play Store похожа на нажатие кнопки сброса, поскольку она удаляет сохраненную информацию о текущей учетной записи, например, данные входа в Google. После очистки данных Google Play попросит вас снова ввести имя пользователя и пароль, поэтому убедитесь, что вы запомнили свои регистрационные данные, прежде чем выполнять следующие действия.
Инструкция:
- В списке приложений найдите Google Play Store и нажмите на него.
- Нажмите на «Хранилище».
- Нажмите на кнопку «Очистить кэш» и «Очистить данные».
- Если Google Play Store не стал работать на смарт-телевизоре, то переходите к следующему способу.
Да, неправильные настройки даты и времени вашего смарт-телевизора могут вызвать некоторые серьезные проблемы с работой Google Play. Главным образом потому, что временная метка используется для синхронизации данных и информации об учетной записи между устройством и приложениями.
В большинстве случаев настройки даты и времени автоматически обновляются с помощью подключения к Интернету или информации, предоставленной сетью. Поэтому, в случае, если kivi tv не заходит в плей маркет, убедитесь, что автоматическое обновление даты и времени на телевизоре включено в настройках.
И так:
- Перейдите в раздел «Настройки» и в разделе «Система» вы найдете «Дату и время».
- Здесь вы увидите тумблер, который сообщает, включена или отключена автоматическая дата и время.
Включение автоматической даты и времени заставит ваш телевизор использовать предоставленную сетью дату и время и не позволит вам вручную изменить ее. Если автоматическая дата и время уже включены, то попробуйте отключить ее и настроить вручную.
Способ подойдет и в тех случаях, если телевизор киви не заходит в плей маркет.
Иногда бывает такое, что учетная запись Google не синхронизирует личные данные и приводит к неожиданной остановке магазина и сервисов Google Play. Чтобы устранить эту проблему, Android позволяет удалить учетную запись с устройства, а затем повторно добавить ее без потери данных.
Эта простая процедура обновляет связь между устройством и учетной записью, что исключает повторное появление ошибки «Google Play has stoped».
Чтобы удалить учетную запись:
- В списке учетных записей зайдите в «Google».
- Нажмите на адрес электронной почты, который вы хотите удалить.
- В правом верхнем углу вы увидите кнопку меню, нажмите на нее.
- Затем выберите «Удалить учетную запись».
Теперь мы снова добавим учетную запись Google: - Перейдите в «Настройки» -> «Учетные записи».
- Здесь вы увидите опцию «Добавить учетную запись», нажмите на нее.
- В списке опций выберите «Google».
- Теперь вам будет предложено ввести свои регистрационные данные, то есть адрес электронной почты и пароль.
- Учетная запись начнет синхронизацию данных.
Иногда телевизоры из-за сбоев перестают обновляться, поэтому застревают на старых версиях Google Play.
И так, для принудительного обновления выполните следующие шаги:
- Нажмите на кнопку «Меню».
- Зайдите в «Настройки».
- Затем в разделе «О программе» найдите версию Play Store.
Заключение
В случае, если ни одно из упомянутых решений не устранило вашу проблему, то есть вероятность, что все дело в самом устройстве. Возможно смарт-телевизор нужно сбросить до заводских настроек или исправлять внутренние технические баги. Рекомендуем обратиться к производителю.
Читайте также:


