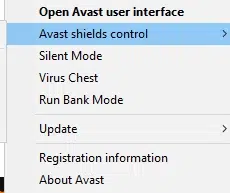Не открывается приложение logitech g hub
Ниже кратко излагается несколько важных причин этой проблемы:
- Элементы входа в систему: когда программное обеспечение Logitech Gaming Software запускается как программа автозагрузки, Windows распознает программу как открытую и активную, даже если на самом деле это не так. Следовательно, это может вызвать проблему с запуском программного обеспечения Logitech Gaming Software.
- Брандмауэр Защитника Windows: если брандмауэр Защитника Windows заблокировал программу, вы не сможете открыть игровое программное обеспечение Logitech, поскольку для этого требуется доступ в Интернет.
- Отказано в разрешениях администратора: вы можете столкнуться с проблемой не запускающегося Logitech Gaming Software на ПК с Windows, когда система отказывает в административных правах указанной программе.
- Устаревшие файлы драйверов: если драйверы устройств, установленные в вашей системе, несовместимы или устарели, это также может вызвать указанную проблему, поскольку элементы программного обеспечения не смогут установить надлежащее соединение с программой запуска.
- Стороннее антивирусное программное обеспечение: стороннее антивирусное программное обеспечение предотвращает открытие потенциально вредоносных программ, но при этом может также останавливать доверенные программы. Следовательно, это приведет к тому, что Logitech Gaming Software не будет открываться при установке шлюза подключения.
Теперь, когда у вас есть базовые знания о причинах, по которым Logitech Gaming Software не открывается, продолжайте читать, чтобы найти решения этой проблемы.
Почитать Как использовать два WhatsApp на одном телефоне AndroidМетод 1. Перезапустите процесс Logitech из диспетчера задач
Как упоминалось выше, запуск этого программного обеспечения в качестве автозагрузки приводит к тому, что программное обеспечение Logitech Gaming Software не открывается в Windows 10. Следовательно, многие пользователи сообщают, что отключение программы на вкладке Автозагрузка при ее перезапуске из диспетчера задач решает эту проблему. Следуйте инструкциям, приведенным ниже, чтобы реализовать то же самое:
Примечание. Чтобы отключить процессы запуска, убедитесь, что вы вошли в систему как администратор.
1. Щелкните правой кнопкой мыши пустое место на панели задач, чтобы запустить Диспетчер задач.
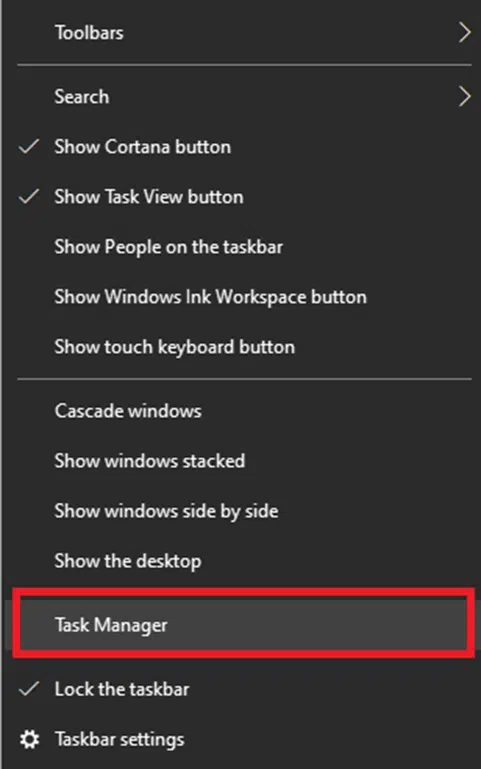
2. На вкладке Процессы найдите любые процессы Logitech Gaming Framework.
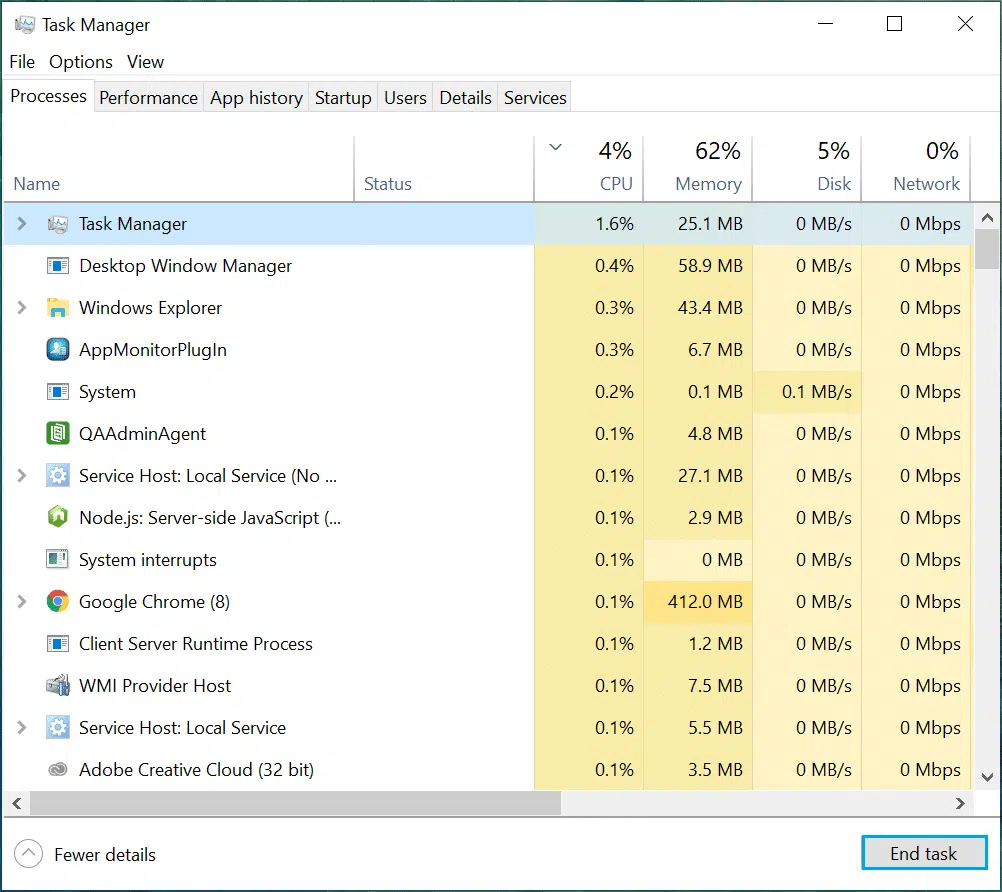
3. Щелкните его правой кнопкой мыши и выберите Завершить задачу.
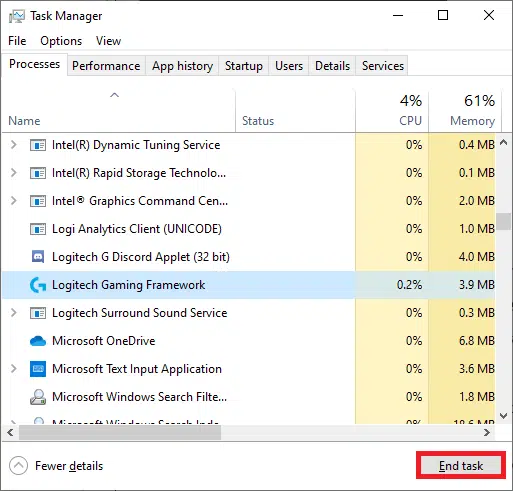
Если это не помогает, тогда:
4. Перейдите на вкладку Автозагрузка и щелкните Logitech Gaming Framework.
5. Выберите Отключить в правом нижнем углу экрана.
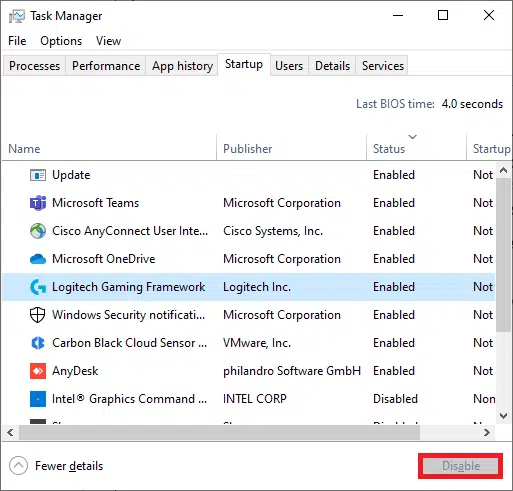
6. Перезагрузите систему. Это должно решить проблему с запуском программного обеспечения Logitech Gaming Software. Если нет, попробуйте следующий метод.
Метод 2: Изменение настроек брандмауэра Защитника Windows
Метод 2A: Добавление исключения Logitech Gaming Software в брандмауэр
1. Нажмите клавишу Windows и щелкните значок шестеренки, чтобы открыть Параметры.
2. Откройте Обновление и безопасность, щелкнув по нему.
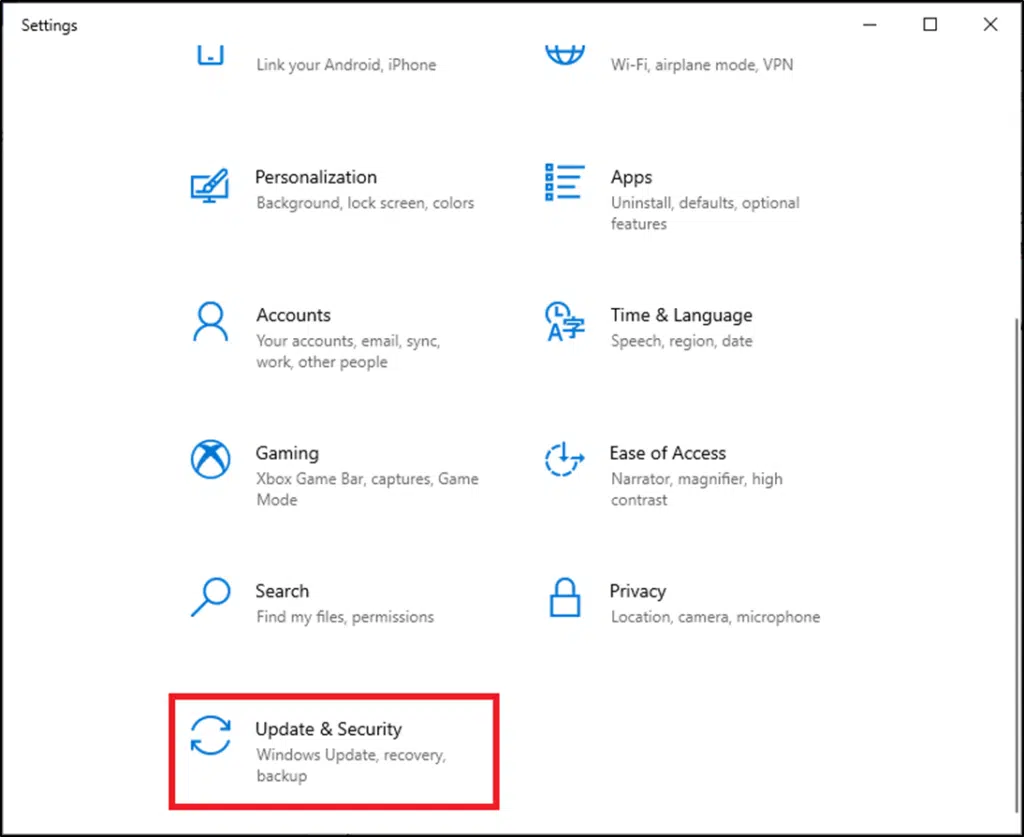
3. Выберите Безопасность Windows на левой панели и нажмите Брандмауэр и защита сети на правой панели.
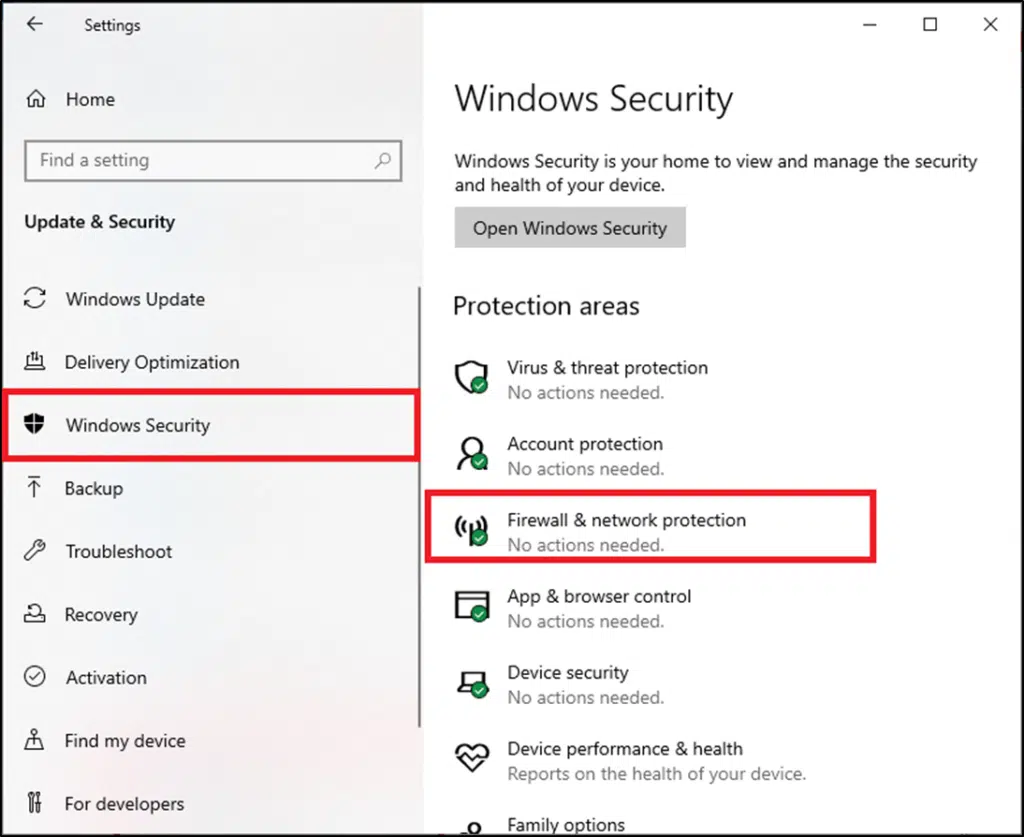
4. Здесь нажмите Разрешить работу с приложением через брандмауэр.
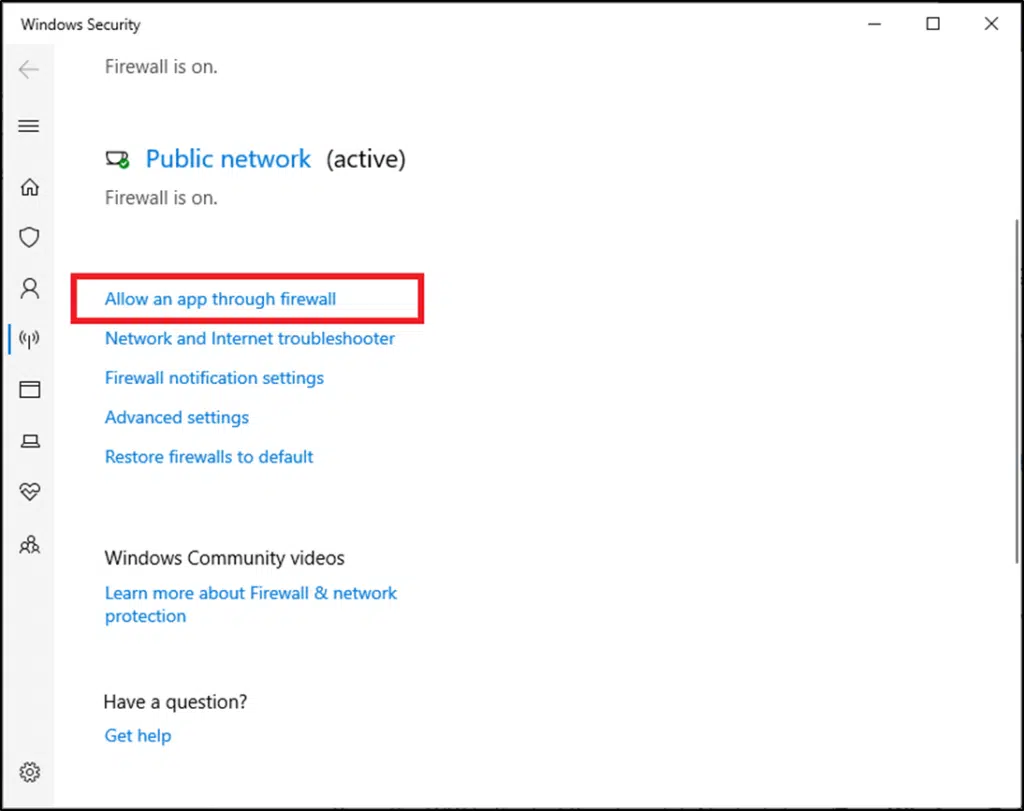
5. Теперь нажмите Изменить настройки. Также нажмите Да в запросе подтверждения.
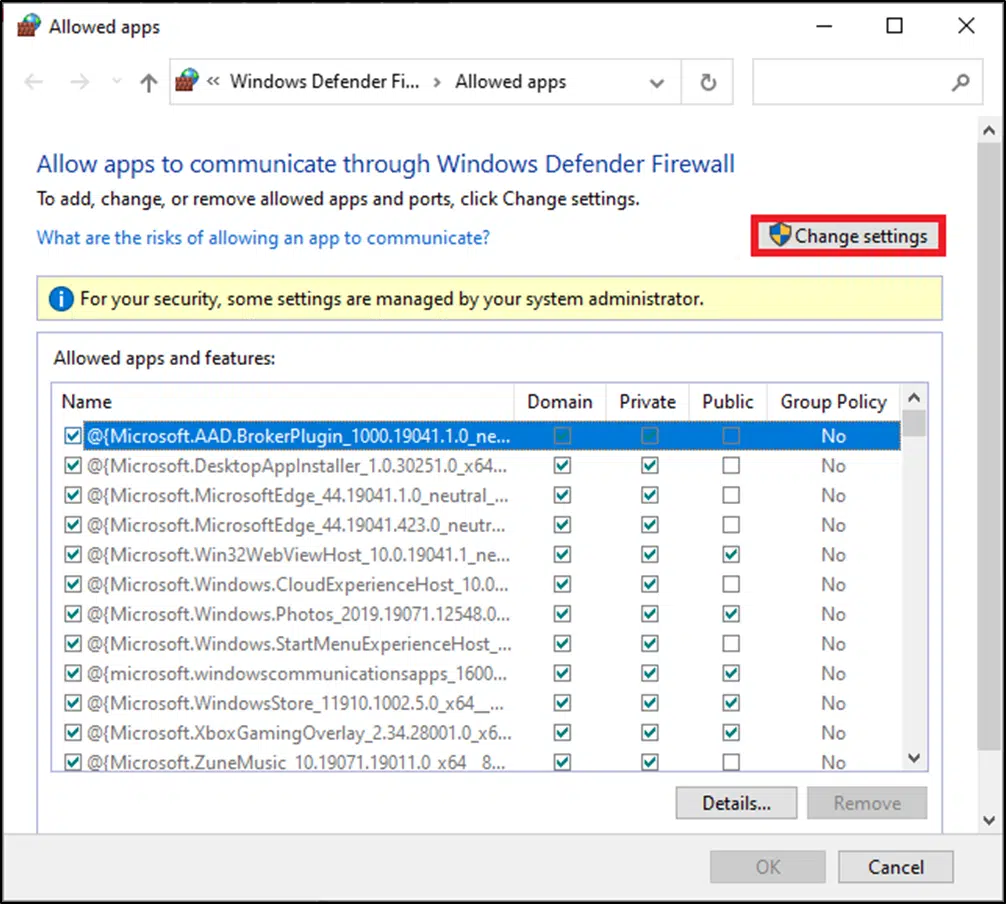
6. Щелкните Разрешить использование другого приложения в нижней части экрана.
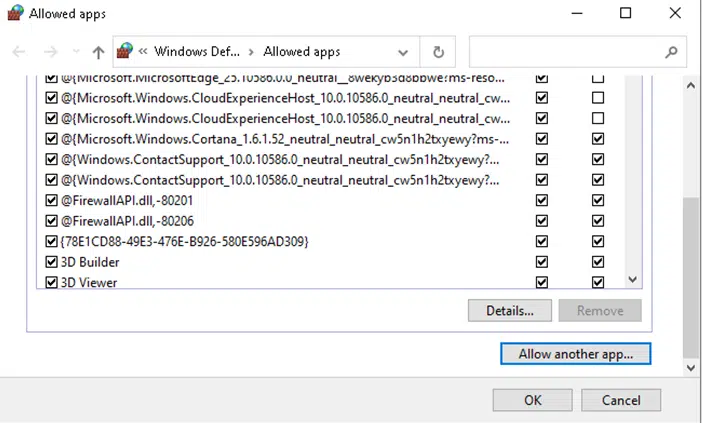
7. Выберите Обзор…,

8. Перейдите в каталог установки программного обеспечения Logitech Gaming Software и выберите его исполняемый файл Launcher.
9. Нажмите ОК, чтобы сохранить изменения.
Метод 2B: Временно отключите брандмауэр Защитника Windows (не рекомендуется)
1. Запустите Панель управления, выполнив поиск в меню поиска Windows и нажав Открыть.
Почитать Как установить Pixel Launcher на Samsung, OnePlus, Huawei, Motorola или любой другой смартфон 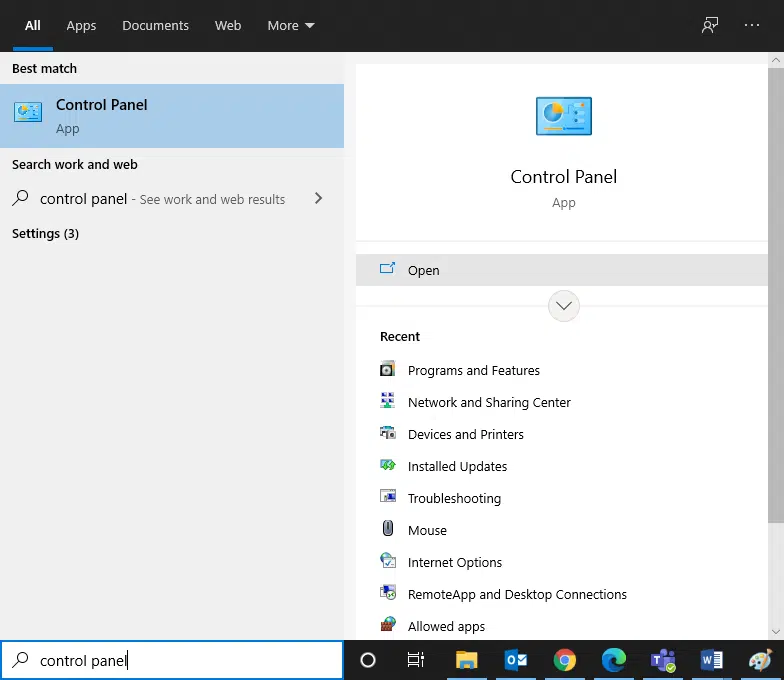
2. Здесь выберите брандмауэр Защитника Windows.

3. Нажмите Включение и отключение брандмауэра Защитника Windows на левой панели.

4. Теперь установите флажки: Отключить брандмауэр Защитника Windows (не рекомендуется) для всех типов сетевых настроек.

5. Перезагрузите систему и проверьте, исправлена ли проблема с открытием программного обеспечения Logitech Gaming Software.
Метод 3. Запустите программное обеспечение Logitech Gaming Software от имени администратора
Немногие пользователи предположили, что запуск Logitech Gaming Software от имени администратора решит указанную проблему. Итак, попробуйте то же самое:
1. Перейдите в каталог установки, в который вы установили программное обеспечение Logitech Gaming Framework.
2. Теперь щелкните его правой кнопкой мыши и выберите Свойства.
3. В окне Свойства перейдите на вкладку Совместимость.
4. Теперь установите флажок Запустить эту программу от имени администратора.
5. Наконец, нажмите Применить > ОК, чтобы сохранить изменения.
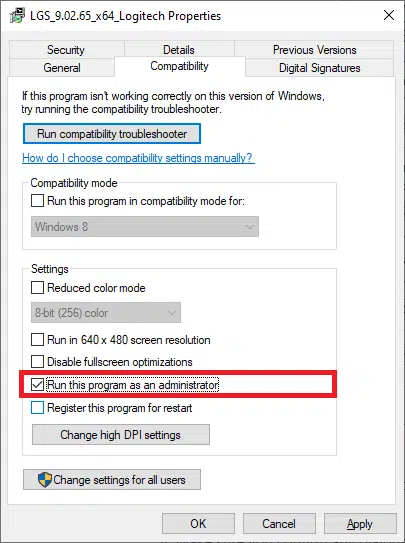
6. Теперь перезапустите программу.
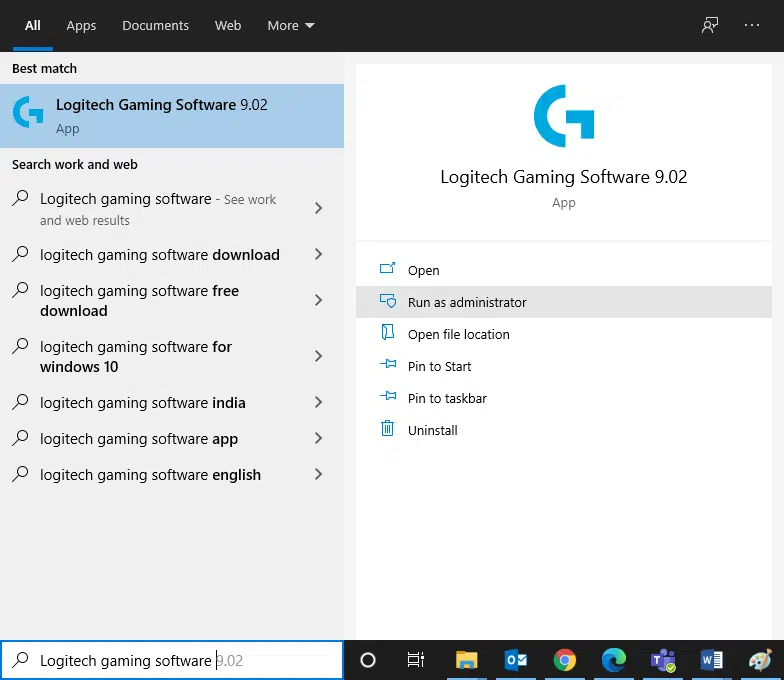
Метод 4: Обновите или переустановите системные драйверы
Чтобы устранить ошибку, возникающую из-за того, что программное обеспечение Logitech Gaming Software не открывается, попробуйте обновить или переустановить драйверы, соответствующие последней версии.
Примечание: в обоих случаях чистый результат будет одинаковым. Следовательно, вы можете выбрать любой из них по своему усмотрению.
Метод 4A: Обновите драйверы
1. Найдите Диспетчер устройств в строке поиска и нажмите Открыть.
Примечание: рекомендуется обновить все системные драйверы. Здесь в качестве примера взят видеоадаптер.
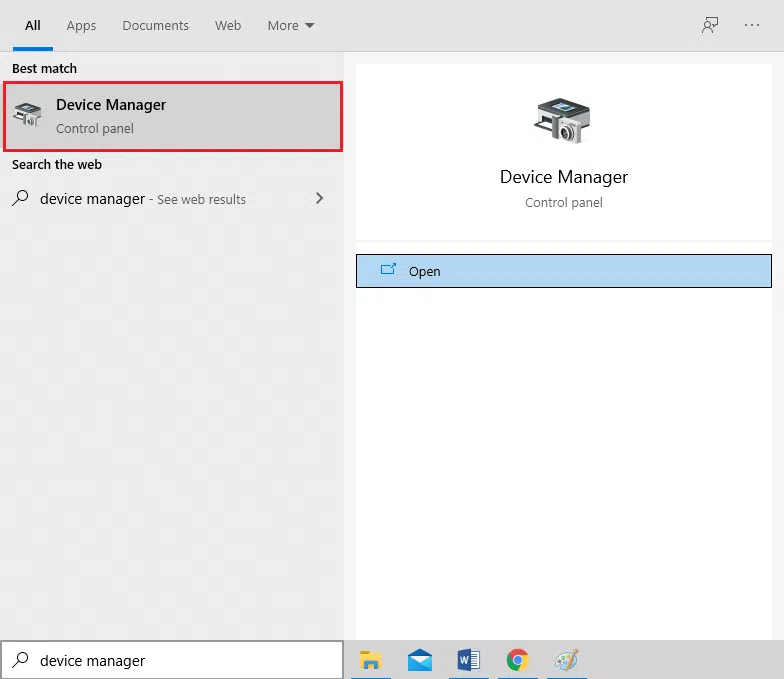
2. Перейдите к Видеоадаптеры и дважды щелкните по записи.
3. Теперь щелкните драйвер правой кнопкой мыши и выберите Обновить драйвер.
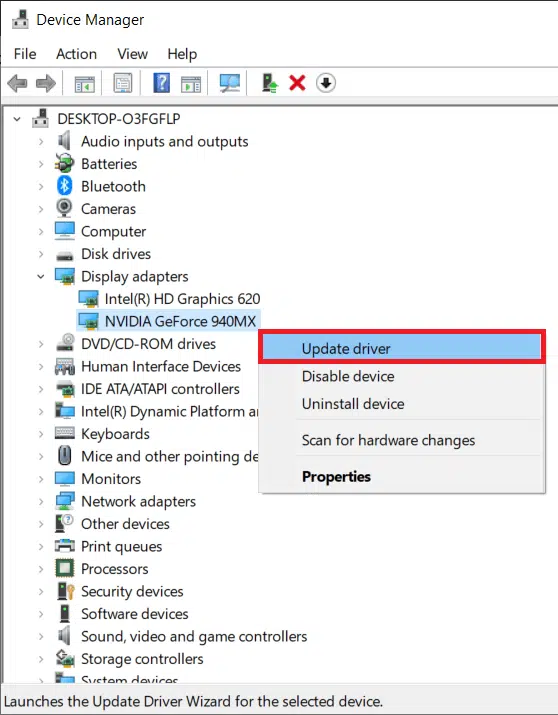
4. Затем нажмите Автоматический поиск драйверов.

5А. Драйверы будут обновлены до последней версии, если они еще не обновлены.
5Б. Если они уже обновлены, на экране будет показано, что наиболее подходящие драйверы для данного устройства уже установлены.
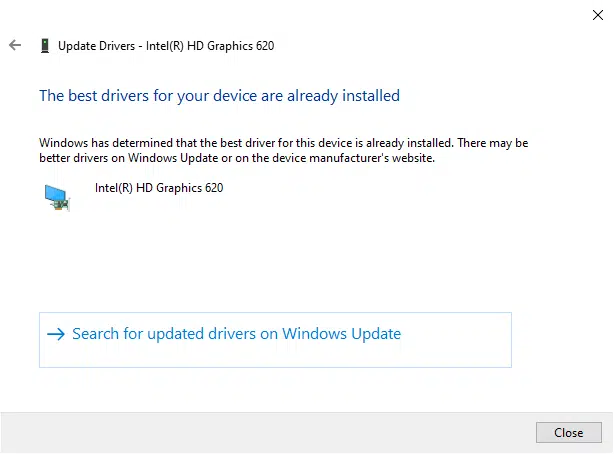
Если это не помогло, попробуйте переустановить драйверы, как описано ниже.
Метод 4B: Переустановите драйверы
1. Запустите Диспетчер устройств и разверните Видеоадаптеры, как раньше.
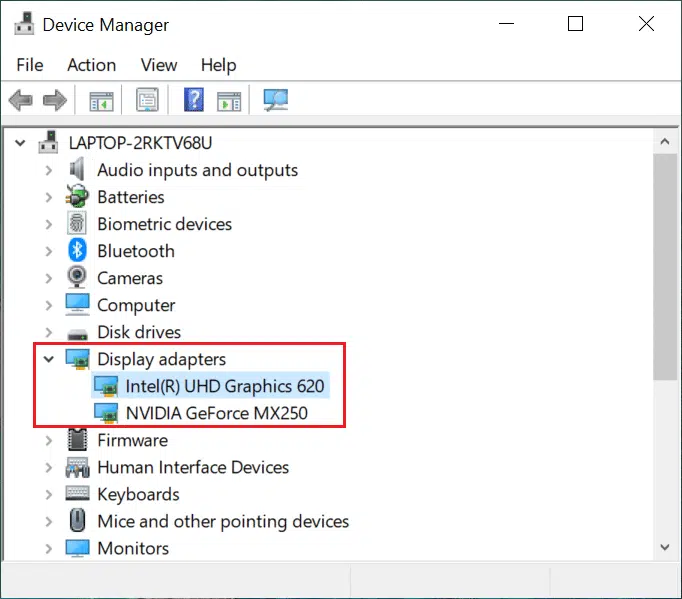
2. Теперь щелкните правой кнопкой мыши драйвер видеокарты и выберите Удалить устройство.

3. Теперь на экране отобразится предупреждение. Установите флажок Удалить драйвер для этого устройства и подтвердите запрос, нажав Удалить.

4. Загрузите драйверы на ПК через веб-сайт производителя, например, AMD Radeon, NVIDIA или Intel.
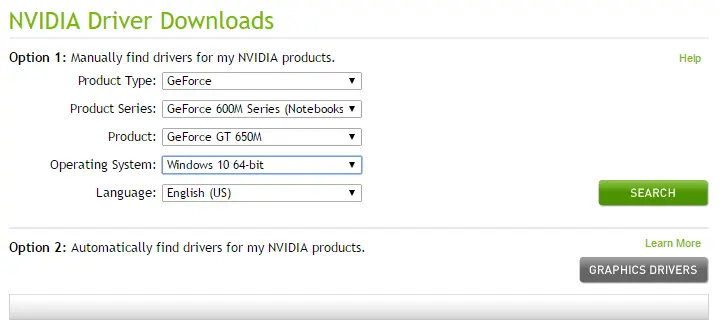
5. Затем следуйте инструкциям на экране, чтобы установить драйвер и запустить исполняемый файл.
Примечание. Когда вы устанавливаете драйвер на ПК, ваша система может перезагружаться несколько раз.
Наконец, запустите игровое программное обеспечение Logitech и проверьте, исправлена ли ошибка Logitech Gaming Software не открывается в Windows.
Метод 5: Проверьте наличие помех стороннего антивируса (если получится)
Примечание. Действия могут отличаться в зависимости от используемого антивируса. Здесь в качестве примера взят Avast Free Antivirus.
1. Щелкните правой кнопкой мыши значок Avast на панели задач.
2. Теперь щелкните элемент управления защитными экранами Avast и выберите любой вариант в соответствии с вашими предпочтениями.
- Отключить на 10 минут
- Отключить на 1 час
- Отключить до перезагрузки компьютера
- Отключить навсегда
Метод 6: Переустановите Logitech Gaming Software
Если ни один из способов вам не помог, попробуйте переустановить программное обеспечение еще раз, чтобы удалить все распространенные проблемы, связанные с ним:
1. Перейдите в меню Поиск и введите Приложения. Нажмите на Приложения и возможности.
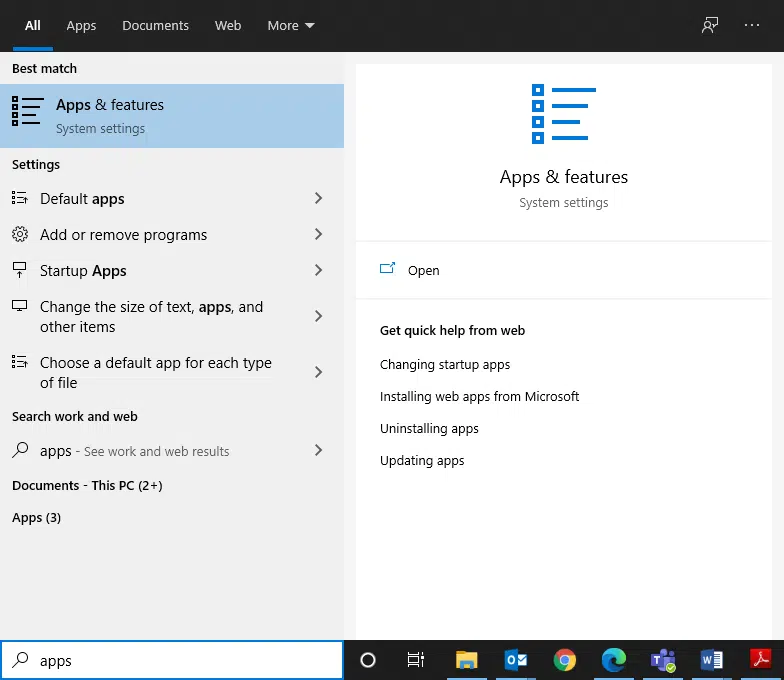
2. Введите и найдите Logitech Gaming в списке и выберите его.
3. Наконец, нажмите Удалить.
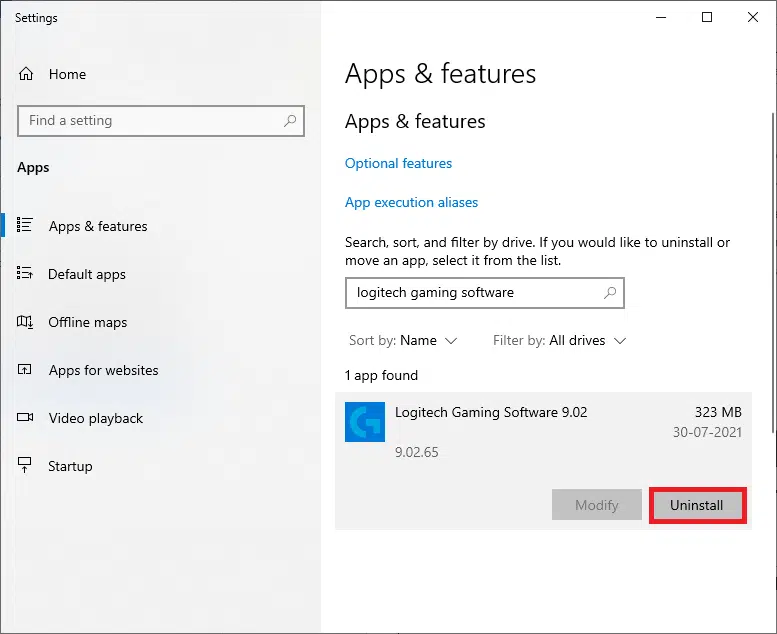
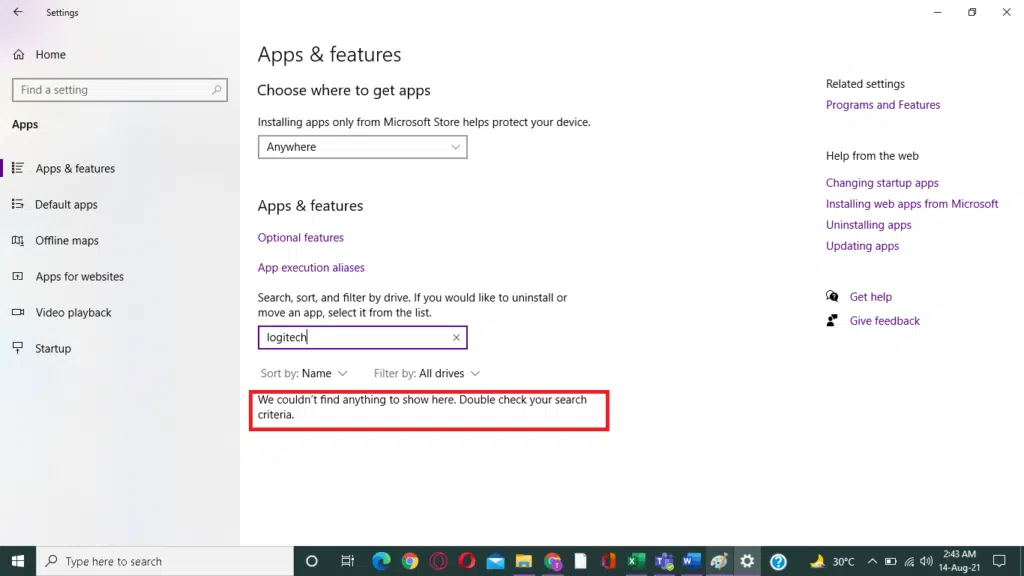
5. Щелкните поле поиска Windows и введите %appdata%.
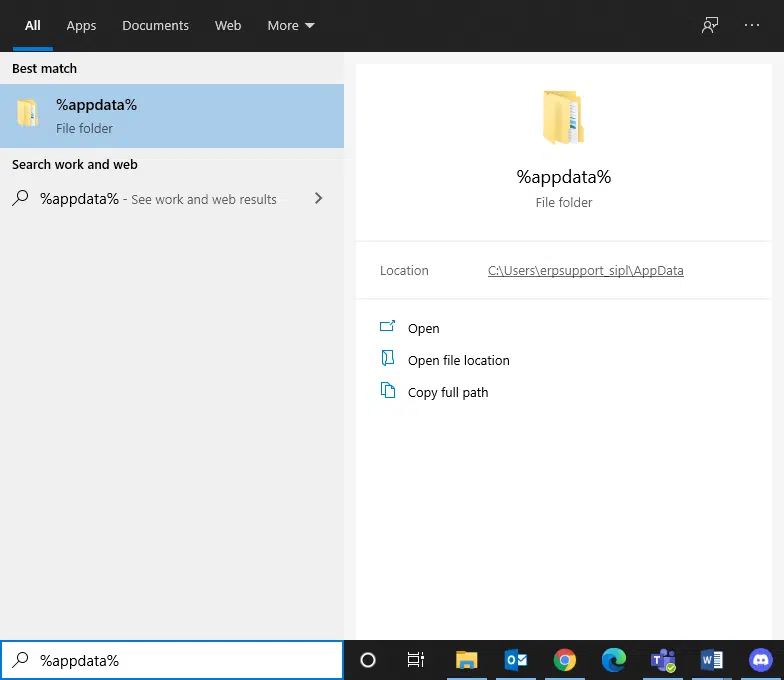
6. Выберите папку AppData Roaming и перейдите по следующему пути.
C:\Users\USERNAME\AppData\Local\Logitech\Logitech Gaming Software\profiles
7. Теперь щелкните файл правой кнопкой мыши и удалите.

8. Щелкните поле поиска Windows еще раз и на этот раз введите %LocalAppData%.
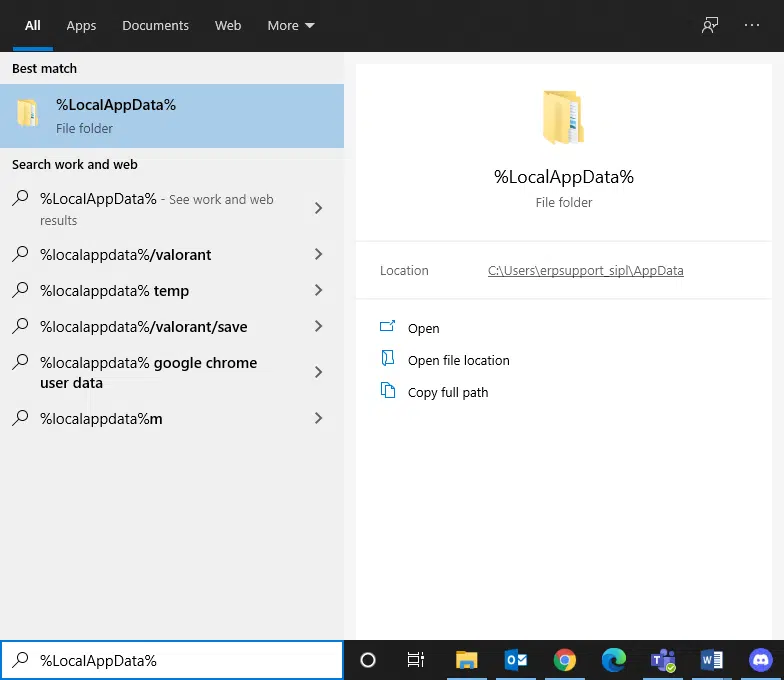
9. Найдите папки Logitech Gaming Software с помощью меню поиска и удалите их.
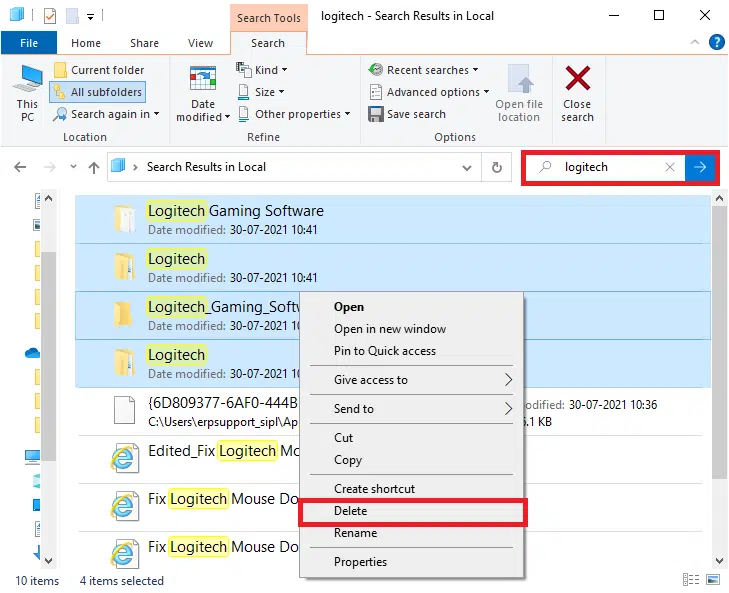
Теперь вы успешно удалили Logitech из своей системы.
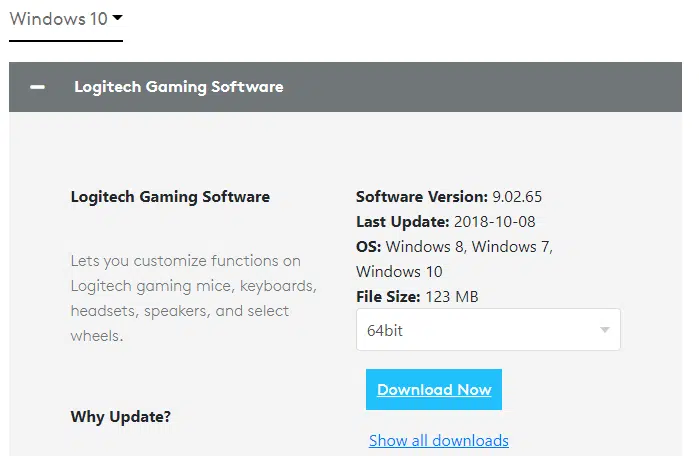
11. Перейдите в Загрузки и дважды щелкните LGS_9.02.65_x64_Logitech, чтобы открыть его.
Примечание. Имя файла может отличаться в зависимости от загружаемой версии.
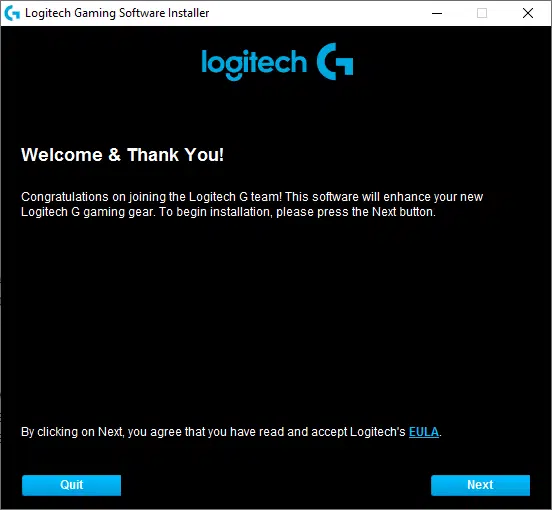
12. Здесь нажимайте кнопку Далее, пока не увидите, что процесс установки выполняется на экране.
13. Перезагрузите систему после установки программного обеспечения.
Итак вы успешно переустановили программное обеспечение Logitech в системе и избавились от всех ошибок и сбоев.
Если у вас не сработала стандартная процедура автообновления G Hub, из-за чего приложение не работает и не удаляется через установку\удаление программ, «хвосты» приложения легко почистить своими силами. Для начала нужно выйти из приложения и через командную строку (CMD следует запускать с правами администратора) удалить службу LGHUBUpdaterService, командой (без кавычек) «sc delete LGHUBUpdaterService»:

далее закрыть в диспетчере задач все процессы связанные с G Hub: lghub.exe, lghub_agent.exe, lghub_updater.exe:

после чего удалить эти папки:
Если какие-то папки не удаляются, возможно, придётся это сделать из безопасного режима Windows. Как перезагрузится в безопасном режиме читайте на этой странице.
Драйвера, которые установились вместе с G Hub, можно удалить с помощью утилиты Driver Store Explorer, тут будьте очень внимательны и не удалите ничего лишнего.

После всех вышеописанных манипуляций не забудьте перезагрузить ПК и сразу после этого можно ставить G Hub. Скачайте актуальную версию и, на всякий случай, запустите установщик приложения с правами администратора.
Решение 2: приложение закрывается при запуске инсталлятора
1) Если речь идёт об Windows 7, убедитесь, что у вас установлены все доступные Service Pack и пакеты обновлений из центра обновлений Windows:

3) Верните системные папки в обычное расположение, если вы переносили их на другой диск. В первую очередь это касается папок:
C:\Users\<UserName>\AppData\Local\Temp
C:\Users\<UserName>\AppData
C:\ProgramData
C:\Program Files
C:\Program files (x86)
4) Если у вас запущен MSI Afterburner (а точнее RivaTuner Statisitics Server), или любые другие подобные утилиты, попробуйте их выгрузить перед попыткой установить G Hub. А в дальнейшем рекомендую добавить все процессы G Hub (lghub.exe, lghub_agent.exe, lghub_updater.exe) в исключения RTSS:

Решение 3: установщик G Hub висит на стадии инициализации или загрузки
Возможные причины и варианты решений:
В первую очередь установите все актуальные обновления из центра обновлений Windows 10, а также из Microsoft Store. Если это не поможет:
1) Попробуйте до установить софт Microsoft Visual C++. Начните с пакетов вот с этой страницы (пакеты, выделенные зелёной рамкой, нужно ставить в соответствии с разрядностью вашей ОС, т.е. вам нужен пакет x64):

После установки пакетов, и обновлений, пробуйте опять запустить установщик хаба, лучше с правами администратора.
2) Поместите файл установщика G Hub в папку, не содержащую в пути символов на кириллице, или в корень диска: C:\, D:\, E:\ …, и запустите установщик с правами администратора.
3) Если в процессе установки появляется шкала загрузки\инициализации, имеет смысл подождать (от 10 минут до 3 часа). Дело в том, что инсталлятор G Hub докачивает часть файлов из сети (около 300Mb) и процесс загрузки, распаковки и инициализации, иногда может занимать много времени. От чего это зависит пока непонятно. Вот тут мы разбираем эту тему подробней:

4) Если приложение не может достучаться до серверов, где-то через минуту появляется окно: «не удаётся выполнить загрузку. \essential components of the installer could not be loaded»:

В данном случае, возможно, что проблема в вашем провайдере или проблема с самими серверами, откуда докачиваются файлы. В таком случае: попробуйте раздать интернет на ПК со смартфона, воспользоваться VPN, настроить брандмауэр вашего антивирусного ПО, подождать денёк и запустить установщик снова.
5) Если инсталлятор актуальной версии G Hub «залипает» только на стадии инициализации:

опять же, ждём (от 10 минут до пары часа). И только, если ожидание ничего не даёт, пробуем:
— закрыть окно установщика G Hub или прибить установщик через диспетчер задач. После чего запустить установщик заново (можно с правами администратора). Это действие можно повторять несколько раз и ждать 5-10 минут;
— ставить старую версию G Hub (2019.11.29288) или ещё более старую версию G Hub (2018.9.2778). Но! Если ваше устройство (например, G102 LIGHTSYNC) не поддерживается в старой версии, даём, уже установленному приложению, обновиться до актуальной версии:
Многие пользователи сообщают о проблемах с программным обеспечением Logitech G HUB, и общие симптомы включают не обнаруживает мышь или не открывается . Хотя эту проблему сложно, решить ее совсем не сложно. В этом руководстве мы проведем вас через все исправления, и ваш G HUB будет работать легко и быстро.
Исправления, которые стоит попробовать
Возможно, вам и не нужно пробовать все исправления. Просто двигайтесь вниз, пока не найдете тот, который набирает очки.
- Перезагрузите компьютер
- Переустановите Logitech G HUB
- Переустановите драйверы устройств
- Убедитесь, что вы используются последние версии драйверов устройств.
- Установите все обновления Windows
Исправление 1: перезагрузите ваш компьютер
Первый шаг также самый простой. Перезагрузка компьютера может освободить оперативную память и закрыть некоторые фоновые программы, которые могут конфликтовать с Logitech G HUB. В некоторых случаях это помогает вашему компьютеру работать более плавно, устраняя некоторые сбои. Вам следует попробовать этот трюк, прежде чем углубляться в более сложные задачи.
Если перезагрузка компьютера не помогла, просто перейдите к следующему исправлению, указанному ниже.
Исправление 2: Переустановите Logitech G HUB
Проблема неработающего Logitech G HUB может указывать на наличие ошибок во время установки. Это могло быть вызвано конфликтом программного обеспечения или сбоями в сети. Вы можете попробовать переустановить Logitech G HUB и посмотреть, решит ли это вашу проблему.
Удаление драйверов происходит редко. может вызвать проблемы с компьютером. Если вы не технически подкованный пользователь, перейдите к следующему исправлению, чтобы обновить драйверы.- Сначала вам нужно удалить Logitech G HUB . На клавиатуре одновременно нажмите Win + R (клавишу с логотипом Windows и клавишу r), чтобы открыть окно «Выполнить». Введите или вставьте control appwiz.cpl и нажмите Enter .
- Дважды щелкните Logitech G HUB , чтобы удалить. По завершении перезагрузите компьютер.
- Далее вам необходимо установить Logitech G HUB. Для этого сначала посетите страницу загрузки Logitech G HUB, затем нажмите ЗАГРУЗИТЬ ДЛЯ WINDOWS .
- После загрузки откройте программу установки и следуйте инструкциям на экране, чтобы продолжить.
После переустановки Logitech G HUB вы можете теперь проверьте, правильно ли оно работает.
Если это исправление не приносит вам удачи, ознакомьтесь со следующим ниже.
Исправление 3: переустановите драйверы устройств
Итак, сначала вам нужно удалить драйверы вашего устройства :
Следующие снимки экрана сделаны в Windows 10, и эти действия также применимы к Windows 7 или 8.
- На клавиатуре нажмите Win + R (клавиша с логотипом Windows и клавиша R) одновременно, чтобы вызвать окно «Выполнить». Введите или вставьте devmgmt.msc и нажмите OK .
- Затем разверните категорию вашего устройства. Чтобы удалить драйверы мыши, дважды щелкните Устройства с интерфейсом пользователя . (Это может отличаться в зависимости от используемого устройства. Для игровой гарнитуры это будут Звуковые, видео и игровые контроллеры )
Затем щелкните правой кнопкой мыши Logitech USB Input Device и выберите Удалить устройство .
Если это исправление не работает для вас, просто перейдите к следующему.
Исправление 4. Убедитесь, что вы используете последние версии драйверов устройств.
Обычно Windows позаботится о драйверах после того, как мы подключим устройства, но всегда есть исключения. Если система не может предоставить последние версии правильных драйверов для наших устройств, мы должны сделать это сами.
Проблема с неработающим HUB Logitech G может указывать на то, что вы используете неисправный или устаревший драйвер устройства . В худшем случае это может означать, что на вашем компьютере отсутствуют некоторые важные драйверы. При устранении проблем с устройством проверка и обновление драйверов вашего устройства может избавить вас от многих проблем.
Вы можете сделать это вручную, если хотите, посетив каждый страницу загрузки производителя, поиск нужных драйверов и т. д. Но это требует времени и навыков работы с компьютером. Если вам неудобно играть с драйверами устройств, мы рекомендуем использовать Driver Easy . Это инструмент, который обнаруживает, загружает и устанавливает любые обновления драйверов, необходимые вашему компьютеру.
Версия Driver Easy Pro поставляется с полной технической поддержкой. Если вам нужна помощь, обратитесь в службу поддержки Driver Easy по адресуПосле установки /обновил драйверы устройства, перезагрузите компьютер и проверьте, работает ли Logitech G HUB сейчас.
Если этот метод вам не помогает, просто взгляните на следующий.
Исправление 5. Установите все обновления Windows
И вот инструкции для этого:
Windows 10
Windows 8
- На клавиатуре нажмите Win + I (клавиша с логотипом Windows и клавиша i) одновременно. В правом меню нажмите Изменить настройки ПК .
- В меню слева выберите Центр обновления Windows . Нажмите Проверить обновления сейчас .
Windows 7
Надеюсь, теперь эти исправления позволят вашему Logitech G HUB работать правильно. Если у вас есть какие-либо вопросы или идеи, оставьте комментарий ниже, и мы скоро свяжемся с вами.
ПО Logitech G HUB представляет собой единый центр управления, с помощью которого можно настраивать и оптимизировать все поддерживаемые устройства линейки Logitech G: мыши, клавиатуры, гарнитуры, колонки, а также веб-камеры.
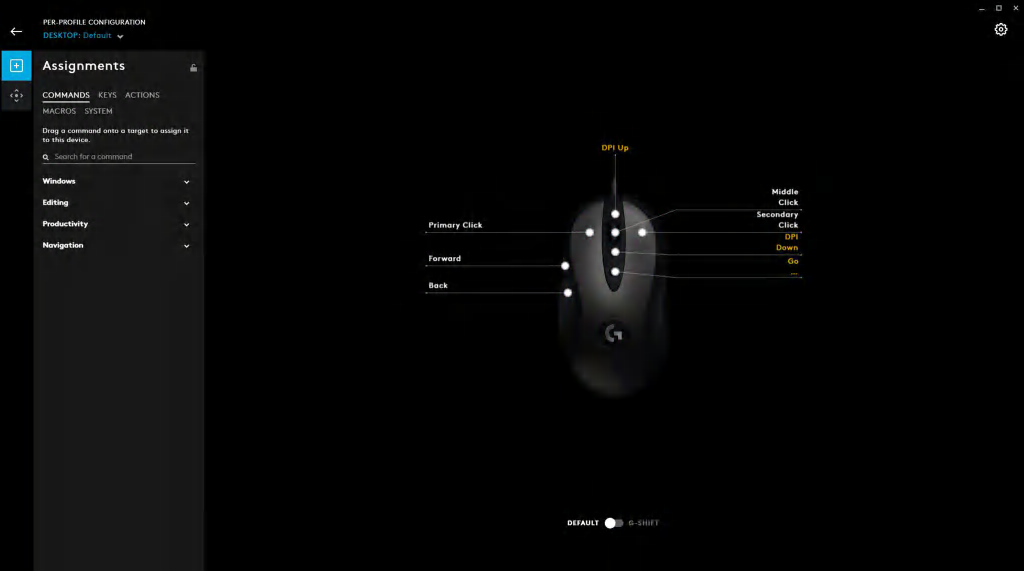
Настройте свою мышь: отрегулируйте параметры оптического датчика, чувствительности, прокрутки и ускорения, а также функции программирования кнопок и встроенного запоминающего устройства. Запрограммируйте подсветку по технологии LIGHTSYNC.
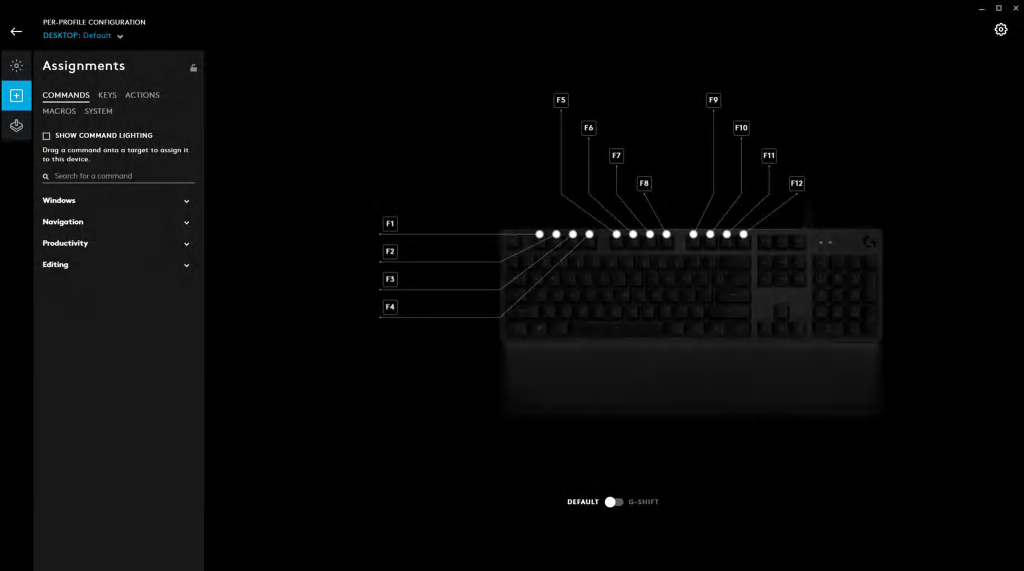
Клавиатуры
Настройте клавиатуру: присвойте макросы G-клавишам, переназначьте функции отдельных клавиш, осуществите привязку нескольких клавиш и создайте собственный замысловатый макрос. Запрограммируйте подсветку по технологии LIGHTSYNC.
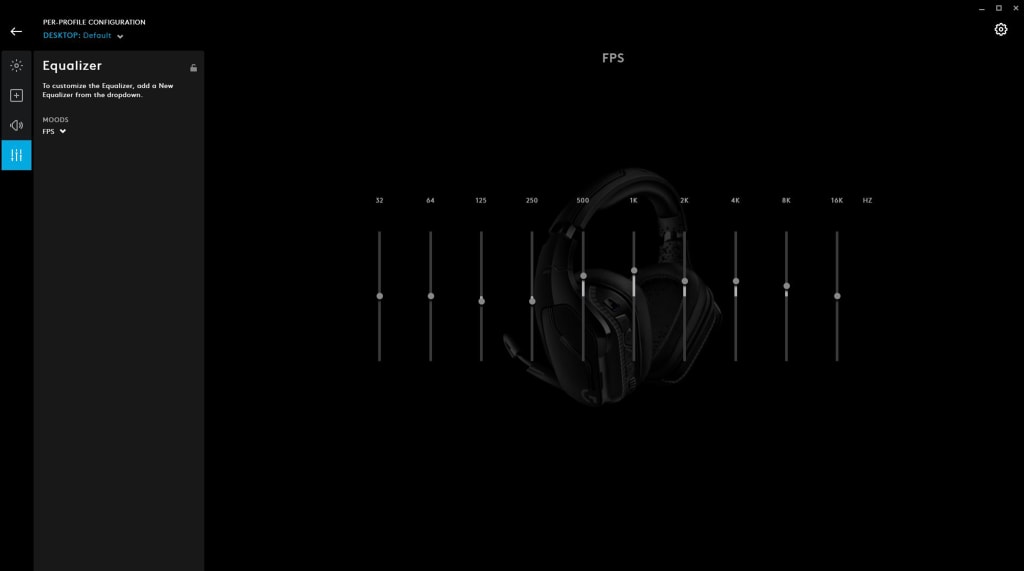
Гарнитуры и колонки
Задайте пользовательские параметры эквалайзера и объемного звучания для каждого игрового профиля. Присвойте функции G-клавишам гарнитуры. Это позволит действовать быстрее и точнее во время игры. Запрограммируйте подсветку по технологии LIGHTSYNC на звуковых устройствах.
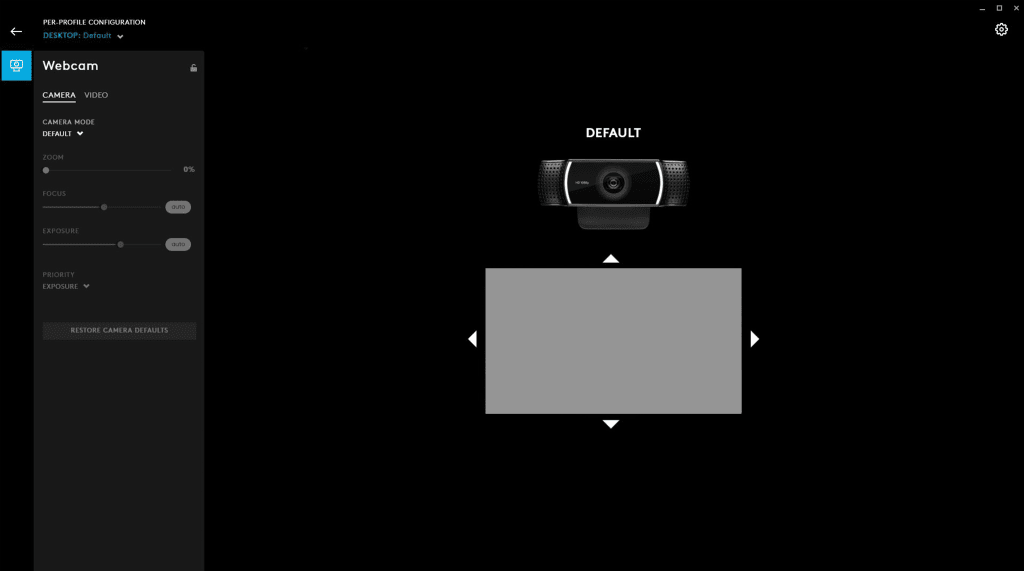
Веб-камеры
Создайте профили для видео и камеры. Настройки сохраняются и применяются при запуске. Переключайте профили мгновенно.
ЗНАКОМСТВО С ПО G HUB
АВТОМАТИЧЕСКОЕ РАСПОЗНАВАНИЕ ОБОРУДОВАНИЯ
ПО G HUB распознает поддерживаемые устройства линейки Logitech G и позволяет в полной мере реализовать возможности по их настройке. Кроме того, оно автоматически обновляет встроенные микропрограммы до актуальной версии.
ИНТЕРФЕЙС ТИПА DRAG AND DROP
Простой интуитивно понятный интерфейс позволяет выбирать функции, присваивать макросы и осуществлять привязку клавиш, а также управлять сменой цветов и эффектов анимации подсветки.
ПРОФИЛИ: УПРАВЛЕНИЕ И ПЕРЕКЛЮЧЕНИЕ
Теперь пользователи могут сохранять несколько профилей для разных игровых персонажей и мгновенно переключать их. Таким образом, нужные умения и возможности всегда будут к их услугам.
Читайте также: