Не найдены настройки или версия gnome shell убедитесь что приложение установлено и запущено
Можно ли обновлять, удалять и управлять расширениями?
Для того чтобы установить расширение, вам необходимо gnome-tweak-tool установить его, оно должно быть установлено по умолчанию в большинстве современных версий Ubuntu GNOME, однако, если оно не установлено, вы можете установить его, выполнив следующее:
С gnome-tweak-tool некоторыми предварительно установленными, но не предварительно активированными расширениями вы можете просмотреть их, открыв gnome-tweak-tool (вы можете запустить это в Терминале ( CTRL + ALT + T ) или вы можете искать Tweak Tool в Обзоре действий) и перейти к Extensions разделу.
Fire Fox
Версия 52+
Начиная с версии 52 Firefox поддержка плагинов NPAPI была удалена, поэтому плагины, такие как GNOME Shell Integration плагин, Java и т. Д., Не будут работать. Поэтому, если вы хотите установить новое расширение, которое еще не установлено, вам понадобится решение, состоящее из двух частей:
После того, как вы установили оба из них, вам нужно будет перезапустить браузер, чтобы изменения вступили в силу. После этого вы сможете просматривать и устанавливать расширения GNOME отсюда .
Ниже версии 52
Если вы хотите установить новое расширение, которое еще не установлено, перейдите сюда в Firefox и убедитесь, что GNOME Shell Integration плагин включен. Так что либо перейдите сюда about:addons (введите это в строку URL и нажмите ENTER ), перейдите в Plugins раздел и убедитесь, что GNOME Shell Integration плагин установлен Always Activate , либо сделайте то же самое, но вместо этого установите его, Ask to Activate а затем при посещении веб-сайта расширений GNOME убедитесь, что Вы либо щелкаете Allow Now каждый раз, либо нажимаете Allow and Remember (вам нужно нажать на маленький кирпичик lego, чтобы открыть это диалоговое окно - кирпич, показанный на скриншоте ниже):

Включение этого плагина позволяет веб-сайту определять вашу версию GNOME, а также устанавливать и управлять вашими расширениями. Плагин должен быть установлен по умолчанию в Firefox 52 и ниже в Ubuntu GNOME.
Хром и хром
(и некоторые другие браузеры на основе Chromium, включая Vivaldi)
Поскольку поддержка плагинов NPAPI недоступна в этих браузерах, вам также потребуется решение, состоящее из двух частей:
После того, как вы установили оба из них, вам нужно будет перезапустить браузер, чтобы изменения вступили в силу. После этого вы сможете просматривать и устанавливать расширения GNOME отсюда .
Богоявление (GNOME Web)
«Веб-браузер» GNOME Epiphany по-прежнему поддерживает плагины NPAPI и имеет предварительно установленный плагин необходимых расширений GNOME, поэтому нет необходимости настраивать его.
Если он еще не установлен, его можно установить с помощью:
Наиболее популярные расширения будут отображаться на начальной странице вы получите, вы , однако , можете выбрать для сортировки содержимого страницы и результатов поиска , используя Name , Recent и Downloads фильтры. Вы также можете выбрать отображение результатов, All versions а не только тех, которые Current version вы используете (попытка установить расширения, несовместимые с вашей версией GNOME, приведет к сбою в автоматическом режиме - операция не будет успешной, но вы не будете уведомлены об этом в в любом случае - хотя несовместимые расширения будут слегка выделены серым цветом в списке результатов, так что вы все равно сможете определить это даже при All versions выбранном фильтре).
Различные фильтры, о которых я упоминал выше, доступны через соответствующие выпадающие меню (я поставил красную рамку вокруг нужных настроек):

Вы также можете использовать окно поиска, чтобы найти расширения, как только вы найдете расширение, которое хотите установить (если вы беспокоитесь о безопасности расширений, вам следует прочитать эту информацию в процессе проверки - перейдите в Are GNOME Shell extensions safe? раздел - расширения имеют чтобы пройти, прежде чем они будут приняты на веб-сайте), нажмите на его имя в результатах поиска, а затем, как только вы окажетесь на его странице, нажмите ON/OFF ползунок рядом с его именем (как это было сделано выше в gnome-tweak-tool ), вы получите диалоговое окно с предложением вам если вы хотите установить указанное расширение, если вы это сделаете, нажмите Install , если вы передумали, нажмите Cancel .
Если у вас нет такого диалога, вы наткнулись на одно из ваших предустановленных расширений и активировали его!
После внесения изменений в установленные / активированные расширения с веб-сайта вам нужно будет перезапустить gnome-tweak-tool его, чтобы он зарегистрировал изменения.
Чтобы активировать расширение, нажмите на ON/OFF ползунок рядом с его именем и описанием, чтобы изменить его статус с OFF на ON (и наоборот, чтобы деактивировать его).
Вы увидите, что у предустановленных расширений есть Remove кнопка с серым цветом рядом с каждым из них, она неактивна, потому что они предустановлены, если вы установите новое, однако вы сможете использовать эту кнопку для окончательного удаления ,
Вы также увидите, что некоторые расширения имеют кнопку рядом со своей Remove кнопкой, которая выглядит следующим образом:

Нажатие на эту кнопку позволит вам изменить конфигурацию для рассматриваемого расширения (оно должно запустить окно настроек).
Онлайн просмотр позволяет также сделать то же (хотя это также позволяет удалить / удалить предварительно установленные расширения, так осторожно , - хотя, конечно , вы будете иметь возможность повторно установить их снова).
Он gnome-tweak-tool не поддерживает обновление расширений через свой интерфейс (хотя в будущем планируется удалить весь веб-интерфейс и все это сделать gnome-software ), если выйдет новая версия расширения и вы захотите обновить для этого вы можете сделать это, перейдя сюда и нажав кнопку обновления рядом с ON/OFF ползунком (если кнопка обновления отсутствует, расширение уже обновлено):

Затем вам будет предложено, если вы хотите, чтобы Upgrade указанное расширение, нажатие Upgrade обновит его, однако нажатие Cancel кнопки отключит или, возможно, даже деинсталлирует его, так что вам нужно будет переустановить или повторно активировать его снова.
Советы и приемы:
Щелчок правой кнопкой мыши по Activities Overview кнопке (или Activities как она обычно вызывается на кнопке) вызовет окно, специально предназначенное для ваших расширений GNOME Shell:
Можно ли обновлять, удалять и управлять расширениями?
Чтобы установить расширение, нажмите на расширение, а затем перейдите на страницу, описывающую расширение.

[!d2]
На этой странице вы можете увидеть слайдер. Включите ползунок, если вы хотите установить расширение. Затем вы увидите приглашение установить расширение.

[!d8]
После того, как вы на вкладке «Установленные расширения», вы можете обновить любое расширение, отключить и установить параметры непосредственно из браузера.
Вы можно найти кнопку обновления рядом с именем расширения, когда доступно обновление.
Нажмите эту кнопку для обновления. Вы получите приглашение, подобное тому, которое вы получите, когда вы установили расширение, запрашивающее разрешение на установку расширения. нажмите кнопку Обновление: (да, это не обновление), чтобы установить обновленное расширение.
Использование настроек расширения
Хотя вы можете использовать gnome-tweak -tool, вы можете открыть окно настроек расширения с сайта, если расширение предоставляет его. Просто нажмите на значок маленького гаечного ключа.
Использование настроек расширения
Вы также можете удалить расширение из сайт при условии, что по умолчанию он не поставляется с gnome-shell (что делает их установленными в системной области).
При нажатии на красную метку следует удалить расширение.
На веб-сайте GNOME есть раздел «Расширения», который находится в стадии бета-тестирования.
ответ дан Christopher Kyle Horton 18 July 2018 в 09:39для того, чтобы установить расширение, которое вы должны иметь gnome-tweak-tool установлено, это должен быть установлен по умолчанию на большинстве современных версиях Ubuntu с GNOME, однако если это не вы можете установить его, выполнив следующее:
sudo apt-get install gnome-tweak-tool
с gnome-tweak-tool некоторые предварительно установлены, но предварительно не включенных расширений, вы можете просмотреть их, открыв gnome-tweak-tool (вы можете либо выполнять эту команду в терминал (Ctrl + Alt + е), или вы можете искать Tweak Tool в обзоре) и идем в Extensions раздел.
в Firefox
Версия 52+
начиная с Firefox версии 52 поддержка плагинов npapi в удалены плагины, такие как GNOME Shell Integration Plugin и Java и т. д. не работают. Так что если вы хотите установить новое расширение, которое уже не установлен, то вам понадобится двух частей решение:
после того как вы установили обе эти вам потребуется перезапустить браузер, чтобы изменения вступили в силу. Затем вы сможете просмотреть и установить расширения GNOME отсюда.
ниже версия 52
если вы хотите установить новое расширение, которое уже предварительно установлено [dиода d17]здесь[!dиода d17] в Firefox и убедиться в том, что на [F11] плагин включен. Так что либо иди сюда about:addons (введите этот адрес в адресную строку и нажмите клавишу сочетание клавиш Ctrl ), перейти на [от f13] раздел, и убедитесь, что GNOME Shell Integration плагин установлен в Always Activate, или сделать то же самое но вместо этого установите для него значение Ask to Activate, а затем, когда вы посещаете гном расширения сайт убедитесь, что вы нажмите кнопку [f17 в] каждый раз, или нажмите клавишу Allow and Remember (вам нужно будет нажать на маленький кирпичик Лего, чтобы сделать этот диалог - кирпичном показано на скриншоте ниже):
включение этого плагина на сайт, чтобы обнаружить свою версию гнома, а также для установки и управления расширениями. Плагин должен быть установлен по умолчанию в Firefox 52 и ниже на Ubuntu с GNOME.
Chrome и Chromium
(и некоторых других основе Chromium-браузеры, включая Вивальди)
поскольку поддержка плагинов npapi в не существующих в этих браузерах либо вам понадобится две части решения:
оболочки GNOME интеграция хром плагин.
после того как вы установили обе эти вам потребуется перезапустить браузер, чтобы изменения вступили в силу. Затем вы сможете просматривать и устанавливать расширения GNOME из .
[и D40]Богоявление (веб-гном)[!и D40]
частичного источник: Как установить расширения GNOME с помощью Google Chrome или Вивальди
[dрайвер d41]родной гном "" веб-браузер epiphany поддерживает плагины npapi и имеет необходимые расширения GNOME плагин предустановлен и, таким образом, нет необходимости делать какие-либо настройки с ним.[!dрайвер d41] sudo apt-get install epiphany-browser [d43 см.]Установка нового расширения[!d43 см.]
если он еще не установлен, то он может быть установлен с:
самые популярные расширения будут отображаться на первой странице вы получаете возможность, однако вы можете выбрать, чтобы отсортировать содержимое страницы и результатов поиска с помощью [зг19], [20 фунтов], и [клавиши f21] фильтры. Вы можете также выбрать для отображения результатов All versions а не просто Current version вы работаете (пытаетесь установить расширения не совместимы с вашей версии гнома выльется в тихий отказ - операция не будет успешной, но Вы не будете уведомлены об этом любым способом - хоть с расширениями которые несовместимы будет слегка серым цветом в списке результатов, так что вы будете по-прежнему быть в состоянии сказать даже с All versions фильтр установлен). Различные фильтры, которые я назвал выше доступно через соответствующее выпадающее меню (я поставил красную коробку вокруг параметров В вопрос):
Вы можете также использовать поле поиска, чтобы найти расширения, только у вас нашел расширение, которое вы хотите установить (если вы беспокоитесь о безопасности расширения, то вы должны прочитать эту информацию о процессе пересмотра - зайдите на [f25 привод датчика] раздел: удлинители должны пройти, прежде чем они будут приняты на сайте), нажмите на его наименование в результатах поиска, то попав на его страницу нажмите ON/OFF ползунок рядом с его именем (как это сделано выше в gnome-tweak-tool), вы получите диалоговое окно с запросом, если вы хотите установить данное продление, если вы это сделаете, нажмите клавишу Install, если вы передумали, нажмите клавишу Cancel.
если Вы не получите такой диалог, вы только что наткнулся на один из ваших предварительно установленные расширения и активировать ее!
после внесения изменений в установки и активации расширения с веб-сайта Вам нужно будет перезагрузить gnome-tweak-tool для того, чтобы зарегистрировать изменения.
[о d54]для того, чтобы активировать продление нажмите на ON/OFF ползунок рядом с его название и описание, так что ее состояние изменяется от [f32 из] с ON, (и наоборот, чтобы отключить его). Вы увидите, что предварительно установленные расширения имеют серым Remove кнопка рядом с каждой из них, это очень сильно, потому что они предварительно установлены, если вы установите новый, однако вы сможете использовать эту кнопку, чтобы удалить его.[!о d54]
Вы также увидите, что некоторые из расширений, есть кнопка рядом с кнопкой Remove, который выглядит так:
нажатие этой кнопки позволит вам изменять конфигурацию для расширения в вопрос (он должен перейти в окне настроек).
[d63, как]обновление расширений[!d63, как]
онлайн-просмотра позволяет также делать аналогичные (хотя она также позволяет удалить/удалить предварительно установленные расширения, так осторожно - хотя, конечно, вы сможете заново установить их снова).
[d64 С]В [f36 в] не поддерживает обновление расширений через его интерфейс (хотя в будущем планируется, что весь веб-интерфейс на слом и на него все будут делать через [fунции f37]), если новая версия дополнения выйдет и вы хотите обновить его, вы можете сделать это, идя сюда и нажав кнопку обновить рядом с ON/OFF слайдер (если нет кнопки обновить тогда расширение уже вверх-к-Дата):[!d64 с]
затем Вам будет предложено, если вы хотели бы, чтобы Upgrade указанное расширение, нажав Upgrade будет обновить его, однако нажав Cancel кнопка отключить или даже удалить его, так что вам потребуется переустановить или восстановить его снова.
[г70]советы и хитрости:[!г70]
щелкнув правой кнопкой мыши на Activities Overview кнопка (или Activities, как это обычно называется на кнопке) в появившемся меню специально для вашего расширения GNOME оболочки:
Ни одно расширение не работает. При включении в браузере (chromium, firefox), ползунок включения расширения возвращается в состояние выключено через пару секунд.
gnome-shell 40, работает на XORG. chrome-gnome-shell установлен.
В gnome-tweak-tool вкладка расширения отсутствует.
Проверку на версию включал и отключал, не влияет
gsettings set org.gnome.shell disable-extension-version-validation false
Такая ситуация возникла после загрузки gnome-shell на wayland и последующей загрузкой сеанса gnome-shell на XORG
Каким образом вернуть работоспособность расширений?
Удалить да перезагрузить
Удалить что?
Если Вы про gnome-shell-extensions chrome-gnome-shell, то удалял и устанавливал заново, не влияет. Настройки явно какие то где то остаются, но где не ясно.
Если у тебя уже бета гном 40 то я не знаю не пользуюсь пока жду возврата что бы док можно было выставлять в любом угле , может там все в только чтение встало ? В новой версии лучше ставить все в папку /usr/share/gnome-shell/extensions что бы не было двоевластия с .local и работало железно либо никак
Расширения есть у меня, но не включаются.
ll /usr/share/gnome-shell/extensions/
и в looking glass смотри что происходит.
Если у тебя уже бета гном 40
Какя бета? Релизнулся 40 уже давно.
В gnome-tweak-tool вкладка расширения отсутствует.
Вообще-то Gnome Extensions для управления расширениями. В нем можно увидеть ошибки, если что-то не так.
Там в 40-м гноме, вынесли расширения в отдельное приложение из Gnome-tweak, я тоже вчера не разобрался сразу, но потом увидел. Немного есть там, но многие пока ещё под 40 не написали, тот же GPaste. Ну и с mpv, тоже обновлённым аудио видео плеером я разбирался несколько неординарно, пришлось несколько кодеков пока откатить и заэксклюдить от обновления. Теперь всё работает. А вот с расширениями - я выше написал. Сложного ничего, но пока 40-й сыроват и не привычен. Однако работать можно уже.
Да сейчас и OpenSuSe Tumbleweed вчера подтянулась. Всё нормально, я её быстро освоил и побором неудобства. Толко вот одно расширение из реп ставится пока для 38 гнома и в 40 не работает, это GPaste, но я думаю вопрос времени. Смешнее с их плеером totem новым, он лезет всегда в прграм менеджер, теперь и такой там есть магазинчик с флетпаками и не только. Хотя всё нужное стоит. А потом выводит только звук а видео нет. Но тут на выручку приходит свежая сборка mpv плеера, хоть и пишет что работа в гноме не гарантирована, но у меня воспроизводит все мыслимые аудио и видео форматы на ура. Ну и остальное юзабельное, сегодня весь день на нём. Дискомфорта не заметил. А расширения допилят. Вопрос времени, раз уже в стольки дистрибутивах он есть штатно. А ещё в скольки не штатно, но люди и в Каноникал занимаются. Всё сделают. Вспомните начало тригномов вообще :) А 1-ый был хорош :) Потом пришол второй и вызывал недовольства, потом 3-й, теперь вот 40-й :)
OpenSuSe Tumbleweed Смешнее с их плеером totem новым, он лезет всегда в прграм менеджер, теперь и такой там есть магазинчик с флетпаками и не только. Хотя всё нужное стоит. А потом выводит только звук а видео нет.
Выходит, в suse тоже криворукие мейнтейнеры. Я думал это только в убунту все через жопу собирают.
Спасибо. Теперь ясно стало куда все делось и почему не включались расширения.
Так вот и я удивился этому магазину приложений в openSuSe Tumbleweed. Может кому-то и нравится, но я YasT то в терминале и консольный использую. Многолетняя привычка. А на убунту да, стало очень похоже. Ну зря же в Ubuntu можно сейчас zypper установить из реп прямо :)
Несмотря на то, что Gnome 40 вышел почти 6 месяцев, он все еще не добрался до Ubuntu, и Canonical решила перейти на Gnome 3 для 21.04. Однако благодаря сообществу можно запустить Gnome 40 на Ubuntu. Вот как это сделать.
ВНИМАНИЕ: Gnome 40 на Ubuntu очень нестабилен. Устанавливайте этот рабочий стол, только если знаете, что делаете.
Обновите Ubuntu
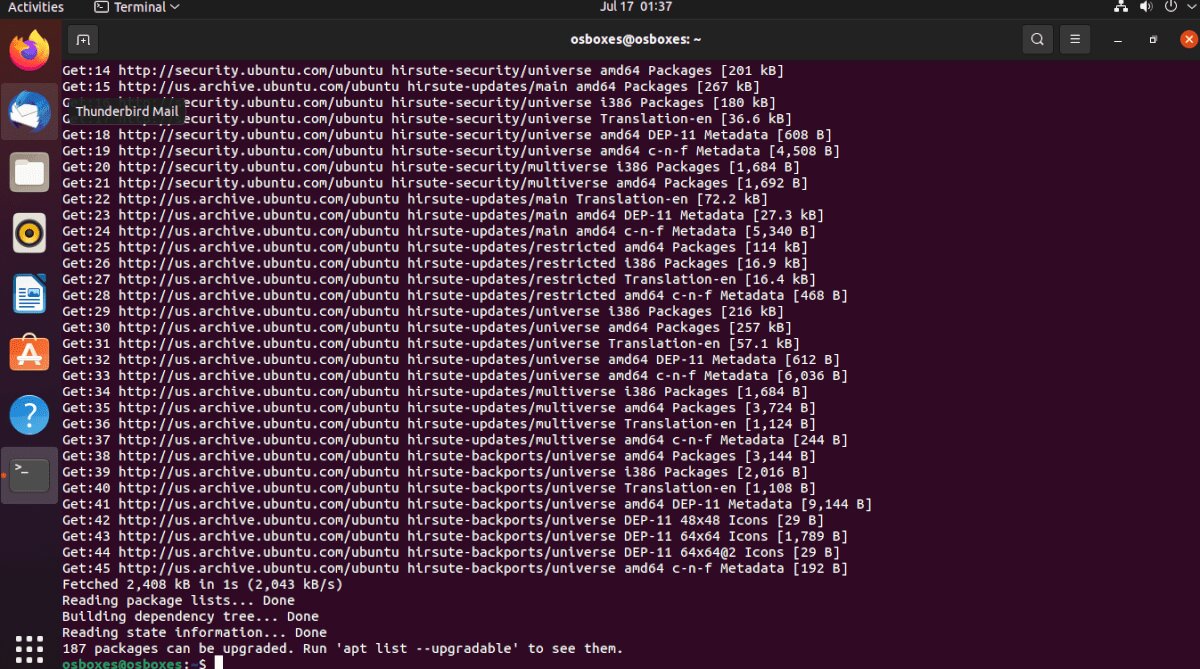
В прошлом в Addictivetips я подробно рассказывал, как перейти на Ubuntu 21.04, и эта статья мне поможет. Однако я также расскажу о кратком руководстве для терминала, которое вы можете использовать для быстрого обновления до 21.04.
Чтобы начать обновление, вам нужно открыть окно терминала. Вы можете открыть окно терминала на рабочем столе в Ubuntu, нажав Ctrl + Alt + T на клавиатуре. Или откройте терминал, выполнив поиск в меню приложения.
Когда окно терминала открыто, используйте sed , чтобы обновить источники программного обеспечения вашей установки до 21.04.
После обновления всех источников программного обеспечения до «hirsute» вы сделаете первый шаг к обновлению до 21.04. Теперь вы должны запустить Обновить команда. Эта команда обновит базу данных программного обеспечения в Ubuntu.
Затем вам необходимо установить в вашу систему последние исправления 21.04. Эти патчи начнут преобразование в Hirsute Hippo, который может запускать Gnome 40.
После установки исправлений вам необходимо запустить dist-upgrade команда. Эта команда установит все задержанные пакеты, что поможет вам перейти на версию 21.04.
Когда обновление будет завершено, перезагрузите вашу систему. Затем снова откройте окно терминала и используйте автоудаление команда для удаления ненужных пакетов в системе.
Убедитесь, что у вас установлена оболочка Gnome Shell.
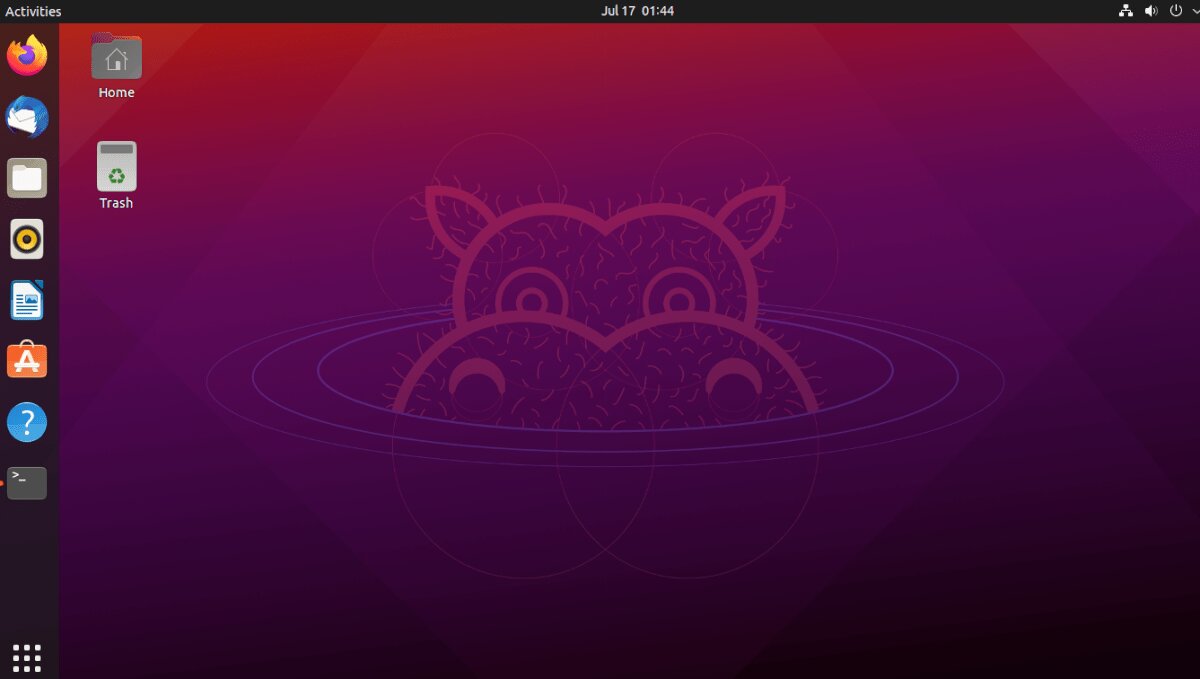
Хотя в основной версии Ubuntu есть рабочий стол Gnome, это не единственная версия Ubuntu. Если вы установили Xubuntu, Lubuntu, Kubuntu, Ubuntu Budgie или Ubuntu Mate, у вас будет другая среда рабочего стола.
Если вы заинтересованы в использовании Gnome 40, вам необходимо сначала установить рабочий стол Gnome. Без базовых пакетов Gnome обновление до 40 через PPA не будет работать.
Чтобы установить рабочий стол Gnome в Ubuntu, сделайте следующее. Сначала откройте окно терминала, нажав Ctrl + Alt + T на клавиатуре или поиском «Терминал» в меню приложения. Как только он откроется, установите пакет рабочего стола Ubuntu Gnome.
В процессе установки будут собраны все необходимые пакеты, необходимые для использования Gnome в Ubuntu. Во время установки вам будет предложено выбрать диспетчер входа в терминал. Обязательно выберите «gdm», менеджер входа в систему Gnome.
Включите Gnome 40 PPA
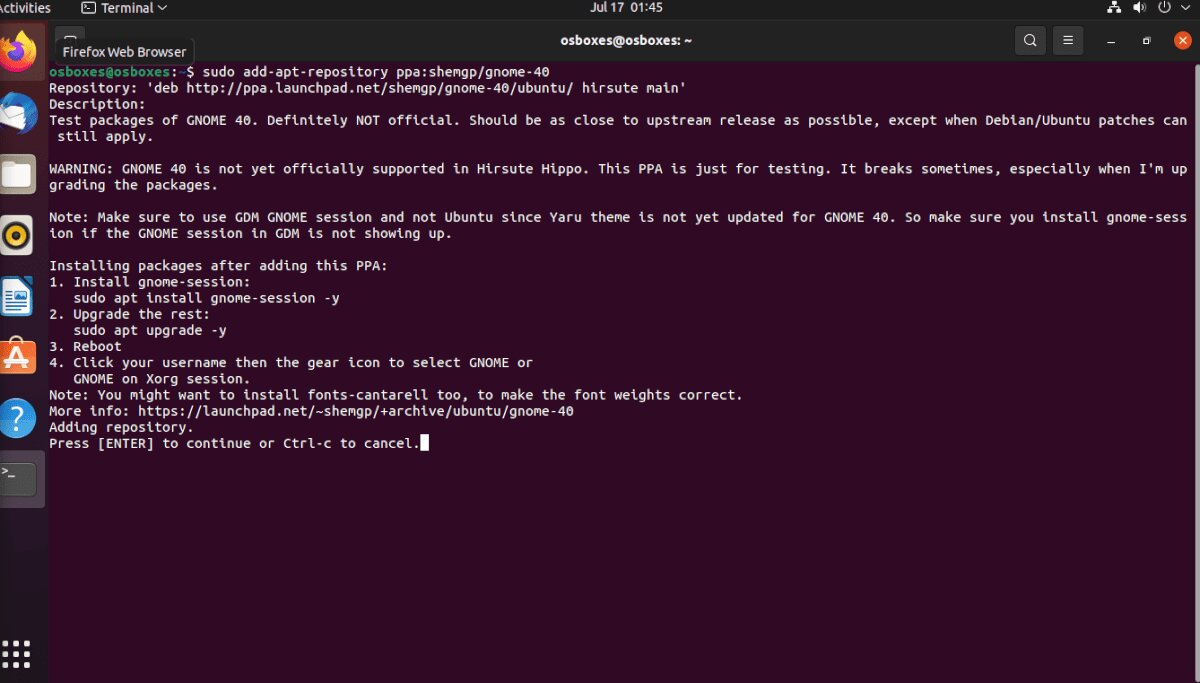
Чтобы получить Gnome 40 на Ubuntu, вам необходимо добавить сторонний PPA (также известный как личный архив пакетов) в вашу систему. Для этого используйте apt-add-репозиторий команду ниже.
После добавления нового Gnome 40 PPA вам нужно будет запустить Обновить на вашем ПК с Ubuntu. Эта команда завершит настройку Gnome 40 PPA.
Когда все настроено, пора установить пакет «gnome-session». Причина, по которой вы должны установить этот пакет, заключается в том, что, хотя в Ubuntu есть Gnome, у него есть настроенная версия. Для использования Gnome 40 вам понадобится «gnome-session».
Чтобы установить пакет «gnome-session», используйте следующий подходящая установка команду ниже.
Теперь, когда пакет «gnome-session» настроен в вашей установке Ubuntu 21.04, вам нужно начать процесс обновления Gnome. Для этого перейдите к следующему разделу.
Обновите свои пакеты
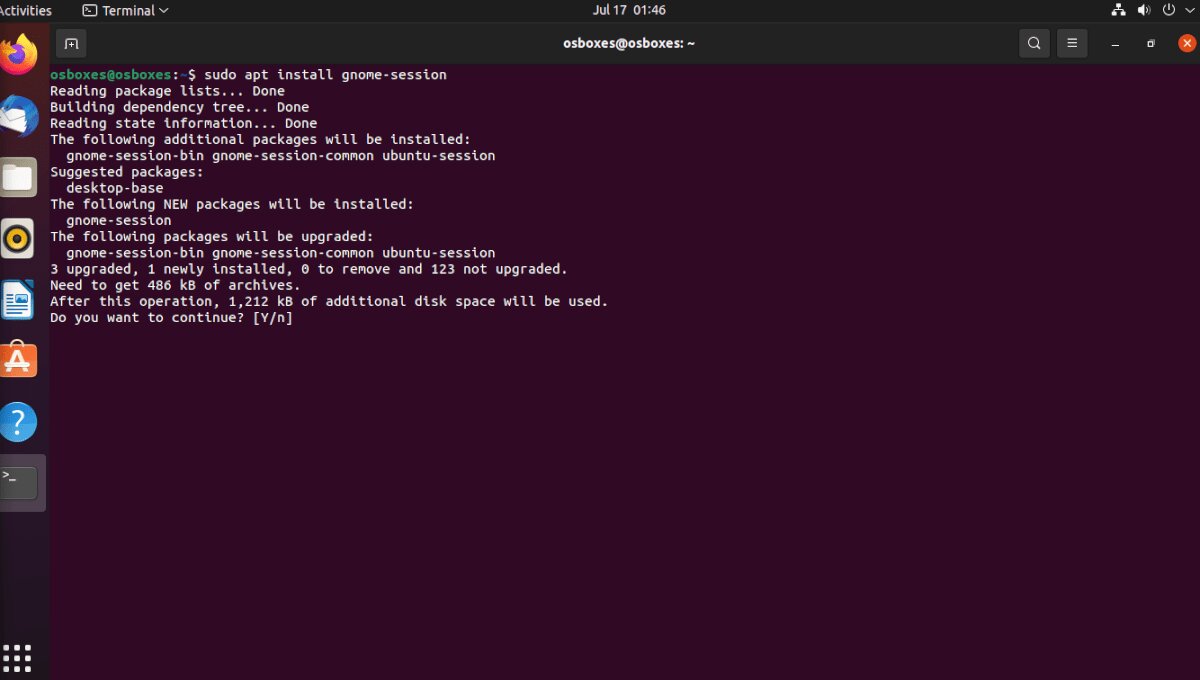
Gnome 40 обновляет ваши существующие пакеты Gnome с версии 3.0 до версии 4.0. Если вы не обновите эти пакеты, Gnome 40 не будет работать правильно.
Чтобы выполнить обновление до Gnome 40 в вашей установке Ubuntu, откройте окно терминала и используйте подходящее обновление приведенную ниже команду, чтобы загрузить обновления Gnome 40 из нового PPA, добавленного ранее.
Теперь, когда все обновления установлены на ваш компьютер с Ubuntu, вам необходимо перезагрузить компьютер. Для завершения обновления пакетов Gnome до версии 4.0 требуется перезагрузка.
Войдите в Gnome 40
После перезагрузки вы, наконец, можете получить доступ к Gnome 40 в Ubuntu. Для этого найдите значок меню с шестеренкой на экране входа в систему и щелкните по нему мышью. В меню шестеренки найдите «Гном» и выберите его.
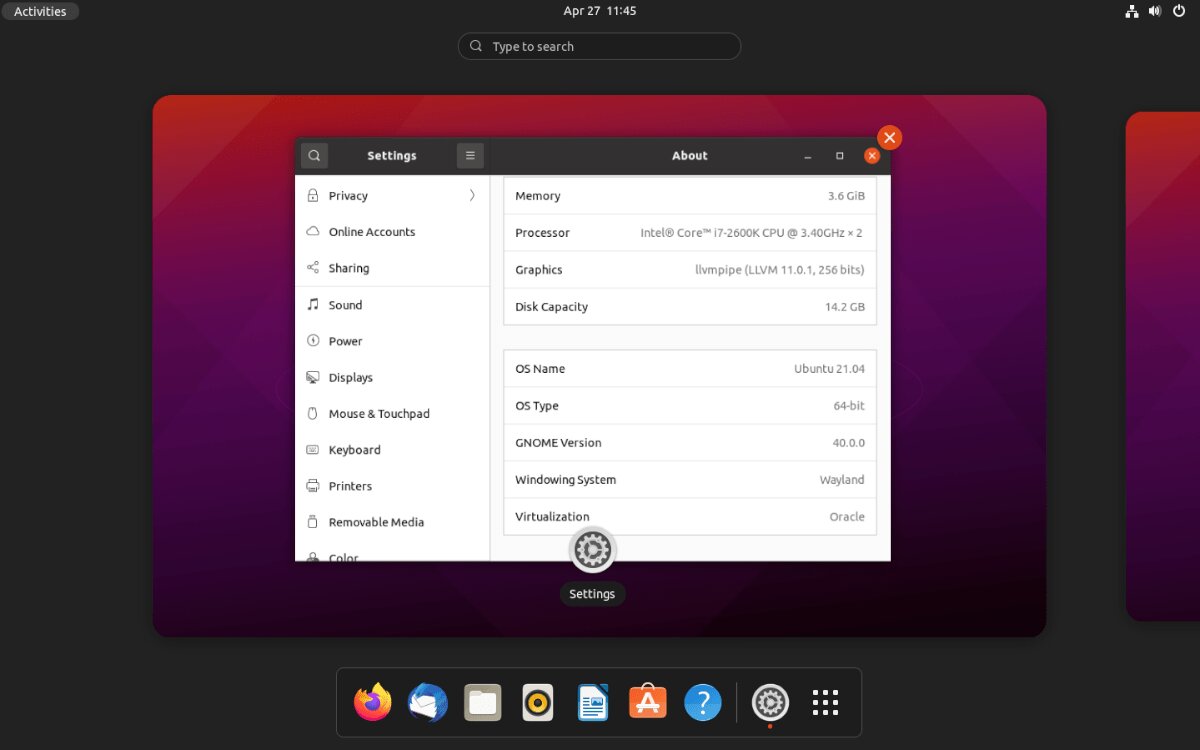
После выбора опции «Gnome» выберите свое имя пользователя и введите пароль. Когда вы войдете в систему, вы будете использовать Gnome 40.
Читайте также:
- Система docsvision включает в себя такие стандартные приложения как делопроизводство
- Как скачать приложение с мега
- Откройте приложение your phone companion на вашем телефоне
- Дочь дарьи михайловны наталья алексеевна с первого взгляда могла не понравиться приложение
- Сбербанк старощербиновская режим работы телефон


