Не найдено приложение для обработки протокола roblox player
1. Настройки безопасности браузера
В каждом браузере в настройках имеется вкладочка с безопасностью. Она создана для защиты пользователей при просмотре веб-страниц. Иногда она может заблочить Roblox, заподозрив сайт в чем-то противозаконном.
Если вы заметили, что платформа перестала работать, загляните в настройки безопасности своего браузера и добавьте Roblox в список доверенных сайтов. После перезагрузки все снова должно заработать.
2. Расширения браузера
Когда Roblox работает без проблем, а позже вдруг начинает «выделываться», вспомните, не устанавливали ли вы в последнее время новые дополнения или расширения для браузера?
Нередко такие фичи могут перебивать корректную работу сайтов. Попробуйте отключить одно из последних расширений, а затем запустите Roblox. Если все нормализовалось, то проблема была в этом, а установленное дополнение оказалось несовместимым с некоторыми онлайн-ресурсами.
3. Временные интернет-файлы
Во время каждого вашего визита в сеть браузеры создают временные файлы хранения типа кэша и cookie. Нагромождение таких файлов может сбить корректную работу браузера, поэтому не поленитесь почистить его от таких документов и попробуйте запустить Roblox снова.
4. Переустановка или замена браузера
Иногда причиной сбоев может быть устаревшая версия браузера. В таком случае прогу, через которую вы заходите в интернет, лучше бы удалить, а затем установить последнюю ее версию с официального сайта.
Перед этим можно попытаться воскресить текущую версию вашего онлайн-помощника. К примеру, в Google Chrome необходимо нажать на значок с тремя точками и выбрать вкладку «Настройки». Дальше перейдите в раздел «Дополнительно», а затем — в «Сброс и очистка».
Тогда все настройки браузера вернутся в исходный вид и Roblox вновь может заработать. Подобные параметры сбрасываются и в других браузерах. На крайняк можно попробовать сменить браузер на другой и попробовать запустить игровую платформу в нем.
Пользователям ПК постоянно приходится сталкиваться с неожиданными ошибками. Прочитайте нашу статью, если при попытке перейти по ссылке Opera не может открыть ссылку, т. к. на вашем компьютере не найдено приложение для обработки протокола. Но что это значит, и как решать эту проблему? Об этом мы и расскажем.
По какой причине Opera не может открыть ссылку
Проблемы начинаются из-за того, что приложение не смогло автоматически прописать себя в качестве обработчика собственного протокола. Это часто происходит после обновлений Windows, браузера, веб-ресурса. Если вы столкнулись с подобной неприятностью, устранять ее придется вручную. Для этого нужно будет назначить приложение в качестве программы, ответственной за обработку соответствующего ей протокола.
Что за протокол на компьютере и зачем его нужно обрабатывать
Компьютерные данные передаются на 2-х основных уровнях:
- Через физическую среду. Компьютеры устанавливают связь по проводам и контактам. В обычном разговоре между людьми речь передается с помощью колебаний воздуха на определенной частоте. Важно, чтобы она совпадала с доступным человеку звуковым диапазоном.
- С использованием набора правил, делающего коммуникацию возможной . В человеческом общении их роль выполняет язык. Взаимодействующие люди должны его понимать. Для этого им нужно владеть представлениями о грамматике, фонетике, общим словарным запасом.
Второй уровень называется «логическим». Канал связи формируется из симбиоза этих двух уровней.
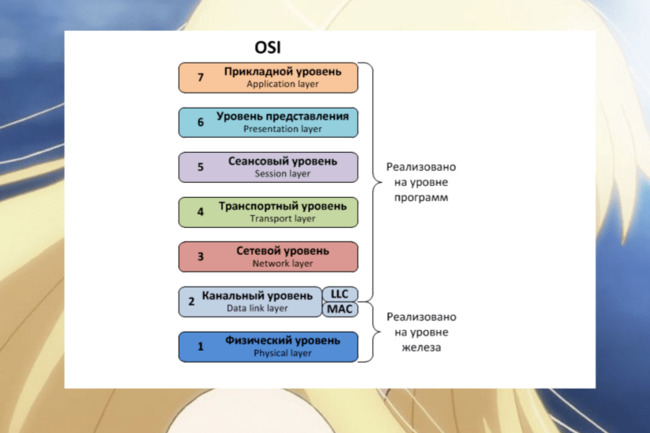
Протокол передачи данных – это набор соглашений, благодаря которому программы могут обмениваться информацией. Это взаимодействие осуществляется на логическом уровне. Соглашения задают единый способ передачи данных и работы с ошибками. Поэтому иногда Opera не может открыть нужную ссылку, так как на ПК не найдено приложение для обработки сетевого протокола. Именно он делает возможным обмен информацией между двумя подключенными к общей сети устройствами.
Каким образом поступить, если на ПК не найдено приложение для обработки протокола
Для решения проблемы в Опере необходимо верно определить, для какой программы предназначается не сработавшая ссылка.
Когда вы это сделаете, следуйте этой инструкции:
Сохраните изменения. Проверьте, работает ли нужная вам программа.
Неполадки с протоколом smb в Opera
Неполадки с протоколом smb после обновления Windows 10 порой начинаются в связи с тем, что поддержка нужных файловых систем по умолчанию в новой версии ОС отключена.
Как решить эту проблему:
- Вызвать « Параметры »;
- Кликнуть на клавишу « Приложения »;
- Найти строчку « Сопутствующие параметры »;
- Перейти по ссылке « Программы и компоненты »;
В конце щелкните по кнопке « Ок » и дождитесь установки. Затем откройте удаленную папку и попробуйте запустить нужный файл.
Почему браузер не может открыть ссылку на ролик в Youtube
Если надпись « Не найдено приложение для обработки протокола rtsp » появляется при попытке запустить видео на Youtube, попробуйте сделать следующее:
-
Откройте список расширений в Opera;
Если этот метод не сработал, сбросьте настройки. Для этого:
- Откройте настройки;
- Найдите раздел « Дополнительно »;
- Нажмите на кнопку « Восстановить настройки по умолчанию ».
Данный путь порой отличается в зависимости от версии браузера. Если ничего не помогает и Opera по-прежнему не может открыть ссылку, деинсталлируйте ее. Также избавьтесь от своего профиля. Для этого сотрите папку, расположенную по адресу:
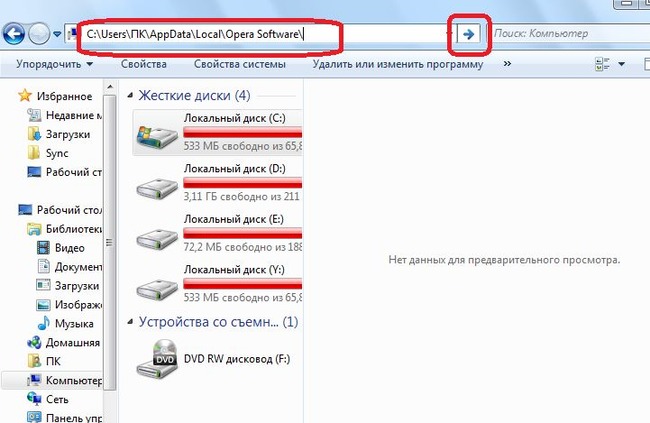
Установите Оперу заново. Проверьте, работает ли нужный вам сервис. Если не помогло, почистите куки.
Настроить протоколы можно также в старых версиях браузера. Однако в современной Опере эта возможность не доступна. Попробуйте скачать другой браузер, или восстановить операционную систему из резервной копии реестра.
Видео-инструкция
В видео вы узнаете, что делать, если браузер Opera не может открыть нужную вам ссылку, т. к. на персональном компьютере не найдено требуемое приложение для обработки протокола.
RobloxPlayer.exe это исполняемый файл, который является частью ROBLOX Player Программа, разработанная ROBLOX Corporation, Программное обеспечение обычно о 43.25 MB по размеру.
Расширение .exe имени файла отображает исполняемый файл. В некоторых случаях исполняемые файлы могут повредить ваш компьютер. Пожалуйста, прочитайте следующее, чтобы решить для себя, является ли RobloxPlayer.exe Файл на вашем компьютере - это вирус или троянский конь, который вы должны удалить, или это действительный файл операционной системы Windows или надежное приложение.

RobloxPlayer.exe безопасный или это вирус или вредоносное ПО?
Первое, что поможет вам определить, является ли тот или иной файл законным процессом Windows или вирусом, это местоположение самого исполняемого файла. Например, такой процесс, как RobloxPlayer.exe, должен запускаться из C: \ Program Files \ roblox \ version \ version-3ebe0cca16b6421c \ robloxplayerlauncher.exe и нигде в другом месте.
Для подтверждения откройте диспетчер задач, выберите «Просмотр» -> «Выбрать столбцы» и выберите «Имя пути к изображению», чтобы добавить столбец местоположения в диспетчер задач. Если вы обнаружите здесь подозрительный каталог, возможно, стоит дополнительно изучить этот процесс.
Еще один инструмент, который иногда может помочь вам обнаружить плохие процессы, - это Microsoft Process Explorer. Запустите программу (не требует установки) и активируйте «Проверить легенды» в разделе «Параметры». Теперь перейдите в View -> Select Columns и добавьте «Verified Signer» в качестве одного из столбцов.
Если статус процесса «Проверенная подписывающая сторона» указан как «Невозможно проверить», вам следует взглянуть на процесс. Не все хорошие процессы Windows имеют метку проверенной подписи, но ни один из плохих.
Наиболее важные факты о RobloxPlayer.exe:
Если у вас возникли какие-либо трудности с этим исполняемым файлом, перед удалением RobloxPlayer.exe вы должны определить, заслуживает ли он доверия. Для этого найдите этот процесс в диспетчере задач.
Найдите его местоположение (оно должно быть в C: \ Program Files \ Roblox \ Versions \ version-3ebe0cca16b6421c \) и сравните размер и т. Д. С приведенными выше фактами.
Кроме того, функциональность вируса может сама влиять на удаление RobloxPlayer.exe. В этом случае вы должны включить Безопасный режим с загрузкой сетевых драйверов - безопасная среда, которая отключает большинство процессов и загружает только самые необходимые службы и драйверы. Когда вы можете запустить программу безопасности и полный анализ системы.
Могу ли я удалить или удалить RobloxPlayer.exe?
Не следует удалять безопасный исполняемый файл без уважительной причины, так как это может повлиять на производительность любых связанных программ, использующих этот файл. Не забывайте регулярно обновлять программное обеспечение и программы, чтобы избежать будущих проблем, вызванных поврежденными файлами. Что касается проблем с функциональностью программного обеспечения, проверяйте обновления драйверов и программного обеспечения чаще, чтобы избежать или вообще не возникало таких проблем.
Согласно различным источникам онлайн, 1% людей удаляют этот файл, поэтому он может быть безвредным, но рекомендуется проверить надежность этого исполняемого файла самостоятельно, чтобы определить, является ли он безопасным или вирусом. Лучшая диагностика для этих подозрительных файлов - полный системный анализ с Reimage, Если файл классифицирован как вредоносный, эти приложения также удалят RobloxPlayer.exe и избавятся от связанных вредоносных программ.
Однако, если это не вирус и вам необходимо удалить RobloxPlayer.exe, вы можете удалить ROBLOX Player со своего компьютера с помощью программы удаления, которая должна находиться по адресу: "C: \ Program Files \ Roblox \ Versions \ version-3ebe0cca16b6421c" \ RobloxPlayerLauncher.exe "-uninstall -alluser. Если вы не можете найти его деинсталлятор, вам может потребоваться удалить ROBLOX Player, чтобы полностью удалить RobloxPlayer.exe. Вы можете использовать функцию «Добавить / удалить программу» в Панели управления Windows.
- 1. в Меню Пуск (для Windows 8 щелкните правой кнопкой мыши в нижнем левом углу экрана), нажмите Панель управления, а затем под Программы:
o Windows Vista / 7 / 8.1 / 10: нажмите Удаление программы.
o Windows XP: нажмите Установка и удаление программ.
- 2. Когда вы найдете программу ROBLOX Playerщелкните по нему, а затем:
o Windows Vista / 7 / 8.1 / 10: нажмите Удалить.
o Windows XP: нажмите Удалить or Изменить / Удалить вкладка (справа от программы).
- 3. Следуйте инструкциям по удалению ROBLOX Player.
Наиболее распространенные ошибки RobloxPlayer.exe, которые могут возникнуть:
• «Ошибка приложения RobloxPlayer.exe».
• «Ошибка RobloxPlayer.exe».
• «Возникла ошибка в приложении RobloxPlayer.exe. Приложение будет закрыто. Приносим извинения за неудобства».
• «RobloxPlayer.exe не является допустимым приложением Win32».
• «RobloxPlayer.exe не запущен».
• «RobloxPlayer.exe не найден».
• «Не удается найти RobloxPlayer.exe».
• «Ошибка запуска программы: RobloxPlayer.exe».
• «Неверный путь к приложению: RobloxPlayer.exe».
Аккуратный и опрятный компьютер - это один из лучших способов избежать проблем с ROBLOX Player. Это означает выполнение сканирования на наличие вредоносных программ, очистку жесткого диска cleanmgr и ПФС / SCANNOWудаление ненужных программ, мониторинг любых автозапускаемых программ (с помощью msconfig) и включение автоматических обновлений Windows. Не забывайте всегда делать регулярные резервные копии или хотя бы определять точки восстановления.
Если у вас возникла более серьезная проблема, постарайтесь запомнить последнее, что вы сделали, или последнее, что вы установили перед проблемой. Использовать resmon Команда для определения процессов, вызывающих вашу проблему. Даже в случае серьезных проблем вместо переустановки Windows вы должны попытаться восстановить вашу установку или, в случае Windows 8, выполнив команду DISM.exe / Online / Очистка-изображение / Восстановить здоровье, Это позволяет восстановить операционную систему без потери данных.
Чтобы помочь вам проанализировать процесс RobloxPlayer.exe на вашем компьютере, вам могут пригодиться следующие программы: Менеджер задач безопасности отображает все запущенные задачи Windows, включая встроенные скрытые процессы, такие как мониторинг клавиатуры и браузера или записи автозапуска. Единый рейтинг риска безопасности указывает на вероятность того, что это шпионское ПО, вредоносное ПО или потенциальный троянский конь. Это антивирус обнаруживает и удаляет со своего жесткого диска шпионское и рекламное ПО, трояны, кейлоггеры, вредоносное ПО и трекеры.
Обновлено ноябрь 2021 г .:
Мы рекомендуем вам попробовать это новое программное обеспечение, которое исправляет компьютерные ошибки, защищает их от вредоносных программ и оптимизирует производительность вашего ПК. Этот новый инструмент исправляет широкий спектр компьютерных ошибок, защищает от таких вещей, как потеря файлов, вредоносное ПО и сбои оборудования.

(опциональное предложение для Reimage - Cайт | Лицензионное соглашение | Политика конфиденциальности | Удалить)
Fix Roblox не устанавливается в Windows 10
Но перед выполнением любого из рекомендуемых действий по устранению неполадок, перечисленных ниже, лучше всего сначала перезагрузить компьютер. Это действие обновляет операционную систему и удаляет все поврежденные временные данные, которые могут быть причиной проблемы.
Метод 1: Временно отключить антивирус
Возможно, что исполняемый файл игры Roblox заблокирован антивирусной программой на вашем компьютере для доступа к файлам, которые необходимы для установки. Возможны конфликты с антивирусом и исполняемым файлом программы. Попробуйте временно отключить антивирус и посмотреть, не устранена ли проблема с установкой игры Roblox.
- Нажмитеклавишу Windows или Пуск кнопка в нижнем левом углу







Проверить, не устанавливает ли Roblox, проблемы по-прежнему возникают.
Метод 2: Удалить папку Roblox в AppData
Чтобы сбросить процесс установки Roblox для правильной установки программы, удалите Roblox Откройте папку в папке Appdata и посмотрите, будет ли проблема устранена.
- Нажмите клавишу Windows + E на клавиатуре, чтобы открыть проводник Windows.
- Дважды щелкните Этот компьютер на левой панели.
- Дважды щелкните Диск C на правой панели.
- Дважды щелкните папку Users
- Найдите и дважды щелкните свой Имя пользователя
- Дважды щелкните папку AppData . Если папка AppData не отображается, щелкните вкладку Просмотр> Скрытые элементы . Проводник Windows покажет все скрытые элементы.
- Дважды щелкните Local Folder
- Внутри локальной папки, найдите Папка Roblox
- Щелкните правой кнопкой мыши папку Roblox, а затем в раскрывающемся меню выберите Удалить .
- Закройте Explorer.
Установите Roblox еще раз, а затем проверьте, не возникает ли проблема с установкой Roblox.
Метод 3: Запустите RobloxPlayerLauncher от имени администратора
Если отсутствие прав администратора доступа является причиной проблемы с загрузкой и установкой Roblox, запуск Robloxplayerlauncher от имени администратора дает разрешение на доступ к файлам чтобы полностью установить Roblox. Попробуйте запустить RobloxPlayerLauncher от имени администратора и посмотрите, решит ли он проблему.
Проверьте, не возникает ли проблема с установкой Roblox.
Метод 4: Разрешить приложение Roblox в брандмауэре Защитника Windows
Если у установщика приложения нет доступа к Интернету для загрузки и установки, установка Roblox не будет завершена. Обязательно разрешите установку Roblox через брандмауэр Защитника Windows и посмотрите, решит ли он проблему.
Проверьте, не возникает ли проблема с установкой Roblox.
Метод 5: Обновление Windows
Устаревшая операционная система может вызвать ошибки установки. Чтобы это произошло, обязательно проверьте и установите новые обновления на свой компьютер.
- Нажмите клавишу Windows или кнопку Пуск , расположенную в нижнем левом углу.
- Нажмите Настройки , значок в виде шестеренки, чтобы открыть настройки Windows.
- В настройках Windows нажмите Обновление и безопасность.
- На левой панели нажмите Центр обновления Windows
- Щелкните Проверить наличие обновлений , Windows не будет искать обновления и устанавливать их, если они есть. Дождитесь завершения процесса.
Установите файл Roblox еще раз, а затем проверьте, не загружается ли Roblox и не устанавливается на ПК с Windows 10, проблема все еще возникает.
Метод 6: Проверьте настройки даты и времени
Неправильные настройки даты и времени на вашем компьютере могут вызвать проблемы, связанные с загрузкой и установкой. Убедитесь, что на вашем компьютере установлены правильные настройки даты и времени
- Щелкните время/часы в правом нижнем углу.
- Нажмите Настроить дату и время .
- Убедитесь, что опция « Автоматически устанавливать время ».
- Убедитесь, что опция « Установить часовой пояс автоматически » включена.
- Перейдите на вкладку Синхронизировать сейчас .
Убедившись, что компьютер имеет правильные настройки времени и даты, проверьте, не загружается ли Roblox и не устанавливается на Проблема с ПК с Windows 10 все еще возникает.
Метод 7: Сбросить настройки обозревателя
Если есть проблемы с вашим интернет-соединением, которые могут вызвали проблемы с установкой Roblox, попробуйте сбросить параметры Интернета.
- Введите Параметры Интернета в строке поиска Windows, расположенной в левом нижнем углу.
- Щелкните Advanced g>.
- Щелкните вкладку Сброс внизу под заголовком Сбросить настройки Internet Explorer.
- Нажмите Применить , чтобы применить сделанные изменения.
- Закройте веб-браузер.
Проверьте, не загружается ли Roblox и при установке на ПК с Windows 10 проблема все еще возникает.
Посетите наш канал TheDroidGuy Youtube для получения дополнительных видеороликов по устранению неполадок

Примечание. «Код ошибки: 279» Roblox также может отображаться с «ID = 146: недопустимое место назначения телепорта» и «ID = 148: версия Roblox устарела. Пожалуйста, удалите и попробуйте еще раз ». идентификаторы ошибок. Это более редкие случаи, которые вы можете быстро решить, повторно присоединившись к игре, уведомив разработчика игры или переустановив Roblox Player.
Переключитесь на обычный веб-браузер
Roblox лучше всего работает в Google Chrome, Mozilla Firefox и Microsoft Edge. Итак, если вы используете что-то еще, рекомендуется вместо этого переключиться на популярный веб-браузер.
Chrome: откройте меню «Еще» в Chrome (выберите три точки в правом верхнем углу экрана), наведите указатель на «Справка» и выберите «О Google Chrome».

Firefox: нажмите кнопку «Меню» Firefox (значок с тремя рядами строк в правом верхнем углу экрана), наведите указатель на «Справка» и выберите «О Firefox».
Edge: откройте меню «Дополнительно» в Edge (выберите три точки в правом верхнем углу экрана), наведите указатель на «Справка и отзывы» и выберите «О Microsoft Edge».
Понизьте безопасность браузера
Большинство основных браузеров поставляются со встроенным модулем безопасности для защиты от вредоносных угроз в Интернете.
Однако, если вы увеличили его слишком высоко, у Roblox могут возникнуть проблемы с подключением. Попробуйте вернуть его к настройкам по умолчанию. Вот как это сделать в Chrome, Firefox и Edge.
Chrome: откройте меню «Еще» и выберите «Настройки». Затем выберите «Безопасность» и выберите вариант «Стандартная защита».

Firefox: нажмите кнопку «Меню» и выберите «Параметры». Затем переключитесь на боковую вкладку «Конфиденциальность и безопасность» и выберите «Стандартный» в разделе «Улучшенное предотвращение отслеживания».
Edge: откройте меню «Еще» и выберите «Настройки». Затем переключитесь на боковую вкладку «Конфиденциальность, поиск и услуги» и выберите «Сбалансированный».
Отключить расширения браузера
Расширения помогают улучшить функциональность вашего веб-браузера, но они также могут создавать проблемы с подключением. Это особенно верно, если вы используете какие-либо блокировщики контента или блокировщики рекламы. Итак, попробуйте отключить их и проверьте, решает ли это Roblox «Код ошибки: 279.» Вы можете сделать это, перейдя на экран расширений или надстроек своего браузера.
Google Chrome: откройте меню «Еще», наведите указатель на «Дополнительные инструменты» и выберите «Расширения».

Mozilla Firefox: нажмите кнопку «Меню» и выберите «Надстройки и темы».
Microsoft Edge: откройте меню «Дополнительно» и выберите «Расширения».
Установите приложение Roblox Microsoft Store
Если вы продолжаете сталкиваться с Roblox «Код ошибки: 279» при попытке подключиться к игре из веб-браузера, попробуйте использовать Приложение Roblox Microsoft Store вместо. Вы можете начать играть после входа в систему со своими учетными данными Roblox. Он загружает игры напрямую и не требует установки Roblox Player.

Если вы уже используете приложение Roblox, но продолжаете получать ту же ошибку, вам следует обновить его. Для этого откройте Microsoft Store, откройте меню «Еще», выберите «Загрузки и обновления» и щелкните значок «Обновить» рядом с Roblox (если доступно).
Запустите средства устранения неполадок, связанных с сетью
Проблемы с подключением к Интернету также могут привести к появлению Roblox «Ошибка: код 279.» Windows поставляется с несколькими встроенными средствами устранения неполадок, связанных с сетью, которые помогут вам в этом.
Чтобы получить к ним доступ, откройте меню «Пуск» и выберите «Настройки»> «Обновление и безопасность»> «Устранение неполадок»> «Дополнительные средства устранения неполадок». Затем по очереди запустите средства устранения неполадок подключения к Интернету, входящих подключений и сетевых адаптеров.

Продлить аренду IP
Если вы продолжаете испытывать проблемы с подключением за пределами Roblox, вам следует получить новый IP-адрес (интернет-протокол) от вашего маршрутизатора.
Для этого нажмите Windows + X и выберите Windows PowerShell (Admin). Затем выполните две команды ниже:
Очистите кеш DNS вашего ПК
Устаревший кеш DNS (система доменных имен) может привести к тому, что ваш браузер или приложение Roblox будут использовать неправильные IP-адреса для подключения к игровым серверам. Вы можете очистить кэшированные данные DNS, выполнив следующую команду через консоль Windows PowerShell с повышенными привилегиями:

Переключиться на проводное соединение
Если вы используете Wi-Fi, подключение вашего ПК к Интернету через Ethernet потенциально может помочь решить проблемы с подключением с помощью Roblox. Так что, если возможно, попробуйте это сделать.
Изменить DNS-серверы
Изменение DNS-серверов по умолчанию для вашего интернет-соединения на Google DNS может помочь вашему веб-браузеру или приложению Roblox найти правильные серверы для подключения. Вот как это сделать:
1. Откройте меню «Пуск» и выберите «Настройки»> «Сеть и Интернет».
2. Перейдите на вкладки Wi-Fi или Ethernet.
3. Выберите подключение к Интернету.
4. Выберите «Изменить» в разделе «Настройки IP».
5. Выберите «Вручную», активируйте IPv4 и введите следующие DNS-серверы в поля «Предпочитаемый DNS» и «Альтернативный DNS»:

6. Выберите Сохранить.
Отключить брандмауэр Windows или сторонний антивирус
Код ошибки Roblox: 279 также отображается, если брандмауэр Windows не позволяет вашему веб-браузеру или приложению Roblox взаимодействовать с игровыми серверами. Кратковременно отключите его и проверьте, помогает ли это.
1. Выберите значок безопасности Windows на панели задач.
2. Выберите Брандмауэр и защита сети.
3. Выберите Частная сеть.
4. Выключите переключатель в брандмауэре Защитника Microsoft.
5. Вернитесь к предыдущему экрану. Затем выберите Общедоступная сеть и отключите брандмауэр Защитника Microsoft.
Если вы используете стороннее антивирусное решение на своем ПК, вам также следует приостановить или отключить его. Обычно это можно сделать, щелкнув правой кнопкой мыши значок программы на панели задач.
Если это помогло, пройти через настройки брандмауэра Windows и убедитесь, что вашему веб-браузеру, Roblox Player или приложению Roblox не запрещено подключаться к Интернету. Вам также следует проверить настройки своего антивирусного программного обеспечения и снять любые ограничения, связанные с Roblox.
Настройка переадресации портов на маршрутизаторе
Если вы продолжаете встречать Roblox «Код ошибки: 279», вы должны найти время, чтобы настроить переадресацию портов с диапазонами портов, которые требуются Roblox для связи с сетевым маршрутизатором. Вы можете сделать это, зайдя в административную панель вашего роутера.
Roblox использует следующие протоколы и диапазоны портов:
Диапазоны портов: 49152-65535
Подробные пошаговые инструкции см. В этом руководстве. настройка переадресации портов на вашем роутере.
Переустановите Roblox Player или приложение
Если ни одно из вышеперечисленных исправлений не помогло, попробуйте переустановить Roblox Player или приложение Roblox на свой компьютер. Это должно помочь решить любые проблемы, вызванные повреждением файлов.
Перейдите в меню «Пуск» и выберите «Настройки»> «Приложения и функции». Затем выберите Roblox или Roblox Player и выберите Удалить.

Вы можете загрузить и установить Roblox Player при запуске новой игры через веб-браузер. Если вы удалили приложение Roblox, вы должны переустановите его через Microsoft Store.
Читайте также:


