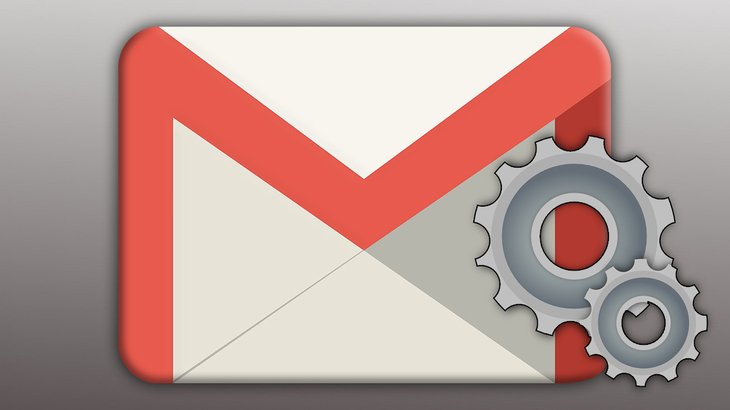Находясь в личном почтовом ящике электронной почты gmail как найти приложения google
В процессе пользования Интернетом пользователи регистрируют множество аккаунтов на различных сайтах и онлайн-сервисах. При этом многие сторонние приложения предоставляют возможность связать созданные профили с учетной записью Google.
Зачем нужно искать аккаунты, к которым привязана почта Gmail?
Определение профилей, привязанных к почтовому аккаунту Gmail, также может потребоваться для обновления персональных данных или деактивации доступа.
Как можно искать аккаунты, к которым привязана почта Gmail?
Управление доступом может осуществляться через настройки аккаунта Google или в самих сторонних приложениях. Кроме того в привязанном почтовом ящике можно найти письма, которые поступали для верификации аккаунтов.
Как зайти в свой аккаунт Gmail?
Чтобы авторизоваться в своем аккаунте Gmail со смартфона, нужно проделать следующие действия:
- Запустить одноименное приложение и нажать на иконку профиля.
- После этого откроется список авторизованных почтовых адресов.
Важно! Если на мобильном устройстве нет авторизованных аккаунтов Google , потребуется создать новый или войти в уже существующий.
- Пролистав вниз, кликнуть по надписи « Добавить аккаунт ».
- В появившихся настройках электронной почты выбрать вариант « Google ».

Как попасть в нужный раздел настроек аккаунта Gmail?
-
Открыть в приложении пункт « Управление Google аккаунтом » и перейти на вкладку « Безопасность ».

Важно! В данном разделе можно настроить включение уведомлений, позволяющих получать оповещения в те моменты, когда на сторонних сайтах, осуществляется вход с помощью учетной записи Google.
В разделе сторонних приложений, которые имеют доступ к Google-аккаунту, можно настроить отмену привязки.
Обратите внимание! Прежде чем деактивировать доступ стороннего сервиса к аккаунту Gmail, можно ознакомиться с политикой конфиденциальности, чтобы понять, какие именно данные конкретное приложение отправляет в Google.
Для этого достаточно выбрать в списке нужный профиль и кликнуть по кнопке « Закрыть доступ ». Там же можно посмотреть перечень разрешений, предоставленных для того или иного стороннего сервиса.

Для настройки необходимых разрешений для онлайн-платформ и веб-сайтов, авторизация в которых происходила через профили в социальных сетях, нужно раскрыть настройки приложения и перейти к разделу подключенных сайтов и сервисов, для которых по желанию можно отключить доступ.
Выводы и советы
Таким образом, посмотреть список аккаунтов, к которым привязан почтовый ящик Gmail, можно в одноименном приложении. Для этого пользователю необходимо перейти к настройкам безопасности учетной записи. Затем в разделе сторонних приложений отключить доступ для сторонних профилей. Рекомендуется настроить разрешения для сервисов, связанных с Gmail-аккаунтом, чтобы обеспечить максимальную защиту собственных данных.
Дайте знать, что вы думаете по этой теме материала в комментариях. Мы крайне благодарны вам за ваши комментарии, лайки, дизлайки, подписки, отклики!
Пожалуйста, оставляйте свои отзывы по текущей теме статьи. За комментарии, дизлайки, подписки, отклики, лайки огромное вам спасибо!

Многим людям удобно пользоваться специальными почтовыми клиентами, которые обеспечивают быстрый удобный доступ к нужной почте. Эти программы помогают собирать письма в одно место и не требуют долгой загрузки веб-страницы, как это происходит в обычном браузере. Экономия трафика, удобная сортировка писем, поиск по ключевым словам и многое другое доступно для пользователей клиента.
Вопрос о настройки электронного ящика Gmail в почтовом клиенте всегда будет актуален среди новичков, которые хотят воспользоваться всеми преимуществами специальной программы. В этой статье будут подробно описаны особенности протоколов, настройки ящика и клиента.
Настраиваем Gmail
Прежде чем пытаться добавить Джимейл в почтовый клиент, нужно провести настройки в самом аккаунте и определиться с протоколом. Далее будут рассмотрены особенности и настройки POP, IMAP и SMTP сервера.
Способ 1: Протокол POP
POP (Post Office Protocol) – это самый быстрый сетевой протокол, который на данный момент имеет несколько разновидностей: POP, POP2, POP3. Он имеет ряд преимуществ, по которым его до сих пор используют. Например, он загружает письма прямо на ваш жёсткий диск. Таким образом, вы не будете использовать много серверных ресурсов. Вы даже сможете сэкономить немного трафика, ведь не зря данный протокол используют те, у кого медленная скорость интернет соединения. Но самое главное преимущество – это простота настройки.
Недостатки POP заключаются в уязвимости вашего жесткого диска, ведь, например, вредоносные программы могут получить доступ к вашей электронной корреспонденции. А упрощённый алгоритм работы не даёт тех возможностей, которые предоставляет IMAP.
- Чтобы настроить данный протокол, зайдите в свою учётную запись Gmail и нажмите на иконку шестерни. В выпавшем меню выберите «Настройки».

Теперь вам понадобиться почтовая программа. В качестве примера будет использоваться популярный и бесплатный клиент Thunderbird.
-
Нажмите в клиенте на значок с тремя полосками. В меню наведите на «Настройки» и выберите «Параметры учётной записи».




Если вы желаете ввести свои настройки, то нажмите «Настройка вручную». Но в основном, все необходимые параметры автоматически подобраны для стабильной работы.

Способ 2: Протокол IMAP
IMAP (Internet Message Access Protocol) – почтовый протокол, который используют большинство почтовых сервисов. Вся почта хранится на сервере, это преимущество подойдёт тем людям, которые считают сервер более безопасным местом, чем их жесткий диск. Этот протокол имеет более гибкие функции по сравнению с POP и упрощает доступ к большому количеству электронных ящиков. Также позволяет скачивать на компьютер целые письма или их фрагменты.
Минусы IMAP заключаются в необходимости наличия регулярного и стабильного интернет-соединения, поэтому пользователям с небольшой скоростью и ограниченным трафиком, стоит хорошо подумать над тем, стоит ли настраивать именно этот протокол. К тому же, из-за большого количества возможных функций, IMAP может немного сложней настраиваться, что увеличивает вероятность того, что начинающий пользователь запутается.


Информация об SMTP
SMTP (Simple Mail Transfer Protocol) – это текстовый протокол, который обеспечивает связь между пользователями. Данный протокол использует специальные команды, и в отличии от IMAP и POP, просто доставляет письма по сети. Он не может управлять почтой Джимейл.
С портативным сервером входящей почты или исходящей уменьшается вероятность того, что ваши письма будут помечены, как спам или заблокированы провайдером. Плюсы SMTP-сервера заключаются в его портативности и умении делать из отосланных писем резервную копию на серверах Гугл, которая сохраняется в одном месте. На данный момент под SMTP подразумевается его масштабное расширение. Настраивается в почтовом клиенте автоматически .

Отблагодарите автора, поделитесь статьей в социальных сетях.

Важно! Чтобы не потерять доступ к собственному аккаунту, убедитесь, что не превышаете лимиты по трафику для протокола IMAP: не более 2500 МБ в день на скачивание и не более 500 МБ в день на загрузку. Если вам нужно настроить IMAP-доступ к одному аккаунту на нескольких компьютерах, после настройки на каждом устройстве делайте перерывы.
Шаг 1. Включите IMAP-доступ
- Откройте Gmail на компьютере.
- В правом верхнем углу нажмите на значок "Настройки" Все настройки.
- Откройте вкладку Пересылка и POP/IMAP.
- В разделе "Доступ по протоколу IMAP" выберите Включить IMAP.
- Нажмите Сохранить изменения.
Шаг 2. Измените SMTP и другие параметры в клиенте
Укажите в своем клиенте данные из этой таблицы. Дополнительную справочную информацию о параметрах IMAP для вашего клиента ищите в Интернете.
Требуется SSL: да
Требуется SSL: да
Требуется TLS: да (при наличии)
Требуется аутентификация: да
Порт для SSL: 465
Порт для TLS/STARTTLS: 587
Устранение неполадок
Важно! Если вам не удается войти в свой клиент электронной почты, вы можете видеть такие ошибки:
- "Приложение не принимает имя пользователя или пароль".
- "Недействительные учетные данные".
- Постоянно появляется запрос имени пользователя и пароля.
Шаг 1. Проверьте пароль
Если возникают перечисленные проблемы, убедитесь, что вводите верный пароль.
Шаг 2. Попробуйте устранить неполадки
- Обновите свой клиент до последней версии.
- Если вы используете двухэтапную аутентификацию, введите пароль приложения.
- Важно! Если для входа вы используете OAuth, введите пароль своего аккаунта Google.
Для одного аккаунта разрешено не более 15 одновременных подключений по протоколу IMAP. Если к Gmail одновременно обращается слишком много клиентов, появится ошибка.
Если для работы с почтой одного аккаунта Gmail вы используете большое число почтовых клиентов, попробуйте закрыть часть из них или выполнить выход.
Попробуйте перечисленные ниже решения, если видите такую ошибку: "Используемый сервер имеет сертификат безопасности, который невозможно проверить. CN-имя сертификата не совпадает с полученным значением".
![]()
![]()
Изменение темы и размера интерфейса почты GMail
Вы можете изменить размер интерфейса почты, чтобы вам было удобнее, а также установить какую-либо тему оформления, чтобы почта выглядела красивее и, вероятно, вам бы было приятнее в ней работать.
Для изменения размера интерфейса (компактности), откройте шестерёнку (см.выше). и выберите один из 3 типов интерфейса: просторный, обычный, компактный.
![]()
Это меняет именно компактность отображения элементов интерфейса GMail, т.е., например, расстояние между кнопками, письмами в папках.
Ниже примеры самого крупного (просторный) и самого мелкого (компактный) интерфейсов.
![]()
![]()
Чтобы изменить тему оформления почты также откройте шестерёнку и выберите “Темы”. Там вы можете выбрать понравившуюся тему оформления (изменится фоновое изображение вашего интерфейса в почте).
![]()
Нажав “Больше изображений”, вы сможете посмотреть другие варианты, а также загрузить свою фотографию (картинку), которая будет использоваться как фон. Если хотите установить свою фотографию в качестве фона, нужно в открывшемся окне перейти на вкладку “Загрузка фото” и перетащить с компьютера нужную фотографию в данное окно.
![]()
Пример изменённой темы на почте GMail:
![]()
Все рассматриваемые ниже настройки доступны в отдельном разделе “Настройки” почты. (выбираете шестерёнку и в ней пункт “Настройки”).
Изменение количества отображаемых писем на странице
На одной странице со списком писем в Gmail может отображаться ограниченное количество писем. Максимум на данный момент — 100 штук. Вы можете выбрать, какое количество писем показывать на странице, а остальные будут равномерно распределены по остальным страницам.
Изменения вносятся в настройках, в разделе “Общие”, там где параметр “Количество цепочек на одной странице”.
![]()
Количество писем на странице, а также их общее количество и кнопки для перемещения между страницами расположены справа вверху над списком писем.
![]()
Включение возможности отмены отправки письма
Вещь удобная, время от времени может пригодиться.
Чтобы включить эту возможность, в настройках Gmail откройте вкладку “Общие” и ниже будет опция “отменить отправку”. Отметьте там “включить…” и выберите время ожидания до окончательной отправки письма.
![]()
Например, если выбрали 20 сек., то в течение 20 секунд вы можете отменить отправку. А сразу по истечении этого времени письмо уже будет отправлено и ничего в нём изменить более не получится.
Чтобы отменить отправку, нажмите “отменить” сразу после того как отправили письмо, до истечения указанного вами промежутка времени.
![]()
В результате отправка отменится и вы снова вернётесь к редактированию письма.
Изменение варианта отображения кнопок (с текстом или без)
Пример кнопок с текстом:
![]()
Пример кнопок в виде значков:
![]()
Выбрать удобный для вас вариант можно в разделе настроек на вкладке “Общие”.
![]()
В Gmail подпись изначально не видна, она скрыта за вот такой вот кнопкой:
![]()
Пример самой подписи, которая открывается при нажатии на эту кнопку:
![]()
Подпись настраивается в разделе “Настройки” на вкладке “Общие”.
![]()
Чтобы включить подпись, нужно отметить пункт с вашим email адресом и ниже в редакторе написать то, что будет отображаться в подписи.
![]()
Включение автоответчика
Настраивать автоответчик, как правило, имеет смысл тогда, когда вы сами не можете отвечать на письма по какой-либо причине, в определённый период времени.
Автоответчик настраивается в разделе “Настройки” — “Общие”. В самом низу нужно отметить пункт “Включить автоответчик”. Далее указывается дата его включения (“первый день”) и при желании дата его автоматического отключения (“последний день”).
Если не указать дату отключения автоответчика, то его нужно будет отключить вручную тогда, когда вам это нужно.
![]()
Внизу блока настроек автоответчика Gmail есть опция “Отвечать только адресатам из моего списка контактов”. Эту опцию следует включать в том случае, когда вы хотите, чтобы автоответчик не отвечал никому, кроме тех адресов, которые добавлены к вам в контакты.
![]()
![]()
Чтобы включить отображение начала писем, перейдите в настройки и на вкладке “Общие”, рядом с заголовком “Начало писем в списке” отметьте “Показывать начало писем”.
![]()
Установка / изменение вашей фотографии (аватарки)
В Gmail, как и в других почтовых сервисах, можно установить фотографию, которая будет отображаться рядом с каждым вашим письмом.
Фотографию лучше всегда ставить, причем реальную! Потому при любом общении с человеком, у которого видно реальное фото, доверия куда больше, чем при общении с теми, у кого фотки нет вообще или установлена какая-то непонятная картинка из интернета.
Для установки фото, откройте “Настройки” и вкладку “Общие”. Фотография ставится и меняется в блоке “Моя картинка”.
![]()
Если фотографии ещё не установлено, то в этом блоке будет ссылка “Выберите картинку”. Нужно кликнуть туда и нажать “выберите файл”, после чего выбрать нужную фотографию с компьютера, а в следующем окне выбрать область на ней, которая будет отображаться.
![]()
Если потом потребуется для чего-либо убрать фотографию, в том же окне нужно нажать “Без картинки”.
Если фотография уже загружена, то изменить её можно, кликнув “изменить картинку” в том же блоке настроек.
![]()
Создание ярлыков (папок) для писем
Письма можно вручную присваивать нужному ярлыку или же настроить автоматическое распределение (фильтрацию).
О том как создавать, настраивать ярлыки и присваивать им письма, рассказано в отдельной статье: прочитать »
Включение / отключение категорий для писем
Помимо того, что вы можете вручную или автоматически распределять письма в GMail по так называемым ярлыкам (см. выше “Создание ярлыков …”), в этом почтовом сервисе письма также могут сортироваться по изначально подготовленным категориям: соцсети, промоакции, оповещения, форумы.
Сервис Gmail самостоятельно сортирует письма по категориям, настроить это никак нельзя, да и создать новые категории нельзя. Всё что нам доступно — возможность включить нужные категории или отключить.
Категории отображаются прямо над списком всех писем:
![]()
![]()
Письма, которые не соответствуют ни одной из категорий, которые у вас включены, будут помещаться в категорию “Неотсортированные”.
Если отключить все категории, то “Неотсортированные” всё равно будет включена, поскольку является основной, но сам заголовок уже отображаться над списком писем не будет. И в этом случае в неё будут собираться абсолютно все письма.
Отправка писем от другого email адреса
Вы имеете возможность отвечать на письма от другого имени и другого email адреса. В таком случае пользователь, получивший ваше письмо, увидит соответственно другие данные в строке отправителя.
Это делается в настройках, на вкладке “Аккаунты и импорт”, в блоке “Отправлять письма как”.
Вы не можете указать в качестве отправителя какой попало ящик, потому как, чтобы подключить какой-то другой email в качестве адреса для ответа, у вас обязательно должен быть к нему доступ.
Подробно о подключении новых адресов отправителя рассказано в другой статье: прочитать »
Получение писем с других ваших почтовых ящиков
Если в вашем распоряжении несколько почтовых ящиков в любых сервисах (будь то Yandex, Mail, тот же Gmail или другие), вы можете настроить автоматический сбор писем с них в свой основной ящик Gmail, чтобы достаточно было проверять всю почту только через него, не заходя в остальные.
Сбор почты подключается в настройках, через раздел “Аккаунты и импорт”, в блоке “Получать почту из других аккаунтов”.
О том, как настроить сбор почты с любых ящиков кроме Gmail, рассказано здесь: прочитать »
О настройке сбора писем с другого ящика GMail рассказано здесь: прочитать »
Предоставление доступа к своей почте другому пользователю
Вы можете дать доступ к своей почте любому другому пользователю Google, чтобы тот мог полноценно с ней работать.
Доступ можно предоставить через настройки, в подразделе “Аккаунты и импорт”, в блоке “Предоставить доступ к своему аккаунту”.
Подробно о том, почему такой способ лучше, чем просто передать свой пароль, а также о том, как настроить доступ, рассказано в отдельной статье: прочитать »
Пересылка писем в другие ваши почтовые ящики
Вы можете сделать так, чтобы все или определённые письма с вашего ящика Gmail пересылались на какой-то другой ящик.
Реализовать это можно через настройки, в подразделе “Пересылка и POP/IMAP”, в блоке “Пересылка”.
Подробно о настройке пересылки рассказано в отдельной статье: прочитать »
Заключение
Выше я постарался перечислить все самые востребованные функции Gmail, благодаря которым пользоваться этим почтовым сервисом будет очень удобно и комфортно.
А вы многими функциями пользуетесь из тех, что были перечислены в этой статье? Или, может, о какой-то функции не знали ранее, а теперь будете пользоваться? :) Буду рад обратной связи!
Сделай репост – выиграй ноутбук!
Каждый месяц 1 числа iBook.pro разыгрывает подарки.
- Нажми на одну из кнопок соц. сетей
- Получи персональный купон
- Выиграй ноутбук LENOVO или HP
1 комментарий
В последнее время начал использовать именно почту от гугла, но пока никаких настроек не делал. Нужно будет поэкспериментировать. :)
Читайте также: