Ms windows store purgecaches приложение не запустилось
Магазин Microsoft (ранее известный как Магазин Windows) является неотъемлемой частью любого компьютера под управлением Windows. Это необходимо по нескольким причинам. По умолчанию Microsoft Store поставляется с предустановленной операционной системой Windows и содержит тысячи бесплатных и платных приложений. Однако некоторые пользователи сообщили в Интернете, что Microsoft Store пропал на их компьютере с Windows 10.
Большая часть чего-либо затронутые пользователи сообщил, что Microsoft Store пропал после недавнего обновления ОС. Однако компьютерный вирус или другие вредоносные программы также могут быть ответственны за удаление Microsoft Store. Если это так или по какой-либо другой причине, в этом посте мы расскажем о четырех (4) различных способах решения проблемы и восстановления Microsoft Store (или Windows Store) на ваш компьютер.
1. Запустите средство устранения неполадок Microsoft Store.
В операционной системе Windows хорошо то, что она поставляется со средством устранения неполадок, которое обнаруживает и предоставляет решения для проблем с вашим компьютером. Если у вас возникли проблемы с Microsoft Store, выполните следующие действия, чтобы запустить специальное средство устранения неполадок Microsoft Store.
Шаг 1: Запустите меню настроек вашего ПК, одновременно нажав клавиши Windows + I на клавиатуре.
Шаг 2: Щелкните опцию «Обновление и безопасность».
Шаг 3: Нажмите «Устранение неполадок» на левой панели, чтобы открыть раздел «Устранение неполадок Windows».
В новой вкладке откроется средство устранения неполадок приложений Магазина Windows.
Если средство устранения неполадок обнаружит любую проблему с вашим Microsoft Store (или Windows Store), оно автоматически исправит это. После успешной диагностики средством устранения неполадок следует перезагрузить компьютер. После этого на вашем компьютере должен появиться Microsoft Store.
Если средство устранения неполадок показывает ошибку или не может решить проблему, попробуйте следующий вариант ниже.
2. Сброс кеша Microsoft Store.
В ОС Windows есть специальная команда «Выполнить», которая позволяет пользователям сбрасывать кеш-память Windows / Microsoft Store. Я знаю, что это решение может показаться вам странным, так как вы не видите магазин, но все же вам следует пойти дальше.
Шаг 1: Печатать wsreset в поле поиска Windows и выберите «Запуск от имени администратора» на правой панели.
Это запустит новые окна командной строки и выполнит команду сброса Магазина Windows. Это займет около минуты или двух. Во время этого процесса лучше всего, если вы будете сопротивляться чему-либо на компьютере.
Когда командная строка завершит выполнение команды, приложение Microsoft Store будет запущено автоматически.
Синее окно со значком Microsoft Store и счетчиками означает окончание процесса сброса кеша. Теперь проверьте значок Microsoft Store в меню «Пуск» вашего ПК. Если его там нет, просто перезагрузите компьютер и проверьте еще раз.
3. Переустановите / повторно зарегистрируйте Microsoft Store.
Если описанные выше методы не восстанавливают на компьютере отсутствующий Магазин Microsoft Store, лучше всего переустановить приложение. Вы можете сделать это, используя два ресурса Windows: командную строку или Windows PowerShell. Мы покажем вам, как это сделать.
Использование командной строки
Шаг 1: Тип cmd в поле поиска вашего ПК.
Шаг 2: Затем коснитесь параметра «Запуск от имени администратора» для приложения командной строки.
Шаг 3: В консоли командной строки введите или вставьте следующую команду и нажмите кнопку Enter.
Шаг 4: Подождите, пока командная строка выполнит команду, и перезагрузите компьютер.
Использование Windows Powershell
Шаг 1: Тип Powershell в поле поиска вашего ПК.
Шаг 2: Нажмите «Запуск от имени администратора», чтобы запустить Windows PowerShell.
Шаг 3: Введите следующую команду в консоль Powershell и нажмите кнопку Enter на клавиатуре.
Шаг 4: Перезагрузите компьютер, когда Windows Powershell выполнит команду.
Используйте любой из перечисленных выше системных инструментов для переустановки Microsoft Store, и приложение будет восстановлено на вашем компьютере.
Заметка: Для эффективных и гарантированных результатов убедитесь, что ваш компьютер подключен к Интернету.
4. Перезагрузите компьютер.
Вот как сбросить настройки вашего компьютера с Windows.
Шаг 1: Запустите меню настроек Windows с помощью сочетания клавиш Windows Key + I.
Шаг 2: Коснитесь «Обновление и безопасность».
Шаг 3: Выберите Восстановление.
Шаг 5: Выберите опцию «Сохранить мои файлы» на следующей странице, чтобы продолжить перезагрузку компьютера без потери личных файлов.
Когда вы настраиваете свой компьютер после его сброса, Microsoft Store должен быть восстановлен.
Следующий:
Не застревают ли загрузки Microsoft Store на вашем компьютере с Windows? Ознакомьтесь с 15 способами решения проблем в руководстве по ссылке ниже.
Последнее обновление 21 февраля 2020 г.
Вышеупомянутая статья может содержать партнерские ссылки, которые помогают поддерживать Guiding Tech. Однако это не влияет на нашу редакционную честность. Содержание остается объективным и достоверным.
«MS-Windows-магазин: PurgeCaches
Приложение не запустилось.«
Однако существуют другие контексты, в которых может появляться ошибка, и все они связаны с ошибками, связанными с Windows Store. Из того, что мы собрали, эта ошибка увеличилась по частоте после определенного обновления Windows 10 и иногда может быть вызвана процессом обновления до Windows 10.
Если вы в настоящее время боретесь с тем жеMS-Windows-магазин: PurgeCaches, эта статья предоставит серию надежных руководств по устранению неполадок. Ниже представлен набор методов, которые другие пользователи в аналогичной ситуации использовали для решения этой проблемы. Чтобы обеспечить наилучшие результаты, следуйте приведенным ниже методам, пока не последуете метод, позволяющий устранить или обойти проблему. Давайте доберемся до этого!
Способ 1. Восстановление разрешений через редактор реестра
Поскольку ошибка в основном возникает из-за того, что Windows не может сбросить кэш приложения, мы можем обойти проблему с помощью обходного пути к реестру. Вот быстрая проблема по исправлению MS-Windows-магазин: PurgeCaches ошибка при восстановлении разрешений пакетов с помощью Редактор реестра:
Если вы все еще сталкиваетесь с тем жеMS-Windows-магазин: PurgeCaches ошибка, продолжайте с Способ 2.
Способ 2. Устранение неполадок в сборке вместе с полезной командой
- Ищи настройки в меню Пуск и нажмите на первый результат, который появляется. Вы также можете нажать непосредственно на кнопку передач в нижней левой части меню «Пуск».
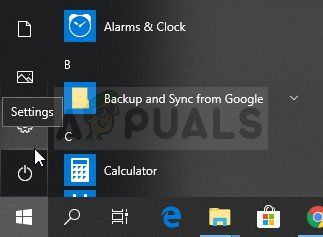
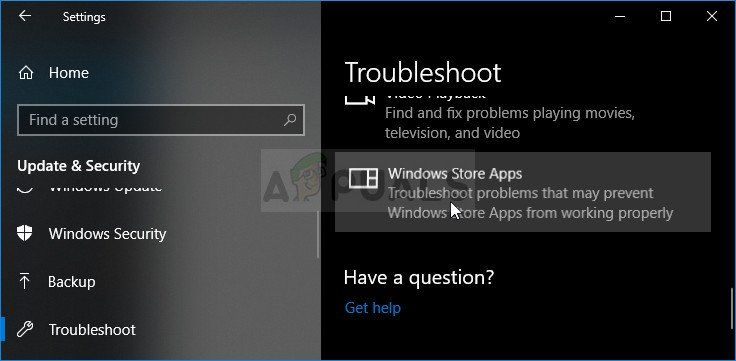
- Кроме того, вы можете повторить тот же процесс для средства устранения неполадок подключений к Интернету, чтобы проверить, является ли ваше подключение к Интернету причиной проблем с Магазином Windows.
Следующая часть этого решения состоит из запуска этой команды PowerShell, которая перерегистрирует Магазин Windows. Убедитесь, что обновления приложений для Windows не запущены.
- Откройте PowerShell, щелкнув правой кнопкой мыши по кнопке меню «Пуск» и выбрав опцию Windows PowerShell (Admin), чтобы открыть инструмент с правами администратора. Если вы видите командную строку в этом месте, вы также можете искать ее вручную.
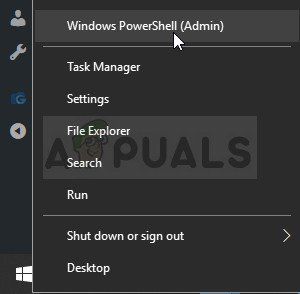
- Скопируйте и вставьте следующую команду и убедитесь, что вы нажимаете Войти после этого.
$ manifest = (Get-AppxPackage Microsoft.WindowsStore) .InstallLocation + ‘\ AppxManifest.xml’; Add-AppxPackage -DisableDevelopmentMode -Register $ manifest
- Перезагрузите компьютер и проверьте, решена ли проблема Магазина Windows.
Способ 3: полное обновление Windows
Дело в том, что многие люди начали испытывать ошибку только после выхода определенной версии Windows. К счастью, люди, у которых были проблемы с этой сборкой, с облегчением узнали, что вскоре была выпущена новая сборка, которая сумела эффективно решить проблему. Дело в том, что вы должны установить все ожидающие обновления на свой компьютер и посмотреть, была ли проблема решена.
- Откройте PowerShell, щелкнув правой кнопкой мыши по кнопке меню «Пуск» и выбрав опцию Windows PowerShell (Admin), чтобы открыть инструмент с правами администратора. Если вы видите командную строку в этом месте, вы также можете искать ее вручную.
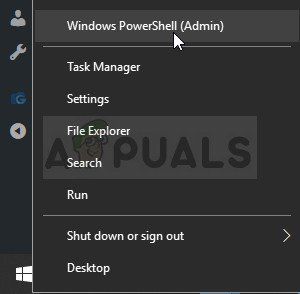
- В консоли Powershell введите «cmd» и подождите, пока Powershell переключится в среду, похожую на cmd.
- В консоли, похожей на «cmd», введите команду, показанную ниже, и обязательно нажмите Enter после этого:
- Пусть эта команда будет запущена не менее часа и проверьте, были ли найдены и / или установлены какие-либо обновления без проблем.
альтернатива
- Найдите «Настройки» в меню «Пуск» и щелкните первый всплывающий результат. Вы также можете нажать непосредственно на кнопку передач в нижней левой части меню «Пуск».
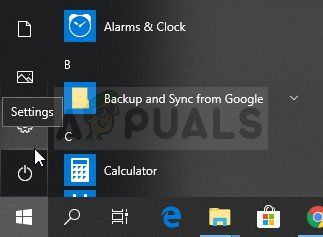
- Найдите обновление раздел безопасности в нижней части окна настроек и нажмите на него.
- Оставайтесь на вкладке «Центр обновления Windows» и нажмите кнопку «Проверить наличие обновлений» в разделе «Состояние обновления», чтобы проверить, доступна ли новая версия Windows, доступная в Интернете.

- Если он есть, Windows должна начать процесс загрузки автоматически.
Способ 4. Переустановка приложений Windows по умолчанию с помощью PowerShell
Этот метод несколько продвинутый, так как в нем много деталей, и его реализация может быть длительной. Однако, если вы будете тщательно следовать инструкциям, вы, вероятно, получите правильно работающую службу Магазина Windows, просто переустановив приложения Windows по умолчанию.
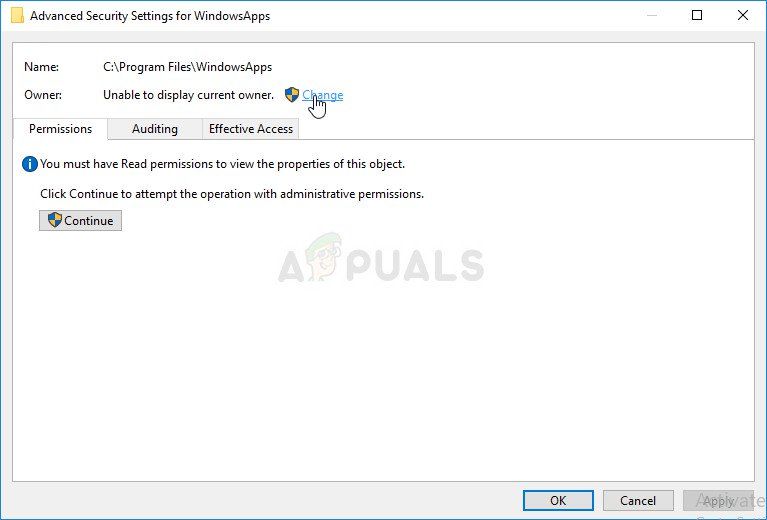
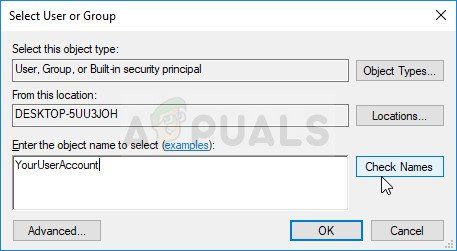
- На вкладке «Безопасность» окна «Свойства» папки WindowsApps нажмите «Изменить», чтобы изменить разрешения и выбрать свою личную учетную запись, для которой вы установили право собственности. Измените разрешения на Полный доступ и примените изменения.
Теперь, когда вы выполнили эти шаги, пришло время использовать Powershell для эффективной переустановки этих приложений. Это, вероятно, самая легкая часть этого метода, так что подумайте почти.
- Откройте PowerShell, щелкнув правой кнопкой мыши кнопку «Пуск» и выбрав опцию Windows PowerShell (Admin), чтобы открыть ее с правами администратора.
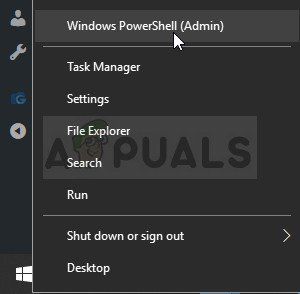
- Скопируйте и вставьте эту команду и убедитесь, что вы нажимаете Enter:
Этот необычный трюк спас несколько пользователей от потери сознания из-за этой проблемной ошибки. Похоже, что, хотя Windows Store и wsreset, кажется, не работают с вашей учетной записью, они иногда работают с новой учетной записью, а запуск wsreset исправляет Windows Store для обоих пользователей! Это легко сделать, поэтому убедитесь, что вы не пропустите это решение!
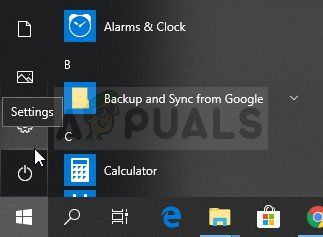
- Откройте «Настройки», нажав на значок шестеренки, который находится чуть выше кнопки питания в меню «Пуск», или выполнив поиск в строке поиска рядом с меню «Пуск».
- Откройте раздел «Учетные записи» в «Настройках» и выберите опцию «Семья и другие пользователи». Выберите опцию Добавить кого-то еще на этот ПК, расположенную там, а затем нажмите на «Войти без учетной записи Microsoft», что обычно не рекомендуется, но этого достаточно для ваших текущих целей.
Что такое wsreset.exe?
Это инструмент сброса Магазина Windows, который может удалить все кеш-файлы и временные файлы Microsoft Store. Если вы не можете загружать приложения даже при стабильном соединении, вы можете использовать это для сброса и успешной загрузки приложений и игр.
Что такое ms-windows-storePurgeCaches?
Когда вы выполняете команду wsreset.exe, она выполняет внутреннюю команду: ms-windows-storePurgeCaches-куда ms-windows-store это приложение магазина и PurgeCache указывает на процесс очистки кеша.

Windows не может найти ms-windows-storePurgeCaches
- Повторно зарегистрируйте приложение Store
- Запустить проверку системных файлов
- Удалить локальный кеш Microsoft Store
- Запустите средство устранения неполадок Магазина Windows
- Создайте полные разрешения для магазина через реестр
Для решения проблемы вам потребуется разрешение администратора.
1]Перерегистрируйте приложение Store.
Откройте PowerShell с правами администратора и выполните следующие команды. Он повторно зарегистрирует приложение Магазина Windows и исправит любые повреждения внутри. Так что когда вы запустите сброс Магазина Windows, он не выдаст ошибку.
2]Запустить проверку системных файлов
Утилита проверки системных файлов исправляет любой поврежденный файл в системе. Если есть файл, связанный с Microsoft Store, который требует исправления, он исправит его.
Повторите команду сброса и проверьте, работает ли она.
3]Удалить локальный кэш Microsoft Store

Выберите «Настройки»> «Приложения»> «Приложения и функции»> «Нажмите Microsoft Store»> «Дополнительные параметры»> «Сброс».
Это приведет к удалению всех файлов и папок локального кеша, связанных с Магазином.
4]Запустите средство устранения неполадок Магазина Windows.

Windows 10 предлагает встроенное средство устранения неполадок, которое может решить большинство проблем при использовании. Перейдите в Настройки Windows 10> Обновление и безопасность> Устранение неполадок> Дополнительные средства устранения неполадок.
Найдите приложения Магазина Windows, выберите его и нажмите Запустить средство устранения неполадок.
5]Создайте полные разрешения для магазина через реестр

Откройте редактор реестра, набрав Regedit в командной строке (Win + R), после чего нажмите клавишу Enter. Когда он откроется, перейдите по следующему пути:
Щелкните правой кнопкой мыши Пакеты ключ и выберите разрешения. В окне разрешений будет показано имя владельца.
Если это что-то другое, кроме SYSTEM, измените его на SYSTEM и убедитесь, что вы выбрали замену всех записей разрешений дочернего объекта записями разрешений на наследование от этого объекта.
Часто задаваемые вопросы, связанные с Windows, не удается найти ms-windows-store
Вот список часто задаваемых вопросов об этой ошибке.
Вы можете повторно зарегистрировать Магазин Windows или Магазин Microsoft с помощью команды PowerShell.
Почему не работает Microsoft Store?
Не удается открыть Магазин Windows Windows 10?
Следуйте нашему подробному руководству о том, что вы можете сделать, если не можете открыть Microsoft Store.
Как переустановить Магазин Windows?
Магазин Windows или Microsoft Store можно переустановить, как любое другое приложение, с помощью команды Get-AppxPackage, которую можно запустить в PowerShell.
Добрый день.
Нажмите Win+X, выберите командная строка(администратор) или PowerShell(администратор). В открывшемся окне напечатайте Dism /Online /Cleanup-Image /RestoreHealth и нажмите Enter.
Обязательно дождитесь окончания этой команды.
Сообщите результат.
Напечатайте sfc /scannow и нажмите Enter.
Сообщите результат.
К сожалению, это не помогло.
Благодарим за отзыв, он поможет улучшить наш сайт.
Благодарим за отзыв.
Советую вам обновить образ Windows без ущерба для личных файлов.
Далее запускаете Media Creation Tool. Принимаете лицензионные условия.
Выбираете Обновить этот компьютер сейчас.
Далее последует загрузка файлов для обновления, будут проведены подготовительные действия. После чего нажмите кнопку Установить. И ждите завершения процесса обновления.
Обновление Windows 10 – длительный по времени, в то же время самый надежный способ вернуть операционной системе работоспособность. Процесс обновления Windows 10 по времени проходит примерно столько же, сколько и процесс ее переустановки. В рамках проведения этого процесса все поврежденные системные файлы будут перезаписаны, сохранятся данные пользовательского профиля, установленные программы и внесенные системные настройки, а на выходе получим свежайшую, со всеми установленными обновлениями Windows 10 May 2019 Update .
Надеюсь это решит вашу проблему!
__
Если мой ответ вам помог, пожалуйста, отметьте его как ответ.
4 польз. нашли этот ответ полезным
К сожалению, это не помогло.
Благодарим за отзыв, он поможет улучшить наш сайт.
Благодарим за отзыв.
В ответ на запись пользователя I Love Help от 26 мая, 2019 именно это я и сделал, после этого магазин перестал работатьК сожалению, это не помогло.
Благодарим за отзыв, он поможет улучшить наш сайт.
Благодарим за отзыв.
Извините, изначально не было понятно, что вы делали именно это((
__
Если мой ответ вам помог, пожалуйста, отметьте его как ответ.
К сожалению, это не помогло.
Благодарим за отзыв, он поможет улучшить наш сайт.
Благодарим за отзыв.
В ответ на запись пользователя Vlad-Т от 26 мая, 2019 (C) Корпорация Майкрософт (Microsoft Corporation). Все права защищены. PS C:\WINDOWS\system32> Dism /Online /Cleanup-Image /RestoreHealth Начато сканирование системы. Этот процесс может занять некоторое время. Защита ресурсов Windows не обнаружила нарушений целостности.К сожалению, это не помогло.
Благодарим за отзыв, он поможет улучшить наш сайт.
Благодарим за отзыв.
К сожалению, это не помогло.
Благодарим за отзыв, он поможет улучшить наш сайт.
Благодарим за отзыв.
В ответ на запись пользователя I Love Help от 26 мая, 2019Get-AppXPackage -AllUsers | Foreach
+ CategoryInfo : WriteError: (C:\Program File. ppXManifest.xml:String) [Add-AppxPackage], IOException
Add-AppxPackage : Сбой развертывания с HRESULT: 0x80073D02, Не удалось установить пакет, так как изменяемые им ресурсы
в настоящее время используются.
Ошибка 0x80073D02: не удалось выполнить установку, так как требуется закрыть следующие приложения: InputApp_1000.18362. 1.0_neutral_neutral_cw5n1h2txyewy. ПРИМЕЧАНИЕ. Чтобы получить дополнительные сведения, найдите [ActivityId] 6926cd05-138c-0003-7a09-27698c13d501 в журнале событий или введите в командной строке Get-AppxLog -ActivityID 6926cd05-138c-0003-7a09-27698c13d501. строка:1 знак:38 + . | Foreach
+ CategoryInfo : NotSpecified: (C:\Program File. ppXManifest.xml:String) [Add-AppxPackage], Exception
Add-AppxPackage : Сбой развертывания с HRESULT: 0x80073D06, Не удалось установить пакет, так как уже установлена более
поздняя версия этого пакета.
Windows не удается установить пакет Microsoft.VCLibs.140.00_14.0.26706.0_x64__8wekyb3d8bbwe, так как он имеет версию 14
.0.26706.0. Уже установлена более поздняя версия 14.0.27323.0.
ПРИМЕЧАНИЕ. Чтобы получить дополнительные сведения, найдите [ActivityId] 6926cd05-138c-0003-1c13-27698c13d501 в журнале
событий или введите в командной строке Get-AppxLog -ActivityID 6926cd05-138c-0003-1c13-27698c13d501.
+ CategoryInfo : NotSpecified: (C:\Program File. ppXManifest.xml:String) [Add-AppxPackage], Exception
Add-AppxPackage : Сбой развертывания с HRESULT: 0x80073D06, Не удалось установить пакет, так как уже установлена более
поздняя версия этого пакета.
Windows не удается установить пакет Microsoft.VCLibs.140.00_14.0.26706.0_x86__8wekyb3d8bbwe, так как он имеет версию 14
.0.26706.0. Уже установлена более поздняя версия 14.0.27323.0.
ПРИМЕЧАНИЕ. Чтобы получить дополнительные сведения, найдите [ActivityId] 6926cd05-138c-0001-242a-27698c13d501 в журнале
событий или введите в командной строке Get-AppxLog -ActivityID 6926cd05-138c-0001-242a-27698c13d501.

Данный совет, применим исключительно для ОС Windows 10.
Речь идёт о приложениях из Магазина Windows ( Microsoft Store ). Сталкиваюсь уже неоднократно с проблемой, когда конкретно определённое приложение, которое было скачано и установлено из Магазина Windows , работает некорректно. Наблюдались подтормаживания, зависания таких приложений. Нередко, проблемное приложение после запуска, сразу закрывалось.
Перед внесением любых изменений, делайте резервную копию реестра, создавайте контрольные точки восстановления и создавайте образ системы. Внося изменения в работу системы, вы берёте ответственность на себя.
Ниже, приведу ряд действий, для решения данной проблемы.
- Запустите инструмент автоматического исправления ошибок в самой системе. Для этого, откройте:
Параметры->Обновления и безопасность->Устранение неполадок->Дополнительные средства устранения неполадок->Поиск и устранение других проблем->Приложения из Магазина Windows.


Используйте стандартную функцию ОС Windows 10, для исправления проблем в работе конкретного приложения. Для этого, откройте Пуск, выберите приложение и щелкните по нему правой кнопкой мыши. Выберите Дополнительно->Параметры приложения.

Теперь, попробуйте в данной последовательности, сделать следующее:

Теперь, скопируйте и введите следующую команду в окно PowerShell, после чего нажмите Enter:
Для этого, запускаем командную строку от имени Администратора, вводим команду:
- Удаление и полная переустановка проблемного приложения (как писал выше).
Если вышеописанные способы, вам не помогли (как и в моих случаях), необходимо полностью удалить проблемное приложение и после этого, повторно его установить из Магазина Windows ( Microsoft Store ).
Советую, произвести попытки восстановить работоспособность проблемного приложения, именно в той последовательности, что указана у меня выше. Более того, не рекомендую пропускать какой-либо из пунктов, даже, если вы сразу хотите удалить проблемное приложение и повторно его переустановить. Были часто замечены ситуации, когда простое удаление и повторная установка приложения, заканчивалась неудачей и помогало лишь выполнение всех пунктов в той последовательности, которая указана выше.
Проверьте систему на наличие вирусов, следующими утилитами:
Приветствуются комментарии с полезной информацией: уточнениями, дополнениями, вопросами. Очень хорошо, когда вы делитесь своим опытом. Ваш опыт и информация, могут быть полезны другим.
Категорически запрещено в комментариях использование ненормативной лексики (в том числе нецензурную речь). Комментарии со спамом и рекламой, не пройдут модерацию.
Все комментарии, проходят модерацию и публикуются только после рассмотрения и одобрения.
Читайте также:


