Как посмотреть какими приложениями пользовались на телефоне айфон
Как посмотреть последние открытые приложения на iPhone?
1. Для того, чтобы узнать, когда последний раз запускалось приложение, откройте приложение Настройки и перейдите по пути Основные → Хранилище iPhone (или iPad). 2. На следующем экране размещена полезная информация об использовании хранилища, рекомендации по экономии места и список установленных приложений.
Как посмотреть историю действий на айфоне?
Просмотр истории покупок на устройстве iPhone, iPad или iPod touch
- Откройте приложение «Настройки».
- Нажмите на свое имя, затем нажмите «Медиаматериалы и покупки». Может потребоваться выполнить вход.
- Нажмите «История покупок».
- Отобразится история ваших покупок.
Как посмотреть недавно открытые приложения?
Как посмотреть ранее открытые приложения
- При разблокированном дисплее нажимаем и удерживаем (несколько секунд) сенсорную кнопку «←».
- На дисплее отобразятся все, ранее открытые приложения в виде их уменьшенных начальных экранов.
- Для просмотра следующего приложение сдвиньте дисплей вправо (влево).
Как посмотреть открытые приложения на айфоне?
Просто проведите пальцем слева направо по нижней части экрана iPhone X. Мгновение, и у вас уже открыто последнее свернутое приложение.
Как следить за айфоном через локатор?
Включение функции “Найти” на устройствах iPhone, iPad и iPod touch:
Как посмотреть всю историю сафари на айфоне?
Чтобы управлять своей историей «по умному», нажмите на иконку «книжечки» на нижней панели Safari. После этого необходимо зайти в раздел «История», где вам откроется список всех посещенных в последнее время веб-страниц.
Как удалить историю приложений на айфоне?
Заходим в Настройки, далее выбираем Основные и нажимаем на Статистика. На экране вы увидите список всех приложений на устройстве, вам нужно выбрать то, которое желаете удалить. Нажимаем на иконку приложения, выбираем Удалить программу и подтверждаем. Третий способ – удаление через iTunes.
Как убрать недавно открытые приложения?
Как включить или отключить историю приложений и веб-поиска
Как закрыть недавно открытые приложения?
Самый простой способ
Как посмотреть последние действия на телефоне?
Как найти действие
Как на айфоне 11 убрать открытые приложения?
Чтобы принудительно закрыть приложение, просто смахните его карточку вверх. Вы можете смахивать по три карточки сразу, используя три пальца. Напомним, что постоянно закрывать приложения на iPhone не стоит. Делайте это только с теми приложениями, которыми пользуетесь редко.
Как закрыть все открытые приложения на айфоне?
Зажми кнопку Домой и держи до тех пор, пока не появится главный экран. Окна недавно запущенных приложений на некоторых устройствах могут оставаться, но из памяти программы выгрузятся в любом случае. Теперь меню открытых приложений будет полностью очищено, а вся процедура занимает всего 10 секунд времени.
Как закрыть приложения на айфоне без кнопки домой?
Как закрыть все приложения без входа в диспетчер приложений iPhone или iPad
- Зайдите в приложение, которое вы хотите принудительно закрыть.
- Удерживайте кнопки Питания, пока не появится слайдер «выключить».
- Удерживайте кнопку Домой, пока не перейдете на рабочий устройства.
Как на айфоне следить за другим айфоном?
Как в локаторе найти чужой айфон?
Коснитесь «Люди», затем коснитесь имени пользователя, которого требуется найти.
Можно ли следить за айфоном?
Все очень просто. На iPhone в приложении Настройки есть раздел Локатор, в котором имеется пункт Найти iPhone. Именно эта опция и позволяет лицам, имеющим доступ к вашему Apple ID, получать данные о местонахождении.
Guide-Apple
Как закрыть приложение на iPhone 11, iPhone 11 Pro и iPhone 11 Pro Max?
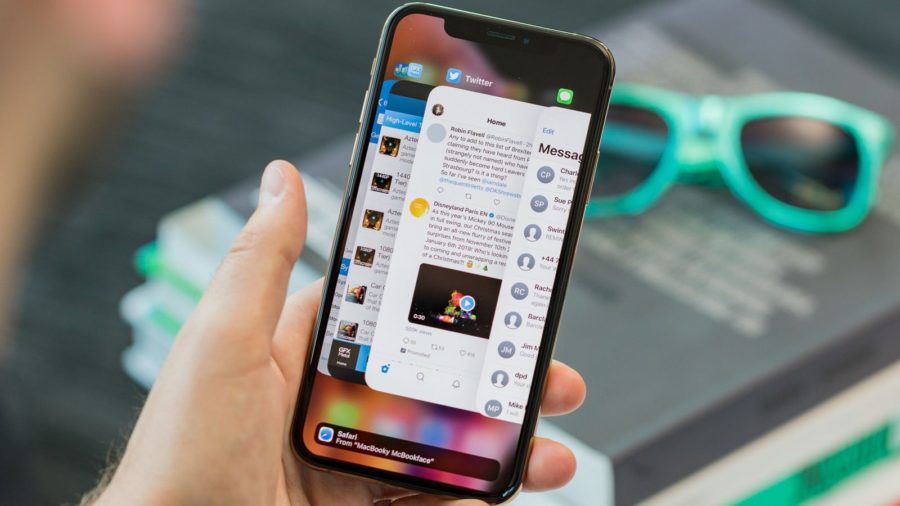
Многозадачность на iPhone
Переходя со старых iPhone на новые модели, всегда возникает очень много вопросов по использованию. Жесты это классно, когда знаешь как ими пользоваться.
Один из них помогает закрывать открытые приложения на iPhone 11, iPhone 11 Pro и iPhone 11 Pro Max. Давайте детально об этом и поговорим.
Как закрыть программу на iPhone 11, iPhone 11 Pro и iPhone 11 Pro Max?
Ещё начиная с iPhone X, было представлено управление жестами. Как оказалось, управлять iOS таким образом куда удобнее, чем с участием кнопки Home.
На первый взгляд может показаться, что это достаточно сложно освоить. Но после пару дней использования девайса и поиска в Гугле некоторых жестов, всё становится очень простым.
Вот например как происходит закрывание открытого приложения:
- вы проводите пальцем снизу вверх и немного задерживаетесь в средней части экрана;
- теперь, открывается многозадачность и вы находите нужную программу, листая вправо и влево;
- дальше, для закрытия приложения, вы просто смахиваете её вверх.
Рекомендуется не закрывать программу, если она находится в режиме ожидания. Лучше всего это делать только в том случае, если она не отвечает.
Когда-то Apple упомянула, что открытие и закрытие приложений тратит достаточно много батарейки. Так что не обязательно, постоянно закрывать их таким образом.
Как закрывать приложения на айфоне XR — подробная инструкция
Многие обладатели смартфонов от Apple последних версий задаются вполне логичным вопросом, как на айфоне закрыть все открытые приложения сразу, либо сделать это выборочно. Обусловлено это тем, что разработчики сделали в выполнении эту процедуру не настолько очевидной, как было ранее. Мера эта была вынужденной, поскольку новые модели имеют безрамочный экран, кнопка «Home» больше не используется. Экран многозадачности на мобильном устройстве имеет два типа свайпа: вниз – открыть конкретное приложение, вверх – свернуть утилиты.
Как правильно закрывать приложения на айфоне
Прежде чем приступить к ознакомлению с алгоритмами для конкретных моделей, рекомендуется рассмотреть общие инструкции, как закрыть приложение на iPhone и iPad. И открываться, и закрыться они должны довольно легко.

Эволюция смартфонов Apple
- Дважды тапнуть кнопку «Home».
- «Смахнуть» вверх прямоугольник с изображением интерфейса конкретного приложения.
- Повторять манипуляцию, пока все ненужные программы не будут закрыты.
- Два раза нажать кнопку «Home» на своем мобильном устройстве.
- Тапнуть иконки программ, которые необходимо закрыть.
- Одним свайпом «смахнуть» вверх одновременно ненужные программы.
Как закрыть открытые программы на айфон X
Последовательность действий, как закрывать приложения на айфоне X, выглядит следующим образом:
- Открыть меню переключения при помощи свайпа из нижнего края экрана и до его середины.
- Зажать изображение любой программы, пока на экране не отобразится дополнительно иконка для ее закрытия.
- Нажать на новую иконку или же сделать «смахивание» вверх.
На последних моделях смартфонов закрываться приложения начали несколько иначе. Дополнительно теперь требуется делать еще одно действие.
Обратите внимание! Обладатели iPhone X отмечают, что быстро привыкли к новшеству, а некоторым такая реализация нравится даже больше.
Как закрывать приложения на айфоне XR
Алгоритм, как правильно закрывать приложения на айфоне XR, выглядит так:
- Пальцем коснуться панели жестов, которая расположена внизу на экранчике смартфона.
- «Смахнуть» пальцем вверх, и в этот момент ненадолго задержать палец до тех пор, пока не отобразится панель многозадачности.
- Для закрытия определенных приложений необходимо жестами смахнуть их иконки вверх.
Процедура, как закрыть приложение на iPhone XR, практически идентична процессу закрытия приложений на десятом айфоне.
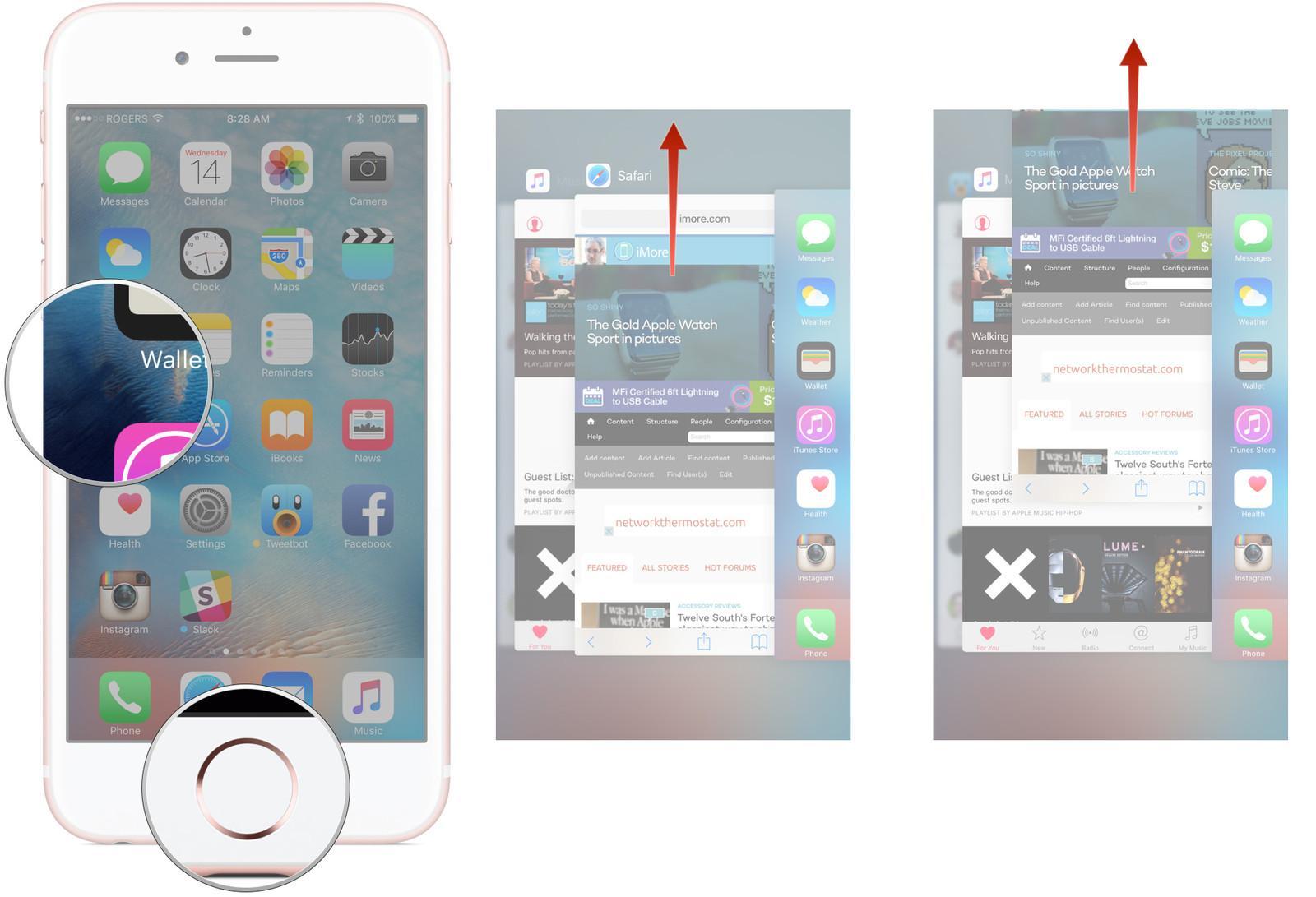
Как закрывать приложения на iPhone
Закрытие программ на других моделях iPhone
Не менее распространенный вопрос, как закрыть приложения на iPhone других моделей, ведь не все имеют возможность приобрести один из последних смартфонов.
Пользователи могут завершить работу программ следующим образом:
- Кликнуть пальцем и непрерывно удерживать кнопку блокировки мобильного устройства до тех пор, пока не отобразится на экране привычное меню выключения.
- Теперь необходимо нажать и удерживать кнопку «Home».
- По истечении нескольких секунд на экране отобразится рабочий стол, что послужит подтверждением того, что все программы были успешно закрыты.
Обратите внимание! Такой подход в закрытии утилит можно назвать универсальным и применимым ко всем моделям гаджетов. Для его реализации достаточно нескольких секунд. Оперативная память мобильного устройства будет полностью очищена.
Как переключаться между программами на айфоне
Опция мгновенного переключения между открытыми приложениями позволяет переходить с одной программы на другую и продолжать выполнять действие с того места, где оно было закончено.
Переключение на iPhone X и iPad
Для осуществления процедуры необходимо выполнить такие действия:
- От нижней части экрана устройства смахнуть пальцем вверх к середине. Касание удерживают до тех пор, пока на экране не отобразится приложение «Переключатель программ».
- Для поиска приложения нужно смахивать пальцем влево/вправо.
- Кликнуть на нужную утилиту.
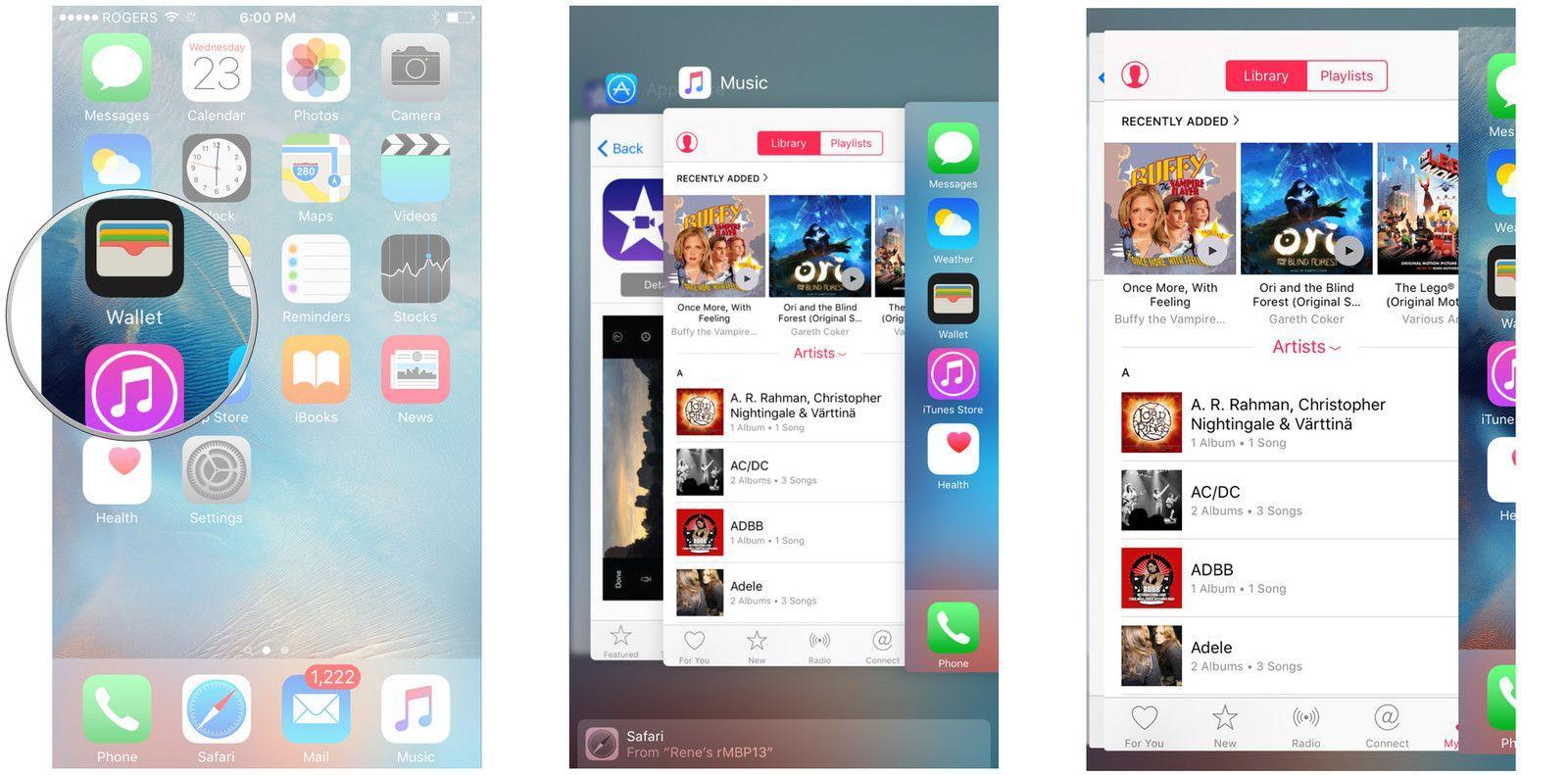
Переключение между программами на айфоне
Обратите внимание! Если владелец гаджета использует Bluetooth или клавиатуру Smart Keyboard, то переключаться между нужными ему программами можно с помощью клавиши Command-Tab.
Переключение с помощью кнопки «Home»
Если у пользователя iPhone 8 версии или более ранний, то выполнять действие необходимо следующим образом:
- Чтобы на экране мобильного устройства отобразился список недавно открытых приложений, нужно дважды нажать на кнопку «Home».
- Для поиска конкретного приложения необходимо смахивать влево/вправо.
Как только будет найдена нужная программа, остается на нее просто тапнуть пальцем.
Использование опции «Обновление контента»
После перехода в другое приложение, некоторые программы могут полноценно функционировать в течение непродолжительного времени, после чего приостанавливаются и не потребляют ресурсы системы. Благодаря опции «Обновление контента» приостановленные приложения проверяют наличие нового контента и обновлений.
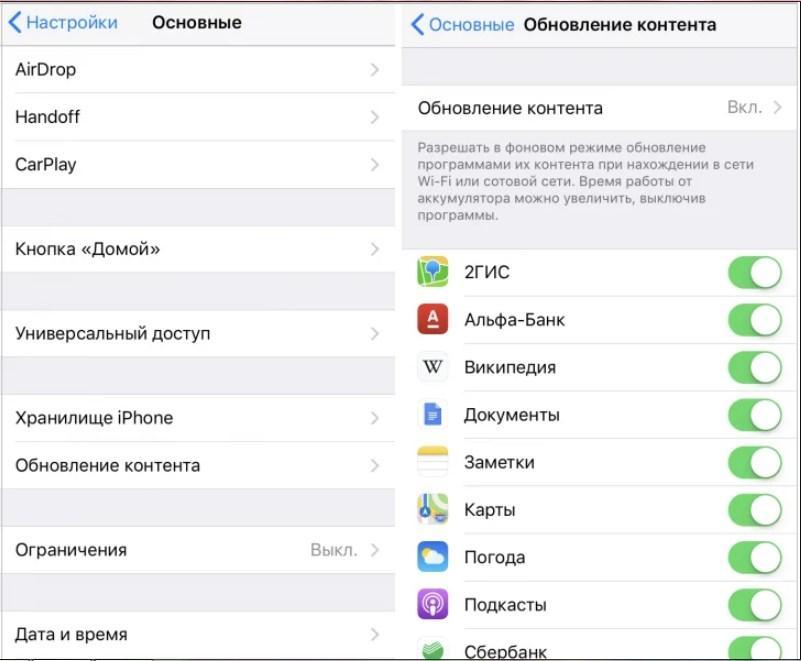
Использование опции «Обновление контента» в iPhone
Обратите внимание! Если приложение завершить, используя переключатель программ, оно может не функционировать и не проверять наличие контента до следующего запуска.
Способы открыть экран многозадачности на iPhone
Панель многозадачности довольно быстро засоряется большим количеством иконок, что немного усложняет навигацию и обеспечивает обратный эффект. Открывать новые программы и работать с ними становится весьма затруднительно. Для очищения оперативной памяти мобильного устройства от запущенных утилит, нужно воспользоваться некоторыми функциональными возможностями экрана многозадачности.
На новых моделях с безрамочным экраном подход в открытии любого экрана многозадачности будет несколько иной. Новый дизайн вынудил инженеров Apple изменить некоторые жесты. И это важно знать:
- Переключение между запущенными приложениями осуществляется «смахиванием» по нижней части экрана.
- Чтобы вызвать меню многозадачности, необходимо осуществить медленный свайп с нижней части экрана и до его середины, пока на нем не отобразятся иконки приложений.
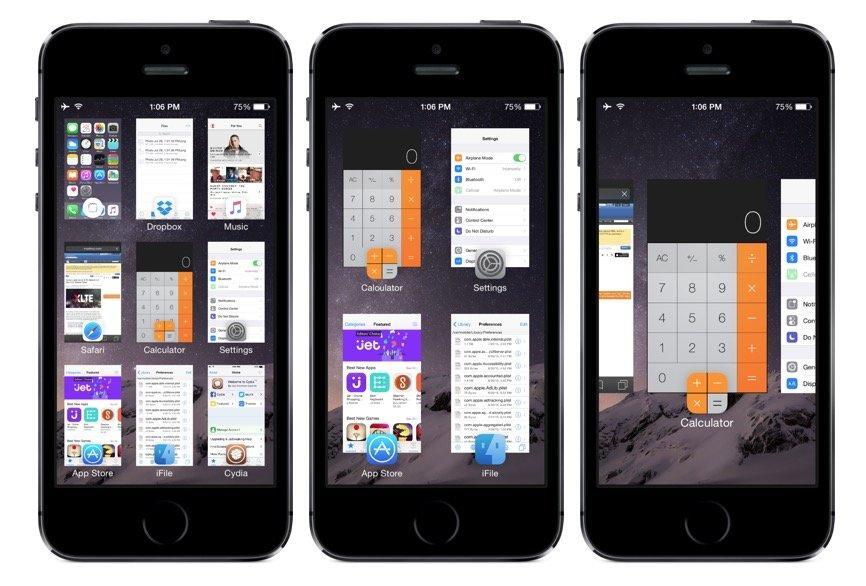
Отображение панели многозадачности на айфоне
Чтобы скрыть окно многозадачности, необходимо лишь провести пальцем по экрану вверх из любой точки.
Как на айфоне посмотреть открытые программы
Чтобы просмотреть в своем телефоне открытые приложения, необходимо повторить следующие действия:
- На разблокированном яблочном устройстве дважды нажать на кнопку «Home».
- На экране отобразятся открытые (запущенные) программы в данное время.
Эта опция удобна тем, что позволяет быстро найти необходимое приложение или же закрыть то, которое на данный момент будет не нужно.
Как свернуть открытые приложения на iPhone
Разработчики iPhone и iPad приняли решение, что программы телефона не будут работать в фоновом режиме. Это не очень удобно для пользователя, как им кажется, поэтому сторонние разработчики разработали приложение, которое позволит это делать. Речь идет об утилите Backgrounder. Для настройки дополнительно понадобится ПК.
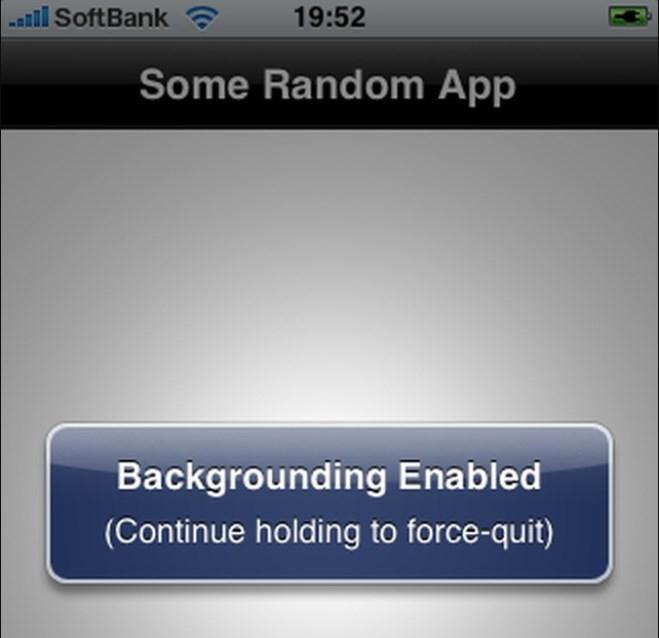
- Установить на свой персональный компьютер программу Backgrounder. Сохранить установочный файл необходимо в том месте, где он всегда сможет находиться. После перемещать его нельзя, поскольку при повторной синхронизации мобильного устройства с компьютером, первый попросту не найдет необходимый файл.
- Когда программа будет установлена, необходимо подключить устройства между собой и синхронизировать их через iTunes.
- Вручную загрузить программу в смартфон.
Обратите внимание! Программа не имеет интерфейса, поэтому искать иконки в телефоне не имеет смысла, приложение никак не указывает на свое присутствие в телефоне, оно просто работает.
Для проверки работоспособности необходимо открыть любую программу. Чтобы ее свернуть, нужно нажать на кнопку «Home» и удерживать ее приблизительно 3 секунды. Если на экране отобразилось уведомление «Backgrounder Enabled», значит пользователем все было сделано правильно.
Для запуска свернутой утилиты необходимо снова зажать на несколько секунда кнопку «Home» и на экране отобразится иконка фоновой программы и уведомление «Background Disabled».
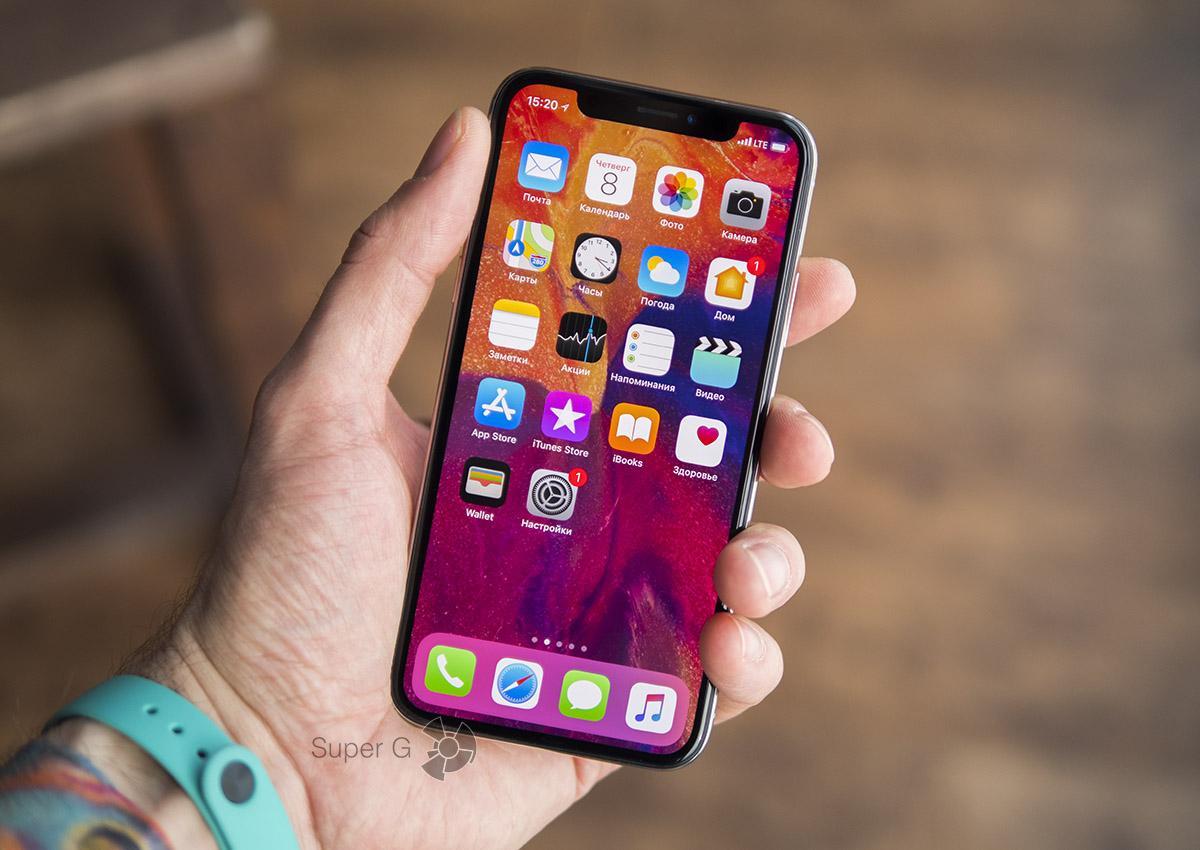
Внешний вид безрамочного iPhone X
iPhone, несмотря на свою дороговизну, довольно продолжительный промежуток времени пользуется большим спросом. Обусловлено это высоким качеством изготовления, оптимизированной работой и стильным внешним дизайном. Интерфейс операционной системы довольно прост. И управлять ею, в том числе и решать проблему, как в айфоне легко закрыть все открытые приложения, – совсем несложно. Достаточно ознакомиться с краткими, но понятными инструкциями.
Как посмотреть в какие приложения заходили на айфоне?
1. Для того, чтобы узнать, когда последний раз запускалось приложение, откройте приложение Настройки и перейдите по пути Основные → Хранилище iPhone (или iPad). 2. На следующем экране размещена полезная информация об использовании хранилища, рекомендации по экономии места и список установленных приложений.
Как на айфоне посмотреть недавние действия?
Как узнать какие приложения открывались?
Как узнать, когда приложение использовалось в Android?
Как посмотреть активность в айфоне?
- Откройте программу «Активность» на iPhone.
- Перейдите на вкладку «Прогнозы» в нижней части экрана.
- Проверьте, куда направлены стрелки тенденций — вверх или вниз.
Как узнать в какие приложения заходили с телефона?
Как найти и посмотреть действия
Как на айфон 12 посмотреть открытые приложения?
Как закрыть приложения на iPhone 12
ЭТО ИНТЕРЕСНО: Как получить доступ к папке Виндовс Апс?Как узнать дату установки приложения на айфоне?
Нет, нет способа узнать, когда приложение было куплено, но вы можете зайти в App Store и выбрать «Обновления», затем перейти в «Приобретенные» и посмотреть, было ли приложение приобретено (платно или бесплатно) до/после других приложений.
Какие приложения встроены в айфон?
Встроенные в iPhone приложения
Как узнать какие приложения были удалены?
Как найти удаленные Android приложения и игры и восстановить их
- Откройте Google Play на своем Android девайсе.
- Нажмите на кнопку меню.
- Перейдите в Мои приложения & игры.
- Коснитесь таба All.
- Вот и все: вы сразу увидите удаленные приложения, поскольку напротив его названия не будет зеленой надписи Installed.
Как посмотреть недавно скачанные приложения?
Как посмотреть последние действия в ВК?
Зайти на личную страницу, и в верхнем правом углу выбрать раздел «Настройки». В открывшемся окне следует выбрать вкладку «Безопасность». Внизу, под пунктом «Подтверждение входа», располагается информация о текущем местоположении и IP-адресе, а также кнопка «Показать историю активности».

С помощью новой функции iOS 12 «Экранное время» владельцы iPhone и iPad получили возможность контролировать использование приложений своего смартфона. В iOS 12 можно очень просто узнать сколько времени было потрачено на игры, чтение новостей и другие активности. В этой инструкции рассказали о том, как воспользоваться функцией «Экранное время» и настроить быстрый доступ к статистике использования iPhone.

Как посмотреть статистику опции «Экранное время»
Зайдите в меню «Настройки», прокрутите вниз и откройте «Экранное время». Здесь вы сможете проверить время использования приложений, установить необходимые параметры и лимиты. Каждый раз просматривать статистику в меню «Настройки» не очень удобно, но есть возможность сделать это быстрее.

Как получить быстрый доступ к статистике использования iPhone в iOS 12
Откройте страницу с виджетами (свайп вправо по главному экрану), прокрутите вниз и нажмите «Изменить». В открывшемся окне нажмите зеленую кнопку «+» возле опции «Экранное время», а после «Готово» в верхнем правом углу.

По умолчанию виджет отображает сколько времени тратится на конкретные приложения. Коснитесь этого виджета и вы перейдете к более детальной статистике, где сможете установить ограничения и многое другое.
Неважно, каковы ваши цели, ваше желание для проверка истории на iPhone после его удаления могут быть удовлетворены некоторыми эффективными инструментами. Вот как можно в полной мере воспользоваться.
Последнее обновление 15 сентября 2021 г. Ян Макьюэн

Таким образом, проверка удаленной истории посещений иногда оказывается очень важной, особенно если вы беспокоитесь о ваших супругах или действиях ребенка в Интернете. Этот сценарий может действительно вызвать необходимость быть в курсе событий в браузере, даже после того, как он был очищен!
Вот несколько подходов к этому.
Часть 1 Проверьте на вашем iPhone
Если вы хотите найти удаленную историю на вашем iPhone, вы можете восстановить ее из файла резервной копии iTunes / iCloud.
Восстановление удаленной истории из iTunes очень просто, если пользователь регулярно выполняет резервное копирование.
- Чтобы восстановить резервные копии, откройте iTunes на своем компьютере, который вы использовали для резервного копирования ранее.
- Подключите ваш iPhone к ПК и нажмите Trust если появится подсказка.
- Нажмите на значок iPhone, когда он появится в iTunes, и нажмите на Восстановление резервной копии
- В зависимости от даты или размера каждого файла резервной копии, выберите наиболее подходящий и нажмите на Восстановить
После этого все резервные данные будут восстановлены на вашем iPhone, включая некоторые из ваших удаленных историй просмотра, которые вы хотите проверить.
Как просмотреть историю посещенных страниц, восстановив резервную копию iCloud
Начните с проверки состояния вашей резервной копии iCloud, перейдите в Настройки, затем Идентификатор Apple> ICloud> Управление местом>Резервные копии.
Вы можете проверить информацию о каждом файле резервной копии здесь, например, дату последней резервной копии, размер резервной копии и то, какие данные приложения были скопированы ранее.
Выполните следующие действия, чтобы восстановить удаленную историю браузера.
- Из Параметры меню, перейдите к Общие затем нажмите Сбросить.
- Затем выберите кнопку Стереть все содержимое и настройки и Сбросить.
- На экране настройки выберите восстановление из резервной копии iCloud. Следуйте инструкциям, чтобы настроить свой iPhone, и некоторые из ваших историй просмотра будут показаны.
Что еще хуже, любые изменения на вашем iPhone после последнего резервного копирования будут потеряны.
Как найти удаленную историю на iPhone из настроек
Вы можете найти некоторые удаленные истории просмотра сафари в Параметры, Шаги здесь действительно очень просты.
- Сначала перейдите к настройкам на вашем iPhone и прокрутите до конца, пока не найдете браузер, выберите его и продолжите.
- В нижней части выбранного браузера нажмите кнопку «Advanced Option»
- Чтобы найти данные сайта, перейдите в следующий раздел
- Чтобы найти удаленную историю в браузере, нажмите на данные веб-сайта.
Если пользователь iPhone также является пользователем Google, то проверьте История приложений и веб-поиска из учетной записи Google - это очень удобный способ просмотра истории посещенных страниц на iPhone.
Вы можете просмотреть НЕМНОГО ваших личных историй просмотра в разделе «Моя активность в Google
- Если у вас нет «История приложений и веб-поиска» включен, вы ничего не получите с шагами, упомянутыми выше.
- Если вы не установите флажок "Включают Chrome история и активность сайтов, приложений и устройств, использующих сервисы Google », вы можете просматривать только историю поиска Google и те сайты, которые вы посетили с помощью поиска Google с Chrome, Те веб-сайты, которые вы посещаете непосредственно из закладок или адресной строки, не будут отображаться.
- Если вы Google с другими браузерами, кроме Chrome, тогда Google сохранит историю поиска Google и веб-сайта, который вы посетили с помощью поиска Google для вас, даже если вы включили «История приложений и веб-поиска» и проверил "Включают Chrome история и активность сайтов, приложений и устройств, использующих сервисы Google »
Пользователь, особенно ваш ребенок, ваш работодатель или ваш супруг / супруга, может выбрать очистку истории просмотра после просмотра несанкционированных сеансов на своем iPhone!
Получить «iPhone» и разблокировать его
Итак, детектив, ваш первый шаг, чтобы проверить чужой iPhone, это выяснить, как достать целевой телефон под рукой и разблокировать его.
Я не могу показать вам, как получить чей-то iPhone, но я дам вам знать, как его разблокировать.
Разблокировка iPhone является ответом. Это может помочь вам обойти экранный пароль для блокировки, отключен, сломан экран в критических ситуациях.
Независимо от 4-значного / 6-значного пароля, Touch ID, Face ID или пользовательского числового кода, iPhone Unlocker может снять блокировку экрана в любых версиях iOS и устройствах iPhone (включая iOS 12.3 и iPhone XR и iPhone XS).
Просмотр удаленной приватной истории просмотра без резервного копирования
После разблокировки iPhone, который вы хотите проверить, вы можете использовать инструмент восстановления данных iPhone, чтобы помочь вам проверить эти удаленные истории просмотра.
Эти сторонние инструменты восстановления очень изобретательны, и вот выбор лучших данных восстановления iPhone для справки.
Восстановить ранее удаленную личную историю на iPhone с помощью резервной копии
Если вы твердо уверены в том, что то, что вы хотите проверить, ранее было скопировано в iTunes / iCloud, вы можете использовать Fonelab или другой инструмент восстановления данных iPhone - Wondershare dr.fone чтобы помочь вам выборочно восстановить удаленную частную историю из резервной копии iCloud / iTunes.
Вот несколько вещей, на которые стоит обратить внимание.
Непрерывная проверка приватной истории просмотра iPhone в будущем
Чтобы ощутить все эти удивительные функции для мониторинга и тайного и удаленного просмотра истории посещений частного iPhone, просто следуйте инструкциям здесь:
Шаг 1. Создайте свою учетную запись mSpy
Как и в любом другом приложении, вам нужно будет нажать «Попробуйте сейчас», Которая указана на веб-сайте, и зарегистрируйтесь с аутентичным адресом электронной почты, чтобы начать работу с mSpy.
Шаг 2. Выберите целевое устройство, которое вы хотите отслеживать / отслеживать
После регистрации следующим шагом будет заполнение и выберите устройство, которое вы хотите контролировать, например, iPhone или Android, или вы можете решить позже. На левой панели вы можете просмотреть панель инструментов программы, а все данные можно отслеживать.
Шаг 3. Выберите план, который подходит вам
В зависимости от ваших потребностей или информации, которую вы хотите проверить с помощью программы, вы можете выбрать базовый или премиальный план.
Шаг 4. Начать проверку истории посещенных страниц и мониторинг других

Эти шаги на самом деле практичны на трекер mSpy и действительно позволит следить за вашими сотрудниками, детьми или даже супругами, просматривая данные наиболее эффективным способом!
А вот и все подробности о ИСТОРИЯ БРАУЗЕРА ВОССТАНОВЛЕНИЕ ВРЕМЕНИ ИСПОЛЬЗОВАНИЯ ВРЕМЕНИ МАШИННОЕ РЕЗЕРВНОЕ КОПИРОВАНИЕ
Машина времени - это одно из ресурсоемких приложений, связанных с MAC, и с его помощью вы можете создать резервную копию, переключив опцию, и машина времени будет полезна в восстановлении истории браузера Safari. Просто следуйте простым шагам ниже
- Введите машину времени в раскрывающемся меню.
- Зайдите в приложение и найдите снимок сафари.
- Нажмите на кнопку восстановления.
- Однако стоит отметить, что у вас должна быть обновленная резервная копия.
Таким образом, восстановление данных Mac, как Звездное Восстановление Данных для Mac может оказать вам услугу.
Звездный профессионал восстановления данных для MAC Это очень изобретательное и удобное приложение, обычно оно имеет расширение .plist, так как это файл, содержащий историю-safari. Он также восстанавливает файлы с поврежденных и зашифрованных жестких дисков. Следующие шаги помогают восстановить историю вашего сафари.
Читайте также:


