Можно ли удалить лог файлы приложений
Добрый день. Я посмотрел файлы сайтов на хостинге, файл logs занимает 158 мегабайтов, можно ли как то почистить их без вреда сайту, что-бы на сайте ничего не поменялось или логи трогать нельзя? Сайт на вордпрессе. Спасибо.
И что такое файл logs и почему его вес увеличивается?
- Вопрос задан более трёх лет назад
- 351 просмотр
Это логи сайта, куда записываются посещения и ошибки.
Если не планируете их исправлять, то можете затереть их содержимое.
Можете удалять содержимое этих файлов. Сайту они не нужны. Но если завтра выяснится что что-то произошло и надо найти причину, и её можно было выяснить посмотрев в лог, то вы пожалеете что просто взяли и удалили.
Обычно делается т.н. ротация логов - копирование логов в новый файл при достижении некотого лимита. Ну например, если накопилось 10 мегабайт логов, то копируем их в файл logname.log.1, а текущий файл очищаем. Ещё раз накопилось - переименовываем logname.log.1 в logname.log.2 и снова копируем содержимое лога в logname.log.1. При этом часто логи с цифрами архивируются, чтобы занимали меньше места. Ну и чтобы забыть про то что логи могут забить вам диск, какой-нибудь logname.log.10 уже не переписывается в следующий файл, а удаляется.
Обычно ротация делается автоматически той программой (сайт, web-сервер, СУБД), которая пишет эти самые логи, её надо только настроить. Но программа может и не уметь делать ротацию. Тогда можно написать какой-нибудь bash скрипт, который будет запускаться по крону раз в N часов и делать ротацию указанного файла.
А вообще логи это обширная тема. Бывают случаи, когда необходимо поднимать отдельную машину, да ещё и не одну, чтобы собирать логи от всякого ПО и показывать их в удобном виде.

Списки открытых файлов и подключенных по USB устройств, история браузера, кеш DNS — все это помогает узнать, что делал пользователь. Мы составили пошаговую инструкцию, как убрать следы своей деятельности в разных версиях Windows, Office и популярных браузерах. В конце статьи ты найдешь несколько скриптов, которые помогут тебе автоматически поддерживать чистоту на своей машине.
1. Очистка списков недавних мест и программ
Начнем уборку со списков недавних мест и программ. Список недавних (в Windows 10 — часто используемых) программ находится в главном меню, а список недавних мест — в проводнике.


Как отключить это безобразие? В Windows 7 — щелкнуть правой кнопкой мыши на кнопке «Пуск», выбрать «Свойства» и в появившемся окне снять обе галочки в разделе «Конфиденциальность».

Отключаем хранение списка последних программ в Windows 7
Чтобы очистить список последних мест и документов, нужно удалить содержимое каталога %appdata%\Microsoft\Windows\Recent . Для этого открой командную строку и выполни две команды:
Также не помешает удалить содержимое каталога %appdata%\microsoft\windows\recent\automaticdestinations\ . В нем хранятся последние файлы, которые отображаются в списке перехода:
Далее эти строчки пригодятся нам, когда будем писать собственный скрипт для очистки системы от следов нашего пребывания в ней.
Чтобы последние файлы очищались автоматически при выходе, нужно включить политику «Очищать журнал недавно открывавшихся документов при выходе», которая находится в разделе «Конфигурация пользователя\Административные шаблоны\Меню «Пуск» и панель задач».
Теперь переходим к Windows 10. Отключить список недавно добавленных и часто используемых приложений можно через окно «Параметры». Открой его и перейди в раздел «Персонализация», пункт «Пуск». Отключи все, что там есть.

Отключение хранения списка программ в Windows 10
Кажется, что проблема решена, но это, увы, не совсем так. Если включить эти параметры снова, то все списки в таком же составе появятся вновь. Поэтому придется отключать эту фичу через групповую политику. Открой gpedit.msc и перейди в раздел «Конфигурация пользователя\Административные шаблоны\Меню «Пуск» и панель задач». Включи следующие политики:
- «Очистка списка недавно использовавшихся программ для новых пользователей»;
- «Очистить журнал недавно открывавшихся документов при выходе»;
- «Очистить журнал уведомлений на плитке при выходе»;
- «Удалить список программ, закрепленных в меню „Пуск“».
Очистить недавние места в Windows 10 проще, чем в «семерке». Открой проводник, перейди на вкладку «Вид» и нажми кнопку «Параметры». В появившемся окне отключи параметры «Показывать недавно использовавшиеся файлы на панели быстрого доступа» и «Показывать часто используемые папки на панели быстрого доступа». Не забудь нажать кнопку «Очистить».

Параметры папок Windows 10
Как видишь, у такой простой задачи, как очистка последних объектов, довольно непростое решение. Без редактирования групповых политик — никуда.
2. Очистка списка USB-накопителей
Мы ни в коем случае не советуем тебе пытаться украсть военные секреты, но умение очищать список недавно подключавшихся накопителей может пригодиться и в других жизненных ситуациях. Чтобы сделать это, загляни в следующие разделы реестра:
Вот они — все накопители, которые ты подключал к своему компу.

Раздел реестра с историей подключения накопителей
Казалось бы, нужно просто взять и все почистить. Но не тут-то было! Во-первых, разрешения на эти ветки реестра установлены таким образом, что ты ничего не удалишь даже в «семерке», не говоря уже о «десятке».
Во-вторых, назначать права и разрешения вручную долго, особенно если накопителей много. В-третьих, права админа не помогут. Скриншот выше был создан, когда я выполнял операцию удаления как раз с правами админа. В-четвертых, кроме этих двух разделов, нужно почистить еще длинный список разделов. Причем их нужно не просто удалять, а грамотно редактировать.
Если тебе по каким-то причинам понадобится сделать все вручную, то ищи по ключевым словам MountPoints, MountedDevices DeviceClasses и RemovableMedia. Но куда проще использовать готовую программу, которая сделает все за тебя. На некоторых форумах для этого рекомендуют USBDeview. Однако я ее протестировал и заявляю, что она вычищает информацию далеко не из всех нужных разделов. USBSTOR и USB продолжают содержать информацию о подключавшихся носителях.
Могу порекомендовать программу USB Oblivion. Запусти ее, поставь галочку «Произвести реальную очистку». Параметр «Сохранить .reg-файл отмены» можешь включить или нет, но если цель не проверить программу, а подготовиться к грядущей инспекции компьютера, то лучше выключить.
Программа не только чистит реестр, но и выводит подробный лог своих действий (см. ниже). Когда она завершит работу, не останется никаких упоминаний о подключении накопителей к компьютеру.

USB Oblivion в действии
3. Очистка кеша и истории браузеров
Третий пункт в нашем туду — очистка кеша и журнала браузеров. Тут сложностей никаких — каждый браузер позволяет сбросить список недавно посещенных сайтов.
Edge. Очистить список загруженных файлов и все журналы можно с помощью «Концентратора». Просто щелкни соответствующие ссылки. При очистке журнала нужно выбрать все чекбоксы и нажать кнопку «Очистить».
«Концентратор» Генеральная уборка в Edge
Firefox. Открой настройки, перейди в раздел «Приватность», нажми ссылку «Удалить вашу недавнюю историю», выбери «Все», нажми кнопку «Удалить сейчас».

Чистим Firefox
Chrome. Нажми Ctrl + Shift + Del, на появившейся странице выбери очистку за все время, отметь все чекбоксы и нажми кнопку «Очистить историю».

Очистка Chrome
Opera. Выбери «Меню (Opera) → Настройки → Удалить личные данные». Принцип тот же — выбираем все, нажимаем кнопку «Удалить».
IE. Да кто его использует? Если что, рекомендации ты найдешь на сайте Microsoft.
В результате ты не только сотрешь следы, но и слегка освободишь диск. Чтобы не чистить заново, можешь продолжить пользоваться браузером в режиме инкогнито. Конечно, админ при желании заметит лог на шлюзе, но на твоем компьютере все будет чисто. Оптимальное решение — использовать Tor. В этом случае даже админ не увидит, какие сайты ты посещаешь (при условии, что за твоей спиной нет камеры наблюдения).
Если ты используешь не один браузер, а несколько и чистить нужно периодически, то можно использовать одну из специализированных утилит. Я протестировал Free History Eraser, и результат оказался средним: что-то почищено, что-то нет (журнал Edge, к примеру, остался нетронутым). Так что в важных случаях не забывай проверить вручную.

Free History Eraser
4. Удаляем записи DNS
Узнать, какие сайты ты посещал, можно не только из журнала браузера, но еще и из кеша DNS. Когда ты вводишь адрес сайта в браузере, твой компьютер обращается к DNS, чтобы превратить имя сайта в IP-адрес. Кеш полученных ранее имен хранится у тебя локально. Просмотреть его можно командой ipconfig /displaydns . Вывод показывать не буду, он слишком длинный. Для очистки этого кеша используется другая команда — ipconfig /flushdns .
5. Очистка Flash Cookies
6. Удаление списка последних документов Microsoft Office
Для удобства пользователей список последних документов хранят все программы офисного пакета. Чтобы пресечь это безобразие, в новых версиях Office нужно в параметрах перейти в раздел «Дополнительно», установить число последних документов равным единице (обрати внимание — на скриншоте есть два параметра, которые нужно поменять на единицу). Значение 0 программа установить не позволит, поэтому последним нужно будет открыть какой-нибудь безобидный файл.

Параметры Word 2016
В более старых версиях на вкладке «Общие» окна параметров можно либо тоже установить значение 1 , либо вообще отключить параметр «Помнить список из N файлов».
7. Автоматизируем очистку с помощью спецсофта
Обрати внимание, что нам нужна именно версия CCleaner Desktop, а не CCleaner Cloud. Последняя стоит денег, и ее набор функций значительно шире, чем нам нужно. Переходим по ссылке и выбираем версию Free.
Чем мне нравится CCleaner — так это тем, что он:
Пользоваться программой проще простого — выбери те элементы, которые хочешь очистить, и нажми кнопку «Очистка».
Есть и еще одна программа для очистки всей системы — Windows Cleaner. Правда, на ее сайте указано, что она поддерживает только системы до Windows 8 включительно. Действительно, в Windows 10 программа не работала так, как нужно (во всяком случае, с очисткой журнала Edge она не справилась). Но на более старых «Окнах» она вполне имеет право на существование.

Windows Cleaner
8. Реальное удаление файлов
Все мы знаем, что при удалении файл на самом деле не стирается. Удаляется только запись о нем, а сами данные все еще продолжают существовать где-то на диске. Поэтому для полного удаления информации нужно использовать специальные утилиты, которые затирают свободное пространство диска нулями или случайными данными. После этого восстановить файлы не получится. В предыдущих шагах мы уже много чего удаляли, поэтому самое время затереть свободное пространство, чтобы нельзя было восстановить вообще ничего.
Существует много утилит для затирания информации. Но мы будем использовать то, что уже у нас есть, а именно CCleaner. Зайди в «Сервис → Стирание дисков», выбери диск, который хочешь очистить от недобитых файлов, укажи стирать «Только свободное место» и задай способ стирания. Приложение поддерживает несколько стандартов стирания — от самого простого, подразумевающего одну перезапись, до метода Гутмана (35 проходов).

Стирание свободного места
Из конкурентов CCleaner интересна, к примеру, программа BCWipe — она может не только стирать свободное пространство, но и удалять файл подкачки, который также может содержать конфиденциальную информацию. BCWipe стоит денег, но для одноразового стирания подойдет и trial-версия.
9. Создаем bat-файл для очистки всего
Теперь попытаемся автоматизировать некоторые описанные ранее операции. Начнем с удаления файлов из каталога Recent. Удалять командой del, как было показано выше, можно, но лучше сразу использовать CCleaner для безопасного удаления.
К сожалению, CCleaner нельзя вызвать так, чтобы он почистил в режиме командной строки все свободное пространство, поэтому придется удалять файлы через него, а не командой del или же использовать команду del, а потом вручную запустить его и вызвать очистку свободного пространства. Последний параметр (1) означает удаление с тремя проходами. Это оптимальный режим, поскольку с одним проходом (0) — слишком просто, а все остальные — слишком долго. С полным перечнем параметров командной строки CCleaner можно ознакомиться на сайте разработчиков.
Из командной строки можно чистить и список USB-накопителей при помощи USB Oblivion:
Первый параметр запускает реальную очистку, а не симуляцию. Второй — работу в автоматическом режиме (тебе не придется нажимать кнопку), файлы .reg сохраняться не будут ( -nosave ), а параметр -silent означает работу в тихом режиме — как раз для командной строки.
Далее нужно запустить CCleaner с параметром /AUTO для автоматической очистки по умолчанию. Это не очистит кеш DNS, так что придется сделать это вручную:
В итоге у нас получился вот такой сценарий:
10. Создаем AutoHotkey-скрипт для очистки всего
Теперь напишем еще один скрипт. Он будет открывать браузер Chrome в режиме инкогнито, а после окончания сессии (будет задан WinWaitClose) запускать CCleaner для автоматической очистки — будет удален кеш браузера и временные файлы. После этого очистим еще и кеш DNS.
Если ты пользуешься Firefox, измени первую строчку, указав путь к Firefox и параметр -private вместо –incognito . Для запуска скрипта можешь использовать AutoHotkey.
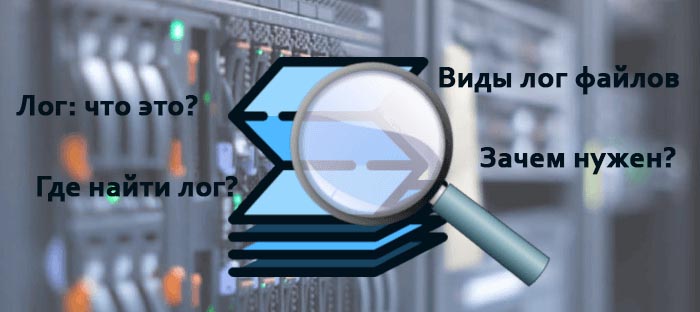
Что такое лог? Лог (журнал, log file) - специальный файл с хронологической информацией, который хранится на компьютере или сервере пользователя и содержит данные о действиях программ или отдельных пользователей. Логи - текстовые файлы, которые содержат данные о возникших ошибках работы системы. Серверное ПО создает логи, по которым можно узнать необходимую информацию. Название лога состоит из 2 частиц, например, error_log или access_log.
Зачем нужны лог файлы?
В некоторых ситуациях каждому пользователю ПК или сервера требуется проверить логи. Рассмотрим зачем именно нужны лог файлы.
1. Логи могут понадобится, если нужно узнать статистику по сайту. Например, логи сайтов отображают следующую информацию:
а) статистику посещаемости
б) точки входа и выхода с сайта
в) поисковые запросы, по которым приходят посетители, и наиболее популярные страницы сайта
г) поисковики, страны и браузеры посетителей
д) уровень конверсии и страницы сайта, которые никто не посещает
е) сайты, которые ссылаются на этот ресурс.
2. В случае вирусов или Дддос атаки на сайт, логи помогут быстрее выяснить причину и соответственно помочь устранить ее.
3. Для восстановления доступов испольузются логи авторизации, которые собирают данные о попытках входа.
4. В случае ошибок в работе определенного ПО, устройства или ОС, когда необходимо определить источник проблемы.
Логи (server logs) помогают контролировать работу серверной машины и в случае возникновения ошибок быстро их находить и устранять. Логи используются практически везде, где ведется запись и прослеживание истории программного процесса. В первую очередь это необходимо в целях безопасности. Для того, чтобы найти и проанализировать логи, используют специально предназначенное для этого ПО. Некоторые логи могут обладать очень большим размером, поэтому время от времени их нужно очищать. Лог файл показывает события и его непосредственный источник. Причиной события может быть:
- действия пользователя системы;
- программная ошибка;
- действия со стороны ОС;
- со стороны используемого оборудования и другие.
Какие есть виды логов?
На практике видов логов может быть несколько. Рассмотрим каждый из них.
- Логи системы - это логи, связанные с системными событиями.
- Логи сервера - логи, отвечающие за обращения к серверу и за возникшие ошибки.
- Логи баз данных - специальные логи, которые имеют отношение к запросам баз данным и возникших ошибках.
- Логи почты отвечают за отправленные и принятые письма, ошибки и причины по которым письма не были доставлены.
- Логи cron (планировщика задач).
- Логи панели управления хостингом, где размещен сайт.
- Лог основного файла, например, фаервола, днс сервера и др.
Как найти логи?
Место, где находятся логи зависит от используемого ПО, заданных настроек и пути, который заведомо установил администратор сервера.
Если вам нужно найти лог файлы сервера или хостинга, вы можете обратится и получить подробную консультацию у вашего хостинг-провайдера, где размещается ваш сайт.
Путь /var/log/ - наиболее частый путь для хранения логов, но могут использоваться и другие папки. Например, для популярных Debian или Ubuntu логи Apache расположены в /var/log/apache2
Названия файлов: журнал ошибок – error.log; журнал доступов – log; основной журнал – syslog; журнал загрузки системы – dmesg.
В ОС Windows свой способ структуризации логов, в котором выделяют уровни событий: подробности; сведения; предупреждение; ошибка; критический. Пользователь может сортировать и фильтровать записи, в зависимости от того, что именно ему нужно.
Что делать с логами?
Лог файлы могут понадобится во многих ситуациях при работе с сайтов, ПК или сервером. Но обратите внимания, что логи не хранятся вечно, поэтому если появилась необходимость проверить их, то следует это делать своевременно. Например, часто хостинг-провайдеры хранят логи до 14 дней, а далее они удаляются и записываются новые. Поэтому если ваш сайт взломали более нескольких недель назад, то установить причину по логам не получится, если логи уже удалены.
Включение и выключение записей логов на сервере происходит в панели управления. В большинстве случаев эта функция доступна в разделе панели Журнал или Логи. Более детально об этом вы можете уточнить непосредственно у вашего хостера.
Лог файлы - удобный и практичный инструмент для отслеживания работы сайта и сервера, поэтому если вы научитесь их быстро находить и правильно читать, то это поможет результативно решать возникшие ошибки в работе ПО и быстро реагировать на проблемы, например, на Ддос атаки.
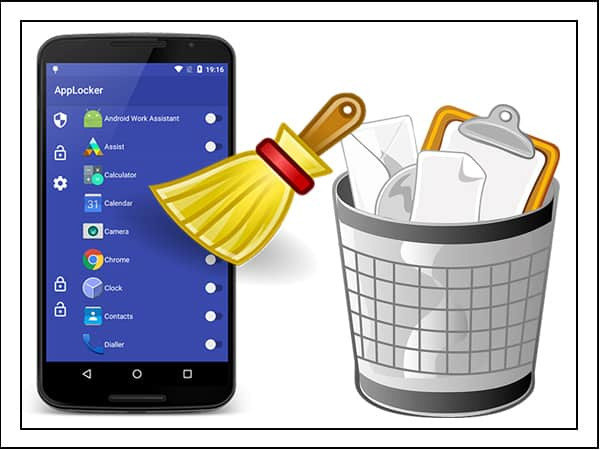
Обычно, когда на смартфоне заканчивается свободное место, люди начинают искать ненужные файлы, которые можно удалить, чтобы очистить память. Однако операционная система Android включает достаточно много директорий, которые ни в коем случае нельзя удалять.
Где находятся системные файлы в Андроид и почему их лучше не трогать
Проводя анализ данных гаджета, можно заметить, что встроенные утилиты системы занимают много места. Многие файлы удалить невозможно, так как в настройках нет такой функции, однако, если пользователь получит доступ и избавиться от них, это может привести к серьезным последствиям.
Многих пользователей смартфонов интересует, можно ли удалить все данные, которые изначально были встроены в памяти устройства? Специалисты, отвечая на этот вопрос, утверждают, что некоторые утилиты удалять можно, но большинство все-таки трогать нельзя, так как при устранении важного софта можно столкнуться с потерей некоторых функций телефона, вплоть до того, что он перестанет работать или начнет постоянно перезагружаться.
Стоит отметить, что самые важные системные файлы находятся в папках data и system. Удалить их оттуда самостоятельно нельзя, так как для этого нужно иметь Root-права, а именно полномочия администратора гаджета. Если получить этот доступ, то юзер сможет устранять из памяти смартфона все, что захочет, но без данного права получится лишь отключить ту или иную программу в настройках.

Встроенный данные на телефоне делятся на три вида:
- системное программное обеспечение, которое отвечает за продуктивную работу устройства, удаление таких данных определенно будет иметь последствия;
- сервисы Google, которые можно легко отключить в настройках в случае ненадобности, но стоит понимать, что если убрать, например, карты, то приложения, в которых необходимо разрешение навигации, станут недоступными;
- приложения от производителя, которые в большинстве своем можно убрать, но делать это нужно также аккуратно.
Следовательно, прежде чем удалять тот или иной файл, нужно узнать, к какой категории программ он относится, и можно ли производить очистку.

Список файлов, которые нельзя удалять, и последствия их изъятия
Иногда список папок на разных версиях Андроид может отличаться, однако, в большинстве своем он одинаков. К важным данным ОС относятся папки:
- cache – отвечает за временные обновления, поэтому, если обновлять систему в планы не входит, ее можно удалить, но тогда ни одно обновление больше не сможет попасть на ваше устройство;
- data/app – хранит установочные данные приложений, ее можно убрать только в том случае, если вы не собираетесь работать с этими приложениями;
- data/clipboard – утилизировать эту папку категорически не рекомендуется, так как она отвечает за обмен данными;
- data/dalvik-cache – место, где хранится кеш-память, его нужно регулярно очищать, но ни в коем случае не удалять;
- documents – хранилище документов, которое можно очищать без вреда для работы смартфона, но не удалять;
- efs, etc, lib, mnt, proc, sbin, sys – эти названия нужно запомнить навсегда и обходить их стороной в процессе очистки памяти, так как в этих папках хранится важная информация для работоспособности смартфона, удаление которой может привести к серьезным проблемам;
- system – это костяк всей системы телефона, устранив его, придется заново прошивать гаджет.
Восстановить данные можно, но для этого нужно произвести сброс всех параметров до первоначальных настроек, поэтому это крайний метод, который приведет к удалению всего, что было в устройстве.
Итак, перед удалением любой папки в смартфоне, нужно узнать, стоит ли предпринимать такие действия. Неосторожное устранение файлов может привести не только к проблемам с работоспособностью телефона, но и к необходимости заново делать прошивку и установку исходных данных.
Читайте также:


