Как в айфоне перенести приложение в шторку
Помимо популярных функций, таких как виджеты, выбор браузера по умолчанию и поддержка «Картинка в картинке», в iOS 14 внесены фундаментальные изменения в работу главного экрана. Чтобы помочь вам освоить iOS 14, мы составили список основных советов и рекомендаций по управлению домашним экраном для iPhone.
iOS 14 содержит одни из самых больших изменений в работе главного экрана с момента появления iPhone. Если вы новичок в iOS 14, это руководство поможет вам освоить основы. Но даже если вы используете бета-версию iOS 14 с лета, вероятно, есть как минимум один или два новых совета или уловки, которые вы узнаете из этого руководства. Подробности смотрите в полном видео.
Быстрое переключение между страницами главного экрана
Циклическое переключение между страницами главного экрана в iOS 14 легко выполняется путем проведения по точкам индикатора страницы, которые находятся над док-станцией. Это позволяет вам максимально быстро переходить между страницами главного экрана.
Оригинальный совет от Валентина от T-Mobile. Умное нижнее белье бесшумно снимает мобильный телефон партнера - MobilMania.czКак войти в режим покачивания
Переход в режим покачивания позволяет редактировать макет значка приложения на главном экране, перемещать приложения, добавлять и удалять приложения, добавлять виджеты и т. Д. В iOS 14 есть несколько способов войти в режим покачивания:
- Нажмите и удерживайте в любом месте главного экрана в течение нескольких секунд
- Коснитесь и перетащите любой значок приложения на главном экране
- Нажмите и удерживайте значок приложения и выберите «Редактировать главный экран» в контекстном меню быстрых действий.
Как выйти из режима покачивания

Чтобы выйти из режима покачивания, выполните одно из следующих действий:
Как переместить приложение
Чтобы переместить приложение, войдите в режим покачивания, нажмите и удерживайте значок приложения, перетащите его в нужное место на главном экране и отпустите палец. Приложения автоматически разместятся в сетке главного экрана. Чтобы перемещать приложения между страницами, сдвиньте приложение к краю страницы, пока не появится следующая страница. Вы также можете долго нажимать на приложение и использовать другой палец для переключения между страницами.
Как удалить приложение
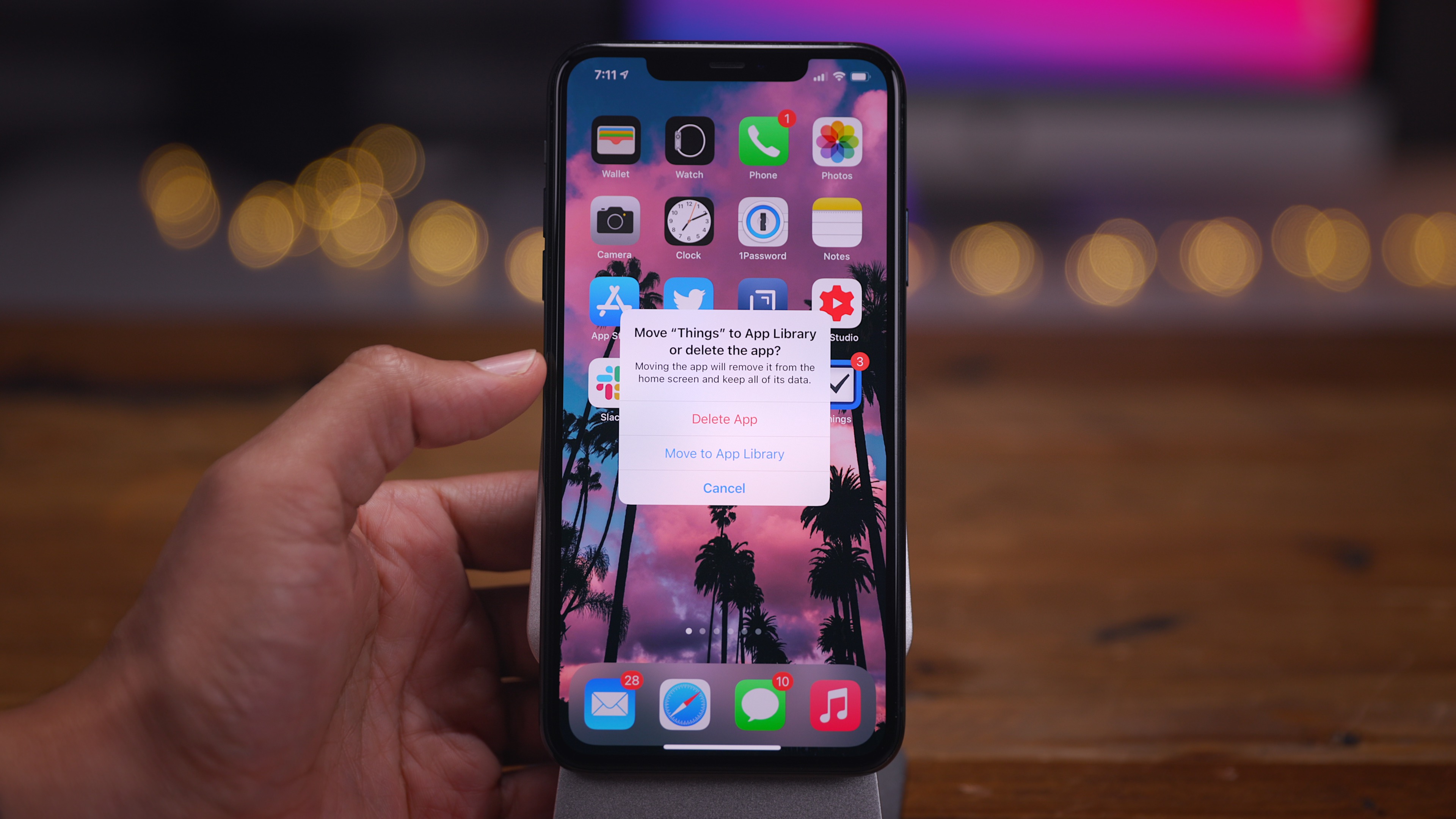
Чтобы удалить приложение, войдите в режим покачивания и коснитесь знака минус в верхнем левом углу значка приложения. Выберите параметр «Удалить приложение», чтобы полностью удалить приложение с вашего устройства.
Как просмотреть библиотеку приложений
Библиотека приложений — это место, где находятся все приложения, установленные на вашем iPhone. Эти приложения автоматически упорядочиваются по категориям, и пользователь не может их изменить. Например, в верхнем правом углу библиотеки приложений отображается категория «Недавно добавленные», в которой отображаются последние установленные приложения.
Сегмент чипов Intel NAND продан SK Hynix за 9 миллиардов долларов
Вы можете запускать приложения прямо из категорий библиотеки приложений, нажимая на большие значки приложений в каждой категории. Если категория содержит более четырех приложений, в правом нижнем углу папки категории появится небольшая группа значков приложений. Нажав на эту меньшую группу значков, вы откроете расширенное представление, содержащее все приложения в этой категории.
Как переместить приложение в библиотеку приложений
Чтобы переместить приложение в библиотеку приложений, войдите в режим покачивания и коснитесь знака минус в верхнем левом углу значка приложения. Выберите Переместить в библиотеку приложений возможность удалить его с главного экрана, но оставить его доступным в библиотеке приложений.
Вы также можете перетащить приложение прямо в библиотеку приложений, что приведет к его удалению с главного экрана.
Как загружать приложения прямо в библиотеку приложений
Чтобы разместить недавно загруженные приложения в библиотеке приложений, откройте «Настройки» → «Главный экран» и выберите Только библиотека приложений под Недавно загруженные приложения раздел.
Как искать все приложения, установленные на вашем iPhone
Коснитесь поля поиска в верхней части библиотеки приложений, чтобы выполнить поиск приложений. В отличие от поиска Spotlight, этот запрос строго ограничен приложениями, установленными на вашем iPhone.
Как показать все приложения по алфавиту
Откройте библиотеку приложений и проведите пальцем вниз, чтобы открыть алфавитный список всех установленных приложений.
Как переместить приложения из библиотеки приложений на главный экран
Нажмите и удерживайте значок приложения и перетащите его из библиотеки приложений, чтобы переместить на одну из страниц главного экрана. Вы также можете войти в режим покачивания прямо из библиотеки приложений и легко перетащить приложение на главный экран.
Surface Laptop Go в Польше. Цена, комплектация и наличие‘x’ против ‘-‘ при удалении приложений
При удалении или удалении приложений вы увидите либо «-», либо «x» в верхнем левом углу значка приложения. Знак «-» означает возможность удалить приложение или переместить приложение в библиотеку приложений. Знак «-» отображается только в приложениях, отображаемых в настоящее время на главном экране.
«X», с другой стороны, появляется при попытке удалить приложения из библиотеки приложений, так как это приведет к непосредственному удалению приложения с вашего iPhone.
Как показать значки в библиотеке приложений
По умолчанию значки уведомлений приложений скрыты в библиотеке приложений, но вы можете включить значки приложений, если хотите. Для этого перейдите в Настройки → Главный экран и включите Показать в библиотеке приложений переключатель под Значки уведомлений раздел.
Как редактировать страницы главного экрана
iOS 14 знаменует собой первый раз, когда пользователи iPhone получают возможность скрывать страницы главного экрана, включая все приложения на этих страницах. Приложения на скрытых страницах по-прежнему можно найти в библиотеке приложений, но они больше не будут находиться на главном экране.
Чтобы редактировать страницы главного экрана, коснитесь точечного индикатора страницы, расположенного над док-станцией, когда iPhone находится в режиме покачивания. В интерфейсе редактирования страниц снимите отметки со страниц, которые вы хотите скрыть, и нажмите «Готово» в правом верхнем углу. Имейте в виду, что у вас должна быть постоянно включена хотя бы одна страница главного экрана.
HTC Desire 20 Pro, как сообщается, в работах, тоже замечен на GeekBenchКак выполнять быстрые действия с приложениями
Быстрые действия — это удобные ярлыки на основе приложения, позволяющие запустить определенный раздел приложения или быстро выполнить функцию в приложении. Чтобы просмотреть ярлыки быстрых действий, нажмите и удерживайте значок приложения на главном экране, пока не появится меню быстрых действий.
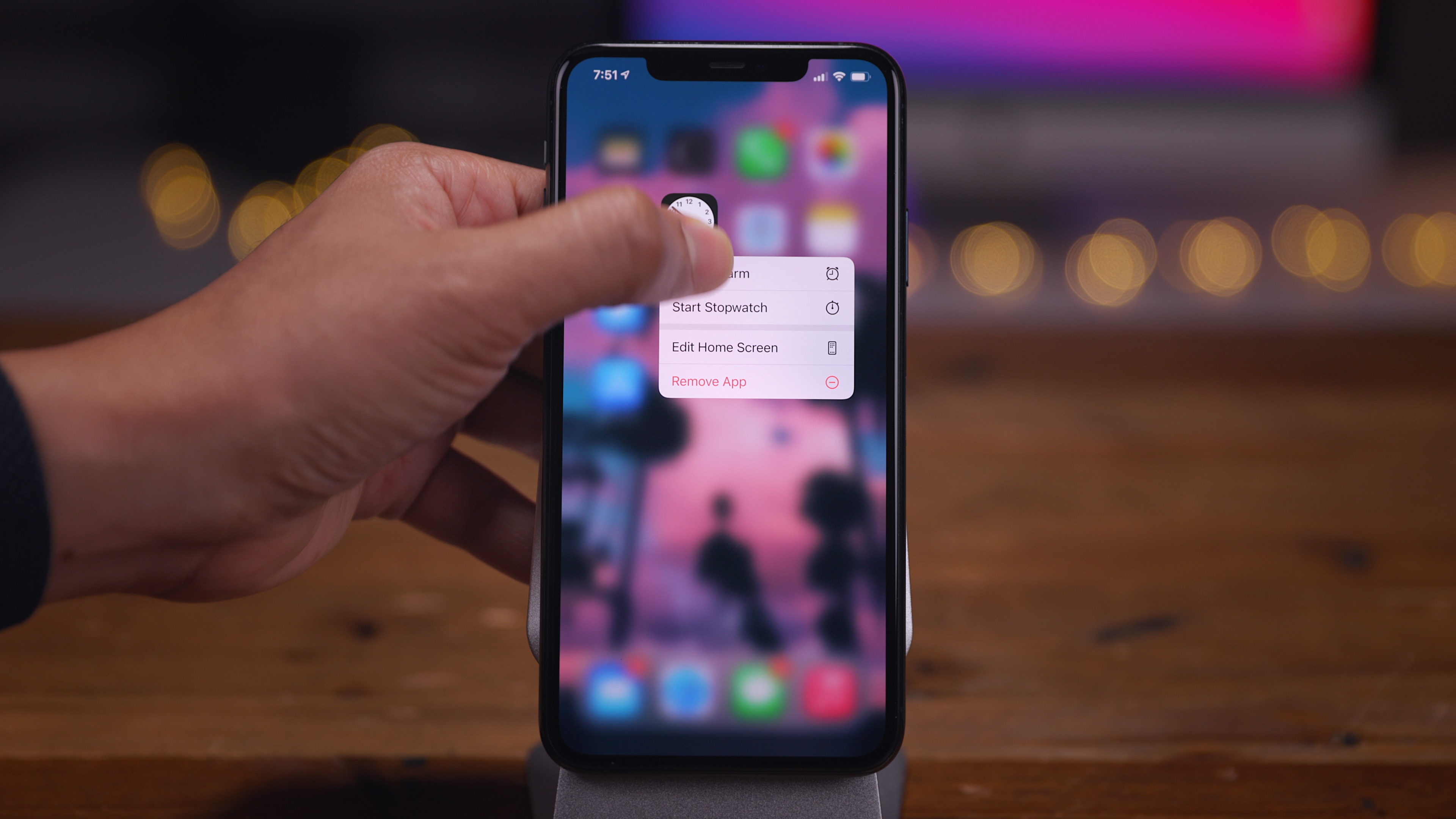
Вы также можете легко провести пальцем к ярлыку быстрых действий, не убирая палец с экрана iPhone. Это позволяет одним махом вызвать меню быстрых действий и запустить ярлык.
Как поделиться приложением
Как создать папку
Папки создаются в iOS путем перетаскивания значка приложения поверх значка другого приложения, пока не появится папка. Если папка уже существует, вы можете перетащить в нее значки дополнительных приложений.
Как переименовать папку
Нажмите и удерживайте значок папки и выберите Переименовать папку из списка быстрых действий. Вы также можете вызвать режим покачивания, открыть папку и нажать кнопку «x» рядом с именем папки, чтобы переименовать ее.
Как переместить несколько приложений

Чтобы выбрать несколько приложений, войдите в режим покачивания и перетащите значок приложения, не убирая палец с экрана. Вторым пальцем коснитесь значка другого приложения, чтобы создать стопку. Продолжайте нажимать дополнительные значки, чтобы добавить больше приложений в стек.
Вы увидите счетчик в верхнем правом углу стека приложений, чтобы узнать, сколько приложений находится в стеке. Вы можете добавить в этот стек множество значков приложений и перетащить их на разные страницы главного экрана. После того, как вы выбрали пункт назначения, отпустите палец, и все значки приложений будут перемещены одновременно.
Не дайте себя обмануть модным брендам камер, используемым китайскими OEM-производителямиКак переместить несколько приложений в папку

Вы можете переместить несколько приложений в папку, перетащив стопку приложений поверх папки. Вы также можете использовать несколько приложений, чтобы создать новую папку, перетащив стопку приложений поверх другого приложения.
Как переместить несколько приложений в библиотеку приложений
Вы можете переместить несколько приложений в библиотеку приложений, перетащив весь набор приложений на страницу библиотеки приложений. Стек приложений больше не будет отображаться на главном экране, но останется установленным на вашем iPhone и доступен через библиотеку приложений.

Другой способ переместить несколько приложений в библиотеку приложений — поместить приложения в папку перед ее удалением. Нажмите и удерживайте папку, содержащую приложения, которые вы хотите удалить, и выберите Удалить папку ярлык быстрого действия. Нажмите Удалить с главного экрана во всплывающем меню, которое появляется для удаления приложений с главного экрана.
Как вызывать предложения Siri через Spotlight
Приложения, предлагаемые Siri, являются динамическими и будут меняться в зависимости от того, как вы используете свой iPhone. Проведите вниз по главному экрану, чтобы открыть Spotlight и показать приложения, предложенные Siri. Коснитесь треугольника раскрытия в правом верхнем углу интерфейса предложений Siri, чтобы открыть четыре дополнительных приложения.
Как использовать виджет предложений Siri
Как и в случае с предложениями Siri в Spotlight, вы можете добавлять приложения, предлагаемые Siri, прямо на главный экран с помощью виджета iOS 14. Чтобы получить доступ к виджетам, активируйте режим покачивания и нажмите кнопку «+» в верхнем левом углу главного экрана. В разделе «Предложения Siri» библиотеки виджетов найдите виджет «Предложения приложений» и нажмите Добавить виджет в нижней части экрана, чтобы добавить виджет на главный экран.
Наверное, главной приятной особенностью, появившейся в iOS 11, является переработанный Пункт управления, который теперь умещается на одной странице и настраивается при длительного нажатия на элемент (работает даже на iPhone 5s и iPhone 6).

Возможности Пункта управления
Например, если нажать и удерживать плитку с музыкальным плеером, откроется новое окно с ползунками громкости, кнопками воспроизведения и другими управляющими элементами.

Дополнительные настройки появляются и при долгом тапе на плитке со значками авиарежима, Wi-Fi, сотовых данных (наконец-то!) и Bluetooth — в этом случае вы увидите AirDrop и настройки Режима модема.
Как оказалось, активация и деактивация Wi-Fi и Bluetooth через Пункт управления теперь работает иначе и может даже ввести в заблуждение. В этом вопросе мы разбирались в этом материале.



При нажатии с усилием по иконке фонарика появится индикатор, позволяющий осуществлять яркость света (4 уровня).

При нажатии на иконку Apple TV, владельцы телевизионных приставок Apple могут использовать Пункт управления на iPhone или iPad в качестве удобного пульта управления.

Кроме того, обновленный Пункт управления позволяет записывать видео с экрана iPhone или iPad, запускать камеру, а также устанавливать таймер, запускать таймер и многое другое (полный перечень ниже).


Конечно, Пункт управления по-прежнему не идеален. Так, и сейчас в нем нет перемещения объектов при помощи drag-n-drop и полной настройки иконок «под себя». Но и то, что есть — уже очень большой шаг вперед; пользователи iOS оценили возврат к «одностраничному» дизайну и появившиеся возможности по настройки Пункта управления. Особенно радует появление таких опций, как режим энергосбережения и быстрый доступ к настройкам для людей с ограниченными возможностями.
Как добавлять, удалять и изменять порядок дополнительных элементов
Настройка Пункта управления производится в приложении Настройки в одноименном разделе. Здесь можно добавлять / удалять значки из Пункта управления и организовывать их.


Конечно, есть исключения — из «шторки» нельзя убрать системные тогглы-переключатели, музыкальный плеер, блокировку ориентации, яркость, звук, Не беспокоить и AirPlay.
Если вам нравится загружать и запускать новые приложения, ваш домашний экран на iPhone или iPad быстро заполнится маленькими значками приложений. В определенный момент вам может понадобиться организовать эти приложения в папки, которые вы можете маркировать. Создание папки довольно легко, как только вы ее повесите, и вы можете создавать новые папки на iPhone для всех категорий приложений, которые у вас могут быть. На моем Начальном экране у меня есть папка, предназначенная для приложений Apple, игр, производительности, социальных сетей и т. Д. Я расскажу обо всем, что вам нужно знать об организации домашнего экрана на iPhone или iPad, в том числе о том, как перемещать значки приложений, создавать и добавлять папки на главный экран и как помещать эти приложения в новые папки.
Связанные: Как сохранить GIF на iPhone: 2 простых метода
Зачем создавать папки на iPhone?
Как переместить иконы на iPhone
Когда вы хотите перенести значок приложения на главный экран iPhone:
- Держите палец на значке приложения, пока все не начнут шевелить.
- Пользователи iPhone с 3D Touch жаловались, что это больше не работает, но я заверяю вас, что это так. Помните, что при попытке перемещения значков это не касание и удержание. Просто держите палец на значке приложения, и все они начнут покачиваться.
- Затем положите палец на приложение, которое хотите переместить, и перетащите его туда, куда вы хотите его переместить.
- Если вы переместите значок на другой главный экран, перетащите приложение на край экрана. Это заставит ваш iPhone перейти на следующий главный экран, где вы можете перетащить приложение на новое место.

Как сделать папки на iPhone
Теперь, когда вам удобно перемещать значки приложений, давайте создадим новую папку:
- Держите палец в приложении, пока все не двигаются.
- Перетащите одно приложение прямо в другое приложение. Когда они сталкиваются, приложения будут сливаться в папку.
- Теперь, когда вы создали папку, вы можете перетащить другие приложения в папку. Пока все приложения шевелятся, просто перетащите приложения с главного экрана на папку и поднимите палец. Вот так! Вы знаете, как устанавливать приложения в папки.

VoiceOver, в первую очередь предназначенный для людей с нарушениями зрения, является важной функцией специальных возможностей. При включенной программе чтения с экрана на основе жестов вы получаете звуковое описание того, что находится на вашем экране.
От того, кто звонит, до уровня заряда батареи, вы всегда будете в курсе того, что происходит на экране. Таким образом, вы можете использовать свое устройство, даже если вы не видите экран. Чтобы обеспечить дополнительную конфиденциальность экрана, когда активна программа чтения с экрана, Apple предлагает функцию под названием «Экранная шторка».
Если вам интересно, что такое Screen Curtain и как его использовать на iPhone и Apple Watch, вы находитесь в нужном посте, чтобы начать работу.
Как включить и использовать экранную шторку на iPhone, iPad и Apple Watch
На всякий случай, если вы уже знакомы с основами, вы можете сразу перейти к быстрым шагам по использованию этой функции специальных возможностей на вашем iDevice.
Что такое занавес экрана?
Как следует из названия, Screen Curtain предназначен для защиты конфиденциальности экрана от посторонних глаз. Он выключает экран, чтобы никто не мог видеть, чем занимается программа чтения с экрана на основе жестов.
Убедившись, что на экране ничего не видно, Screen Curtain позволяет использовать устройство, просто слушая VoiceOver. Когда вы находитесь в общественных местах, таких как аэропорт или автовокзал, эта функция конфиденциальности может играть определенную роль.
Используйте экранную шторку на iPhone и iPad
Включив VoiceOver на iOS / iPadOS, вы можете с легкостью задействовать экранную шторку с помощью быстрого жеста. Имейте в виду, что жест немного меняется при включении Zoom.
Когда включены специальные возможности -> Масштаб: просто коснитесь экрана четыре раза тремя пальцами, чтобы активировать экранную шторку на iPhone или iPad. Вы можете использовать тот же жест (четыре раза коснуться экрана тремя пальцами), чтобы отключить его.
Когда Специальные возможности> Масштаб отключены: просто коснитесь экрана три раза тремя пальцами, чтобы отключить экранную шторку на устройстве iOS или iPadOS. Используйте тот же жест, чтобы выключить его.
- При использовании клавиатуры Bluetooth вам нужно будет использовать сочетание клавиш Control + Option + Shift + S, чтобы включить / выключить занавес экрана.
Включить экранную шторку на Apple Watch
К сожалению, watchOS не предлагает быстрый жест для включения / отключения экранной шторки на Apple Watch. Итак, вам нужно будет зайти в настройки, чтобы активировать его.
- Запустите приложение «Настройки» на Apple Watch.

2. Теперь нажмите «Доступность».

3. Затем нажмите VoiceOver.

4. Затем включите переключатель рядом с занавеской экрана.

Включение шторки экрана с помощью приложения для часов на iPhone
Вы также можете включить занавес экрана с помощью приложения Watch на iPhone.
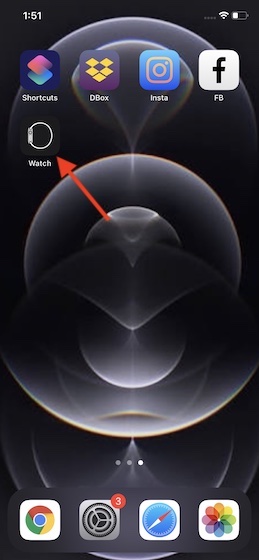
2. Теперь убедитесь, что выбрана вкладка «Мои часы», а затем нажмите «Специальные возможности».
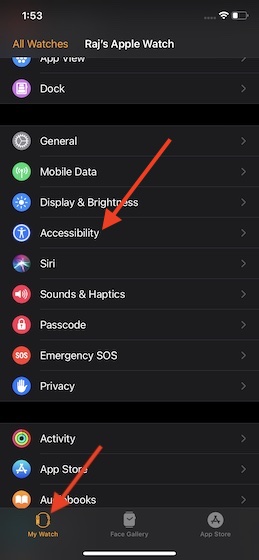
3. Затем нажмите VoiceOver.

4. Наконец, включите переключатель рядом с занавеской экрана.

Защитите вашу конфиденциальность с помощью экранной шторки на iPhone, iPad и Apple Watch
Вот и все! Теперь, когда вы знаете, как работает эта функция конфиденциальности, используйте ее максимально эффективно, чтобы защитить свою конфиденциальность. Особенно когда вы находитесь в местах, где вас окружают люди, обязательно используйте его, чтобы скрыть то, что делает экранный ридер.
Специальные возможности могут похвастаться широким набором полезных функций, таких как лупа, цветные фильтры и недавно добавленная функция Back Tap. Какой твой любимый и почему? Было бы здорово получить ваши отзывы в комментариях ниже.
Читайте также:


