Microsoft store не скачивает приложения 0x80070422
Пользователи Windows, начиная с «восьмёрки», получили возможность скачивания приложений из магазина Windows Store. Однако некоторые из них при попытке установки понравившейся программы получают отказ в виде ошибка 0x80070422, что, конечно, не может их обрадовать. Если учесть, что Windows Store является единственным подобным сервисом для ОС семейства Виндовс, то указанная проблема является довольно значимой.
И мы надеемся, что наша статья поможет её решить.
Что означает ошибка 0x80070422
Любая операционная система является модульным ПО, состоящим из ядра и вспомогательных программ. В Windows при запуске любой программы операционка обращается к определённым процессам и службам, которые используются для оптимизации работы приложения. Примером такой службы можно назвать DirectX – компоненту, отвечающую за работу графики. Второй пример – брандмауэр Windows, отвечающий за безопасность системы от внешних угроз. А поскольку Windows Store – это внешний ресурс, то, соответственно, при загрузке приложений из этого магазина процесс обязательно контролируется брандмауэром.
Это своего рода встроенный антивирус, препятствующий проникновению на ПК вредоносного ПО и блокирующий доступ к опасным сайтам. Многим пользователям деятельность брандмауэра не по душе, поэтому они его отключают, благо такая возможность в Windows предусмотрена.

Почему возникает ошибка
Одна из основных причин – сбои в работе служб Windows. Виновниками чаще всего бывают:
- процедура обновления Windows;
- встроенный в операционную систему брандмауэр;
- работа программы BitLocker, отвечающей за шифрование дисков;
- неправильное функционирование службы запуска DCOM Server;
- сама сеть, особенно при использовании протокола IPv6.

Наконец, причиной сбоя может быть Network List Service, если компьютер оснащён беспроводным контроллером DualShock4.
Как видим причин много, поэтому и способов исправления ошибки с кодом 0x80070422 существует тоже немало.
Устраняем ошибку 0x80070422
Итак, рассматриваем способы решения проблемы по порядку.
А значит, нам нужно активировать указанную службу, что в теории должно решить проблему. Алгоритм действий будет следующим:
- запускаем консоль «Выполнить» (через Windows+R или посредством меню «Пуск»);
- набираем команду Services.msc, подтверждаем нажатием Enter;
- в открывшемся окне отобразятся все запущенные в данный момент службы. Ищем «Центр обновления Windows» и вызываем контекстное меню нажатием правой кнопкой мыши;
- выбираем пункт «Свойства»;
- появится новое меню, в котором нужно выбрать параметр типа запуска, установив его в значение «Автоматически»;
- если в строке состояния службы будет указано, что она не запущена, запустите её.
После запуска службы попробуйте вручную запустить прерванную процедуру обновления Windows.
Как устранить ошибку Виндовс 0х80070422, возникшую во время запуска Защитника
Такая же проблема может возникнуть во время запуска Защитника Windows – встроенного антивируса, осуществляющего проверку системы на наличие вредоносных программ. Предупреждение в этом случае будет аналогичным: служба не запускается, поскольку отключена.
А значит, и наши действия будут направлены на её включение:
- запускаем консоль «Выполнить» (через Windows+R или посредством меню «Пуск»);
- набираем команду Services.msc, подтверждаем нажатием Enter;
- в открывшемся окне отобразятся все запущенные в данный момент службы, ищем «Службу Защитника Windows» и вызываем контекстное меню нажатием ПКМ;
- выбираем пункт «Свойства»;
- появится новое меню, в котором нужно выбрать параметр типа запуска, установив его в значение «Автоматически»;
- если в строке состояния службы будет указано, что она не запущена, запускаем её.
После повторного запуска Защитника ошибка появляться больше не будет.
Как устранить 0х80070422, если виновник – брандмауэр Windows 7/8/10
Ошибка может возникнуть во время работы любой программы, обращающейся в интернет. Узнать о том, что виновником является брандмауэр, можно по содержимому предупреждения.
Включение брандмауэра в службах Виндовс происходит по схожему сценарию, но с некоторыми отличиями. Дело в том, что отключенными могут оказаться сразу несколько служб. Что нужно сделать? Проинспектировать функционирование следующих служб:
- Удаленного вызова процедур;
- Криптографии, Модуля архивации;
- Интеллектуальной службы передачи.
Рассмотрим, как это сделать:
Последовательно повторяем эту процедуру со всеми перечисленными выше службами, активируя их.
Если в результате ваших действий проблема оказалась не устранённой, можно попробовать выполнить следующее:
В результате ошибка 0x80070422 должна гарантированно исчезнуть.
Если брандмауэр Windows не включается, возможно, придётся переустанавливать систему.
Итак, вы уже поняли, что если установщик обнаружил ошибку 0х80070422, то в дальнейшем тексте должно содержаться указание на то, какая именно служба оказалась виновной в этом. Как активировать или отключать службы, вы тоже уже знаете.
Специальное средство устранения ошибок
Если ничего из перечисленного не помогло, можно воспользоваться специализированной программой Fix it, разработчиком которой является сама Microsoft. Она лучше других аналогичных продуктов умеет искать и устранять причины возникновения различных ошибок, в том числе 0x80070422.
Обычно ошибки обновления Windows 10 возникают при запуске проверки доступности обновлений, при автоматической проверке обновлений или когда система пытается установить обновления.
Почему Центр обновления Windows показывает ошибку 0x80070422?
В описании ошибки Microsoft приводит очень скудную информацию и не предлагает альтернативные решения, кроме опции «Повторить». Впрочем, обычно она не помогает решить проблему.
Очевидно, что ошибка связана с процессом обновления, ведь она возникает при проверке или установке обновлений. Основная причина появления кода ошибки 0x80070422 заключается в том, что основная служба обновлений Windows не запущена на устройстве или не запускается в случае необходимости.
Вполне возможно, что служба была отключена администратором устройства или сторонним программным обеспечением, предназначенным для настройки Windows.

Запуск средства устранения неполадок Центра обновления Windows в большинстве случаев решает проблему, потому что сбрасывает службы Центра обновления Windows.
Исправляем ошибку 0x80070422 Центра обновления Windows
- Откройте окно Выполнить, нажав Win + R , введите команду services.msc и нажмите ОК, чтобы запустить приложение «Службы».
- Прокрутите вниз основное окно приложения и найдите службу «Центр обновления Windows».
Cлужба «Центр обновления Windows» отключена

- Кликните правой кнопкой мыши по службе и выберите Свойства.

- В поле Типа запуска выберите опцию Автоматически.
- Нажмите Применить.
- Кликните правой кнопкой мыши по службе «Центр обновления Windows» и выберите Запустить.

Теперь, когда вы запустите проверку обновлений, служба обновления должна работать корректно. Если же ручной подход не сработал, вы можете попробовать запустить средство устранения неполадок Центра обновления Windows.

Ошибки и её причина
Некоторые программы, например Internet Explorer, при попытке запуска могут выводить вот такую ошибку:
Автономный установщик обновлений Windows
Установщик обнаружил ошибку: 0x80070422
Указанная служба не может быть запущена, поскольку она отключена или все связанные с ней устройства отключены.

Эта ошибка может появляться в том случае, если отключена (или в данный момент не работает) служба "Центр обновления Windows". Для её устранения необходимо данную службу запустить.
Исправление ошибки
Методов запуска службы обновлений Windows несколько, и вот некоторые из них:
Через графический интерфейс
Для того, чтобы попасть в консоль управления службами, необходимо проделать следующее действие: нажимаем кнопки Win + R , и в появившемся окне набираем команду services.msc , после чего нажимаем ОК.
Откроется консоль с большим списком служб Windows, и нам надо найти ту, которая называется "Центр обновления Windows".
Чтобы её включить, необходимо щелкнуть на ней два раза левой кнопкой мыши, или же нажать правой кнопкой и выбрать пункт "Свойства". В свойствах службы параметр "Тип запуска" следует поменять на "Автоматический" (или на "Вручную" - оба из них дадут возможность запустить службу, когда она понадобится). Сменив "Тип запуска" не следует торопиться, и закрывать данное окно, сначала нужно нажать кнопку "Применить".
После нажатия кнопки "Применить" станут доступны кнопки управления состоянием службы. Для запуска службы необходимо нажать кнопку "Запустить".
После этого может промелькнуть (а может и достаточно долго повисеть) окошко с запуском службы. Как только в окне свойств службы "Центра обновления Windows" состояние будет отображаться как "Выполняется", значит служба успешно запущена и работает.
Через командную строку
Открываем меню Пуск, начинаем в поле ввода вводить "Командная строка". На найденном приложении "Командная строка" нажимаем правой кнопкой, и выбираем пункт "Запустить от имени администратора".
Затем выполняем в ней следующие команды:
Первая команда переводит режим запуска службы обновлений Windows в автоматический режим, а вторая команда запускает её.
Проверить состояние службы можно консольной командой :
Если в полученном выводе команды в строке состояние написано "Running", то значит служба запущена.
Что делать, если проблема не решилась?
Если вы сделали все, что написано в предыдущем пункте, но ошибка 0x80070422 не исчезла, то можно попробовать другие способы, которые описаны ниже.
Проверить работу службы "Инструментарий управления Windows"

В списке служб Windows необходимо найти службу "Инструментарий управления Windows", и убедится, что она включена.
После запуска данной службы, следует проверить, пропала ли ошибка 0x80070422 или нет.
Перезапустить службу "Служба списка сетей"
Открываем список служб Windows и ищем там службу "Служба списка сетей" (в английской версии Network List Service). После чего выделяем ее мышкой, жмем правую кнопку и выбираем пункт "Перезапустить", как на скриншоте ниже:
Естественно, что данная служба должна работать (в строке Состояние должно быть написано Выполняется). После перезапуска, попытайтесь установить необходимый пакет, чтобы убедиться, что ошибка 0x80070422 исчезла. Если нет, то переходите к следующему пункту.
Запустить "Устранение неполадок с помощью Центра обновления Windows"
Открываем панель управления, ищем там пункт "Устранение неполадок" и открываем его.
В появившемся окне необходимо выбрать пункт "Устранение неполадок с помощью Центра обновления Windows" и запустить его, после чего нажать Далее и дождаться результатов работы.
Отключить использование ipv6
В некоторых случаях может помочь отключение протокола ipv6 в настройках сети. Более подробно прочитать о том, как это сделать на разных версиях Windows, вы можете в нашей статье: Как включить и отключить IPv6 в Windows
Причины ошибки с кодом 0x80070422 на Windows 10
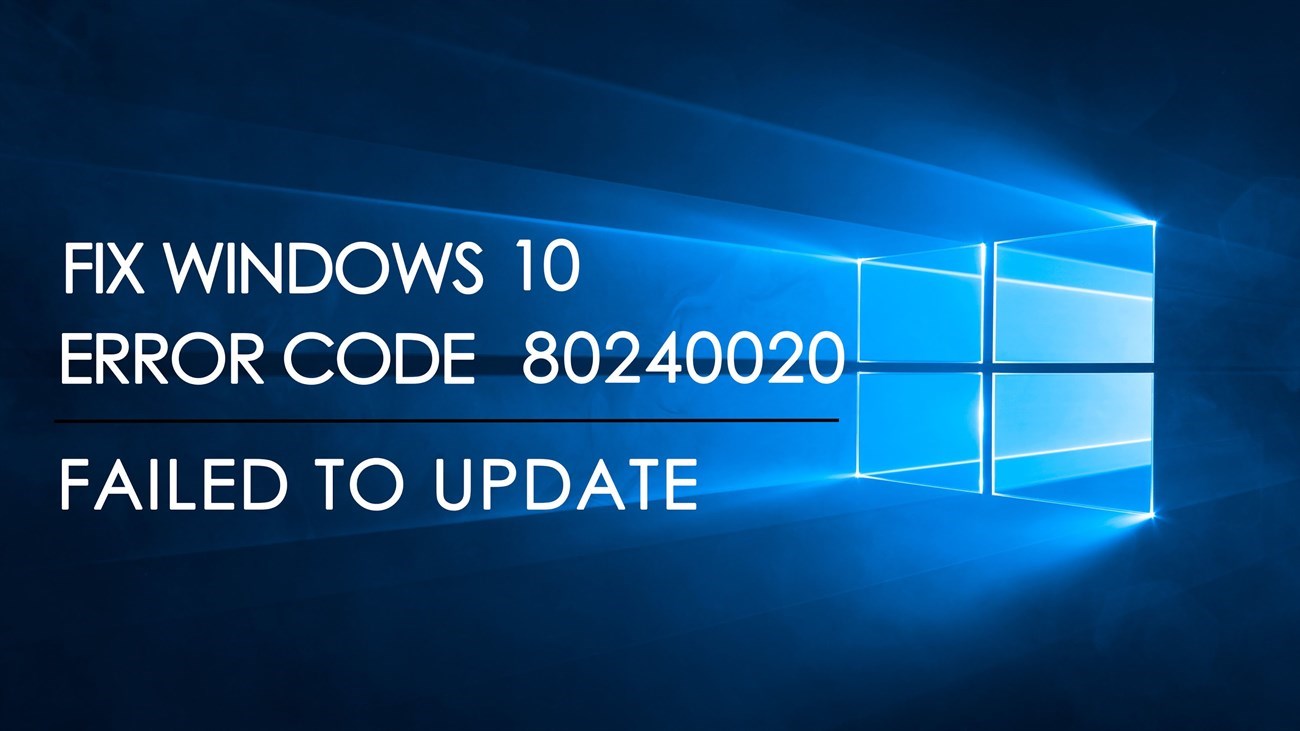
Причины у подобного явления следующие:
- деактивация службы обновлений;
- вмешательство посторонних процессов;
- повреждение системных файлов;
- заражение компьютера вирусами.
Несмотря на то, что причин выделяется не так много, как в случае с другими ошибками Windows, решение проблемы не становится простым. Для устранения неполадок от пользователя потребуется должный уровень внимания.
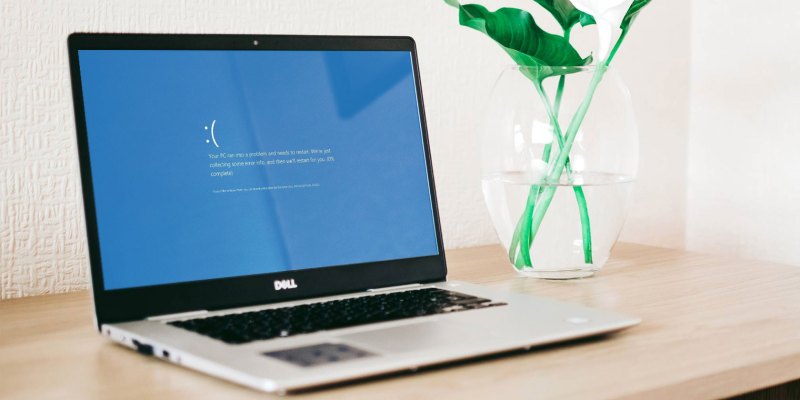
Исправление проблемы
Устранение неполадок в работе приложений магазина и Центра обновления Windiws 10
Апдейты операционной системы загружает автономный установщик Windows. То есть операция выполняется не в ручном, а в автоматическом режиме. ОС сама ищет обновления и принимает решения, стоит ли их устанавливать. В работе службы нередко возникают ошибки, которые также устраняются встроенными методами.

Чтобы не тратить время на самостоятельный поиск причины появления ошибки, следует воспользоваться автоматическим средством устранения неполадок:
- Откройте параметры компьютера (через меню «Пуск»).
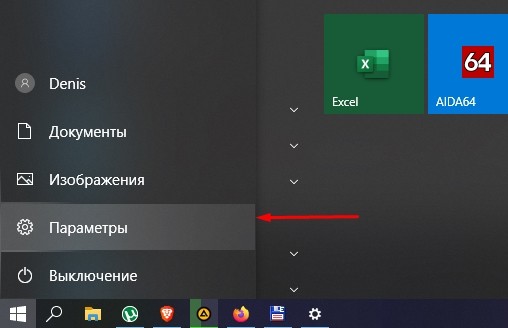
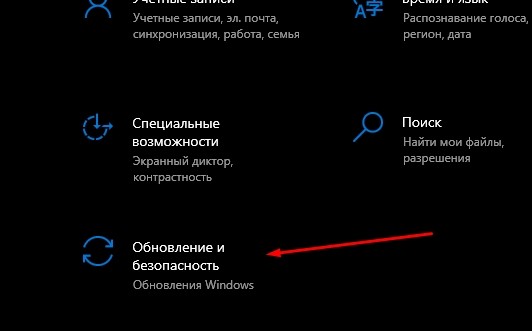
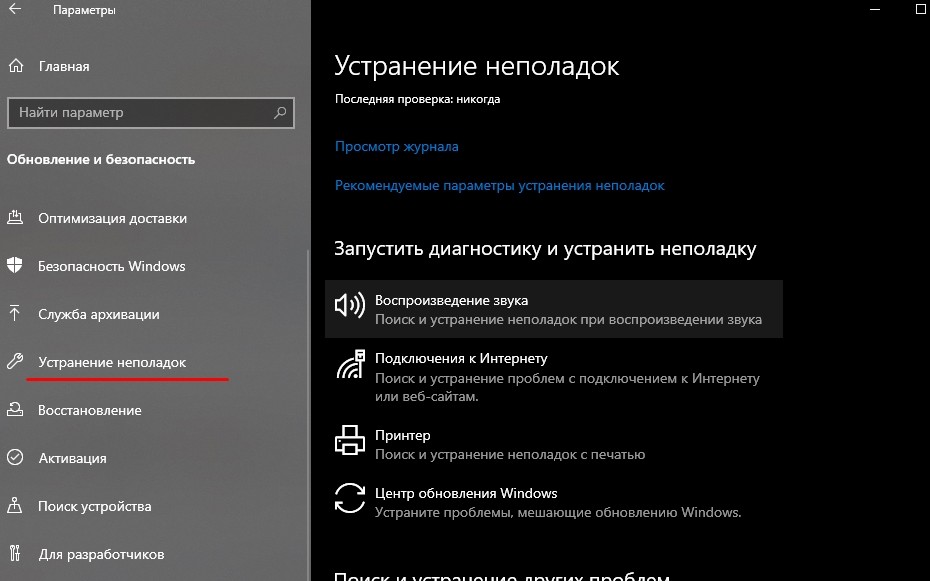
После выполнения указанных действий начнется тестирование Виндовса и установщика обновлений на предмет ошибок. Обычно на выполнение операции уходит не более 5 минут. По завершении средство устранения неполадок предоставляет информацию относительно обнаруженных проблем и предлагает их решить. Затем пользователю нужно проверить, повлияли ли изменения на установку апдейтов.
Изменение состояния служб
Загрузка и установка обновлений обеспечивается при содействии служб компьютера. Если в процессе вылезает ошибка 0x80070422, то не исключено, что она вызвана отключением одного или нескольких элементов. Решить проблему помогает раздел «Службы»:



В открывшемся меню нужно активировать следующие пункты:
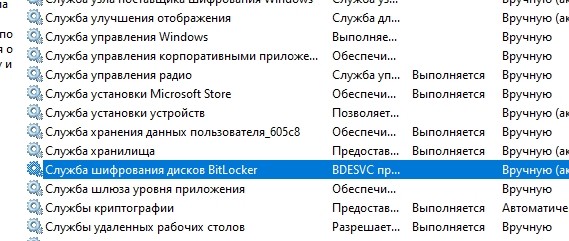
- Модуль запуска процессов.
- Центр обновлений.

- Брандмауэр.
- Сетевые подключения.
- Служба списка сетей.

Корректная установка апдейтов возможна только в случае, когда в разделе с состоянием каждой из указанных служб отображается статус «Выполняется». Если пользователь обнаружил, что один из модулей остановлен, то его понадобится включить. В то же время некоторые процессы, напротив, нужно выключить, поскольку они могут мешать выполнению операции по загрузке апдейтов.
Запуск и остановка определенных системных служб
Теперь, когда удалось обнаружить, какие процессы Windows 10 отключены, стоит попытаться их включить. Для этого можно вновь обратиться к меню «Службы», где не только появляется статус всех модулей, но и допускается изменение параметров.
В указанном меню включите все службы, которые были выделены в предыдущем пункте материала. Операция выполняется по инструкции:
- Наведите курсор мыши на требуемый процесс.
- Кликните ПКМ.

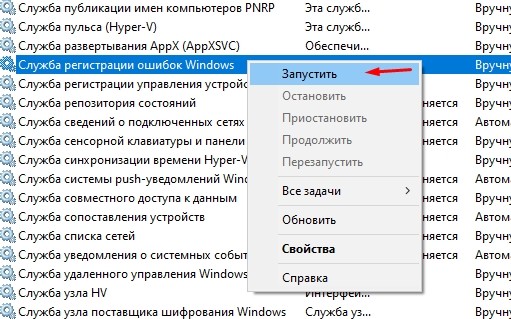
Если все необходимые модули были уже запущены ранее, этот способ устранения неполадок можно пропустить. В то же время нельзя забывать, что некоторые службы препятствуют запуску и стабильной работе других процессов. Чаще всего проблема возникает у тех, кто на регулярной основе использует игровой контроллер DualShock 4. Его нужно принудительно отключить в службах сетевых подключений и списка сетей:

- Перейдите в раздел «Свойства».
- В разделе «Общие» присмотритесь к пункту «Тип запуска». Здесь должно быть выставлено значение «Отключена», если служба исполняет процесс DualShock 4.


При условии правильного выполнения каждого шага инструкции службы, мешающие загрузке обновлений, будут остановлены. После этого необходимо сразу же проверить, установятся ли апдейты без ошибки 0x80070422.
Отключение IPv6
При подключении к интернету, которое требуется для скачивания обновлений Windows, чаще всего используется протокол IPv4. Он нередко вступает в конфликт с другим стандартом (IPv6). Решением проблемы является отключение лишнего протокола средствами операционной системы.

- Кликните ПКМ по названию действующего соединения.
- Перейдите в раздел «Свойства».
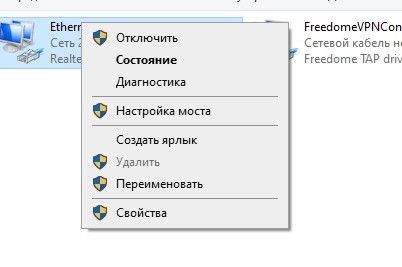
- В подпункте «Сеть» снимите галочку с протокола IPv6.

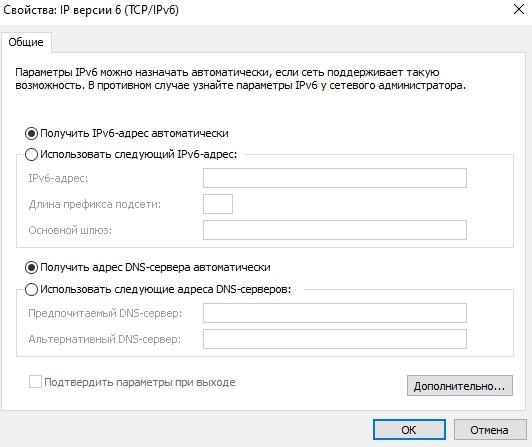
Для сохранения параметров нужно нажать кнопку «ОК». А чтобы понять, насколько отключение IPv6 повлияло на процесс загрузки апдейтов, необходимо снова попытаться обновить ОС.
Используем специальные команды в Командной строке
Ошибка 0x80070422 бывает вызвана нарушением работы системных файлов. В процессе решения проблемы пригодится интерфейс Командной строки. Для его запуска понадобится открыть меню «Выполнить» и ввести запрос «cmd».

А в КС следует вбить команду «sfc /scannow».
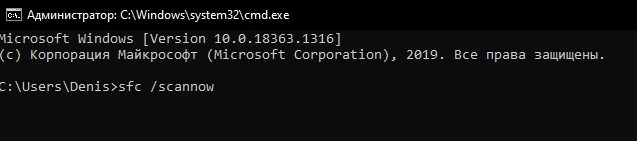
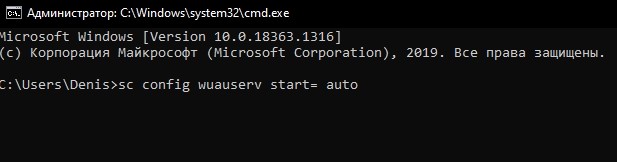

Наконец, для проверки состояния Центра обновлений останется ввести команду «sc query wuauserv». Помните, что ввод каждого запроса должен сопровождаться нажатием клавиши «Enter».
Проверка на вирусы
Пытаясь определить причину возникновения проблемы, нельзя забывать о вредоносном ПО. Оно может внести изменения в работу Windows 10, однако это не отразится в «Службах», а ошибка не исправится через средство устранения неполадок.

Установите любой антивирус (Kaspersky, Dr. Web, Avast или другой), а затем активируйте полную проверку компьютера на наличие «вредителей». Тест займет 20-30 минут, после чего будет предложено удалить вирусы.
Почему возникает
Как уже было сказано выше, описываемая проблема может возникнуть во время сбоя при функционировании системы защиты Виндовс. Но это не единственная причина. Сбой может произойти и в результате взаимодействия системного защитника с другими программными службами. Чаще всего конфликт возникает при работе автономного установщика обновлений Windows 10. Ошибка 0х80070422 выдается при прекращении работы служб:
- вызова удаленных процедур (технология, позволяющая службам системы решать рабочие задачи на удаленных устройствах и приложениях);
- обновления Виндовс;
- криптографии (кодировка при обмене между службами и сторонними адресатами);
- фоновой интеллектуальной передачи (обеспечение качественной передачи между сервером и клиентом, в первую очередь при скачивании новых файлов);
- хранения загрузочной информации.

Еще одна причина проблемы - вирусное ПО. Чтобы решить ее, нужно просканировать устройство на наличие вирусов.
Если же нет возможности откатить систему, можно прибегнуть к другому способу. Последовательность действий, если всплыла ошибка обновления Windows 10 0х80070422, выглядит следующим образом.
Вам может быть интересно: Как убрать надпись пробная версияДля начала нужно войти в ОС от имени Администратора:
Через строку активируем учетную запись Администратора для устранения проблемы. Что делаем дальше?

- вводим значение «net user администратор /active:yes»;
- после появления записи «Команда выполнена успешно» закрываем окно.

Далее заходим в панель «Пуск» и находим блок Администратор. Заходим в эту учетную запись.
Приступаем к непосредственному устранению ошибки брандмауэра с кодом 0х80070422 на Windows 10 через учетную запись Администратора:
Если после проведения изменений ошибка по-прежнему появляется, стоит по такому же сценарию проверить другие службы.
Стоит проверить брандмауэр:
Если не удается вышеназванными способами решить проблему кода ошибки 0х80070422 в Windows 10, в магазине Microsoft вводим кодовое обозначение.
Просматриваем ссылки, читаем рекомендации и ищем возможные варианты устранения.
Читайте также:


